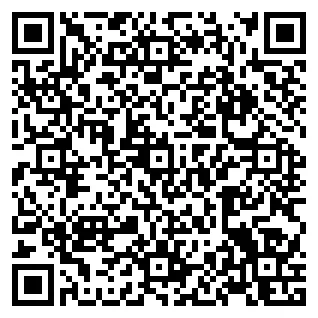Утилита позволяет быстро и легко создавать скриншоты, редактировать их, чтобы скрыть ненужную информацию, указывать ключевые моменты, расставлять стрелки и т.д. Вы даже можете загружать видео!
5 нейросетей для создания уникальных фотографий и рисунков
В апреле 2022 года американская компания Openai объявила об обновлении нейронной сети The Dall-E 2. Он автоматически создает реалистичные изображения на основе текстовых описаний. Например, если вы напишете ему о «космонавтах, катающихся на лошадях», он одновременно создаст множество оригинальных изображений на эту тему. Качество изображений настолько хорошее, что с первого взгляда почти невозможно увидеть создание нейронной сети из работы профессионального художника. К сожалению, нейронная сеть Dall-E 2 в настоящее время находится на стадии закрытого тестирования и доступна только ограниченному числу пользователей. Конечно, вы можете попытать счастья получить к нему доступ, оставив заявку на сайте, но надежды на это мало — требования тестера достаточно высоки. На данный момент поиграть с новыми нейронными сетями невозможно, но есть аналоги, которые движутся в сторону создания изображений, но все же стоит обратить внимание. Мы говорим о них сейчас.

Изображения, созданные нейронной сетью Dall-E 2
Нейросеть ruDALL-E от «Сбера»
Первая версия нейронной сети Dall-E была представлена в начале 2021 года. К концу года российские разработчики Sber AI и Sbercloud из Sberdevices создали нейронную сеть Rudall-E. Оригинал поддерживает русский язык. По словам разработчиков, изображения, созданные с помощью текстового описания, можно использовать в качестве иллюстраций для статей или рекламных целей. Конечно, качество создаваемых изображений оставляет желать лучшего, но на данный момент это одна из лучших доступных нейронных сетей.

Результаты работы нейронной сети Рудалла над вопросом «робот-велосипедист
Нейросеть для создания человеческих лиц
В 2019 году разработчики Uber разработали нейронную сеть, которая может создавать уникальные портреты людей. Нейронная сеть основана на алгоритме NVIDIA style gun, который состоит из двух частей. Первый создает изображения, а второй контролирует их на предмет реалистичности. При создании уникальных людей система комбинирует различные части лиц людей и адаптирует их к различным возрастам, полу и т.д. В некоторых случаях действительно трудно отличить искусственные портреты от настоящих, но на фотографиях могут присутствовать артефакты.
Чтобы запустить Neuronal Network, посетите сайт для запуска этого PersOndoESNOTEXIST. Лицо создается каждый раз при обновлении страницы.

Результаты нейронной сети thispersondoesnotexist
Загружайте дополнительные изображения, фотографии и клип-арт. С помощью удобного загрузчика поместите созданные вами фотографии. Загруженные изображения отправляются на сервер, но сохраняются в браузере на случай переполнения памяти, когда неиспользуемые изображения удаляются.
Бесплатный сервис по распознаванию текста из изображений
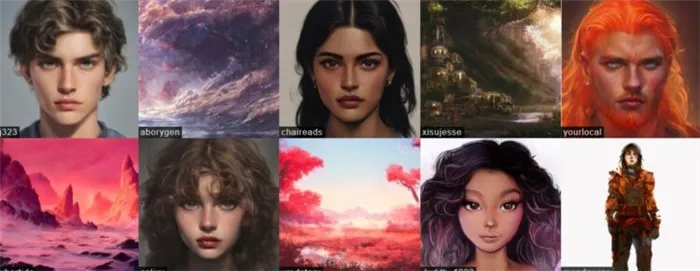
Отсканируйте или сфотографируйте текст для распознавания
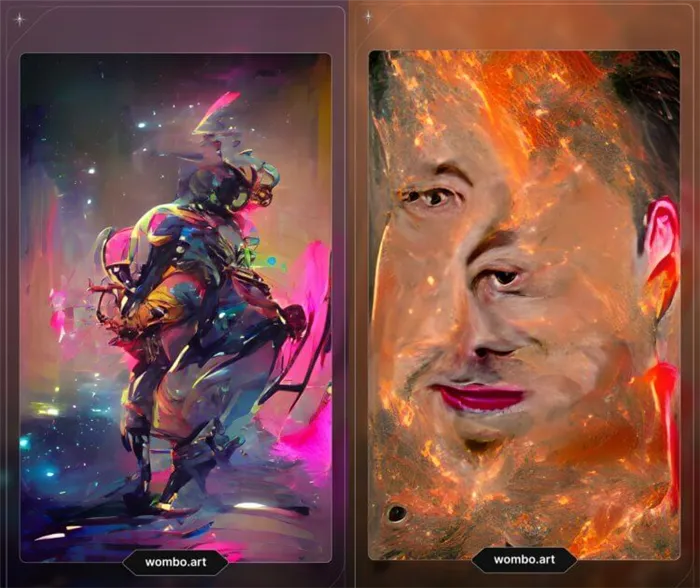
Загрузите файл
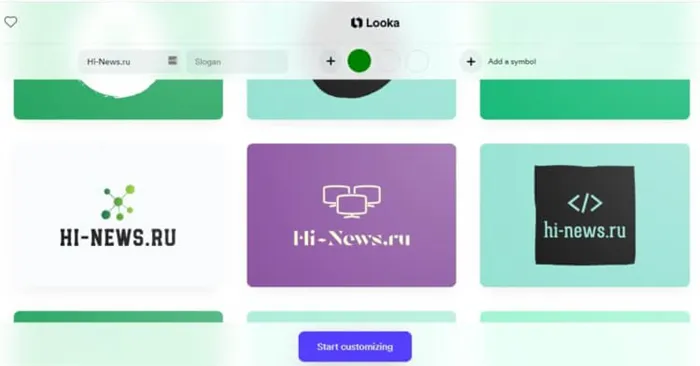
Выберите язык текста в файле
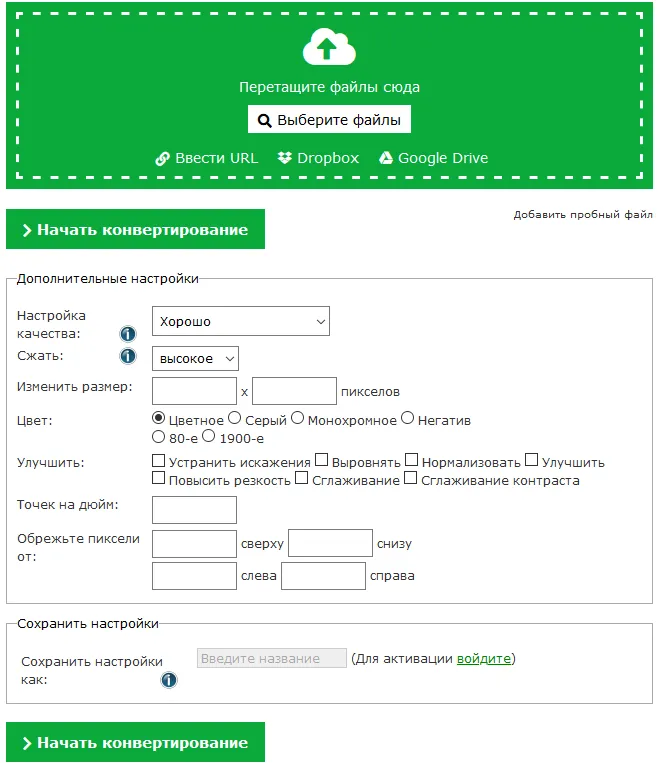
После редактирования файла отображаются результаты * Время обработки файла может занять до 60 секунд
- Форматы файлов
- Изображения: jpg, jpeg, png
- Мульти-страничные документы: pdf
- Сохранение результатов
- Чистый текст (txt)
- Adobe Acrobat (pdf)
- Microsoft Word (docx)
- OpenOffice (odf)
Наши преимущества
- Легкий и удобный интерфейс
- Мультиязычность Сайт переведен на 9 языков
- Быстрое распознавание текста
- Неограниченное количество запросов
- Отсутствие регистрации
- Защита данных. Данные между серверами передаются по SSL + автоматически будут удалены
- Поддержка 35+ языков распознавания текста
- Использование движка Tesseract OCR
- Распознавание области изображения (в разработке)
- Обработано более чем 29.6M+ запросов
Основные возможности
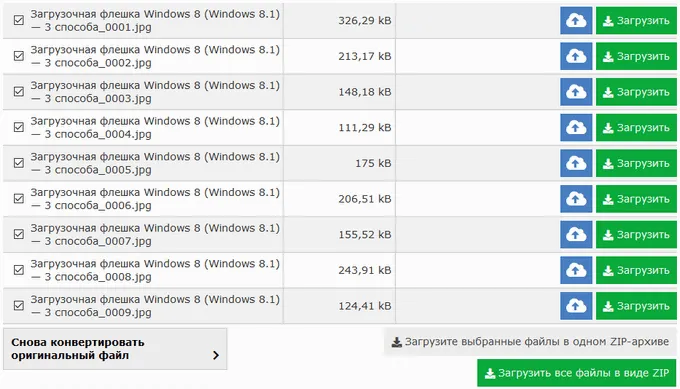
Идентификация отсканированных файлов и фотографий, содержащих текст
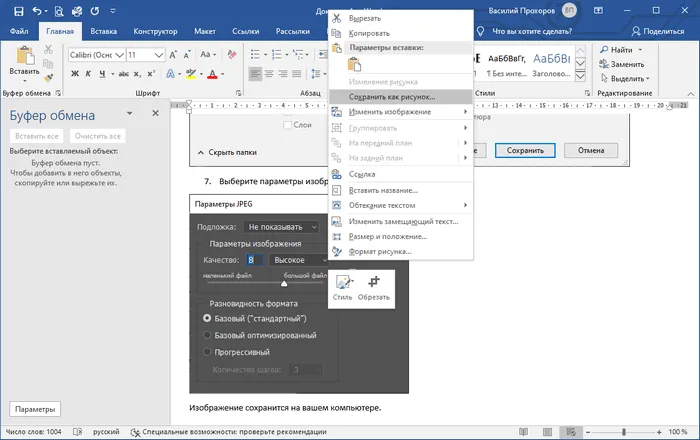
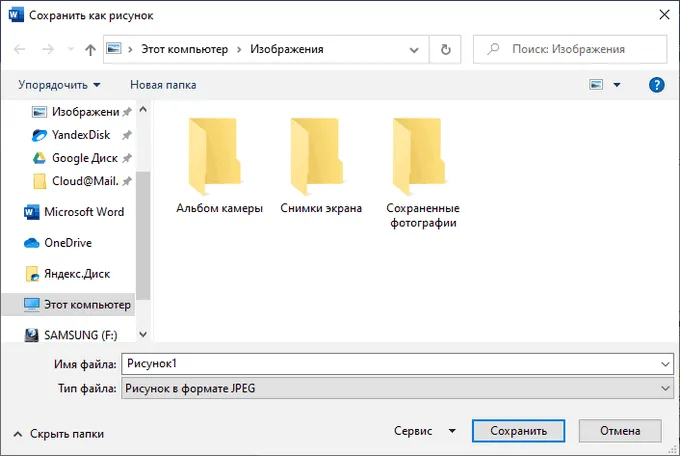
Редактируемые форматы бумажных документов и PDF-файлов
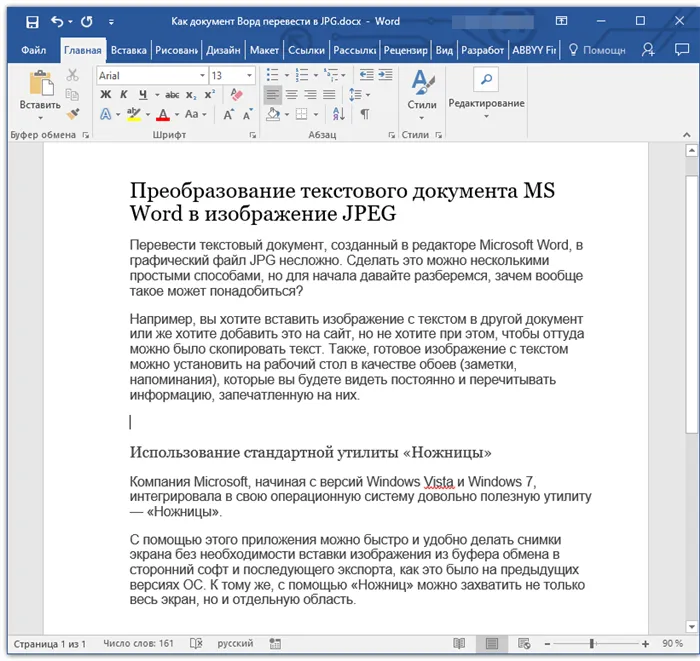
Будь вы студент, офисный работник или крупная библиотека!
У вас есть учебники и журналы для восстановления текста, но нет времени набирать текст?
Наш сервис поможет вам перевести текст с фотографий и документов PDF. Получив результаты, вы можете загрузить текст для перевода в Google Translate, конвертировать его в PDF или сохранить в виде файла Word.
OCR или визуальное распознавание текста еще никогда не было таким простым. Просто отсканируйте или сфотографируйте текст, выберите файл и загрузите его в службу OCR. Если изображение, содержащее текст, достаточно точное, вы получаете узнаваемый и разборчивый текст.
Сервис также может конвертировать PDF-файлы в изображения; вы получите zip-файл, который затем можно загрузить в сервис OCR.
Эта услуга не поддерживает рукописный текст.
Поддерживаемые языки: африканский, амхарский, арабский, азербайджанский, азербайджанско-кириллический, белорусский, бенгальско-тибетско-боснийский, бретонский, болгарский, каталанский, валенсийский, севуано, севуано традиционный вертикальный. Чероки, Цалаги, Корсика, Уэльс, датский, немецкий, Дивехи, Дзонгкха, греческий, английский, английский — средний (1100-1500), эсперанто, эстонский, баскский, фаросский, персидский, филиппинский, тагальский (Филиппины), французский, немецкий. Язык — Фрактура, французский, средний (1400-1600), западнофризский, шотландский гэльский, ирландский, галисийский, греческий, древний (до 1453), гуджаратский, гаитянский, креольский, иврит Хинди, хинди, инуктитут, индонезийский, исландский, итальянский, итальянско-старый, иванский, японский, японский вертикальный, каннада, грузинский, грузинско-старый Казахстан, центрально-кхмерский, кыргызский, курманджи (курдский, латинский) Вертикальный, лаосский, латинский, латышский, литовский, люксембургский, малаялам, маратхи, македонский, мальтийский, монгольский, маори, малайский, бирманский, непали Фландрия, Норвегия, окситанский язык (с 1500 года), Польша, кечуа, Румыния.
Я уже говорил вам. Сделайте именно это. Сначала откройте Word с текстом, который вы хотите экспортировать. Затем найдите на клавиатуре кнопку PrtScreen и нажмите ее. Ничего не происходит. Не нужно сверлить 100 раз, достаточно одного раза. Вы увидите все изменения, но с небольшой задержкой.
Преобразование Word в JPG онлайн на сервисе Zamzar
На данный момент Zamzar Online Converter помогает вам конвертировать Word в JPEG. Вы можете найти отзыв о службе Zamzar на моем сайте.
Выполните следующие действия.
- Войдите на страницу «DOC в JPG» на сервисе Zamzar .
- Нажмите на кнопку «Добавить файлы…».
- Выберите конечный формат.
- Нажмите на кнопку «Конвертировать».
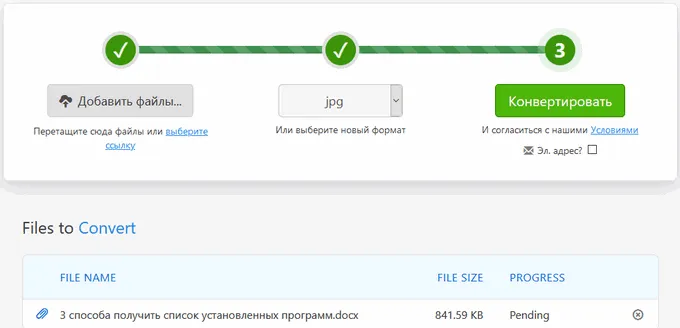
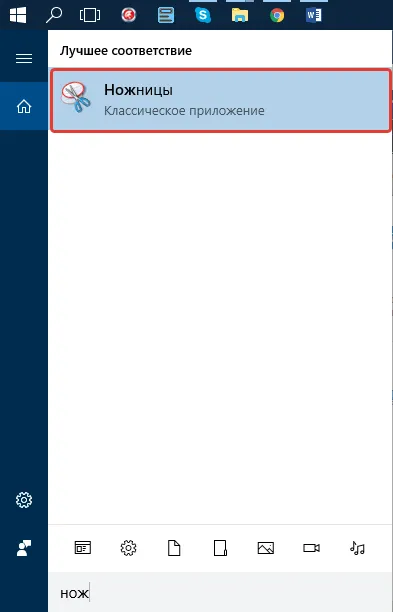
- Откроется страница, на которой можно скачать все изображения в ZIP архиве, или каждое изображение по отдельности.
Эти файлы будут готовы для загрузки на ваш компьютер в течение 24 часов.
Конвертирование DOC (DOCX) в JPG на wordtojpeg.com
wordtojpeg.com позволяет конвертировать файлы Word в JPG в режиме онлайн. Веб-служба может конвертировать до 20 файлов Word одновременно в отдельные изображения в формате JPG (JPEG).
- Зайдите на страницу «Word to JPEG» сервиса wordtojpeg.com .
- Нажмите на кнопку «Загрузить».
- После завершения конвертации, нажмите на кнопку «Скачать».
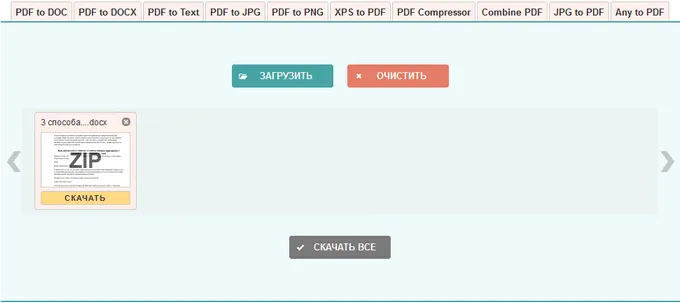
Файлы загружаются на ваш компьютер в ZIP-файле.
Как преобразовать документ Word в формат JPG при помощи программ
Онлайн-услуги не всегда доступны. Если компьютер в данный момент не подключен к Интернету. Поэтому пользователь должен использовать программное обеспечение, установленное на компьютере.
Не существует простого способа конвертировать текстовые файлы непосредственно в формат JPG. Однако из этой ситуации есть выход. С помощью различных программ вам необходимо выполнить эту работу.
Преобразование документа Word в JPG с помощью программы выполняется в несколько последовательных шагов.
- Сохранение документа Word в формате PDF.
- Открытие файла PDF в графическом редакторе, который поддерживает данный формат файлов.
- Преобразование файла PDF в формат JPG.
Первый шаг выполняется в MSWord.
- Войдите в меню «Файл» выберите «Экспорт», а затем «Создать PDF/XPS».
- Сохраните файл в формате PDF.
Второй и третий шаги выполняются в программе редактирования изображений, которая поддерживает открытие файлов PDF.
В данном примере используется AdobePhotoshop и бесплатная программа просмотра IrfanView.
В Photoshop выполните следующие действия
- В окне программы Adobe Photoshop нажмите на меню «Файл», выберите «Открыть…».
- Откройте файл, ранее конвертированный в формат PDF.
- Выберите, что вам нужно открыть: «Страницы» или «Изображения», нажмите на кнопку «ОК».
Если выбрать страницу, Photoshop откроет всю страницу, но если выбрать изображение, Photoshop откроет только изображение в PDF-файле. При выборе изображения можно сохранить только изображение из PDF-файла, а не всю страницу.
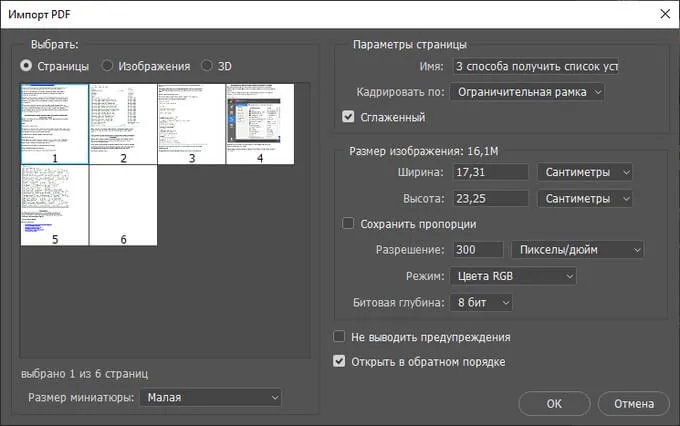
- Страница или изображение откроется в окне программы Adobe Photoshop.
- Войдите в меню «Файл», выберите «Сохранить как…».
- В окне «Сохранение» необходимо указать место для сохранения файла на ПК, присвоить имя файлу, а в поле «Тип файла:» выбрать формат «JPEG (*.JPG, *.JPEG, *.JPE)».
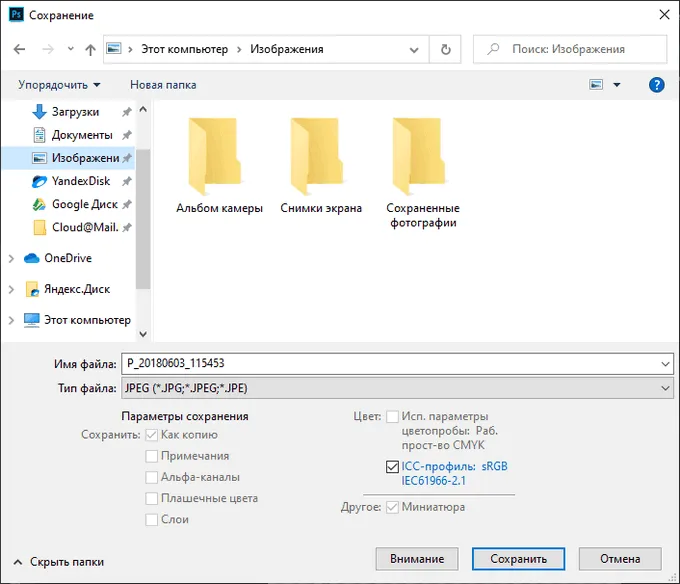
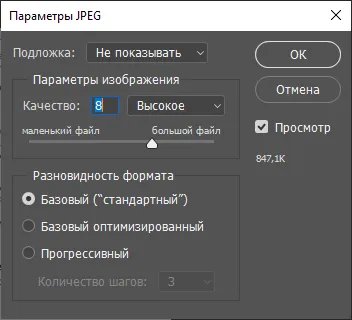
Затем изображение сохраняется на компьютере.
Аналогичные операции можно выполнить с помощью бесплатной программы IrfanView.
Для поддержки открытия PDF-файлов в приложении на компьютере должен быть установлен AGPL Ghostscript. Его можно загрузить отсюда.
- Войдите в меню «Файл», выберите «Сохранить».
- В окне «Сохранить изображение как…» выберите формат: «JPG — JPG/JPEG Format».
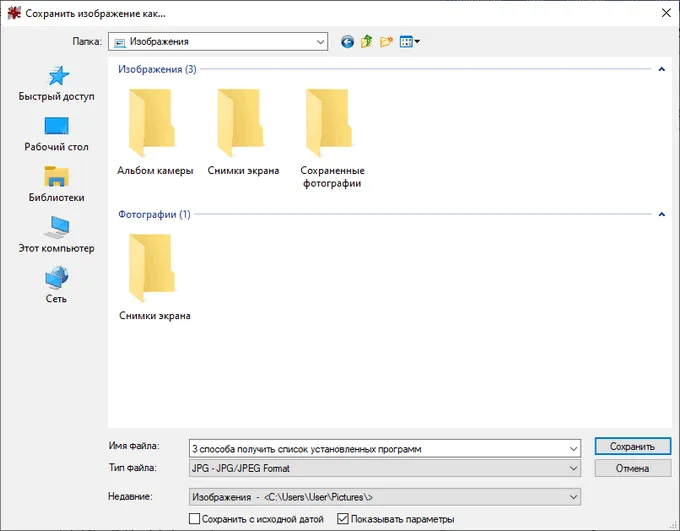
Не забудьте подписаться на рассылку моего блога и группы «Старт-Удача» Вконтакте, чтобы получать последние новости и простые решения сложных задач. Надеюсь увидеть вас снова в ближайшее время.
Использование возможностей пакета Microsoft Office
Microsoft Office — это полный пакет программ. К ним относятся текстовый процессор, редактор таблиц Excel и продукты для создания презентаций PowerPoint, а также OneNote — инструмент для ведения заметок. Это именно то, что вам нужно для преобразования текстовых файлов в графические.
Примечание: Этот метод не подходит для пользователей старых версий Windows и MicrosoftOffice. Рекомендуется поддерживать программное обеспечение Microsoft в актуальном состоянии, чтобы иметь доступ ко всем его функциям.
1. откройте документ, содержащий текст, который необходимо преобразовать в изображение, и нажмите кнопку Файл на панели инструментов быстрого доступа.
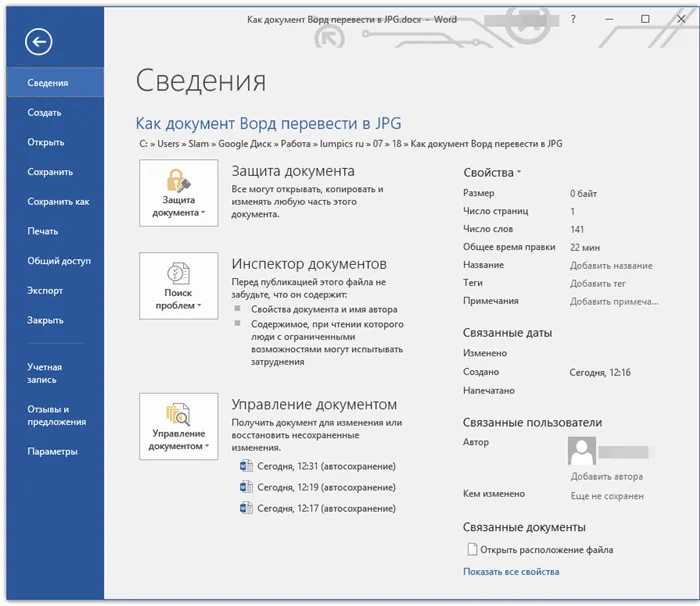
Примечание: Ранее эта кнопка называлась ‘MSOffice’.
2. выберите Печать и в разделе Принтеры выберите Отправить в OneNote. Нажмите кнопку Печать.
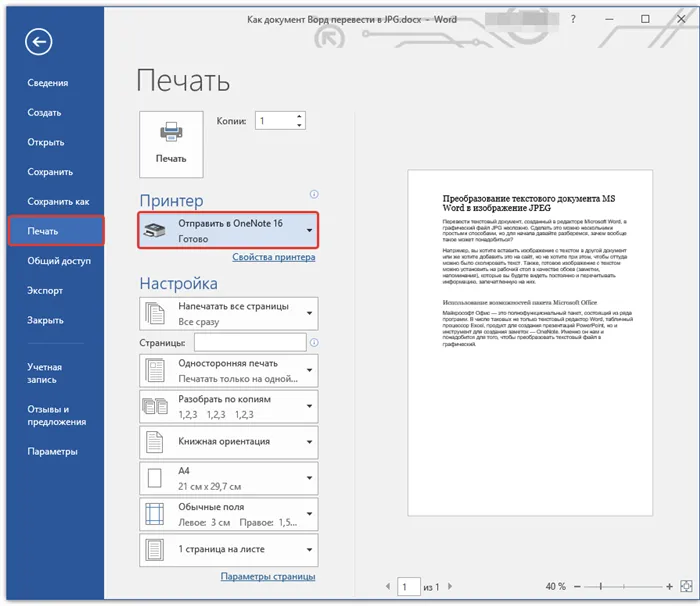
3. текстовый документ открывается как отдельная страница в OneNotebook. Убедитесь, что в программе открыта только одна вкладка и нет ничего слева или справа (если вкладка открыта, удалите ее и закройте).
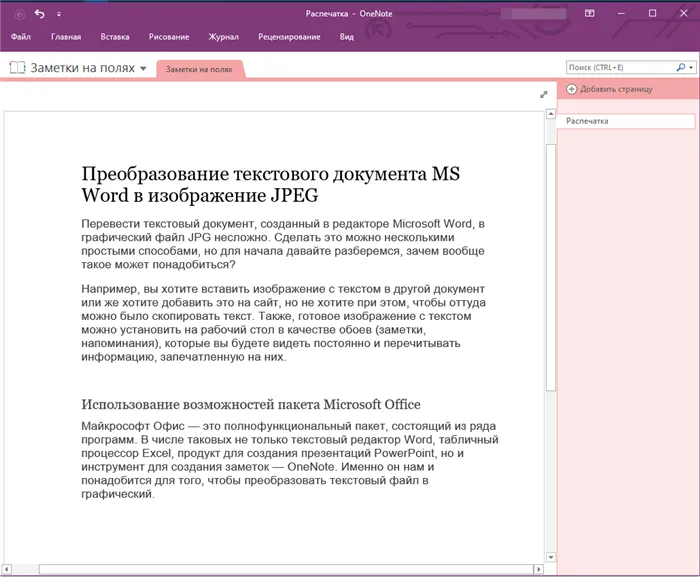
4. нажмите кнопку Файл, выберите Экспорт, а затем выберите Документ Word. Нажмите кнопку Экспорт и укажите путь для сохранения файла.
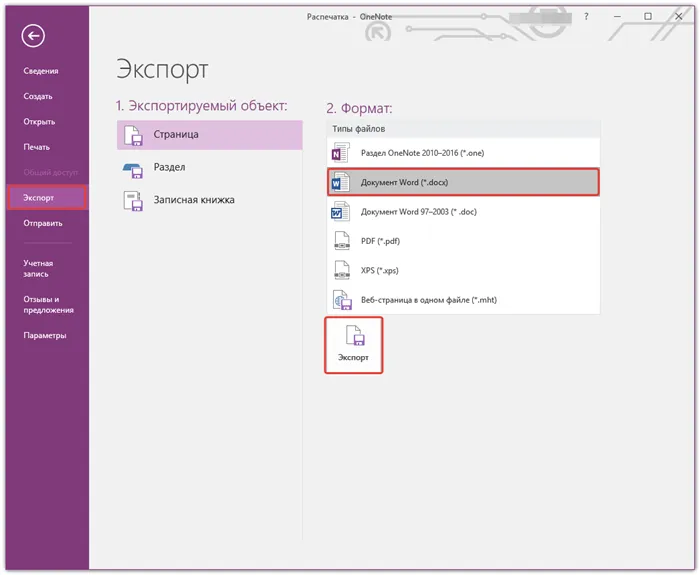
5. Снова откройте этот файл в Word. Документ будет отображаться как страница, содержащая текстовые изображения вместо обычного текста.
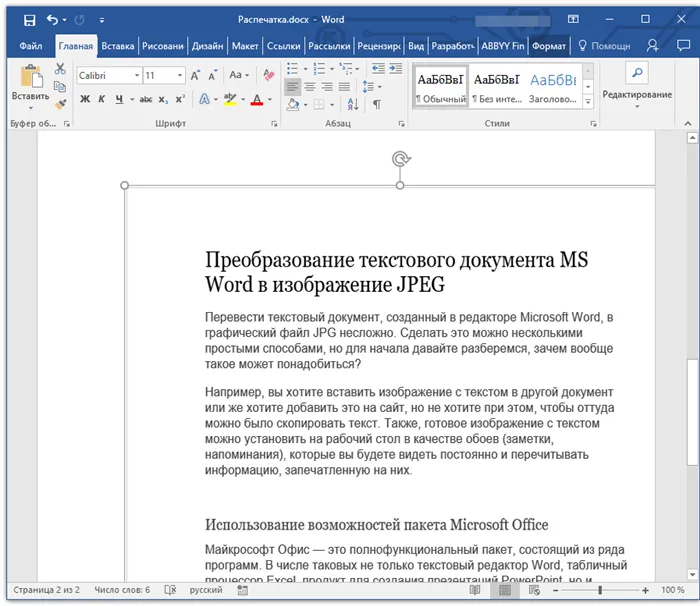
Все, что вам нужно сделать, это сохранить изображения и текст как отдельные файлы. Щелкните правой кнопкой мыши на каждом изображении по очереди, выберите Сохранить как изображение, укажите путь, выберите формат JPG и назовите файл.
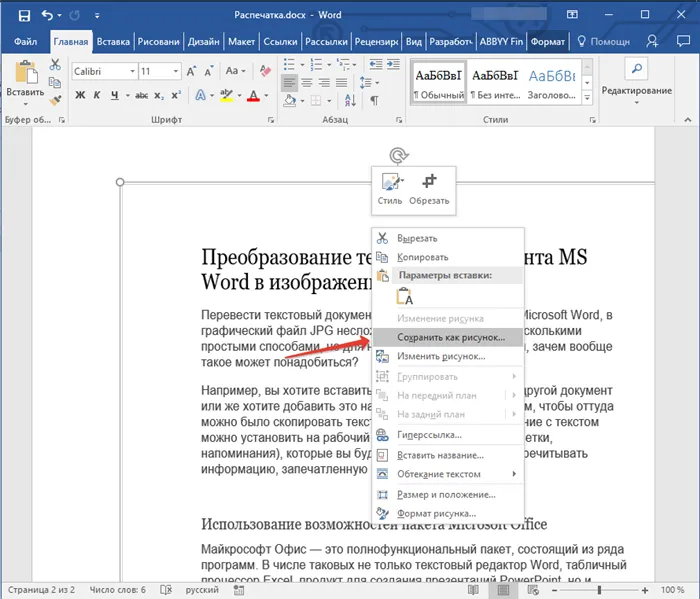
О других способах извлечения изображений из документа Word вы можете прочитать в нашей статье.
Несколько советов и примечаний напоследок
Обратите внимание, что при создании изображений из текстовых документов качество конечного текста может быть не таким высоким, как в Word. Важно отметить, что каждый из вышеперечисленных методов преобразует векторный текст в растровое изображение. Во многих случаях (в зависимости от ряда параметров) это приводит к тому, что текст становится размытым и неразборчивым и превращается в изображение.
Наши простые рекомендации помогут вам добиться наилучших положительных результатов и обеспечить максимальное удобство использования вашего проекта.
1. если вы увеличиваете страницы перед преобразованием документа в изображения, по возможности увеличьте размер шрифта при печати текста. Это особенно полезно, если в Word есть определенные списки или короткие напоминания.
2.При сохранении графического файла с помощью Paint может не отображаться вся страница. В этом случае может потребоваться уменьшить масштаб, в котором отображается файл.
Вот и все, из этой статьи вы узнали самый простой и доступный способ преобразования документа Word в файл JPG. Если вам необходимо выполнить прямо противоположную задачу — преобразовать изображения в текст, рекомендуем вам прочитать нашу статью на эту тему.
Мы будем рады помочь вам решить эту проблему.
Помимо этой статьи, на сайте есть еще 12844 полезных объяснений. Добавление сайта Lumpics.ru в закладки (CTRL + D), безусловно, окажется полезным для нас.
Не нашли программу для создания собственных фотографий и изображений, но хотите сразу создавать красивую графику? Вы пришли в нужное место — создавайте фотографии онлайн бесплатно за считанные минуты, без установки дополнительного программного обеспечения.
Решаем сложные задачи
Самая большая проблема может возникнуть, когда вам нужно скопировать всю страницу, то есть не только фотоэкран, но и скролл. Как это сделать, уже обсуждалось в предыдущей главе. Это может быть немного сложно в том смысле, что вам нужно дважды изменить формат, но я не думаю, что вам нужно менять его очень часто, поэтому это вполне приемлемо. Ну, это мое мнение.
Есть и другой способ решения проблемы. Используйте Paint, Nimbus или другую программу для создания скриншотов, а затем объедините два изображения в одно с помощью фотошопа. Статья, которую я подготовил ранее для этого блога, является полезной.
Вы можете воспользоваться программой Picpick. Она бесплатна для личного пользования. Вы не сможете получить техническую поддержку или обновить программное обеспечение, но вы сможете преодолеть эти «недостатки». В качестве бонуса вы также можете получить линейку, транспортир и пипетку (все они включены в эту утилиту) и насладиться забавными звуковыми эффектами.
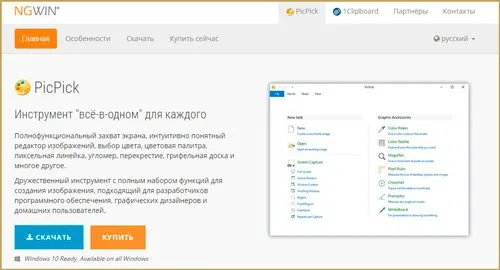
Наконец, я должен сказать вам, что вы можете работать быстрее с помощью компьютера. Чтобы узнать много полезных советов по этой теме, воспользуйтесь курсом «Секреты продуктивной работы с компьютером» Евгения Попова.

Не забудьте подписаться на рассылку моего блога и группы «Старт-Удача» Вконтакте, чтобы получать последние новости и простые решения сложных задач. Надеюсь увидеть вас снова в ближайшее время.
Вот и все, из этой статьи вы узнали самый простой и доступный способ преобразования документа Word в файл JPG. Если вам необходимо выполнить прямо противоположную задачу — преобразовать изображения в текст, рекомендуем вам прочитать нашу статью на эту тему.
Основные функции по созданию фото, картинки и изображения:
Создать изображение, картинку из пустой страницы.
Чтобы создать новое изображение, укажите размеры будущего холста, введя значения ширины и высоты, или выберите предустановленный размер из списка.
Создать изображение, картинку на основе фотографии или рисунка.
Холст будет создан на основе выбранного изображения и его размеров. Укажите максимальную высоту и ширину нового изображения. Выбранная фотография будет автоматически пропорционально уменьшена. (не изменяет размер).
Добавить текст на фото:
Введите текст на фотографию, чтобы красиво ее украсить.
Существует два варианта добавления текста
- Стиль — созданные образцы с форматированием текста.
- Шрифт — не форматированный текст с выбором шрифта.
Независимо от выбранного метода вставки текста, свойства текста можно изменить.
- Выбрать шрифт
- Выбрать цвет и формат: жирный, курсив, подчеркнутый.
- Выравнивание: по центру, по левому краю, по правому краю, по ширине.
- Интервал: межбуквенный и междустрочный
- Добавить эффекты: заливка, обводка, тень.
Добавить QR-код на фотографию.
Функция наложения QR-кода на изображение позволяет добавить свою визитную карточку в цифровом виде.
Информация и идентификация QR-кодов мгновенно доступна любому, у кого есть камера мобильного телефона.
QR-коды можно использовать для кодирования следующей информации: имя, примечание (короткий текст), номер телефона, электронная почта, веб-сайт.