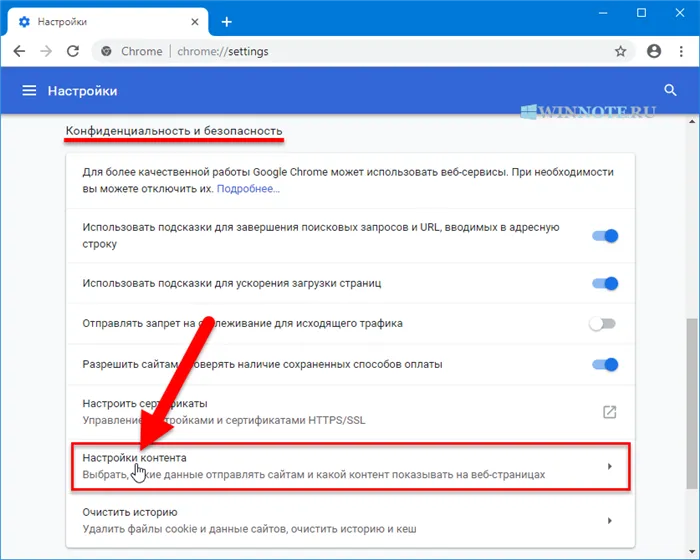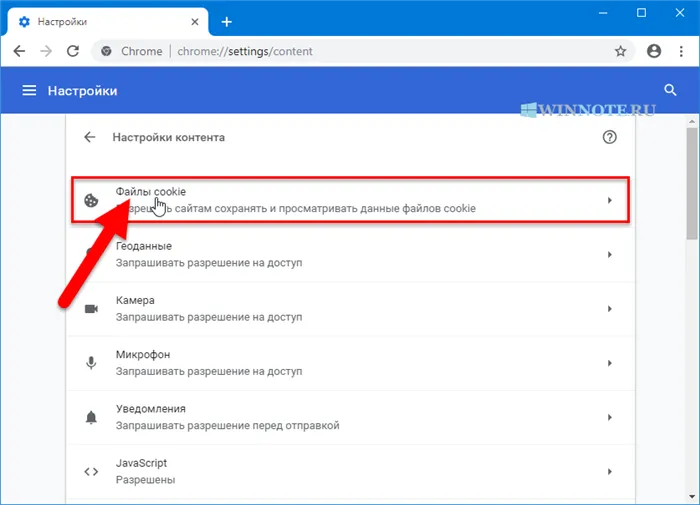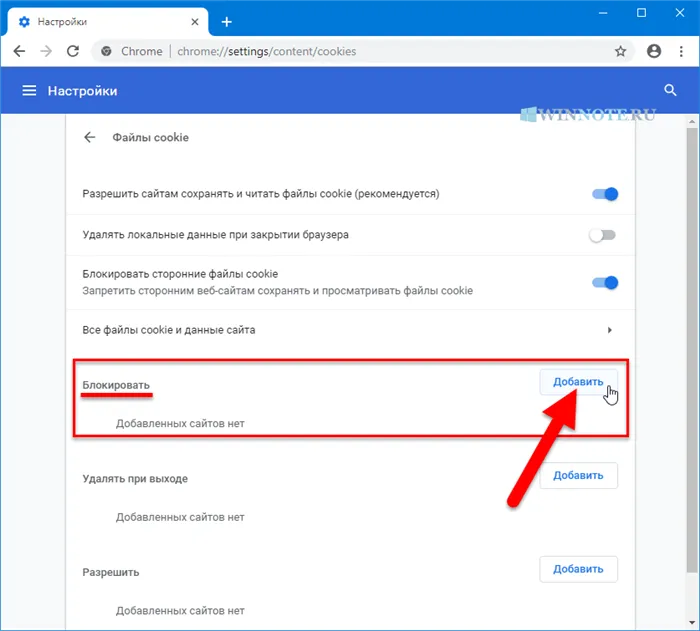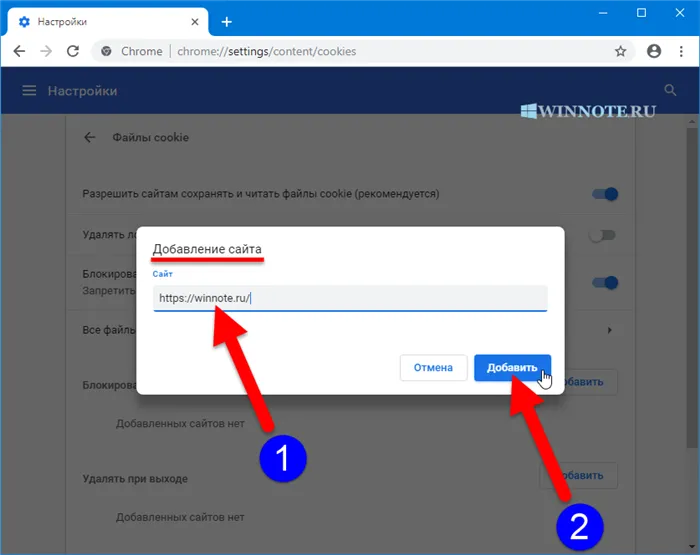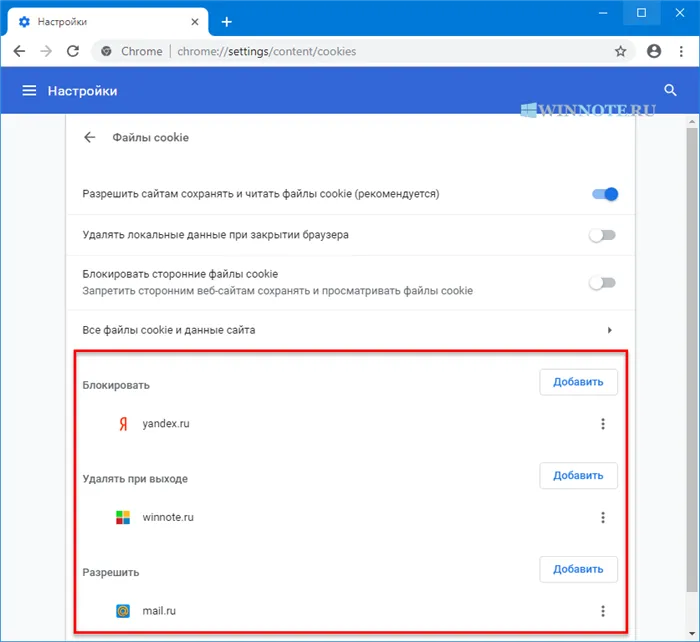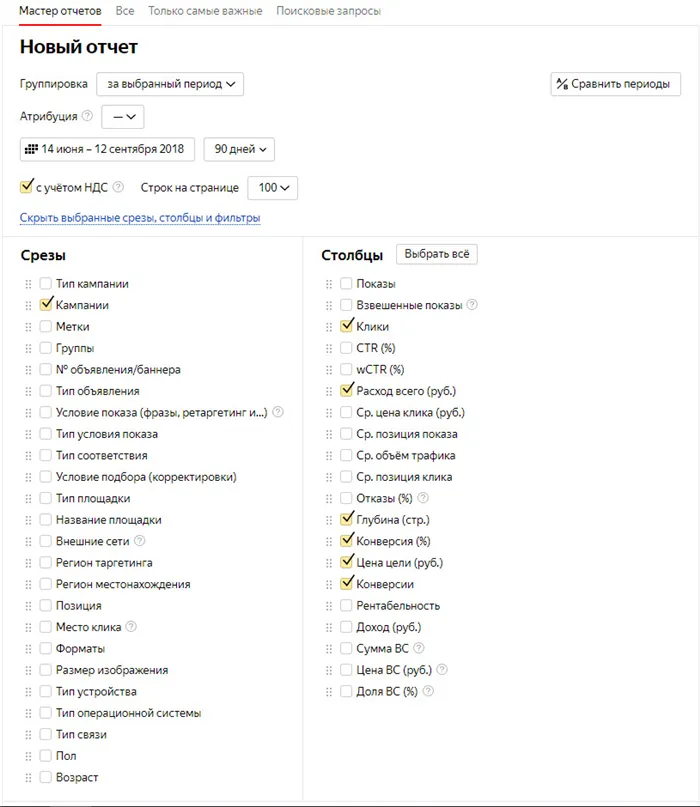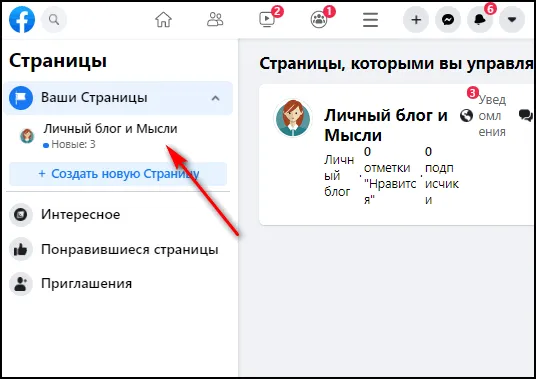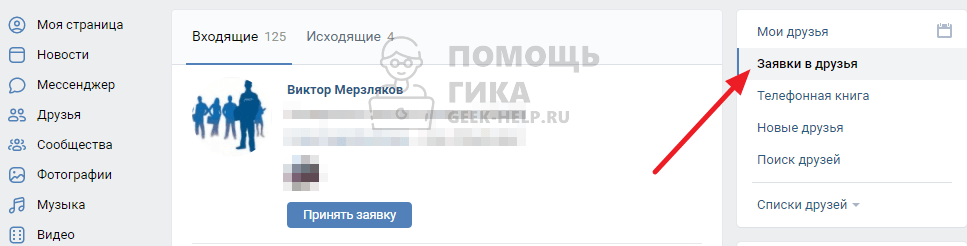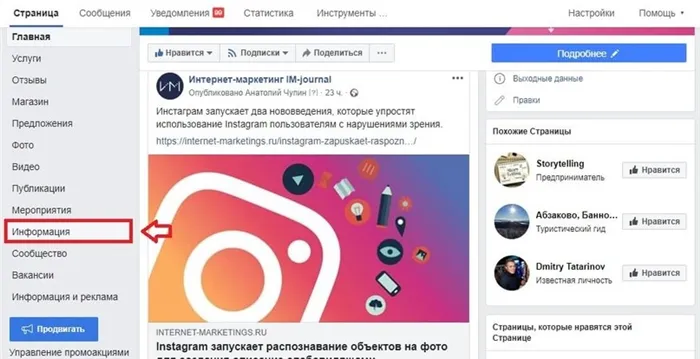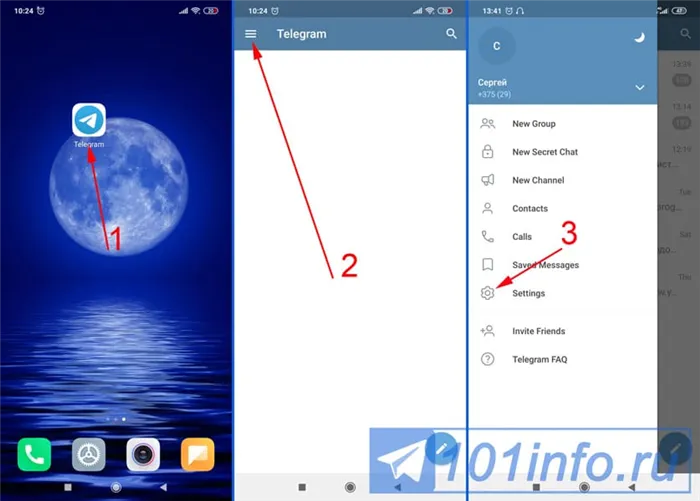Могут быть различные причины, которые не позволяют загружать файлы с Google Drive. Но среди прочих основным виновником может быть повреждение данных кэша. Проблема также может возникнуть, если вы отключили cookies, вошли в систему под несколькими учетными записями или установили ненужные расширения.
Не можете скачать файлы с Google Диска? Попробуйте эти исправления
Здесь мы расскажем о различных решениях, которые можно попробовать, если вы не можете загрузить файлы с Google Drive. Что касается облачного хранения данных, то найти конкурента Google Drive практически невозможно. Большой объем бесплатного хранилища, высокий уровень безопасности и совместимости — все это вы найдете на Google Диске. Однако все эти особенности не означают, что платформа свободна от проблем. Многие пользователи сообщают о проблемах при загрузке файлов с Google Drive. Поэтому, если у вас возникла такая же проблема, воспользуйтесь этим руководством по устранению неполадок, чтобы решить проблему.
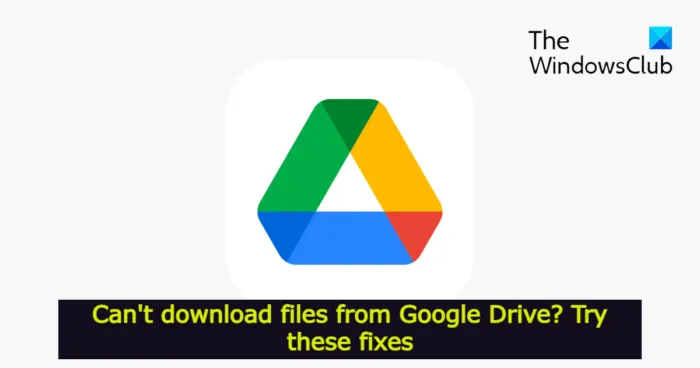
Не могу скачать файлы с Google Диска
Эти советы по устранению неполадок наверняка помогут вам решить проблему, если вы не можете загрузить файлы с Google Диска.
- Перепроверьте подключение к Интернету
- Очистите данные кеша браузера
- Разрешить файлы cookie Google Chrome
- Удалите ненужные расширения
- Удалить другие аккаунты
- Попробуйте другой браузер
- Связаться со службой поддержки Google Диска
Давайте рассмотрим все эти решения подробнее.
Приложения для Windows, мобильные приложения, игры — ВСЕ БЕСПЛАТНО, на нашем закрытом Telegram-канале — Подписывайтесь:)
Не удается загрузить файлы с Google Диска
1Проверьте подключение к Интернету
Убедитесь, что у вас стабильное подключение к Интернету, прежде чем приступать к техническим решениям. Как выяснилось, для загрузки содержимого с платформы Google Drive требуется относительно быстрое интернет-соединение. Если вы подключены к слабому интернет-соединению, загрузка файлов из Google Drive будет затруднена. Поэтому исключите любые проблемы с интернетом, чтобы решить проблему.
2Очистите данные кэша вашего браузера.
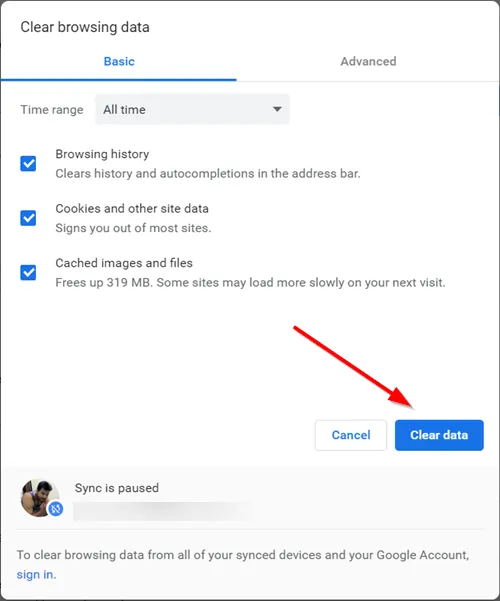
Браузеры хранят данные кэша, чтобы улучшить работу в Интернете и обеспечить более быстрое обслуживание. В то же время это может быть причиной нескольких проблем. Если данные кэша вашего браузера повреждены, вы можете столкнуться с описанной выше проблемой. Чтобы решить эту проблему, необходимо очистить данные кэша браузера. Ниже описано, как очистить данные кэша Google Chrome. Во всех остальных браузерах процесс практически идентичен.
- Откройте Google Chrome в вашей системе.
- Нажмите на три точки в правом верхнем углу.
- Наведите курсор на параметр «Дополнительные инструменты» и в контекстном меню выберите «Очистить данные просмотра».
- Установите флажок «Кэшированные изображения и файлы» и нажмите «Очистить данные».
Теперь перезагрузите систему и запустите Chrome. Откройте Google Диск и попробуйте загрузить любое содержимое, чтобы проверить, устранена ли проблема.
3DУдаление файлов cookie Google Chrome
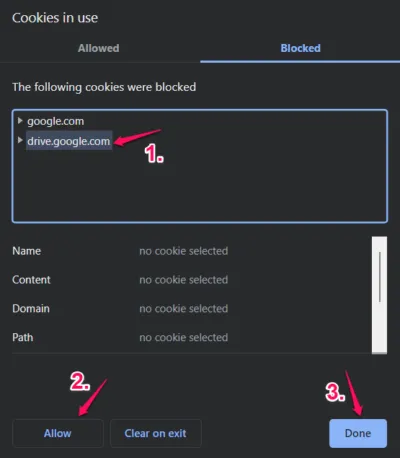
Если файлы cookie Google Drive заблокированы в Chrome, у вас возникнут проблемы с загрузкой контента с платформы. Чтобы решить эту проблему, необходимо включить cookies для Google Drive. Выполните следующие действия.
- Откройте Google Диск в браузере Google Chrome.
- Нажмите на значок блокировки в адресной строке.
- В контекстном меню выберите Файлы cookie.
- Нажмите на раздел «Заблокировано».
- Посмотрите, можете ли вы найти что-нибудь, связанное с Google Диском или Google.
- Если он найден, нажмите на него и выберите параметр «Разрешить».
- Нажмите Готово, чтобы сохранить настройки.
Вот и все. Перезапустите Google Chrome, чтобы применить внесенные изменения. Теперь перейдите на Google Диск и проверьте, устранена ли проблема.
4Удалите ненужные расширения.
Google Chrome предлагает возможность установки различных расширений на свою платформу. С одной стороны, эти расширения увеличивают функциональность браузера, но, с другой стороны, они же могут стать основной причиной вышеупомянутой проблемы. Поэтому для решения проблемы удалите все ненужные расширения, особенно блокировщики рекламы. Для этого выполните следующие действия.
- Откройте Chrome в своей системе и выберите значок расширения перед значком вашего профиля.
- Нажмите на опцию «Управление расширениями».
- Найдите ненужные расширения, особенно блокировщики рекламы, и выберите опцию «Удалить» под их названием.
Как исправить неработающие загрузки Microsoft Edge на Google Диске
РЕКОМЕНДУЕТСЯ: Загрузите этот инструмент, который поможет вам безопасно исправить распространенные ошибки Windows и автоматически оптимизировать производительность системы. Резервное копирование файлов в Интернете имеет огромное значение, и облачное хранилище Google Drive поможет вам в этом. Вы можете хранить свои файлы и документы в специальном месте в Google Диске и получать к ним доступ с других устройств без использования USB-накопителя или передачи файлов. В Google Диске можно хранить презентации, фотографии, документы, видео и многое другое.

Кроме того, Google Диск позволяет загружать файлы локально через мобильное приложение или веб-приложение в браузере компьютера. Однако некоторые пользователи жалуются, что не могут этого сделать и что некоторые ошибки не позволяют им загружать файлы на рабочий стол PC или Mac. Функция загрузки Google Drive не работает, когда пользователи пытаются использовать ее в браузере Microsoft Edge. Некоторые пользователи видят статус «Проверка на вирусы» только в нижней части экрана, и проблема в том, что он застревает на этом этапе. Другие получают сообщение об ошибке. «Файл не может быть загружен. Чтобы загрузить этот файл, попробуйте разрешить сторонние файлы cookie для диска.»
Приложения для Windows, мобильные приложения, игры — ВСЕ БЕСПЛАТНО, на нашем закрытом Telegram-канале — Подписывайтесь:)
Исправить загрузки с Google Диска, не работающие в Microsoft Edge
Если вы не можете загрузить файл на Диск Google или не можете найти ссылку на загрузку, вы можете попробовать следующие методы решения и устранения проблемы.
Решение № 1. Разрешите файлы cookie googleusercontent в браузере Microsoft Edge.
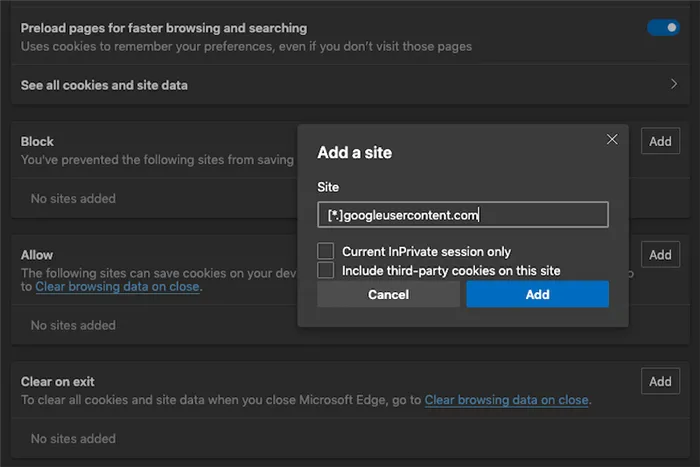
Скриншот.
- Запустите браузер Microsoft Edge.
- В правом верхнем углу щелкните значок с тремя точками.
- Выберите «Настройки».
- На левой боковой панели щелкните Cookies and Site Permissions.
- Перейдите к файлам cookie и данным сайта.
- Прокрутите вниз и найдите параметр Разрешить.
- Нажмите кнопку «Добавить» рядом с ним.
- Входить *.googleusercontent.com .
- Щелкните кнопку Добавить.
Решение № 2. Отключите параметр «Блокировать сторонние файлы cookie» в настройках браузера Microsoft Edge.

Скриншот.
В настройках браузера Microsoft Edge необходимо включить сторонние файлы cookie, чтобы обеспечить возможность загрузки на Google Диск.
- На вашем Microsoft Edge перейдите в меню настроек.
- Перейдите в раздел «Файлы cookie и разрешения для сайтов».
- Выберите файлы cookie и данные сайта.
- Ищите блокировку сторонних файлов cookie.
- Установите переключатель в положение «Выкл.» Или «Отключить» рядом с ней.
Попробуйте описанные выше методы и проверьте, можете ли вы теперь загружать файлы на Google Диск.
Как скачать файлы с Google Диска в браузере Microsoft Edge
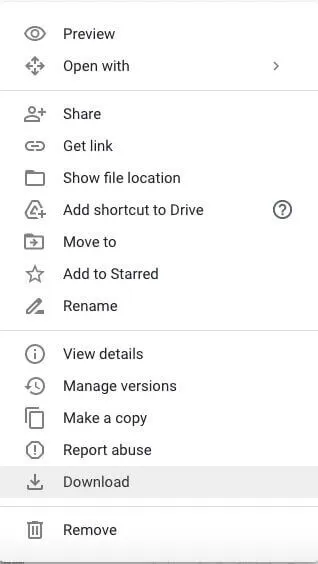
Скриншот.
Вы можете загружать файлы и документы из Google Drive локально на компьютере Mac или Windows 10/11 с помощью браузера Microsoft Edge. Вот как:
- Откройте браузер Microsoft Edge на вашем Mac или ПК с Windows.
- Перейти к drive.google.com .
- Войдите в свой аккаунт.
- Найдите файл, который хотите скачать. Если вы загружаете несколько файлов, вы можете выбрать их, нажимая клавиши Command или Control на клавиатуре при выборе файлов.
- Щелкните их правой кнопкой мыши.
- Выберите Загрузить.
Помогли ли вам эти решения? Смогли ли вы загрузить файл на Google Диск без проблем? Напишите нам свое мнение в комментариях ниже.
Приложения для Windows, мобильные приложения, игры — ВСЕ БЕСПЛАТНО, на нашем закрытом Telegram-канале — Подписывайтесь:)
Как запретить сторонние файлы cookie
Вы также можете запретить сохранение и отображение файлов cookie на веб-сайтах третьих лиц.
Существует два типа файлов cookie:
Первичные файлы cookie создаются веб-сайтами, URL которых указан в адресной строке вашего браузера.
Сторонние файлы cookie создаются и хранятся на другом сайте, который вы можете найти по URL-адресам, указанным в вашем браузере.
Чтобы отклонить (принять) файлы cookie для определенного веб-сайта в Chrome, щелкните опцию отклонить (принять) файлы cookie для определенного веб-сайта в Chrome.
В нижней части страницы выберите Подробнее
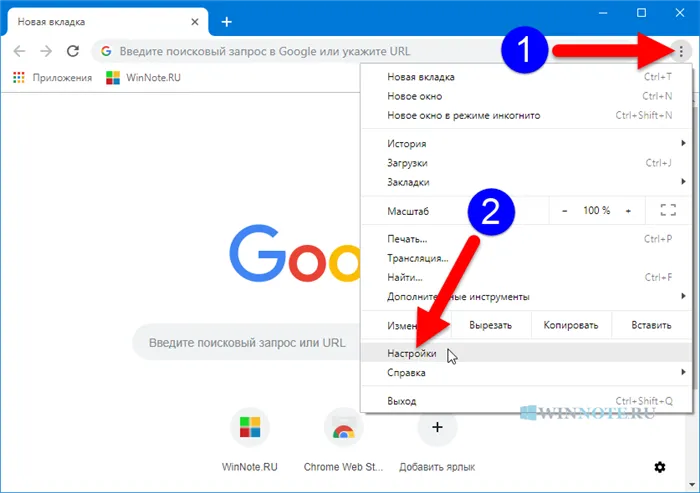
В разделе Конфиденциальность и безопасность нажмите Настройки содержимого.
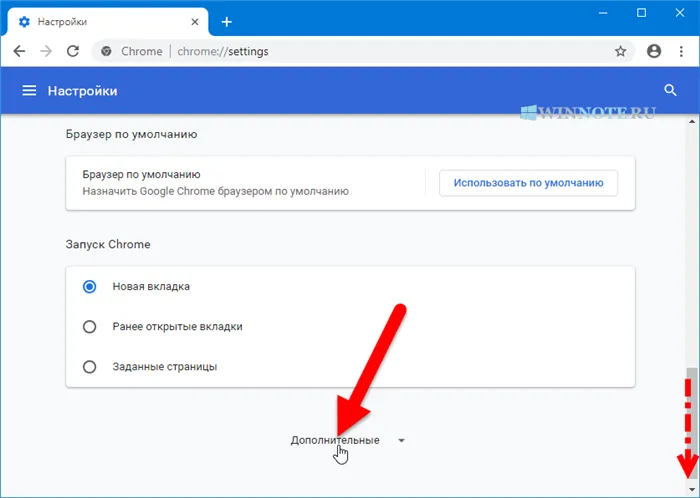
Выберите Cookies.
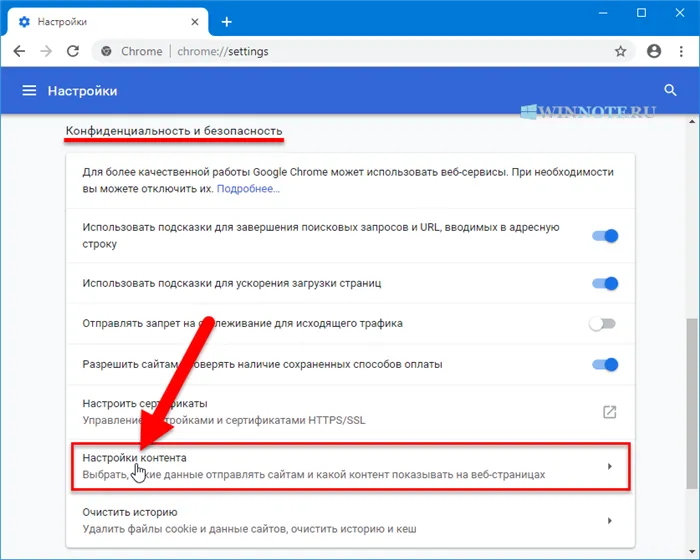
Теперь, если вы хотите запретить сохранение файлов cookie для определенного веб-сайта, нажмите кнопку Добавить справа от опции Блокировать файлы cookie.
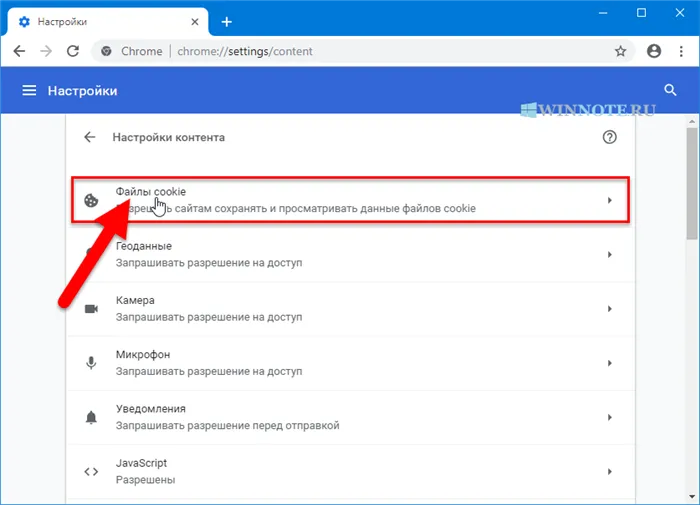
Затем в окне Добавить сайт введите URL сайта и нажмите кнопку Добавить.
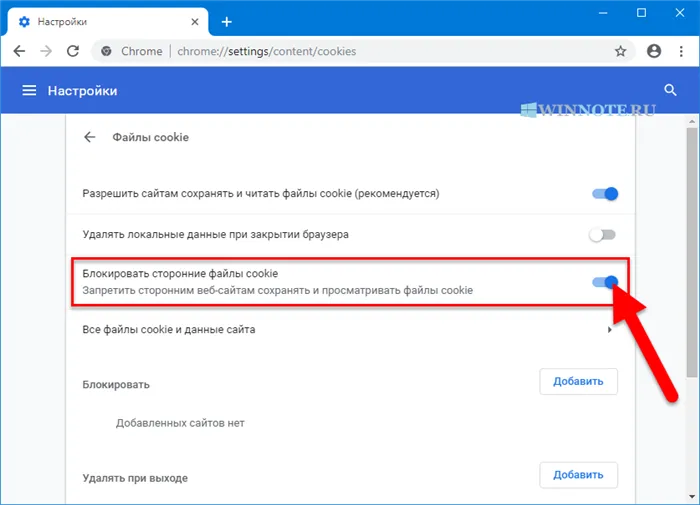
Как запретить (разрешить) файлы cookie для определенного сайта
Это позволит вам блокировать или разрешать файлы cookie с определенных веб-сайтов.
Вы можете использовать описанные выше шаги для управления файлами cookie в Google Chrome.
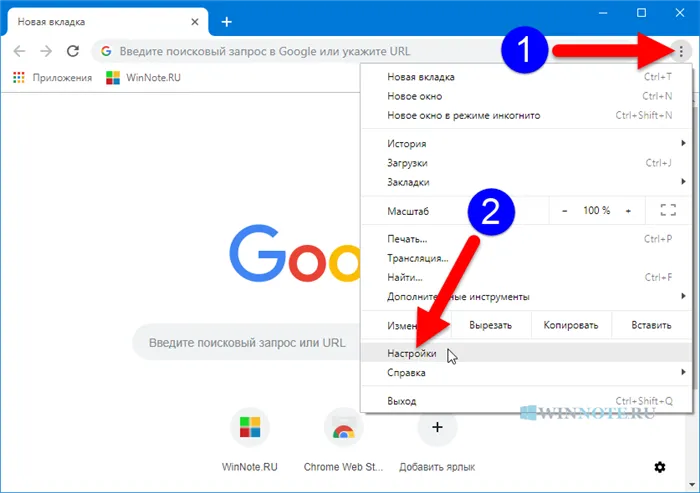
В разделе Конфиденциальность и безопасность нажмите Настройки содержимого.
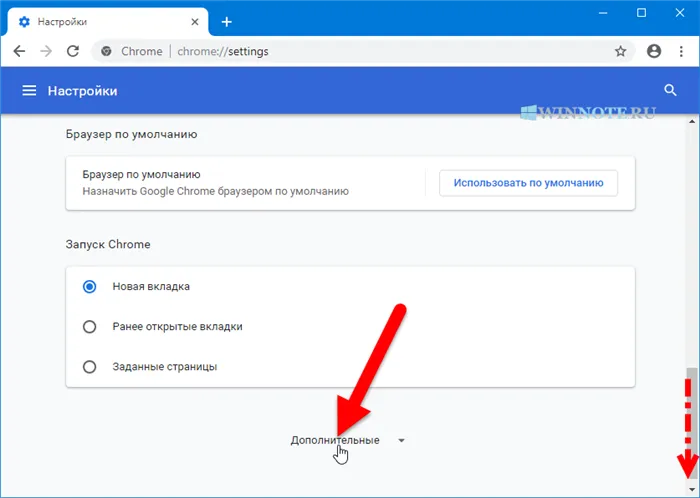
Выберите Cookies.