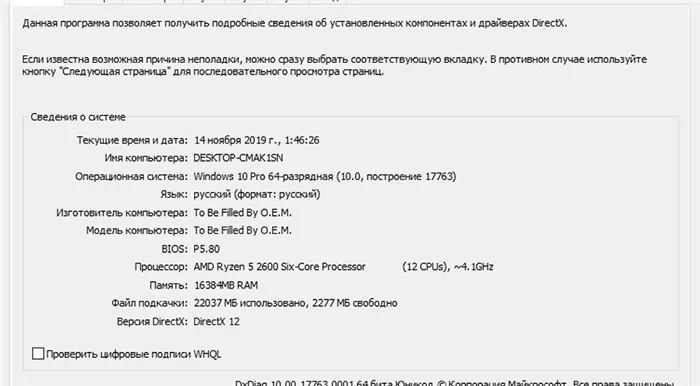После введения ограничений стало невозможно купить CP, основную донатную валюту игры, во внутриигровом магазине. В этом контексте большинство пользователей зададут себе один вопрос: Можно ли теперь совершать внутриигровые покупки и как обойти запрет?
Как узнать какой процессор стоит на компьютере (CPU), посмотреть его спецификацию, характеристики

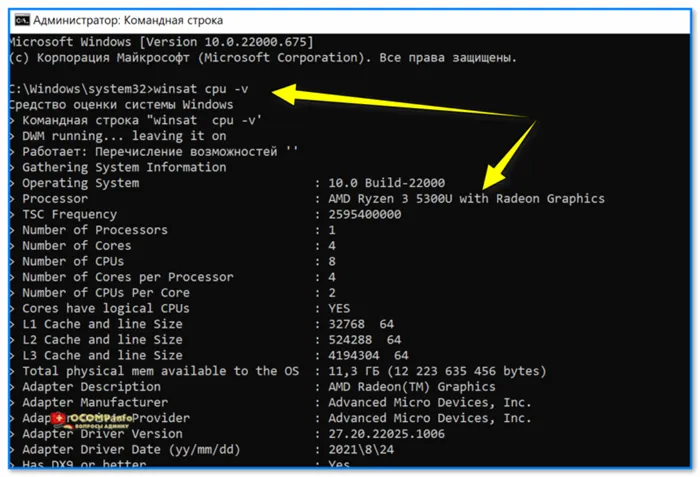
Доброе утро!
Когда у вас возникают проблемы с компьютером (ноутбуком), иногда хочется узнать точную модель процессора (возможно, даже технологию, которую он поддерживает).
Конечно, вы можете полагаться на этикетку устройства (если она есть) — но она не всегда дает точную информацию (вы можете ошибиться 👀).
В этой небольшой справочной статье я покажу вам несколько способов узнать точную модель процессора и, если она вам известна, другие характеристики: скрытую память, тактовую частоту, количество ядер и т.д. Думаю, некоторые из неопытных пользователей найдут для себя что-то полезное. 👌
Но теперь перейдем к актуальной теме.

Способы узнать модель процессора
Способ 1: свойства Windows
Это самый простой и быстрый способ (не требуется интернет или программное обеспечение). Просто откройте «Мой компьютер/Этот компьютер», щелкните правой кнопкой мыши на свободном месте и в появившемся меню выберите «Свойства». И в открывшейся вкладке отображается процессор 👇.
Также вы можете нажать Win+Save ? Или Win+R и используйте команду Панель управления.
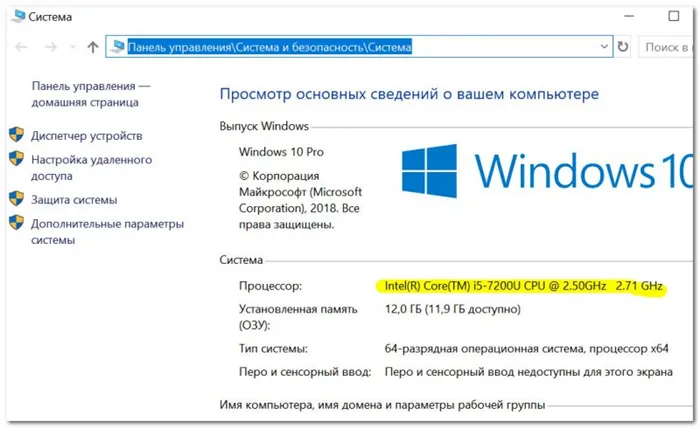
Свойства компьютера — посмотреть модель процессора (кликабельно).
Другой способ работы: Панель управления\Система\Система и Безопасность\Система.
👉 В качестве альтернативы можно использовать средство диагностики DirectX. Для этого:
- нажать сочетание кнопок Win+R ;
- ввести команду dxdiag, нажать Enter. См. скрин ниже. 👇
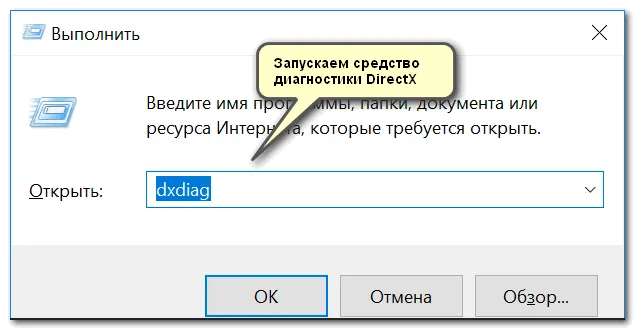
Запустите средство диагностики DirectX (DxDiag).
На вкладке Система вы найдете информацию о процессоре, BIOS, операционной системе, производителе и т.д. На следующем рисунке показан пример. 👇
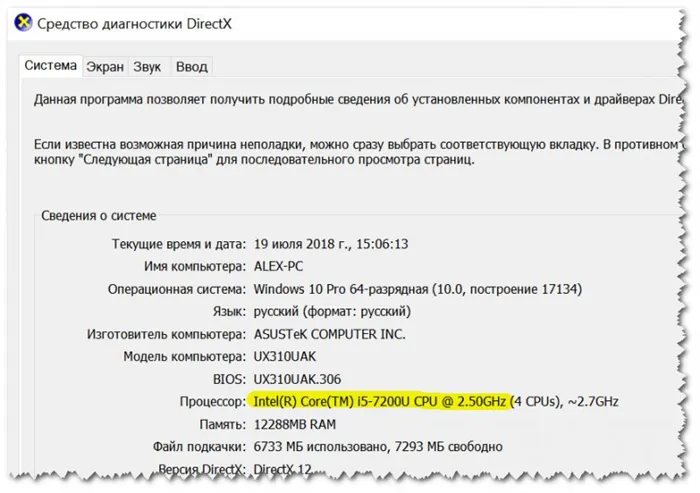
Средство диагностики DirectX
Способ 2: спец. утилиты
Гораздо больше информации о компьютере (включая процессор), его характеристиках можно получить с помощью специальных утилит. Что касается процессора, то ниже я предложу некоторые из них.
Очень информативная утилита, которая показывает практически всю информацию (кроме температуры) о вашем процессоре. Относительно:
- модели процессора: см. строку «Specification» ;
- количество ядер — см. строку «Cores» (в самом низу окна 👇).

Подробная информация CPU-Z о центральном процессоре.
Это бесплатная утилита, не требующая установки. После запуска он покажет модель, платформу, частоту, ядра, потоки, ревизию и другую информацию о вашем процессоре. Он также показывает температуру в одном углу окна: Минимальная, максимальная и текущая температура. Это удобно!
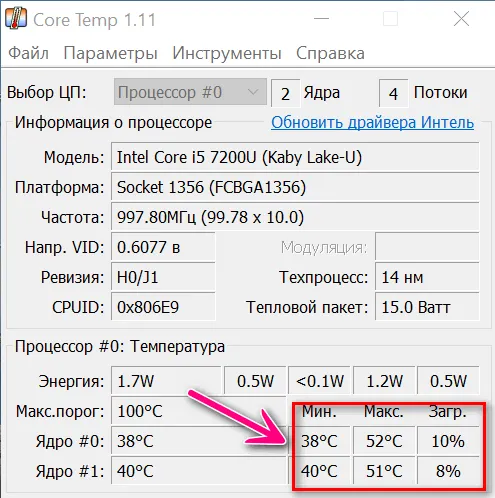
Core Temp: Главное окно
Способ 3: BIOS/UEFI
Если у вас возникли проблемы с загрузкой Windows (или даже если у вас нет жесткого диска, подключенного к компьютеру), вы можете воспользоваться программой
Впервые опубликовано: 18.07.2018
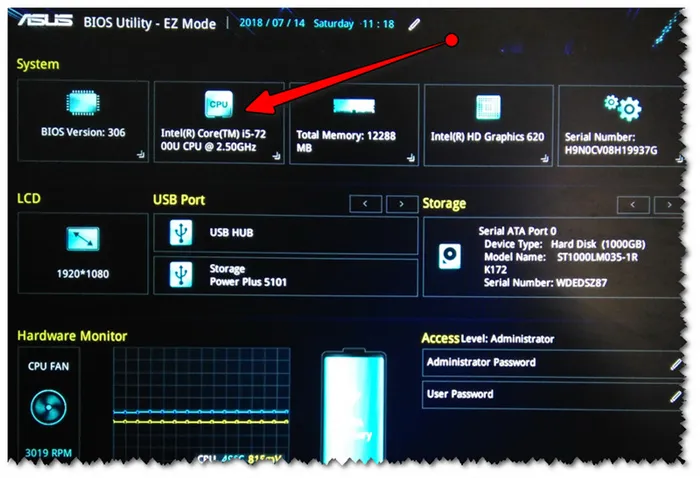
Просмотр характеристик спецификации ЦП
Процессор — один из самых фундаментальных компонентов компьютера, и именно с него следует начинать модернизацию. Но как выбрать модель процессора, чтобы подобрать соответствующую мощную модель для слота материнской платы? Мы расскажем вам в этой статье.
Если вы хотите модернизировать свой компьютер, вам необходимо знать, какие компоненты в нем установлены. Так вы сможете проверить, какое оборудование совместимо с установленной платформой, а какое нет. Процессор является одним из самых основных компонентов, и именно с него следует начинать модернизацию, если вас не устраивают возможности материнской платы. Я согласен, что не имеет значения, насколько красивой будет графика игры, если старый двухъядерный компьютер задыхается под нагрузкой. Именно процессор обеспечивает наиболее плавный игровой процесс. Поэтому мы рекомендуем заменить ваш старый процессор на новый. И только после этого стоит беспокоиться о новой видеокарте и высокочастотной оперативной памяти. Сегодня мы расскажем, как узнать, какой тип процессора у вашего компьютера.
За годы своего существования операционная система Windows приобрела множество полезных функций. В прошлом вы могли получить только базовую информацию об операционной системе, но теперь вы можете получить подробную информацию практически о любом установленном оборудовании. Поэтому нет необходимости прибегать к помощи дополнительного специального программного обеспечения. Windows предлагает пользователю несколько способов просмотра модели установленного процессора.
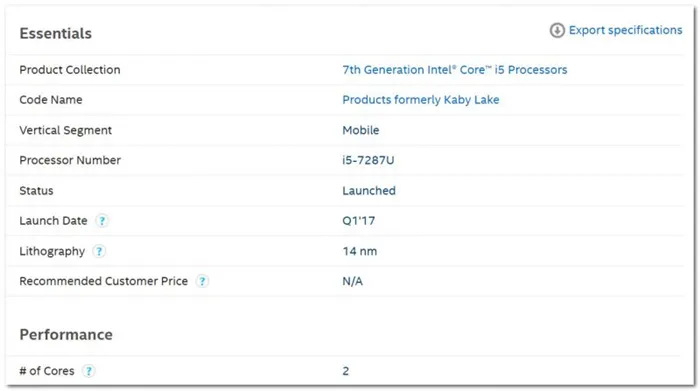
Самый простой метод — обратиться к свойствам системы. Для этого щелкните правой кнопкой мыши в меню Пуск и выберите пункт Система.
В характеристиках устройства вы найдете модель процессора, семейство процессоров и тактовую частоту. Здесь также отображается размер оперативной памяти и разрядность системы, что также может быть полезно. Также можно просмотреть свойства системы через основную информацию о компьютере, которая в Windows 10 была перенесена из предыдущих версий. Для этого откройте Проводник и найдите в левой части окна «Этот компьютер», щелкните на нем правой кнопкой мыши и выберите пункт «Свойства». Здесь вы найдете точно такую же информацию, как и в предыдущем окне.
Чтобы увидеть не только название процессора, но и количество ядер, нажмите на «Диспетчер устройств» в левой части окна «Свойства системы». Если по какой-то причине вы не можете получить доступ к диспетчеру устройств, вы можете использовать специальную команду для доступа к нему. Для этого нажмите на клавиатуре сочетание клавиш Win + R и введите в появившееся поле следующий текст: devmgmt.msc. Затем подтвердите процесс клавишей «Enter». Вам не нужно ставить точку в конце команды.
Как узнать, какой процессор установлен на ПК

Затем появится окно со всеми подключенными к компьютеру устройствами, которые обнаружила операционная система. Как вы можете легко догадаться, колонка «Процессоры» содержит информацию, которую вы ищете. Вам нужно подсчитать количество элементов в открывшемся столбце. Вероятно, оно соответствует количеству ядер в вашем процессоре. Обратите внимание, однако, что диспетчер устройств считывает потоки процессора, а не ядра. И количество ядер не всегда равно количеству потоков. Поэтому, если вы знаете, что ваш процессор поддерживает гиперпоточность (когда одно реальное ядро делится на два виртуальных потока), разделите результат на два. Например, Ryzen 5 2600 дал нам 12 баллов. Известно, что эта модель поддерживает SMT (одновременную многопоточность, аналог технологии гиперпоточности Intel), а это значит, что количество ядер равно 6.


Диспетчер задач предоставляет пользователю много полезной информации о компьютере, включая просмотр установленного процессора. Нажмите комбинацию клавиш Ctrl + Shift + Esc, чтобы отобразить диспетчер задач. Откроется окно со всеми запущенными процессами, которые потребляют ресурсы следующих компонентов компьютера: Процессор, оперативная память и жесткий диск. Кстати, вы можете использовать эту информацию для вывода о том, насколько хорошо ваш процессор справляется с задачами. Если вы заметили высокую загрузку процессора без видимых причин, вы можете прочитать этот материал, чтобы устранить проблему.
Как узнать, какой процессор на компьютере: встроенные в ОС средства
Утилиты сторонних производителей обычно очень специализированные и отображают гораздо больше информации о вашем оборудовании, чем инструменты, встроенные в операционную систему. Если вас интересует не только модель процессора, но и частота шины, объем скрытой памяти, используемая технология процесса, поддерживаемые инструкции и другие подробности, вы можете воспользоваться одной из следующих программ:
Свойства системы
Большинство из этих программ бесплатны и имеют портативные версии, поэтому их установка не требуется. Большинство из этих утилит бесплатны и Большинство из этих утилит бесплатны и Большинство из этих утилит бесплатны и не имеют загрузок; если одна из утилит не работает у вас, это не проблема. Существует множество аналогов, которые могут контролировать производительность системы.
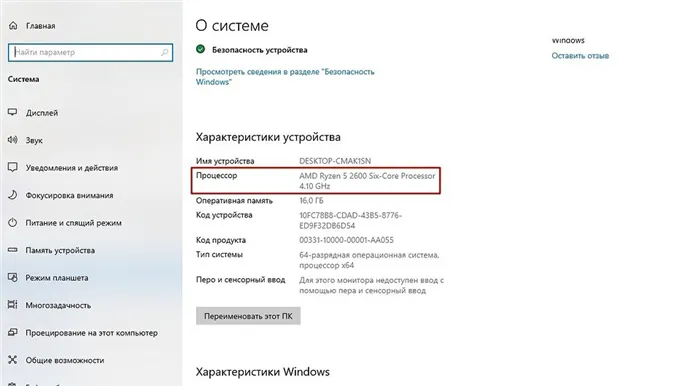
Сайт был заблокирован Роскомнадзором или за нарушение правил хостинга!
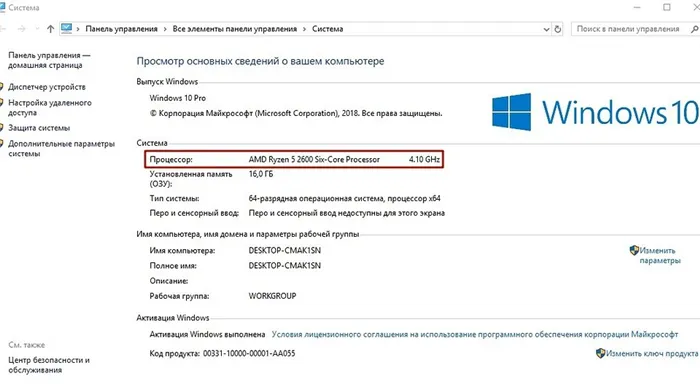
Диспетчер устройств
Информация о причинах блокировки была отправлена на ваш контактный адрес электронной почты. Вы также можете обратиться в службу технической поддержки, которую можно найти в разделе «Помощь и поддержка» панели управления хостингом, или воспользоваться другим удобным способом.
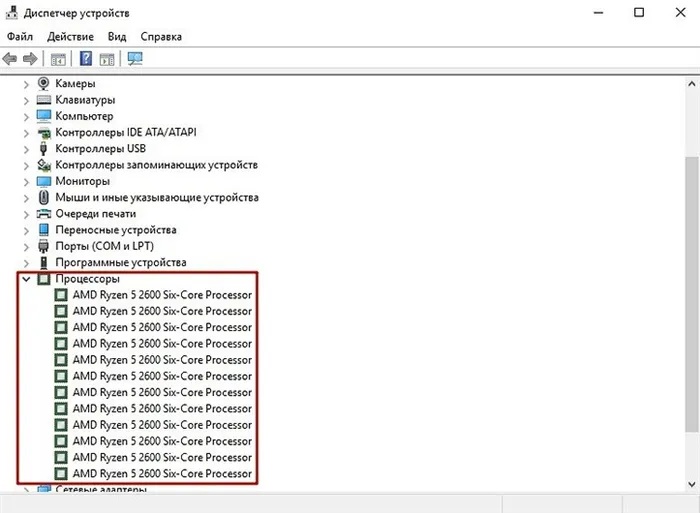
Россия: +7 (800) 700-06-08
Диспетчер задач
Украина: +380 (800) 802-192
Как узнать свой процессор на ПК: сторонний софт
+7 (800) 700-06-08 +7 (812) 3854136 +7 (495) 721-80-88 +380 (800) 802-192 +380 (44) 300-02-18
Этот сайт был создан по просьбе Федеральной службы по
Где можно найти цп
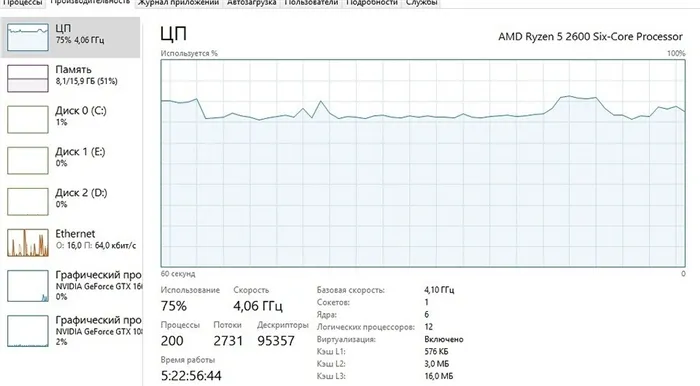
Тех. поддержка