Вы также можете вернуться к исходному порядку до внесения данных. Добавьте индексный столбец перед сортировкой (например, серийный номер). Затем используйте диалоговое окно Сортировка для сортировки данных по значениям ячеек.
Как легко удалить пустые строки в Excel
Узнайте, как удалить пустые строки в Excel, используя различные методы, предлагаемые Excel.
Пустые ячейки и целые пустые строки в Microsoft Excel вызывают ошибки. Даже если бы это было не так, пустые строки не обеспечивают согласованность данных в ваших электронных таблицах. Итак, давайте рассмотрим, как можно удалить пустые строки в Excel, используя различные методы, которые предлагает Excel.
Ваш подход будет зависеть от двух вещей:
- Количество пустых строк маленькое или большое?
- Вся строка пуста или в их ячейках есть данные?
В Excel легко удалить небольшое количество пустых строк, как показывает первый способ. Для большего количества пустых строк вам понадобятся дополнительные автоматические методы.
Если вам нужны расширенные функции, вам нужно использовать расширенные функции, чтобы получить больше автоматических функций).
Удалить пустые строки вручную
Если имеется всего несколько строк, самый быстрый способ удалить их — удалить вручную.
- Выберите строку, щелкнув номер строки в левой части экрана. Чтобы выбрать несколько строк, нажмите Ctrl и щелкните номер строки.
- Щелкните правой кнопкой мыши в любом месте выбранной строки и выберите Удалить. Пустые строки исчезнут, а строки под удаленными переместятся вверх.
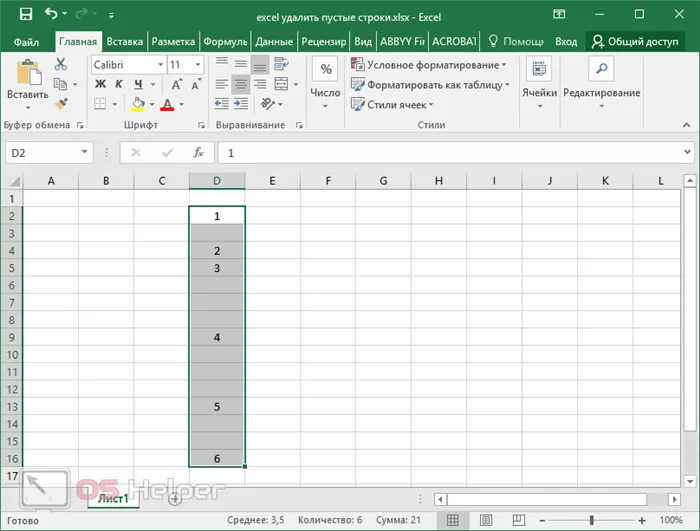
Этот метод является самым простым способом удаления непустых строк и столбцов.
Быстрый способ удалить пустые строки в Excel
Команда Delete, возможно, самая простая, но не самая быстрая, если ваш рабочий лист содержит много пустых строк. В этом случае следует использовать более целевую команду Найти и выбрать на ленте.
Выберите диапазон строк и столбцов с пустыми ячейками, которые необходимо удалить. В нашем примере мы выберем диапазон данных, который простирается от столбца A до столбца G.
- Перейти на главную>(Группа редактирования) Найти и выбрать>Перейти к специальным…
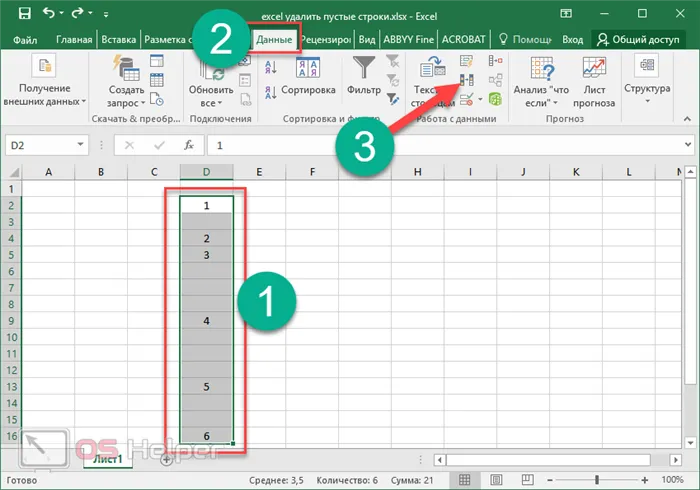
- Из доступных вариантов выберите переключатель «Пробелы». Щелкните ОК.
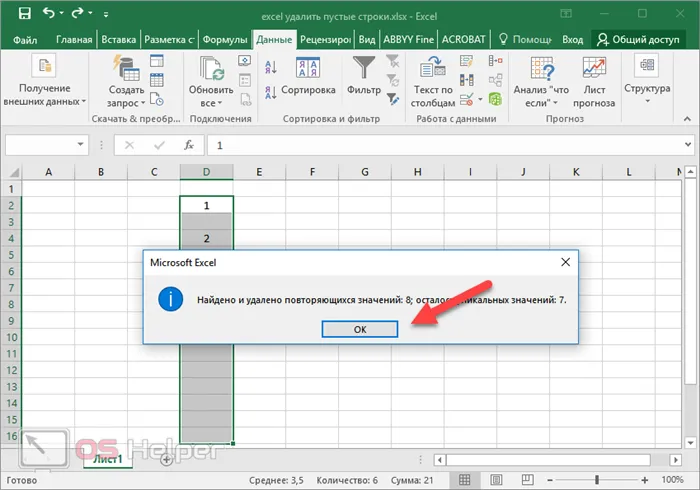
- Выбираются все пустые строки в вашей электронной таблице. Щелкните правой кнопкой мыши в любом месте этих строк и выберите Удалить, как раньше. Excel снова отобразит четыре параметра в крошечном диалоговом окне.
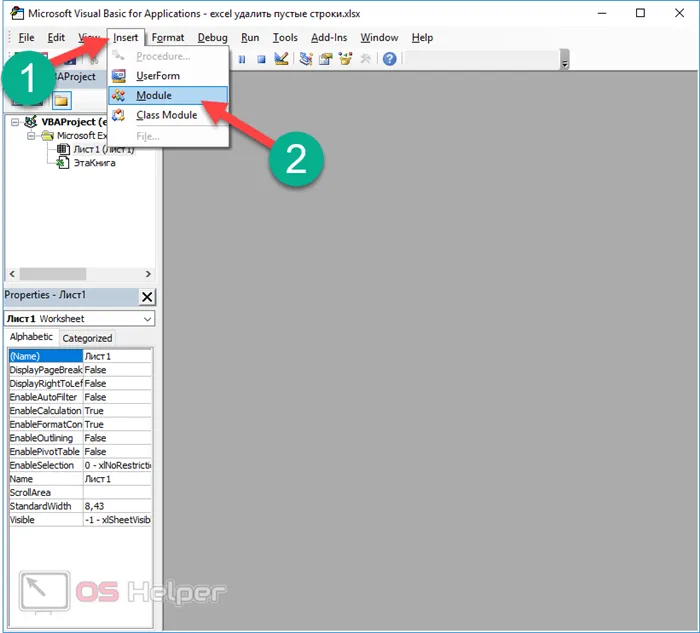
- В этом случае, поскольку рядом с выбранным диапазоном нет данных ячеек, вы можете выбрать всю строку. Если в соседних ячейках есть данные, выберите «Сдвиг ячеек вверх», так как вы хотите, чтобы непустые строки перемещались вверх.
Похожие: Другие советы по экономии времени в Excel
Метод сортировки
Этот метод очень прост и требует выполнения следующих действий.
- Выделяем область, в которой содержатся наши значения.
- Переходим в меню в раздел «Главная».
- Кликаем на инструмент «Сортировка».
- Выбираем указанный пункт.
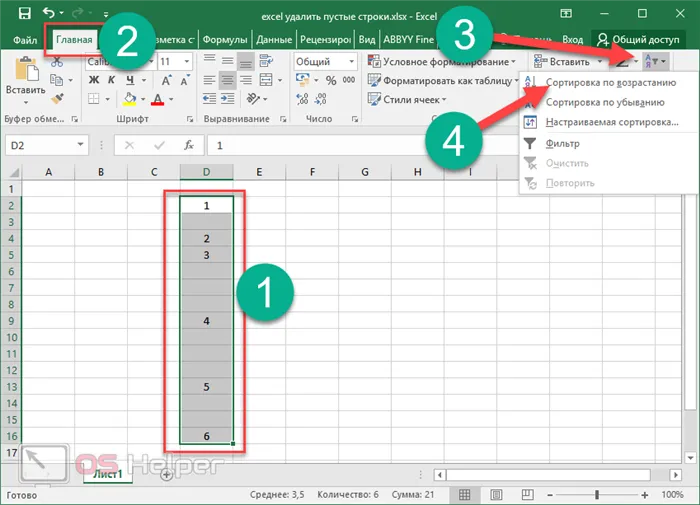
- Благодаря этому вы увидите, что столбец теперь содержит только цифры. Все лишние пробелы оказались в самом конце, а все нужные значения переместились в начало.
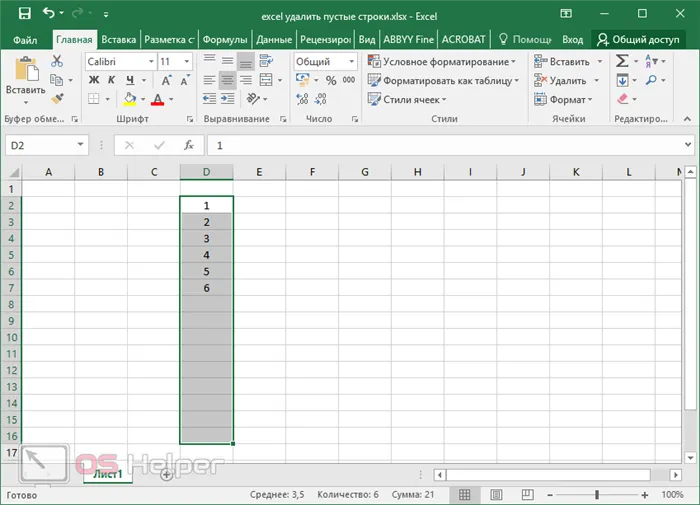
Не всегда практично использовать этот метод. Если вы не хотите, чтобы данные сортировались, но хотите видеть их в одном и том же месте, используйте другие методы. Если вы используете одинаковые номера, этот метод работает лучше всего.
Использование фильтра
Чтобы воспользоваться этим инструментом, необходимо сделать следующее.
- Для начала необходимо выделить нужные значения.
- Откройте вкладку «Данные».
- Воспользуйтесь инструментом «Фильтр».
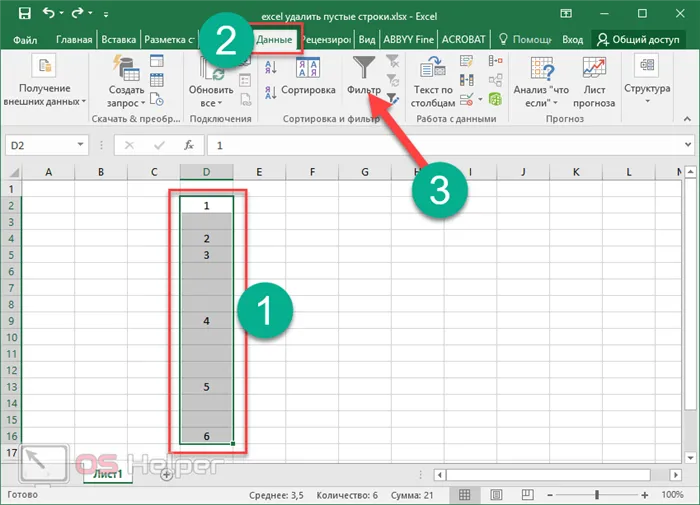
- После этого вы увидите, что на самом первом значении появилась иконка выпадающего списка. Нажмите на неё.
- Появится меню, в котором вы сможете определить, какие именно значения должны заполнить ваш документ. Данный список будет содержать все уникальные значения, которые находились в выделенной области.
- Вам нужно убрать галочку возле слова «Пусто». Для сохранения изменений необходимо нажать на «OK».
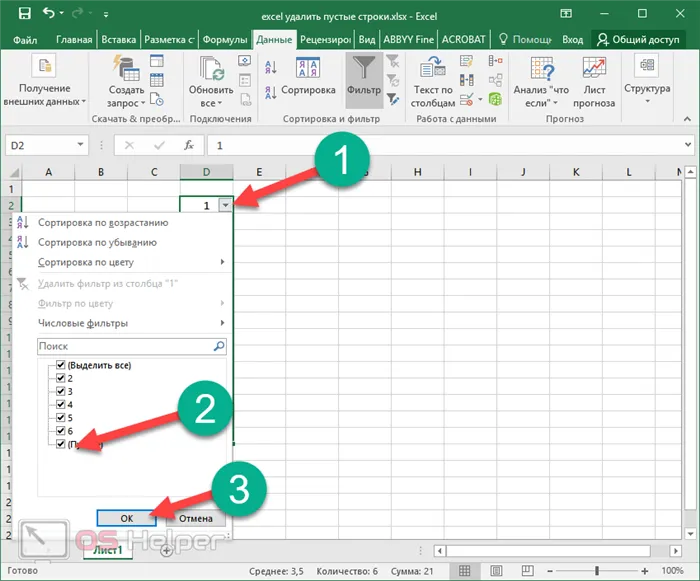
- После этого вы увидите, что пустые ячейки сразу же исчезли.
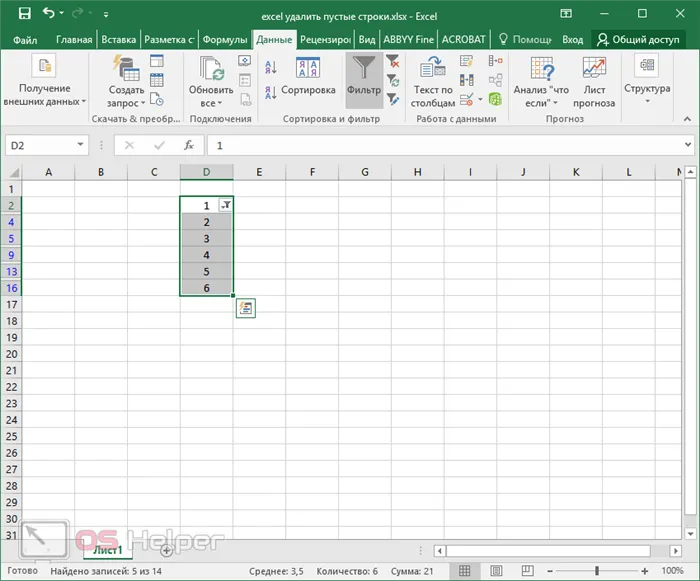
- На самом деле они никуда не удалились. Они просто стали скрытыми. Обратите внимание на то, что теперь в левой части листа имеются выделенные синим цветом ячейки. Это означает, что между ними есть еще какие-то значения, но пользователь решил их скрыть.
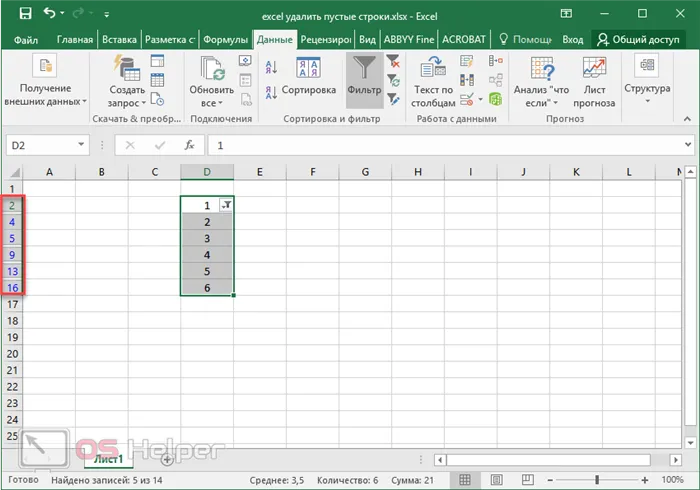
Удаление группы ячеек
Если вы хотите удалить промежуточные линии, но вам не нужно ничего сортировать, вы можете использовать другой инструмент.
- Для начала выделите все нужные вам строки.
- Откройте на панели инструментов раздел «Главная».
- Кликните на иконку поиска.
- Выберите указанный пункт.
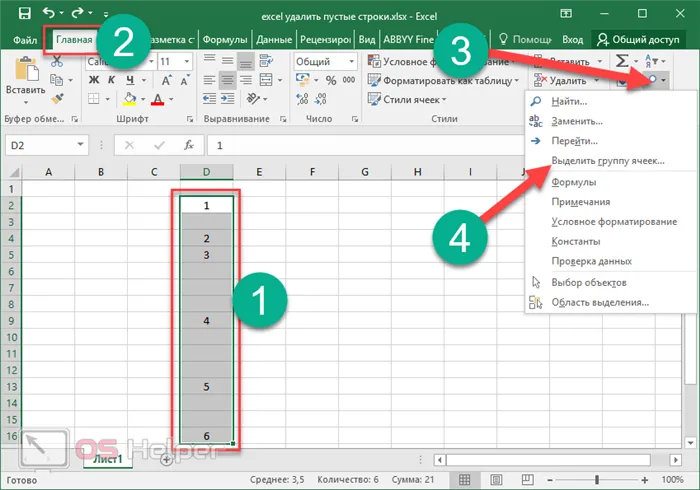
- После этого появится окно, в котором вам нужно указать, что именно вы хотите выделить. В нашем случае необходимо выбрать пункт «пустые ячейки». Затем нажимаем на «OK».
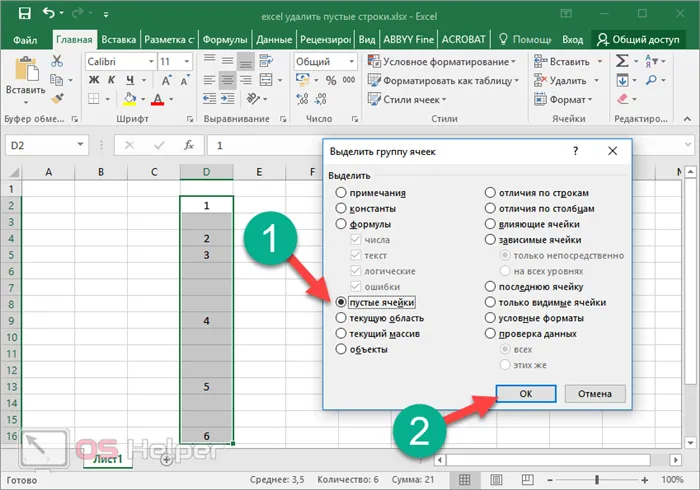
- Благодаря этому вы сможете выделить все пустые клетки, которые находятся в указанной области.
- Нажмите на кнопку «Удалить».
- Затем выберите указанный пункт.
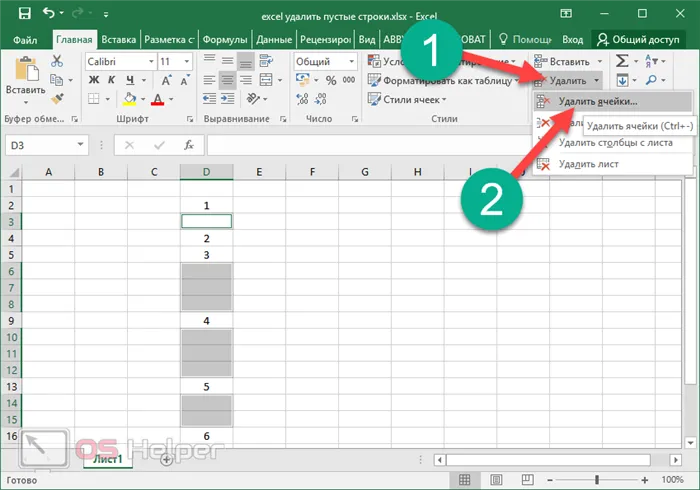
- В результате этого вы увидите, что длина столбца сократилась, а все пустые строки исчезли. При этом никакие клетки не оказались скрытыми.
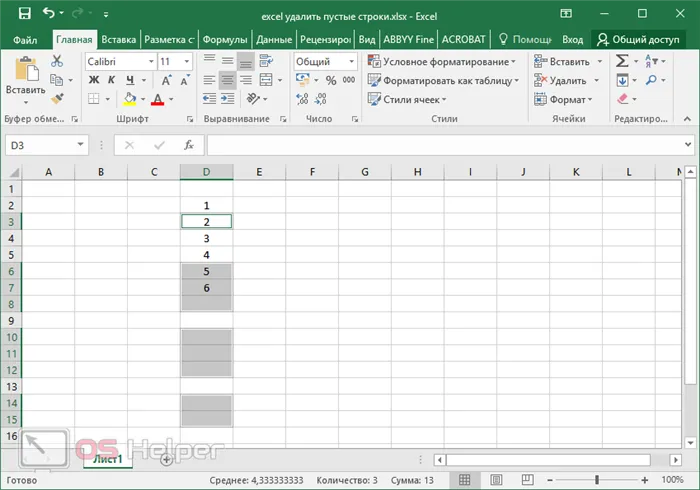
Предупреждение
Обратите внимание, что хотя этот метод работает, он подходит только для обработки простых данных. Если в таблице имеется большое количество столбцов, то при удалении ячеек можно запутаться.
Этот вариант является быстрым и автоматическим и не распознает, какие строки содержат пробелы. Инструмент удаляет все в ряду, а то, что было под ним, просто перемещается вверх. Это означает, что при удалении группы ячеек существует высокий риск того, что что-то исчезнет бесследно.
Другими словами, основным требованием для использования этого метода является использование максимально простой таблицы данных.
Самое удобное удаление
Если пустые ячейки в вашей таблице вдруг перестали быть все i
Другим хитрым способом мы можем переместить все пустые строки вниз, а затем удалить их, как будто ничего не произошло.
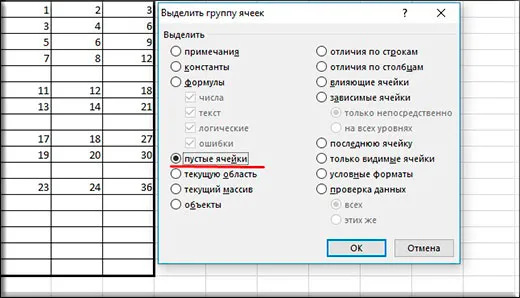
Для этого выделите всю таблицу (область) с пустыми ячейками. Теперь перейдите в меню «Данные» и найдите пункт «Сортировка». Нажмите на него.
Сортировка
Откроется отдельное окно, в котором нужно выбрать столбец, по которому будет производиться сортировка. Выберите один из них. В области «Сортировка» введите «Значения» так, чтобы оно следовало за содержимым этой ячейки. И самое главное, порядок установлен на «В порядке убывания». Затем нажмите кнопку OK .
Как вы можете видеть, все заполненные строки были перемещены вверх, а все пустые строки были перемещены вниз. Теперь остается только удалить все пустые и даже лишние поля на всем листе, как в первом способе.
Функция под названием «Фильтр» оказалась очень полезной. С помощью этой функции вы можете отсеять все ненужные вам значения. Давайте посмотрим, как это работает.
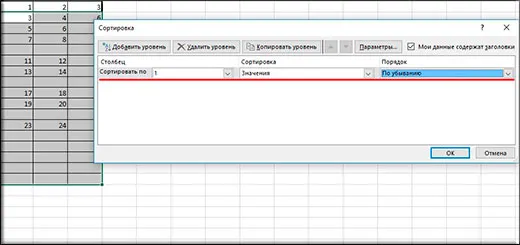
Как и в третьем способе, мы снова выделяем весь диапазон таблицы и переходим в меню «Данные», только на этот раз находим пункт «Фильтр» и нажимаем на него. Вы должны увидеть стрелку в верхнем ряду. Нажмите на него.
Фильтр
В открывшемся окне найдите пункт «Выбрать все» и снимите с него галочку. Затем прокрутите страницу до самого низа. Там вы увидите пункт «Пусто». Установите флажок и нажмите OK. Теперь у вас на виду только пустые места. Щелкните на них правой кнопкой мыши и выберите «Удалить строку». .
После этого фильтр автоматически удаляется, потому что мы удалили все виртуальные строки, что означает, что возвращаются все видимые значения и нет пустых. Получается, что мы задали условие показывать только ненужные пустые ячейки.
На сегодня достаточно. В конце концов, достаточно 4 методов. Но теперь у вас больше не будет вопросов о том, как удалить пустые строки в Excel, и вы сможете делать это, когда захотите.
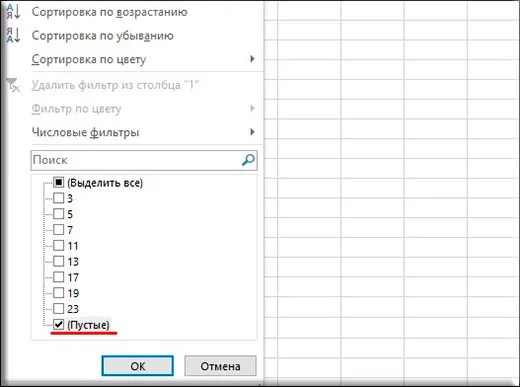
P.S..
Я предлагаю вам ответить на несколько вопросов из мини-викторины по Excel. Как вы понимаете, эта мини-викторина проводится в рамках Global Challenge 2017. Всего будет 6 победителей, но другие участники, давшие правильные ответы, не будут исключены.
Первый участник, ответивший правильно, получит 20 баллов, второй — 18 баллов, третий — 16 баллов, четвертый — 14 баллов, пятый — 12 баллов и шестой — 10 баллов. Остальные участники получают по пять баллов. Допускается только одна ошибка, но она будет стоить вам 5 баллов.
Вы можете отправить свой правильный ответ в разделе комментариев этой статьи или через форму обратной связи. Удачи!
- Слияние нескольких ячеек в одну
- С чего начинаются все формулы в excel?
- Как называется диаграмма, которая показывает сравнение различных значений (Прямые столбики)?
- В какой вкладке можно осуществить создание выпадающих списков?
- Как называется документ Excel?
- Начиная с какой версии Microsof Office, документы эксель имеют расширение XLSX вместо XLS?
Приветствую вас, Дмитрий Костин.
Меня зовут Дмитрий Костин. Я являюсь автором и создателем этого блога. Свои первые шаги по заработку в интернете я сделал в 2013 году, а этот проект начал в 2015 году, когда я еще работал компьютерщиком. С 2017 года я полностью посвятил себя заработку в Интернете.
В настоящее время моим основным источником дохода являются транспортные проекты, которые включают в себя
Пример 1. Сортировка данных в таблице. Выберите всю таблицу. Откройте вкладку «Данные» — инструмент «Сортировка и фильтр» — нажмите на кнопку «Сортировка». Или щелкните правой кнопкой мыши на выбранном диапазоне и отсортируйте «от минимума до максимума».
После сортировки по возрастанию в нижней части диапазона появляются пустые строки.
Как в таблице Excel удалить пустые строки?
Если порядок значений важен, перед сортировкой необходимо вставить пустой столбец, а столбцы должны быть пронумерованы последовательно. После сортировки и удаления пустых строк повторно отсортируйте данные, используя введенный пронумерованный столбец.
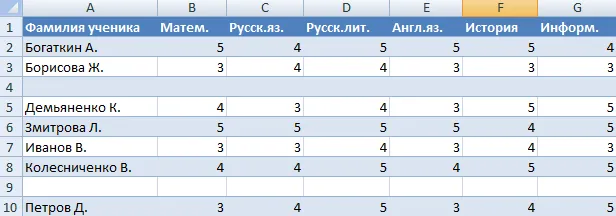
Пример 2. Фильтр. Диапазон должен быть отформатирован как таблица с заголовками. Выберите «Строка заголовка». На вкладке Данные нажмите кнопку Фильтр (Sort & Filter). Справа от названия каждого столбца появляется стрелка вниз. Нажмите на него — откроется окно фильтра. Вы должны отключить опцию «Пустой».
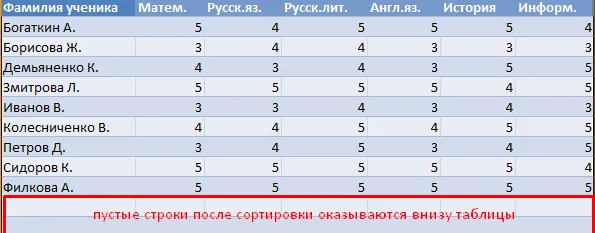
Таким же образом можно удалить пустые ячейки в строке Excel. Выберите нужный столбец и отфильтруйте данные.
Пример 3. Выберите группу ячеек. Выберите всю таблицу. Нажмите Найти и выбрать на вкладке Правка в главном меню. Выберите инструмент «Выделить группу ячеек».
В появившемся окне выберите Пустые ячейки.
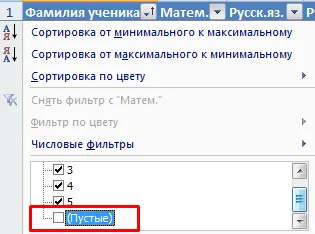
Программа выделяет пустые ячейки. На главной странице найдите вкладку Ячейки и нажмите кнопку Удалить.
Результат: полный ряд «без пробелов».
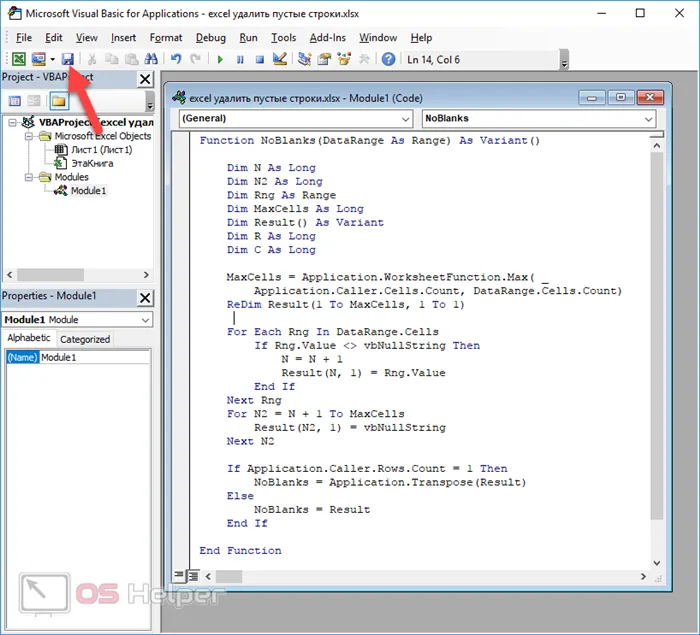
Предупреждение. После удаления некоторые ячейки будут прыгать — данные могут перемешаться. Поэтому данный инструмент не подходит для перекрывающихся областей.
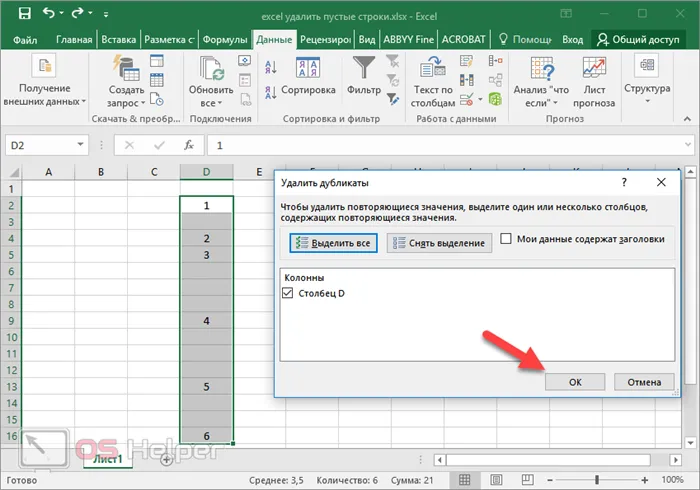
Полезный совет! Для удаления выделенной строки в Excel используется комбинация клавиш CTRL+»-«. Вы можете выбрать его с помощью комбинации клавиш SHIFT+пробел.
Чтобы удалить одинаковые строки в Excel, выделите всю таблицу. Перейдите на вкладку «Данные» — «Работа с данными» — «Удалить дубликаты».
В появившемся окне выберите столбцы, содержащие дублирующиеся значения. Поскольку вам нужно удалить дубликаты строк, все столбцы должны быть выделены.
Когда вы нажмете кнопку OK, Excel создаст мини-отчет в этом формате:
Как удалить повторяющиеся строки в Excel?
Самым популярным методом, вероятно, является простой метод, применяемый через контекстное меню. Чтобы удалить пустые строки с помощью этого метода, сделайте следующее:
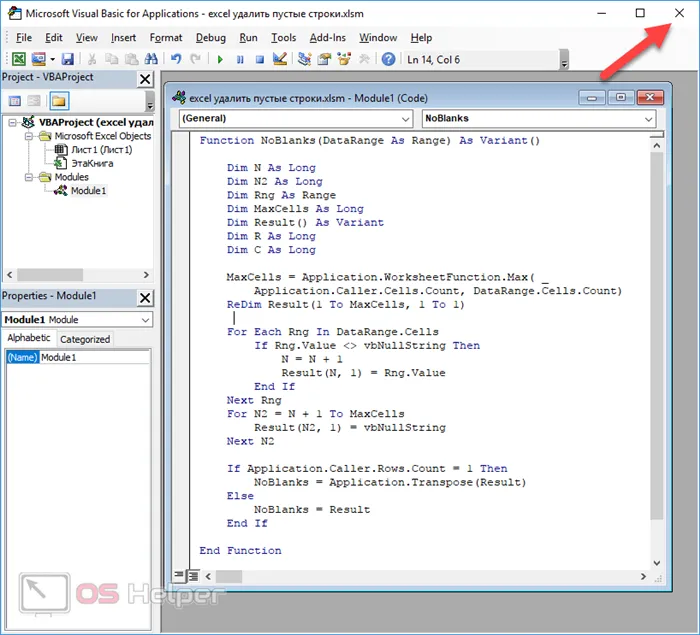
Используйте сочетания клавиш.
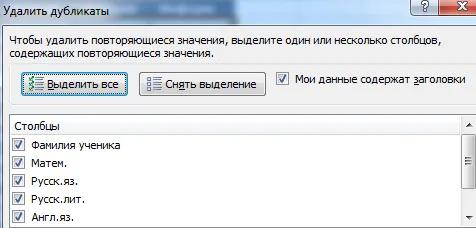
Используйте сочетания клавиш для использования сочетаний клавиш:
Простой способ удаления пустых строк
Примечание: Вместо выбора диапазона ячеек в нужных строках можно также выбрать все строки целиком, например, если таблица слишком велика по горизонтали.
- Отмечаем область пустых ячеек в строках, которые предстоит удалить.
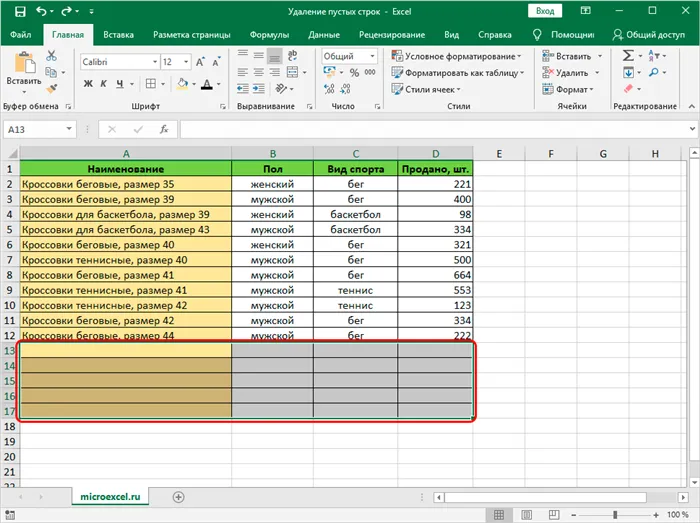
- Щелкаем по любому месту выделенной области правой кнопкой мыши и в появившемся контекстном меню кликаем по функции “Удалить…”.
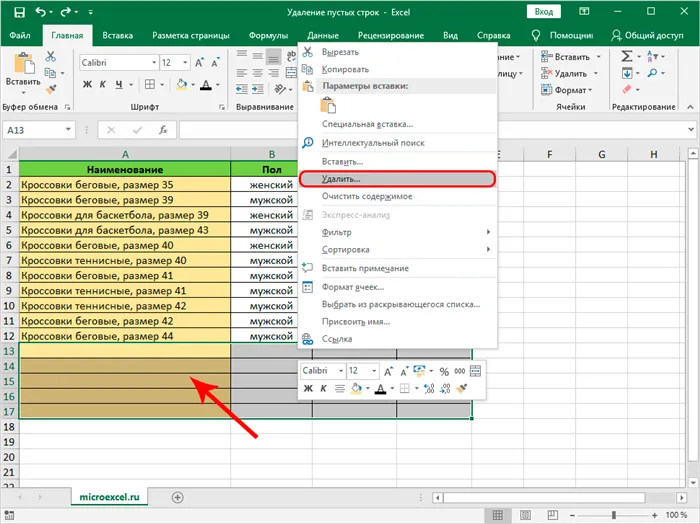
- Откроется окно с опциями удаления, в котором ставим отметку “строку” и нажимаем OK.
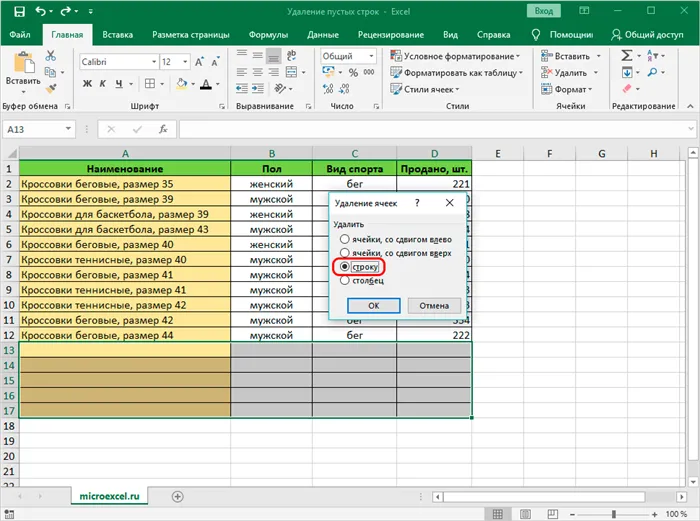
- Готово, выбранные строки в таблице удалены.
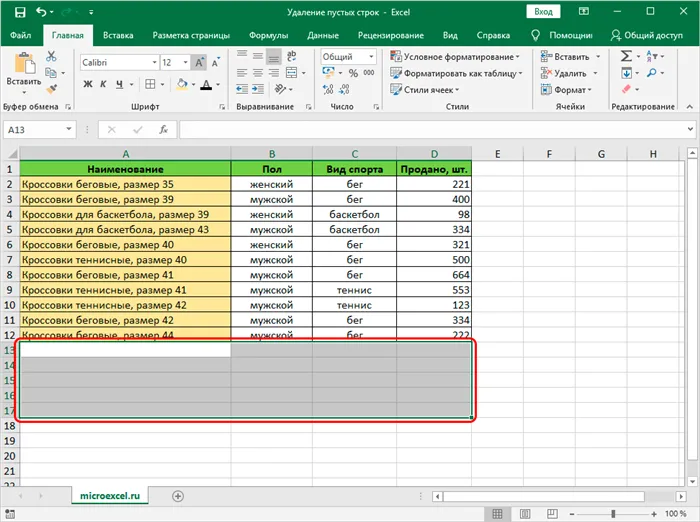
Как видите, описанные выше методы довольно просты и могут быть выполнены в несколько шагов. Вы можете
- Выделяем нужную область и нажимаем на клавиатуре комбинацию клавиш “Ctrl” и “-“.
- Откроется то же самое окно, что и в рассмотренном выше способе. Ставим отметку напротив пункта “строку” и завершаем действие, нажав OK.
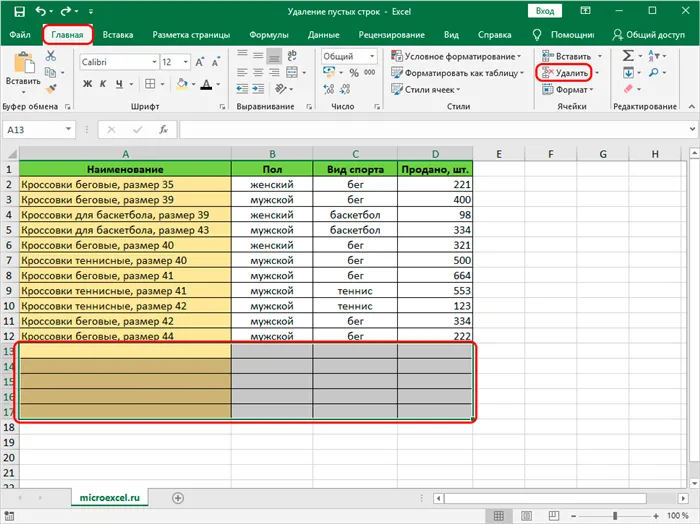
- Выделяем пустые ячейки в требуемых строках.
- Переключаемся во вкладку “Главная” и в разделе “Ячейки” нажимаем на кнопку “Удалить”.
- Для этого наводим курсор на вспомогательную панель с нумерацией строк, курсор должен при этом изменить вид на стрелку, направленную горизонтально вправо. Теперь, зажав левую кнопку мыши производим выделение от первой до последней строки требуемого диапазона. В данном случае будет выполнено выделение всех ячеек выбранных строк даже за пределами таблицы.
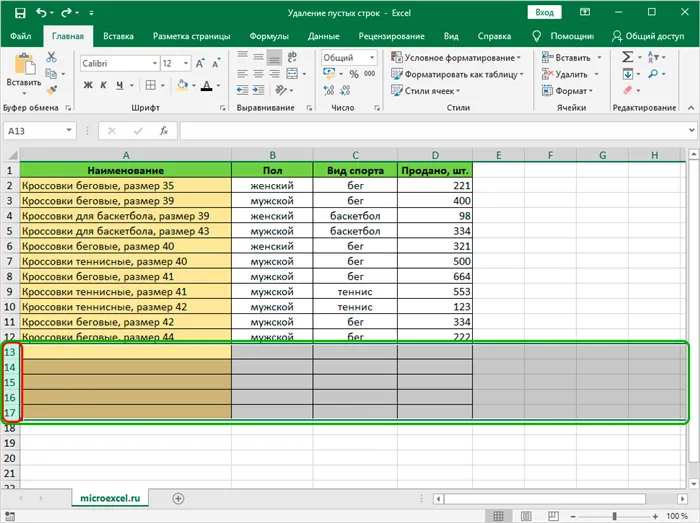
- Теперь, когда мы вызовем контекстное меню и выберем в нем пункт “Удалить”, отмеченные строки незамедлительно удалятся, минуя промежуточное окно с перечнем опций удаления.
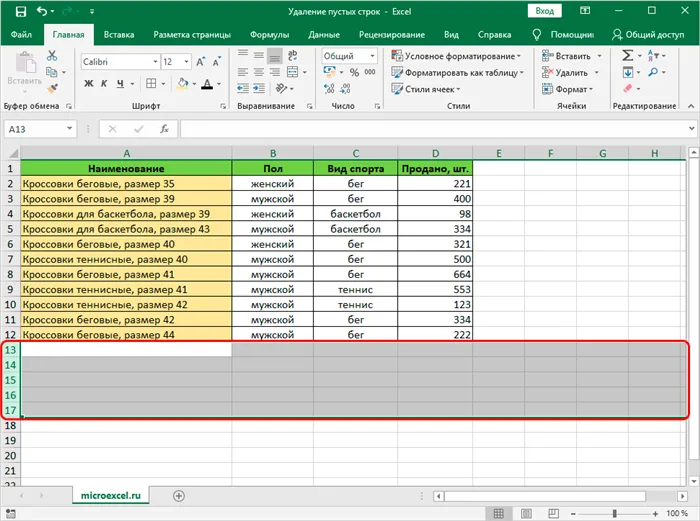
Как удалить повторяющиеся строки в Excel?
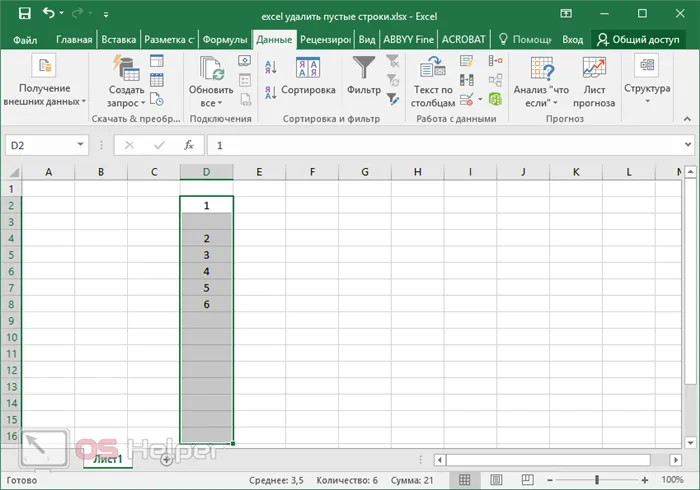
Используйте сочетания клавиш.
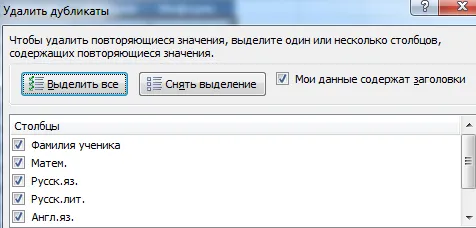
Используйте сочетания клавиш для использования сочетаний клавиш:
Как удалить каждую вторую строку в Excel?
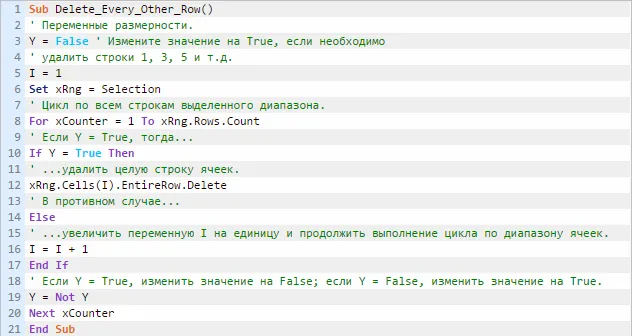
- В конце таблицы делаем вспомогательный столбец. Заполняем чередующимися данными. Например, «о у о у о у» и т.д. Вносим значения в первые четыре ячейки. Потом выделяем их. «Цепляем» за черный крестик в правом нижнем углу и копируем буквы до конца диапазона.
- Устанавливаем «Фильтр». Отфильтровываем последний столбец по значению «у».
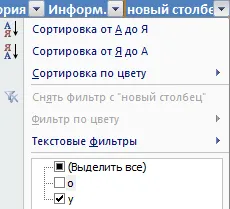
- Выделяем все что осталось после фильтрации и удаляем.
- Убираем фильтр – останутся только ячейки с «о».
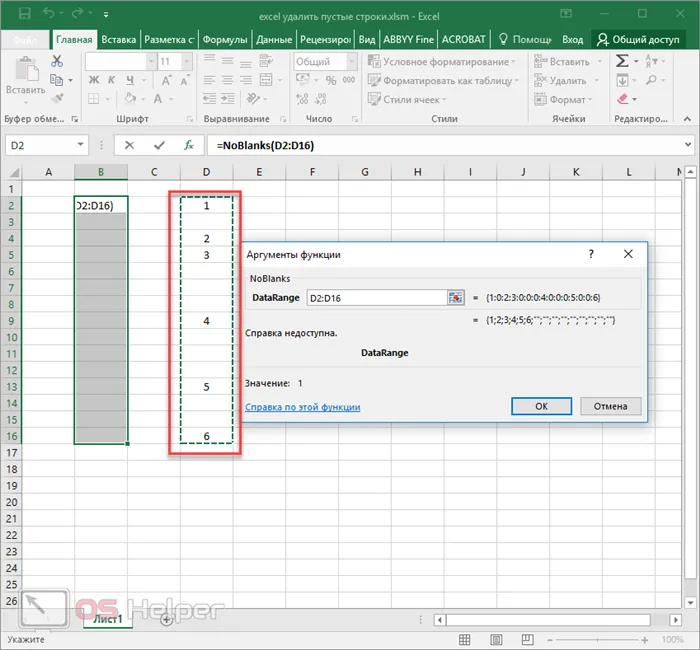
Как удалить скрытые строки в Excel?
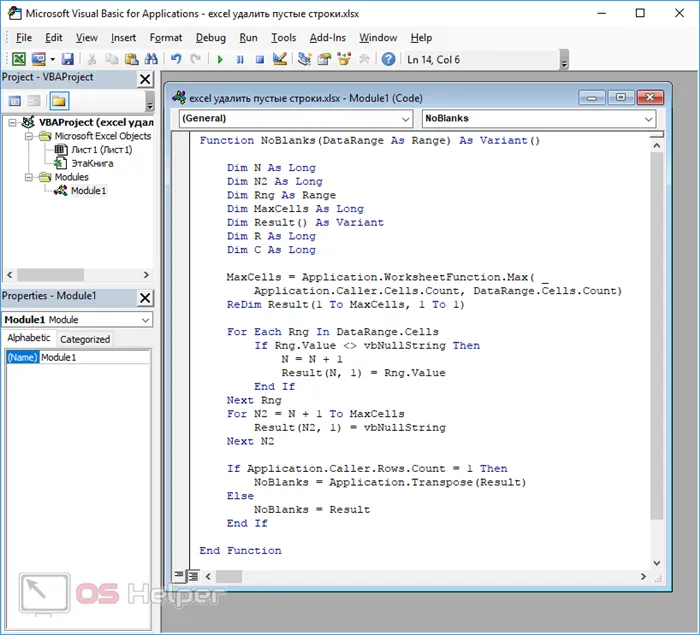
- Переходим на «Файл»-«Сведения»-«Поиск проблем» — инструмент «Инспектор документов».
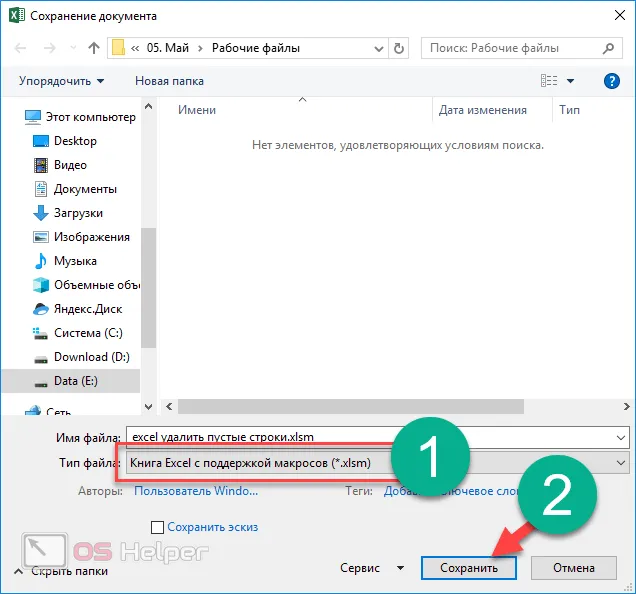
- В отрывшемся окне ставим галочку напротив «Скрытые строки и столбцы». Нажимаем «Проверить».
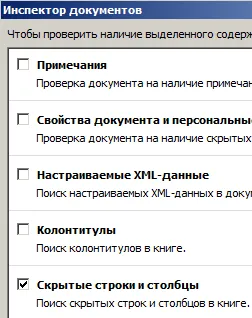
- Через несколько секунд программа отображает результат проверки.
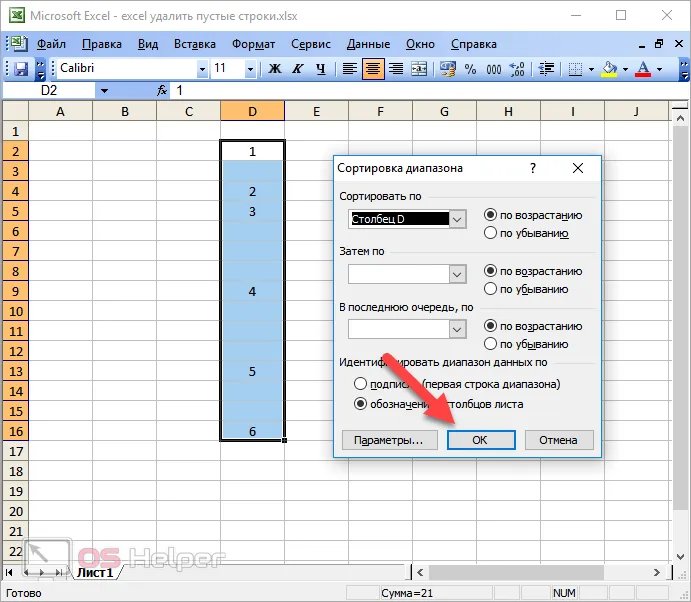
- Нажимаем «Удалить все». На экране появится соответствующее уведомление.
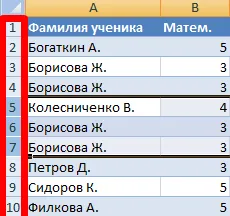
- Мастер-класс
- Создать таблицу
- Форматирование
- Функции Excel
- Формулы и диапазоны
- Фильтр и сортировка
- Диаграммы и графики
- Сводные таблицы
- Печать документов
- Базы данных и XML
- Возможности Excel
- Настройки параметры
- Скачать примеры
- Карта сайта








