Если текст взят из другого сообщества, российского или зарубежного журнала, стоит указать ссылку на первоисточник, чтобы статья и сообщество не были заблокированы за плагиат.
Как написать статью в ВК с телефона и ПК и стать популярным за 5 минут!
Как написать статью в VK с помощью последнего редактора? Мы покажем вам, как использовать его, чтобы удивить вашу аудиторию уникальным и увлекательным контентом. Прочитайте наш обзор, чтобы узнать тонкости управления и настройки — вы научитесь создавать красивые тексты и правильно их публиковать!
Новый редактор был выпущен в 2018 году и сразу стал очень популярным среди пользователей — как обычных пользователей, так и администраторов и редакторов. Наконец, с помощью классного редактора вы можете написать статью всего за несколько кликов!
Писать статьи ВКонтакте может каждый — процесс не сложный. А если остались лишь минимальные трудности, наша статья поможет вам. Здесь вы найдете полезные советы, хитрости и инструкции! Может, начнем?
С компьютера
Давайте начнем с того, как опубликовать статью в VK с вашего компьютера:
- Войдите в социальную сеть под своим аккаунтом;
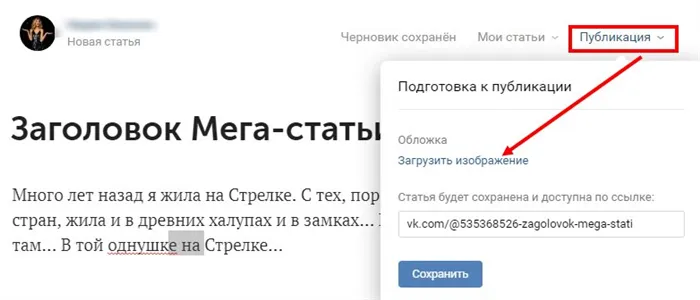
- Откройте вкладку «Новости» или перейдите на свою страничку;
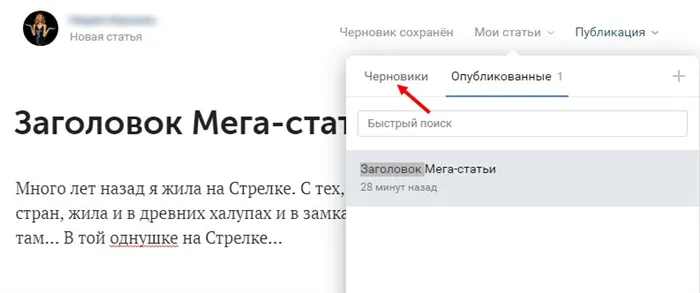
- Найдите иконку с буквой «Т», обозначенную словом «Текст» ;
- Откроется новая страница;
- В верхней части вы напишете заголовок;

- Ниже есть поле для ввода текста – вписывайте заметку, мысли, рассказ;
- Нажмите на иконку плюсика слева и выберите, что хотите добавить – фото, видео, музыку, опрос или разделение странички;

На верхней панели вы увидите еще три кнопки:
- «Мои». Отображается список черновиков статей и опубликованных, доступен быстрый поиск;
- «Публикации». Можно добавить изображение на обложку, получить ссылку на готовый вариант и кликнуть на кнопку сохранения;
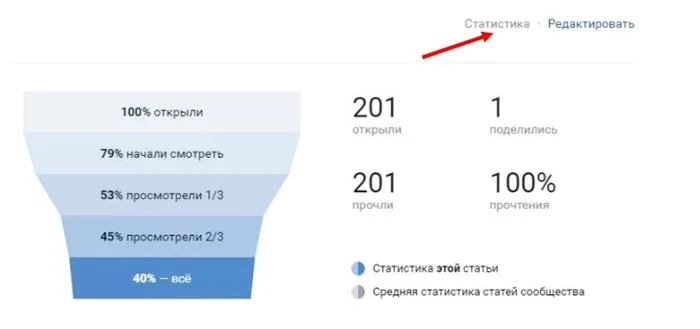
- Не довольны результатом? Жмите на крестик, чтобы выйти без сохранения внесенных изменения.
Кстати, если вы не удовлетворены результатом или актуальность текста потеряна, вы можете удалить статью. Кроме того, это несложно. Достаточно сделать несколько щелчков мышью, и можно продолжать работу.
С телефона
А теперь давайте поговорим о том, как можно создать статью VK с телефона, если у вас нет под рукой компьютера.
- Войдите в приложение;
- Нажмите на иконку профиля в правом нижнем углу;
- Кликайте на строчку «Что у вас нового» ;
- Или открывайте новости (левая крайняя иконка снизу) и вновь жмите на кнопку «Что нового» ;
- Вводите текст в появившееся поле;
- На нижней панели есть буква «А», она позволяет выбрать фон из целого ряда шаблонов;
- Можно добавить фото или музыку, плейлист, видео или документ, место, опрос;
- При необходимости вставьте ссылку на другого человека;
- Выберите видимость записи и время публикации;
- Закончили? Жмите на иконку в виде самолетика (или стрелочки) в верхнем правом углу, чтобы отправить получившийся вариант.
Теперь вы можете писать статьи в VK с телефона! Теперь пришло время обсудить настройки редактора, которые делают запись уникальной.
Форматирование
Прежде чем опубликовать статью в VK, ее нужно отредактировать. Давайте начнем с форматирования! Выделите цитату и выберите следующий шрифт:

- Жирный;
- Курсив;
- Зачеркнутый;
- Заголовки и подзаголовки;
- Выделение цитат;
- Вставка гиперссылок.
Форматировать статью в VK несложно — каждая часть записи редактируема.
Изображения и видео
С помощью наших инструкций вам удалось создать статью VK с телефона или компьютера — теперь пришло время добавить туда визуальный контент.
Выше мы уже сообщали о похожей функции — чтобы отобразить дополнительное меню, нужно нажать на значок плюса слева.

Вы можете скачать его:
Примечание: Фотографии и gif-файлы можно загружать с рабочего стола или из документов VK, видео — только из альбомов VK.
Как создать статью в ВК
Чтобы добавить элемент, необходимо:
- Зайти в сообщество или открыть личную страницу.
- Нажать на кнопку в виде буквы Т с 3 строками.

Затем откроется редактор, где вы можете написать новый материал или добавить уже готовый.
Создаем и оформляем статью в ВК: основные возможности редактора
Редактор во «ВКонтакте» имеет ограниченные возможности, но его достаточно для форматирования статей с простой структурой. Давайте рассмотрим все инструменты для работы с текстом.
Заголовки и текст
Заголовок статьи, т.е. H1, устанавливается по умолчанию и не может быть изменен. Чтобы написать заголовок, нажмите на верхнюю строку, которая гласит: «Без страданий в мире» или «В обход морей и стран». Заголовки H2 и H3 форматируются непосредственно в теле текста. Для этого:
- Выделите фрагмент текста, который хотите отредактировать.
- Выберите большую Н, чтобы поставить Н2, или маленькую (Н3).
![]()
В дополнение к рубрикам пользователь может:
- выделить фрагмент жирным – В;
- зачеркнуть слово – S;
- сделать курсив – I.
Разделение статьи на блоки
Чтобы обширный материал не выглядел как непонятная простыня, в редактор была добавлена блочная структура, позволяющая делить текст на разделы. Одновременно сохраняется каждый файл (видео, музыка, изображение). Чтобы создать новый блок, вам необходимо:
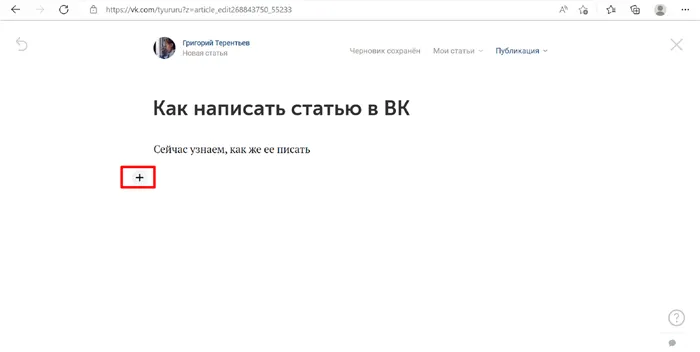
![]()
- Выбрать кнопку в конце списка.
Затем редактор ставит три звезды и делает большой отступ.
Важно уточнить, что при вставке сборного материала невозможно создать блок, так как знак плюс не появляется. Сначала отформатируйте блок и только потом вставляйте текст.
Добавление ссылок
Если целью статьи является продвижение продукта или освещение темы, которая будет раскрыта в других статьях, можно добавить гиперссылки, чтобы направить читателя на сайт, сообщество и т.д. Они добавляются двумя способами:
- вставляют непосредственно в тело статьи;
- выделяют фразу и кликают на значок в меню.
Во втором случае слово выделяется синим цветом, чтобы человек мог сразу распознать связь.

Работа с медиаконтентом: вставляем картинки, гифки или видео
Автор может прикреплять к тексту изображения и другие файлы по своему желанию. Для этого необходимо:
![]()
- Кликнуть на плюсик.
- Выбрать один из значков
- Указать подходящий файл из загруженных в ВК или имеющихся на компьютере.
- картинки – значок в виде фотоаппарата, можно добавлять материалы, хранящиеся в соцсети или на ПК;
- музыка – нота, загружаются только файлы из ВК;
- видео – кинолента, доступны ролики, сохраненные на своей или чужой странице;
- гифки – GIF.
Изображения доступны в маленьком (они занимают около ⅙ экрана) и большом вариантах. Чтобы изменить формат, нажмите на изображение, а затем на одну из кнопок. Вы также можете оставить описание под файлом.
Как изменить, скрыть или удалить статью
Если автор хочет отредактировать или удалить текст после публикации, он может сделать это в настройках. Чтобы изменить статью, необходимо открыть ее, а затем нажать кнопку «Редактировать».
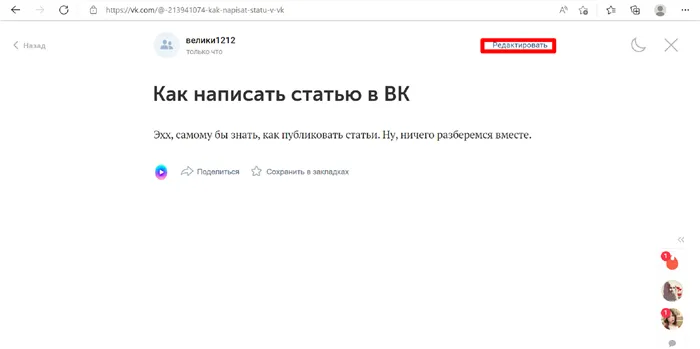
Когда вы закончите писать текст, не забудьте сохранить изменения, иначе они останутся в черновике, когда вы закроете страницу. Для этого просто нажмите на кнопку «Опубликовать».
Чтобы удалить статью, нужно снова открыть редактор и выбрать в меню пункт «Удалить». После этого текст исчезнет из ленты.
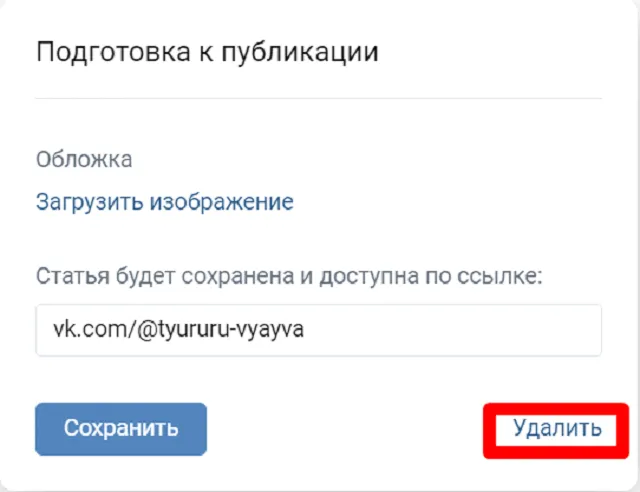
Затем система попросит вас подтвердить удаление. В этом случае черновик будет удален вместе с очищенной версией, поэтому делать это не рекомендуется.
Если автор хочет скрыть статьи на странице или в сообществе, он должен это сделать:
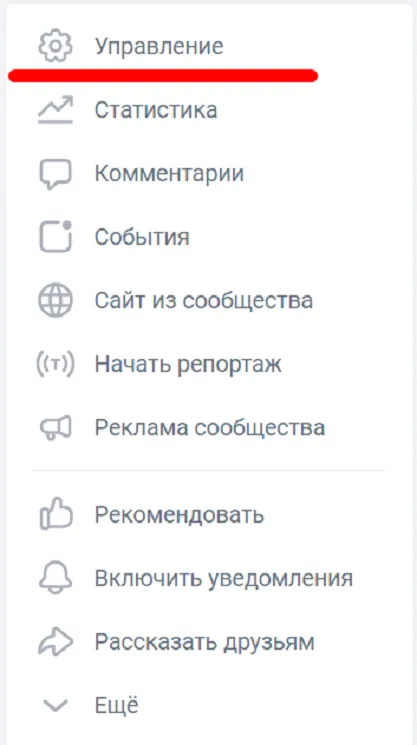
- Открыть меню «Управление»
- На странице «Разделы» убрать галочку напротив «Статьи».
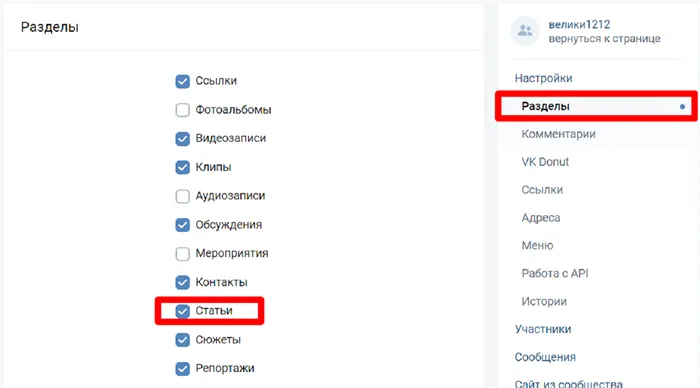
После сохранения изменений никто, кроме владельца страницы/сообщества, не сможет увидеть сохраненные страницы.
Как написать статью в вк в группе
Чтобы написать статью, воспользуйтесь редактором, который появился в «ВКонтакте» в 2018 году. Статья может быть оформлена на вашей странице и в любом сообществе VK. Давайте рассмотрим его создание в редакторе шаг за шагом.
Подготовка к работе в редакторе
Во-первых, включите функцию «Статьи» в настройках группы. Затем перейдите в раздел «Управление», а затем в раздел «Разделы» и активируйте нужный раздел. Подробнее о настройках вы можете узнать в моей статье «Как создать и оформить группу в VK»: Шаг за шагом к сообществу».
Сначала мы заходим в редактор, чтобы написать текст. Для этого подведите курсор к значку 1 или 2 в строке, где мы пишем сообщения (обычно там написано «Что нового?» или «Напишите что-нибудь»). Первый показывает пример на личной странице, второй — на странице группы. Сразу же появляется заголовок «Статья». Щелкнув по нему, вы перейдете в текстовое поле.
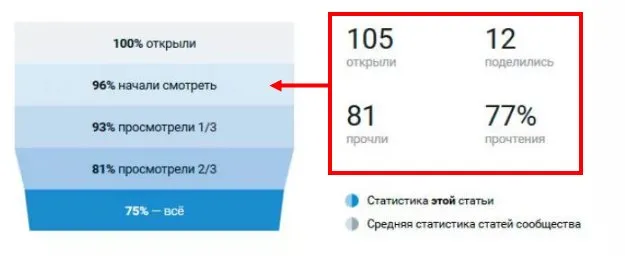
Текст готовится заранее в любом другом редакторе, например, Word или Google Docs, или мы пишем его прямо в редакторе VK.
Оформление статьи: форматирование
Мы предполагаем, что документ уже написан на другом ресурсе и его нужно только отформатировать. Вызовите текстовый редактор VK.
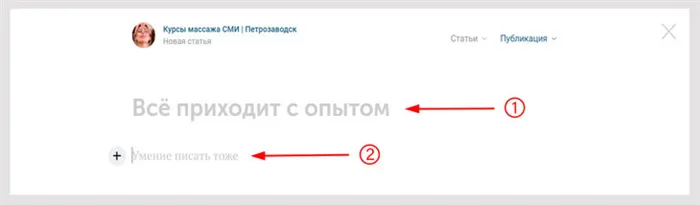
В цифре (1) укажите название статьи. В цифру (2) вставьте фактический текст. Каждый новый абзац начинается, когда вы нажимаете «Enter» — появляется крестик (3), и вы можете начать писать или вставить фото или видео, о чем мы расскажем чуть позже
Ссылка для доступа к статье отображается под загруженным изображением. Обычно он генерируется автоматически на основе названия публикации или вы выбираете его самостоятельно.
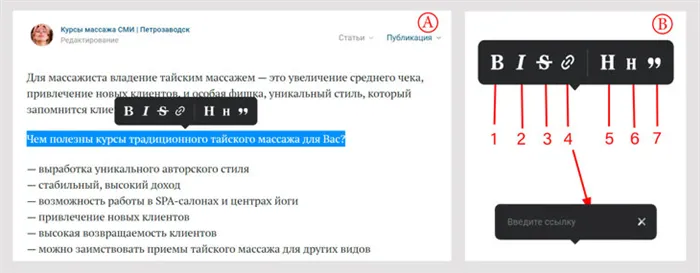
Таким образом, когда вы нажимаете «Сохранить»(1), статья попадает в раздел «Доступно по ссылке». У него есть уникальный адрес, но его пока нигде не видно.
Чтобы разместить его в группе VK или в своем личном аккаунте, у вас есть два варианта. Сначала нажмите «Опубликовать»(2), и статья будет прикреплена к вашему посту VK. Затем вам останется только опубликовать его.
- Выделить слово, часть текста жирным шрифтом.
- Позволяет выделенные слова перевести в курсив — шрифт с наклоном, подобно рукописному.
- При использовании этого знака можно зачеркнуть нужное слово.
- Используем так называемые гиперссылки, то есть ссылка встроена в слово или часть текста. Выделяем нужную часть текста и нажимаем на знак под номером (4). В появившемся окне вставляем ссылку на тот ресурс, на который хотим перейти. Далее нажимаем Enter. Выделенный фрагмент становится подчеркнутым голубого цвета. Проверить её работу можно будет после сохранения статьи.
- Подзаголовок первого уровня. Обычно его обозначения в редакторах H 2.
- Подзаголовок второго уровня — H 3.
- Так называемые сноски, позволяющие определённую часть текста, отделить вертикальной чертой слева или двумя горизонтальными чертами сверху и снизу.
Как опубликовать статью в ВК
Второй способ — вставьте скопированный адрес в поле поста — появится изображение обложки с заголовком поста (4). Теперь вы можете удалить ссылку и написать текст или оставить ее без внимания. Нажмите на кнопку «Post». Теперь наш вклад появится на стене сообщества (5) или на нашей личной странице, если статья была там опубликована.
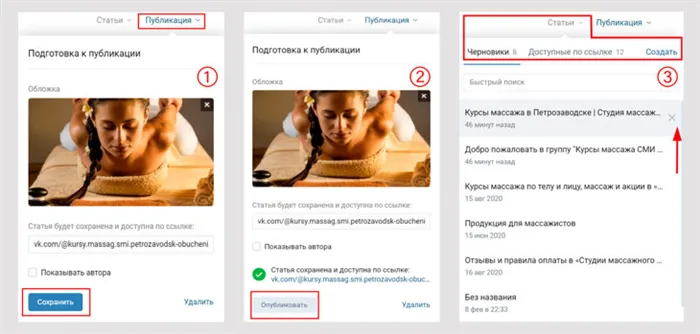
На рисунке 6 показан раздел «Статья» в сообществе. На компьютере он находится после списка участников. В мобильной версии он находится непосредственно под заголовком «Подробности» и меню группы. Он находится на первом месте по количеству статей в одном ряду со всеми остальными разделами.
Когда вы начинаете писать статью, она автоматически сохраняется как черновик, к которому вы можете вернуться в любое время, чтобы продолжить.
Чтобы изменить уже опубликованный материал, перейдите в раздел «Статьи» — «Доступно по ссылке»(3). Нажмите на выбранную заметку и отредактируйте ее. Вы сразу же сохраните его как черновик. Это не повлияет на опубликованную статью. Все изменения сохраняются в черновике и вступают в силу только после нажатия на «Опубликовать» — «Сохранить» (1).
Затем вы можете удалить черновик. Перейдите в раздел «Статьи» — «Черновики», нажмите на крестик справа от публикации (3).
Если вам не нравятся изменения, внесенные в печатный материал, вы можете удалить черновик, снова открыть текст в разделе «Статьи» — «Доступно по ссылке» и отредактировать его заново.
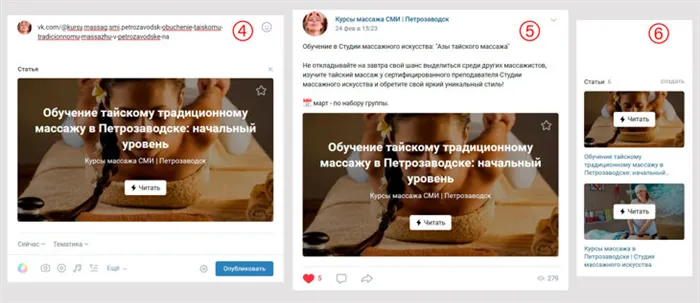
Работа в черновике
Внимание: — Если вы не удалите черновик, то при нажатии на кнопку «Доступно по ссылке» вы перейдете к новому отредактированному тексту.
Когда вы читаете интересную статью в выбранном сообществе или личном кабинете, вы можете добавить ее в закладки, чтобы при желании продолжить чтение. В конце статьи есть функция «Сохранить в закладки». Затем вы найдете его в разделе «Закладки» — «Статьи».
Если вы хотите опубликовать свое интересное эссе, у вас есть несколько вариантов:
Вы можете подкрепить свою статью сообщением, представив различные инструменты.
При написании и редактировании статей ВКонтакте предусмотрел использование сочетаний клавиш. При работе над созданием и редактированием контента можно использовать сочетания клавиш как часть процесса создания и редактирования.
Поделиться статьёй в ВКонтакте
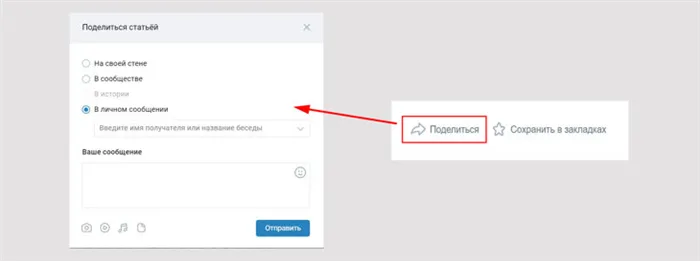
Удаление и восстановление элемента.
Чтобы удалить опубликованный материал, перейдите в раздел «Редактировать», затем в раздел «Опубликовать» и нажмите на кнопку «Удалить». Чтобы восстановить статью, перейдите в раздел «Черновик», где вы найдете ее.
- на своей стене;
- в своей группе;
- в личном сообщении.
Разобравшись с основами редактирования, мы переходим к сохранению и публикации.
Как создать статью в ВК: дополнительные возможности
Изменения, внесенные в статью, которая будет опубликована позже, автоматически сохраняются как «черновик». В разделе «Статьи» вы также увидите подзаголовок «Опубликовано», где отображаются отредактированные статьи, которые после публикации показываются на пинборде.
| Вы можете добавить новый «черновик» с помощью «+» в том же разделе. | Опубликовать статью также легко. Нажмите на соответствующий раздел. Если нас не устраивает изображение обложки поста, вы можете загрузить собственное изображение с компьютера или другого устройства. |
|---|---|
| Скопируйте и вставьте ссылку на материал в поле «Добавить сообщение» и нажмите кнопку «Отправить». | Когда пользователь нажимает на кнопку «Читать», он переходит по ссылке на размещенный нами материал. |
| Нажмите кнопку в форме полумесяца, чтобы переключиться в «ночной режим». | Здесь мы рассмотрели новый редактор статей во «ВКонтакте». |
| Каковы преимущества и выгоды нового режима для пользователей? | Давайте уточним и взвесим преимущества: |
| Посмотрев на новую функцию добавления статей в Вконтакте, можно сказать, что многие с нетерпением ждали этот редактор. Опять же, стоит отметить простоту редактирования и ясность, позволяющую любому пользователю понять его. | Вполне вероятно, что в скором времени разработчики добавят новые и интересные опции (например, смайлы, титры, статистику просмотров и т.д.), которые, несомненно, порадуют всех нас. Поэтому не теряйте времени, будьте в тренде и следите за новинками! Попробуйте новый, еще не известный редактор «на свой вкус» и получите удовольствие. |
| Внутренний редактор статей социальной сети напоминает текстовый редактор для разных операционных систем, с множеством инструментов, каждый из которых требует более внимательного изучения. К сожалению, в настоящее время этот инструмент не доступен в мобильной версии или в официальном приложении, поэтому вам придется использовать веб-сайт на компьютере. | Работа над статьями в каждом сообществе начинается с создания первой соответствующей записи, поскольку без этого вы не сможете ни просмотреть существующий контент, ни добавить новый материал, не поместив его на доску. Сама статья мало чем отличается от других приложений. |
| Щелкните левой кнопкой мыши на поле «Написать что-нибудь» и выберите «Статья» в нижней части редактора. Это приведет вас на страницу текстового редактора, и вы сможете сразу же начать работу над статьей. | Следующим шагом в создании статьи, как вы легко можете себе представить, является редактирование содержания. Этому процессу следует уделить наибольшее внимание, хотя вы в любой момент можете изменить конечный результат. |
Символ ссылки для преобразования этого
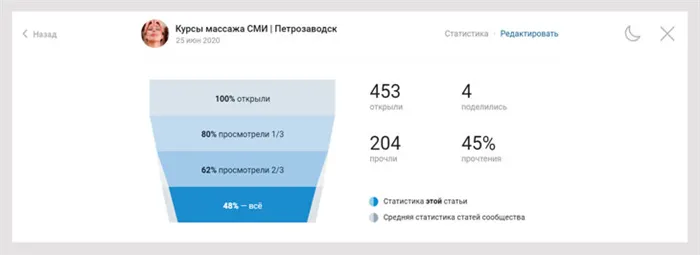
Публикация и черновики записей
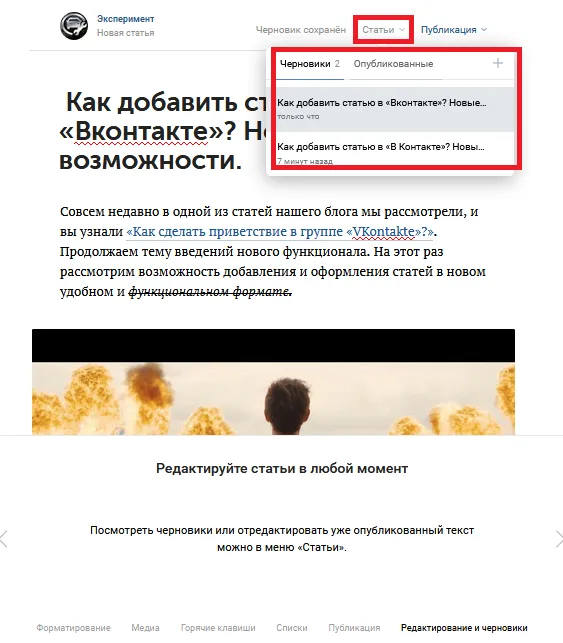
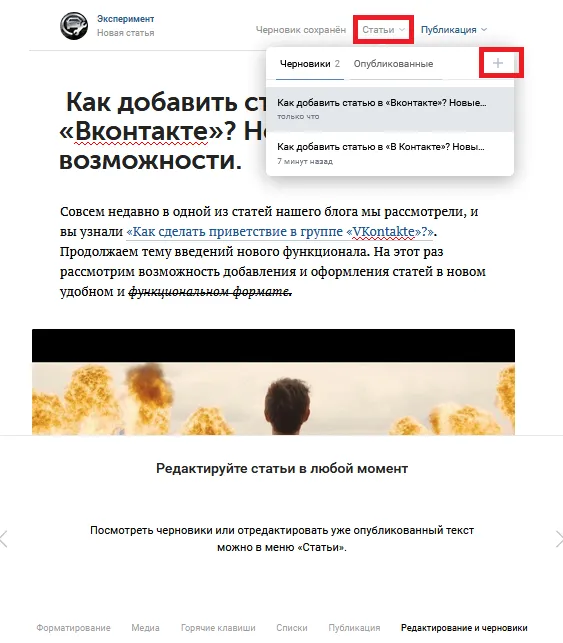
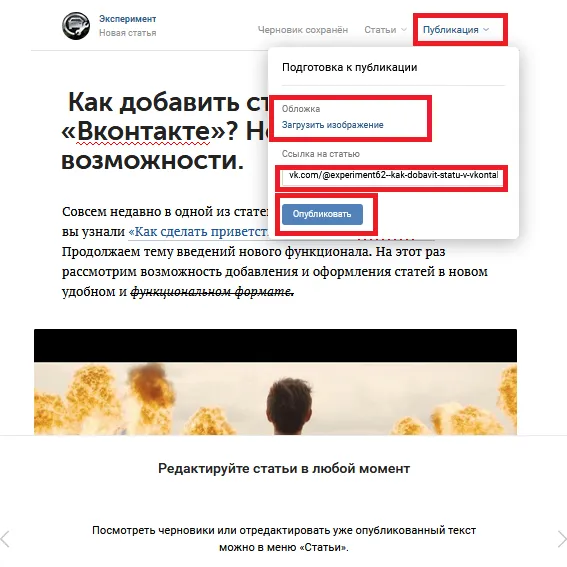
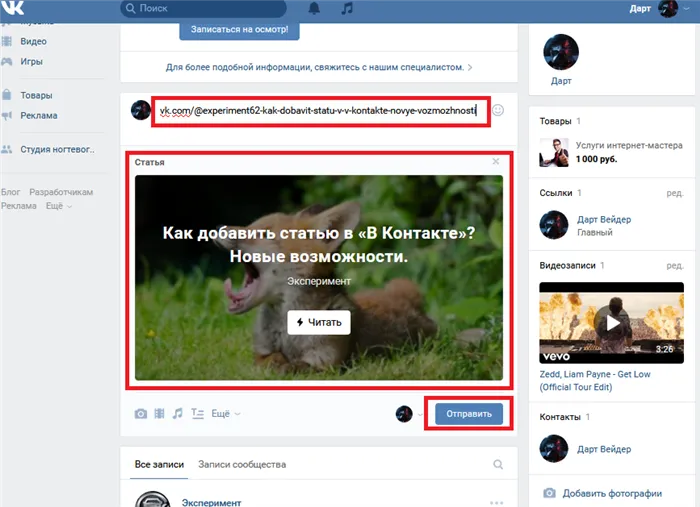

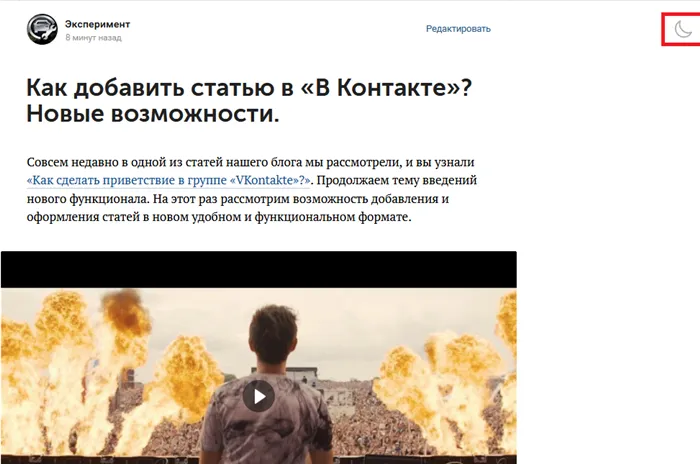
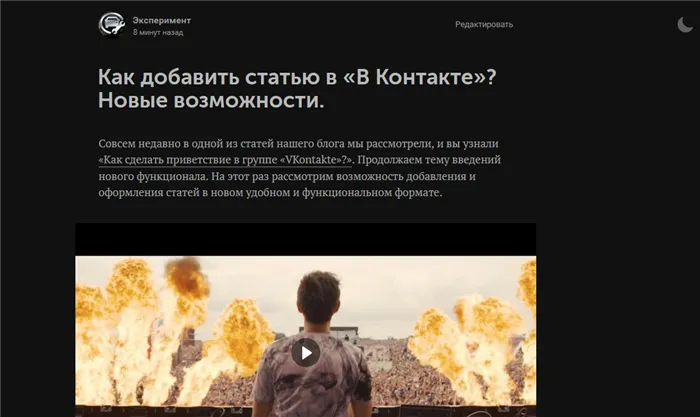
- возможность сохранения сразу нескольких черновиков, что позволяет экономить время и оптимизировать трудовые затраты;
- выделение тех моментов в статье, на которых необходимо производить акцент, что позволяет привлечь внимание к записи потенциальных клиентов и подписчиков;
- редактирование сохраненных и опубликованных записей в любой момент времени;
- легкое и простое добавление медиа-файлов.
Заключение
Работа над статьей
Шаг 1: Создание записи

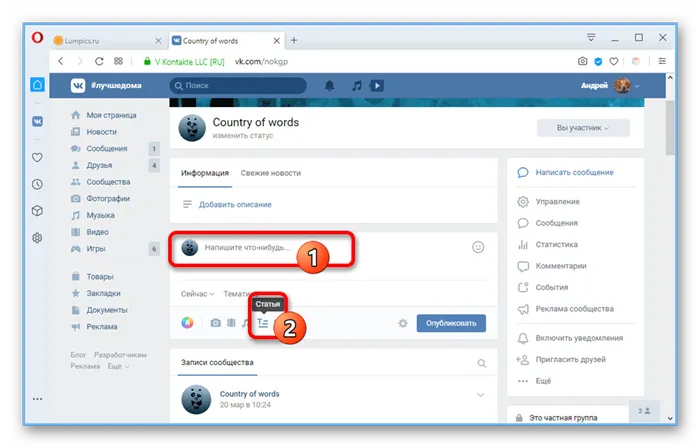
Шаг 2: Редактирование
- Основное поле, выделенное жирным текстом, предназначено для заголовка статьи. Соответственно, именно указанное здесь название будете отображаться в будущем на обложке публикации.
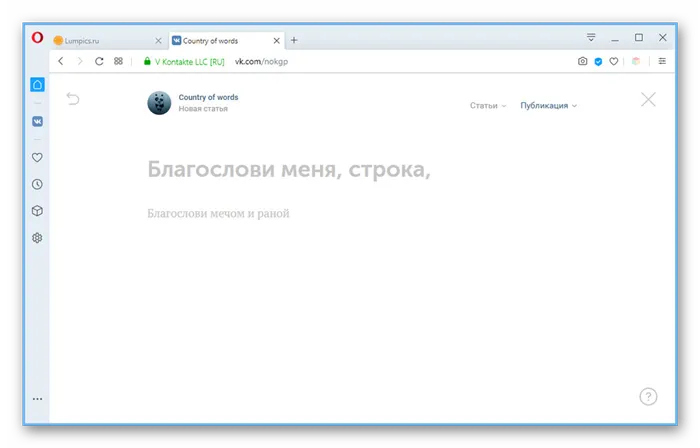
- На следующей строке можно набирать обычный текст по вашей задумке. При этом разделение на абзацы происходит автоматически при нажатии клавиши «Enter» на клавиатуре.
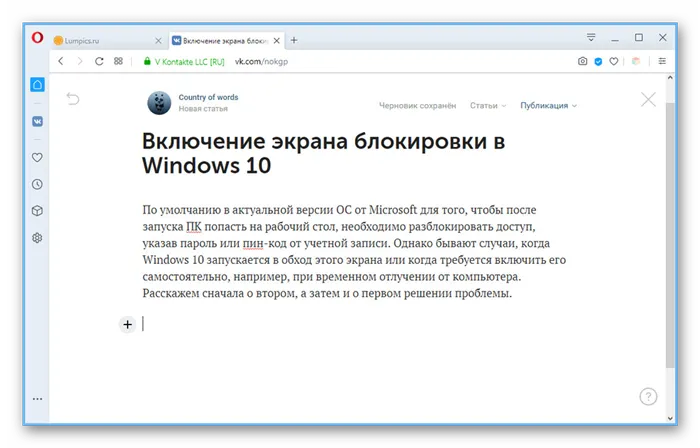
- Если вы хотите создать дополнительное разделение в виде подзаголовка, заранее составьте строку, как отдельный абзац, и выполните выделение текста. В результате появится дополнительное меню со вспомогательными возможностями:
- B – жирный текст;
- I – курсив;
- S – зачеркнутый текст;
- H – заголовок и подзаголовок.
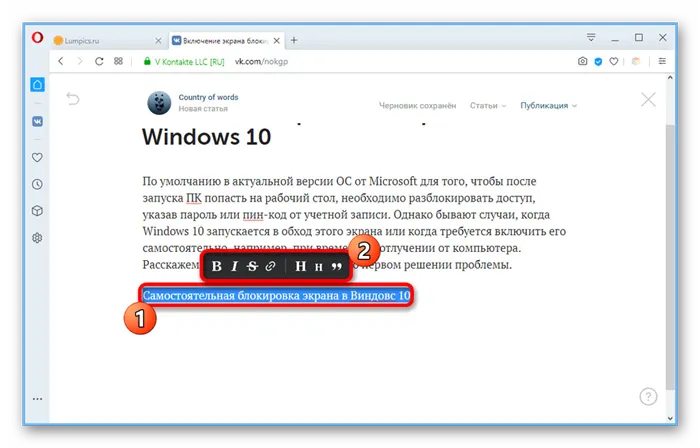
При щелчке по иконке с двойными кавычками весь выбранный участок материала будет взят в цитату, игнорирующую заголовки. То есть вы не можете комбинировать два стиля сразу.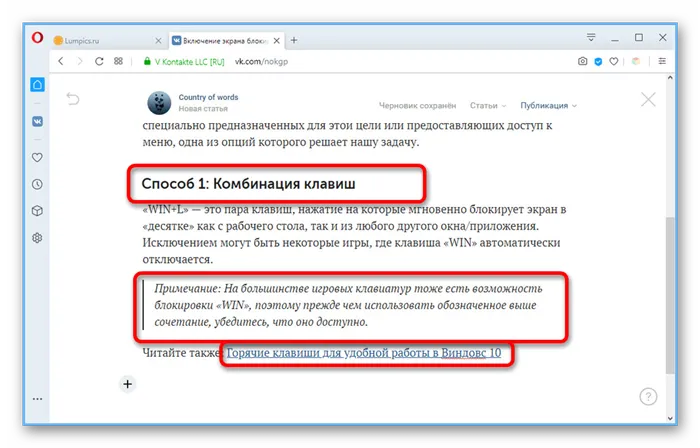
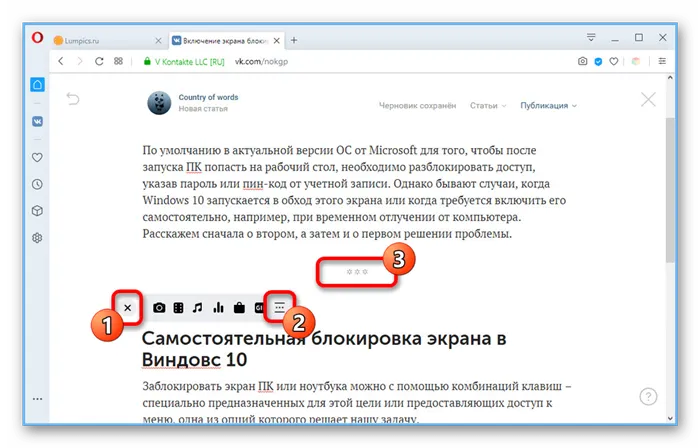
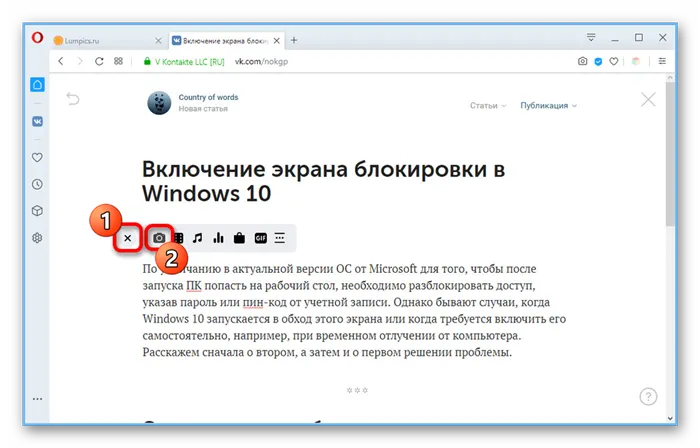 Выбор картинок как по одной, так и по несколько за раз, производится из уже имеющихся фото на вашей странице ВКонтакте. Также можете добавить новый контент с помощью кнопки «Загрузить» или «Сделать снимок» .
Выбор картинок как по одной, так и по несколько за раз, производится из уже имеющихся фото на вашей странице ВКонтакте. Также можете добавить новый контент с помощью кнопки «Загрузить» или «Сделать снимок» .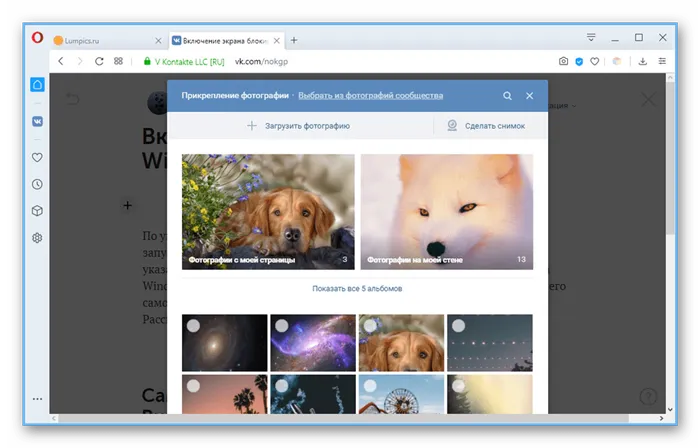 После интеграции изображение будет сжато до оптимального размера и не повредит статье. Кроме того, вы вручную можете установить стиль вставки, будь то отдельный блок или обтекание текстом.
После интеграции изображение будет сжато до оптимального размера и не повредит статье. Кроме того, вы вручную можете установить стиль вставки, будь то отдельный блок или обтекание текстом.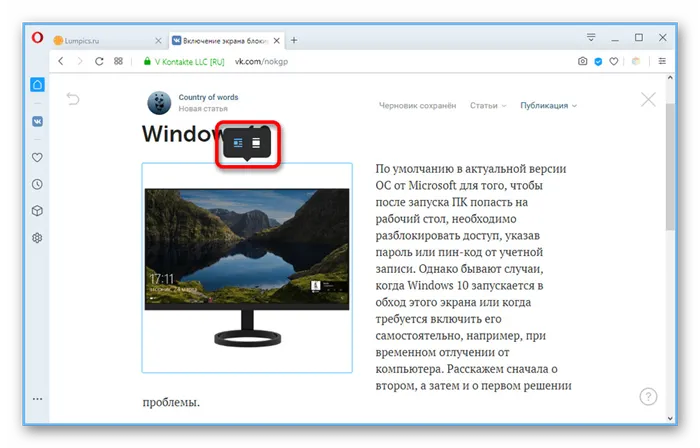 Одной из самых красочных функций редактора по части фото является «Карусель». Нажмите данную кнопку на изображении, прикрепите еще больше медиафайлов, и после сохранения они будут сменять друг друга.
Одной из самых красочных функций редактора по части фото является «Карусель». Нажмите данную кнопку на изображении, прикрепите еще больше медиафайлов, и после сохранения они будут сменять друг друга.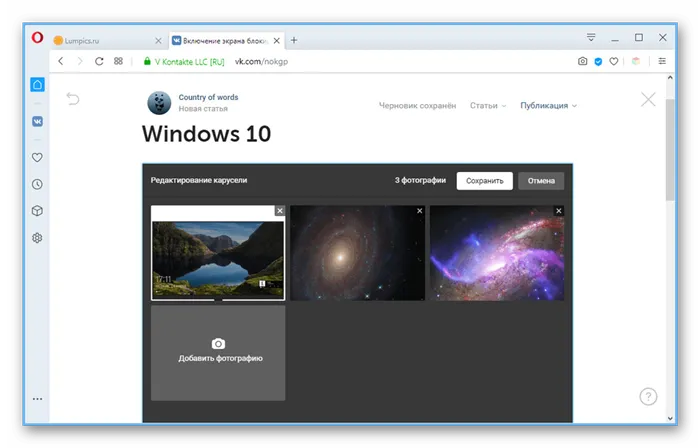 К добавленному изображению можете составить описание, используя нижерасположенное текстовое поле. При этом любые другие файлы редактируются полностью аналогичным образом, и потому на них мы не будем делать акцент.
К добавленному изображению можете составить описание, используя нижерасположенное текстовое поле. При этом любые другие файлы редактируются полностью аналогичным образом, и потому на них мы не будем делать акцент.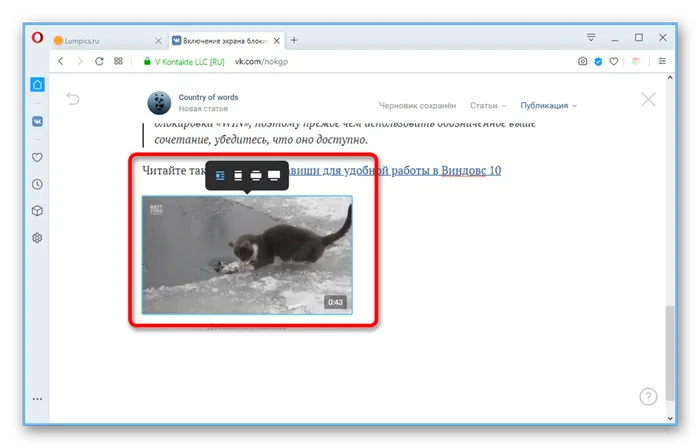
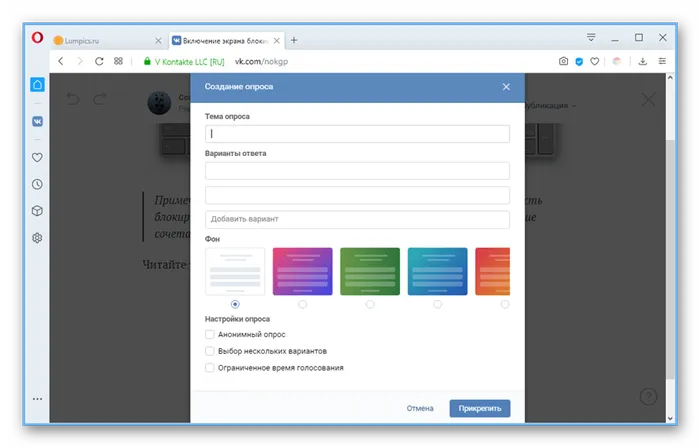 Подробнее: Как добавить товар в группу ВК
Подробнее: Как добавить товар в группу ВК







