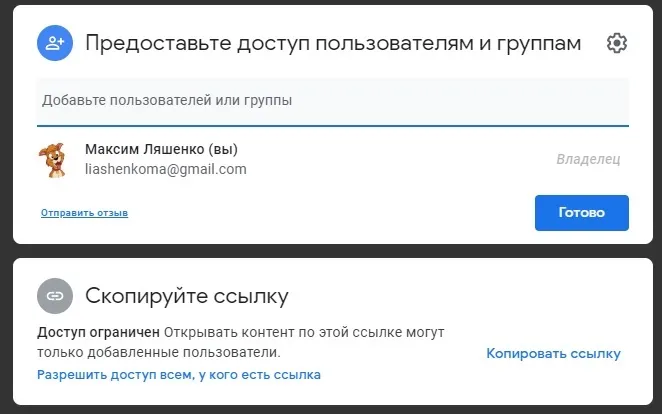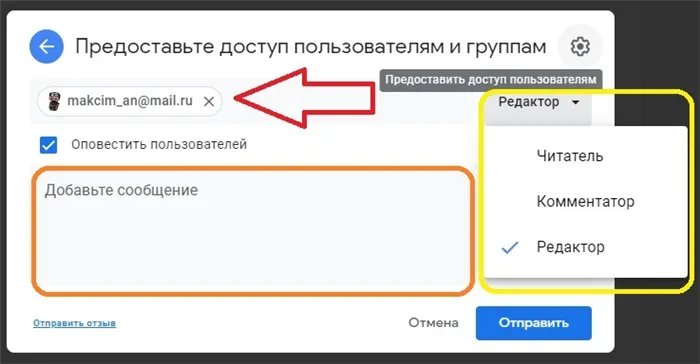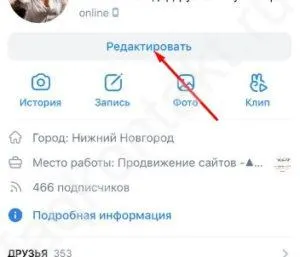Все описанные выше функции облегчают форматирование текста, но форматирование другого текста вручную отнимает много времени. Если это так, то «Стили» могут вам помочь. Настроив форматирование определенным образом, вы можете применять его ко всем последующим документам.
Основные преимущества Google Docs
Уместно сравнение с главным конкурентом — MS Word. Преимущества Google Docs неоспоримы:
- Сервис является бесплатным.
- Возможно облачное хранение. При использовании MS Word информация тоже отправляется в облако, однако в системе Google функция установлена по умолчанию.
- Элементарная процедура по обмену файлами. Достаточно отправить только ссылку, и нужный документ окажется у получателя.
- Доступен функционал для коллективной работы. Один документ может быть использован несколькими людьми одновременно. В случае с MS Word данное действие выполняется несколько сложнее.
- Удобство при работе с историей изменений. Если удаление важного объекта произошло несколько страниц назад, вернуть информацию довольно просто. Не придется много раз нажимать комбинацию Ctrl + Z.
- Функция голосового ввода. Если нет желания сидеть за компьютером и глаза нуждаются в отдыхе, достаточно продиктовать текст искусственному интеллекту от Google.
- Можно использовать Google Docs как на компьютере, так и на телефоне, где есть стандартный браузер.
С чего начать работу?
Во-первых, необходимо создать учетную запись Gmail. Во-первых, необходимо создать учетную запись Gmail. Вам необходимо выполнить два простых шага:
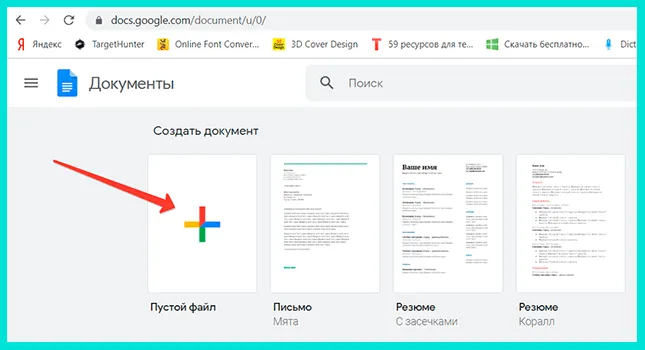
- Найдите в своем аккаунте Gmail в нижнем правом углу красный кружок с плюсом. Это кнопка поможет создать новый документ.
- Далее откроется рабочее поле, которое очень похоже на версию MS Word. Здесь и рекомендуется начинать работу с текстовым документом.
Существует альтернативный способ начать работу — Google Drive. Это автоматически становится доступным после создания Gmail. Щелкните правой кнопкой мыши на диске и выберите ярлык для создания документа из появившегося списка.
Если пользователь уже работал над этой услугой, можно открыть сохраненные документы и продолжить работу над ними.
Открываем документ MS Word
Google Docs поддерживает работу с файлами, созданными в Word. Чтобы открыть документ, выполните следующие действия:
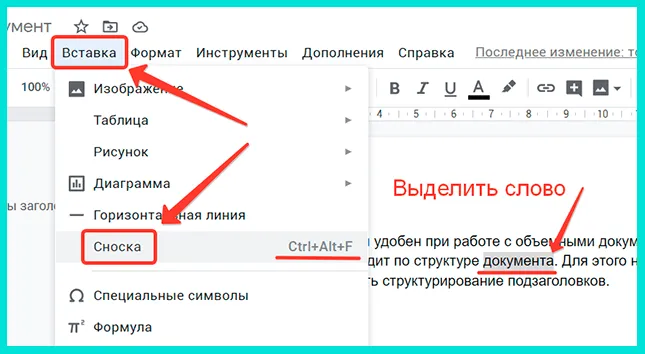
- Необходимо выбрать вкладку «Файл», которая находится в верхней части страницы.
- Далее во всплывающем меню следует нажать кнопку «Открыть».
- На новой странице находим кнопку с загрузками и обозначаем путь к файлу, который есть на вашем устройстве.
- Теперь можно выполнить загрузку и сохранение в Google Docs.
Каждый созданный документ независимо отправляется на Google Drive. Если вы хотите переименовать файл, просто нажмите на поле имени документа в левом верхнем углу экрана. Здесь вы можете ввести новое имя для созданного документа.
Сервис позаботится о сохранении самого документа, пока вы работаете. Все изменения сохраняются автоматически. Эта функция не подведет вас, даже если ваш компьютер будет случайно выключен.
По умолчанию файлы отправляются в корневой каталог Google Drive. При желании вы можете изменить местоположение. Кнопка для перемещения элемента помогает.
Файл может быть сохранен на вашем компьютере, а не в облаке. Для этого выберите вкладку «Файл» и во всплывающем меню нажмите на строку для загрузки документа. Система предложит вам выбрать соответствующий формат.
Главные правила работы с текстом в Google Docs
Функциональность сервиса очень похожа на функциональность MS Word. Поэтому работа с Google Docs не вызовет особых затруднений. Давайте рассмотрим основные функции этого инструмента.
Панель управления Google Docs расположена горизонтально. Вот основные инструменты, необходимые для начала работы:
- Кнопка для отправки на печать.
- Отмена и повтор последней операции.
- Копирование актуального форматирования.
- Изменение масштаба.
- Создание различных стилей написания текста.
- Изменение шрифта и его размера.
- Добавление эффектов написания и изменение цвета шрифта.
- Создание гиперссылки в тексте.
- Добавление заметки или комментария.
- Выравнивание текста.
- Установка межстрочного интервала.
- Создание списков.
- Изменение размера отступа.
- Удаление форматирования.
- Выбор экранной клавиатуры.
Если искомого товара нет в таблице, нажмите кнопку «Еще».
Действия с изображениями
При необходимости к тексту можно добавить изображение. Для этого скопируйте нужное изображение и вставьте его в электронный документ. Существует альтернативный метод размещения изображения:
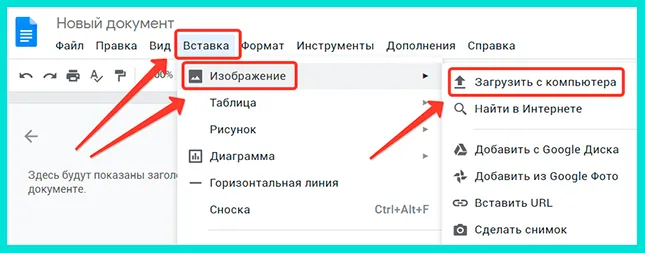
- Выбираем кнопку «Вкладка».
- Находим пункт «Изображение».
При желании можно отредактировать параметры импортированного изображения: Размер, вращение, обводка текста.
Выберите вкладку Параметры изображения для работы с объектом. С этим
Это полезно для технической документации, написания книги или создания диплома.
Действия со списками
Онлайн Документы — это очень полезный сервис Google, который является своего рода аналогом Microsoft Word. Если знать, как им пользоваться, он может значительно облегчить жизнь веб-мастерам, фрилансерам и удаленным работникам.
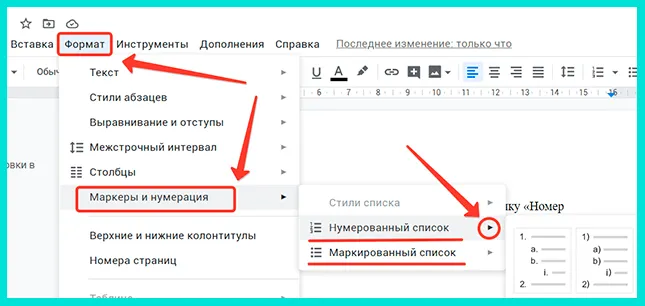
И вот основные преимущества, которые я заметил, работая с ним:
Пользовательский интерфейс практически идентичен Microsoft Word, что означает, что вам не придется тратить много времени на то, чтобы разобраться в тонкостях задачи (у меня ушло буквально полчаса).
Действия с рисунками
Вы поняли, как сделать ссылку на свой файл, вы можете поделиться доступом с фрилансером и проверять ход выполнения работы прямо в процессе работы
- Для создания нужного объекта откройте кнопку «Вставка». Далее нажмите на пункт для создания рисунка.
- В появившемся поле можно рисовать фигуры, изображать текстовые надписи или добавлять изображения.
- Для сохранения рисунка на локальном диске следует выбрать вкладку «Действия», а далее — кнопку «Скачать» с указанием подходящего формата.
- Если рисунок требуется сохранить непосредственно в документе, поможет кнопка «Сохранить и закрыть». Для редактирования имеющегося рисунка кликните по изображению и выберите пункт «Изменить».
Как сделать нумерацию страницы?
После оплаты заказа вы можете легко поделиться им с другими.
Гугл документы онлайн: плюсы сервиса от Google
Будучи фрилансером или удаленным работником, вы можете создать свое резюме и портфолио и поделиться ими с работодателем, который, несомненно, будет рад, что вам не придется загружать кучу файлов.
Встроенная функция комментирования позволяет подсказать сотруднику о внесении изменений, что позволяет избежать простоев, связанных с отправкой задания на проверку.
Google Docs позволяет легко интегрировать статьи и электронные таблицы в ваш сайт без необходимости дополнительного редактирования, что значительно экономит время.
Есть еще один очень популярный сервис от Google — электронные таблицы (похожие на Excel), о которых вы можете узнать больше в этой статье — Google Docs: Электронные таблицы.
Gmail нужен для создания общих документов или электронных таблиц Google. Если да, то вы можете переходить к следующему пункту. Если нет, то вот краткая инструкция о том, как зарегистрироваться:
Когда вы закончите, вы должны оказаться в своем почтовом ящике. Теперь, когда это сделано, вы можете приступить к работе.
Теперь пришло время узнать, как создать общий Google Docs.
Находясь в почтовом ящике Gmail или на странице поиска Google, просто нажмите на кнопку с 9 маленькими квадратиками в правом верхнем углу и в появившемся окне нажмите «Еще»:
Это вызовет полное меню со всеми вкладками, где можно смело нажать на «Документы»:
Регистрация и начало работы
Тадааам, вы в документах. Вы можете посмотреть обзор, созданный сотрудниками. Это поможет вам привыкнуть к интерфейсу. Кстати, представленные здесь шаблоны иногда очень полезны и экономят время, поэтому я рекомендую вам внимательно их изучить.
- Зайдите на страничку поиска от Google и нажмите «Почта». В появившимся окне выберите создать аккаунт:
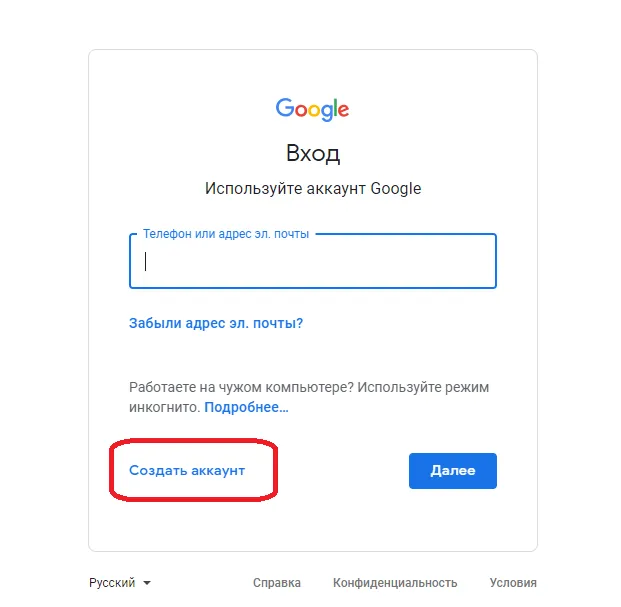
- И пройдите небольшую регистрацию (в два шага), заполнив необходимые поля:
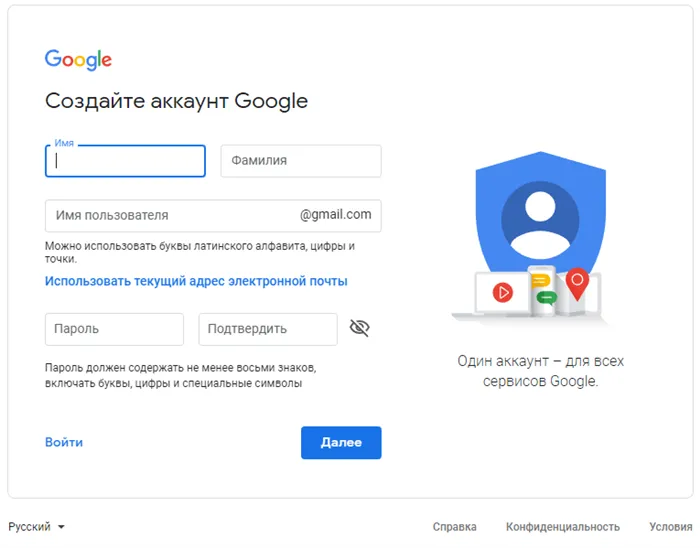
Просто нажмите на «Пустой файл» (красная стрелка на скриншоте ниже):
Создаем гугл документ с общим доступом
Если у вас вдруг перестало хватать шаблонов, вы можете
Открываем Google Docs
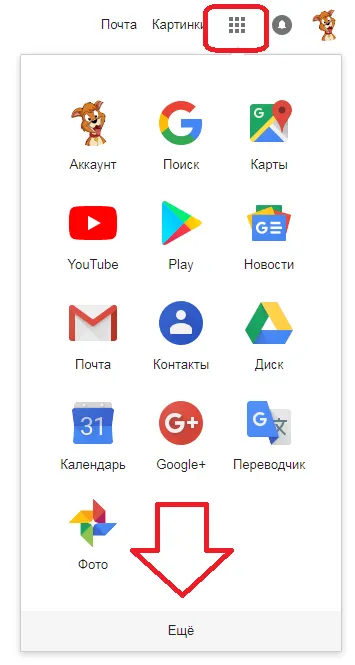
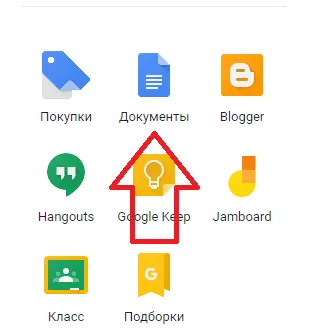
Создаем новый документ
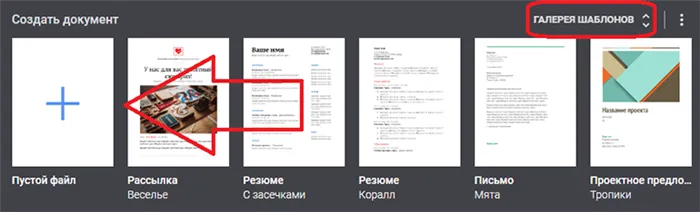
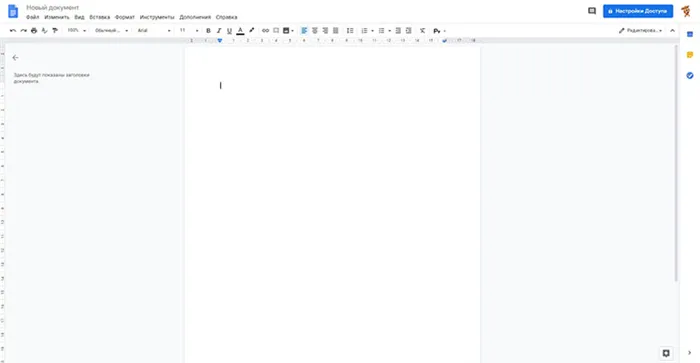
Открываем доступ к файлу
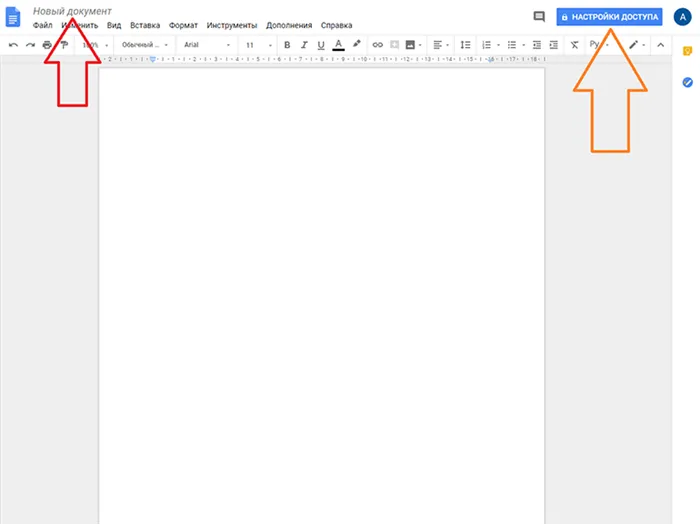
- Верхний блок нужен, чтобы приглашать людей посредством ввода их почты;
- Нижний блок создает ссылку-приглашение.