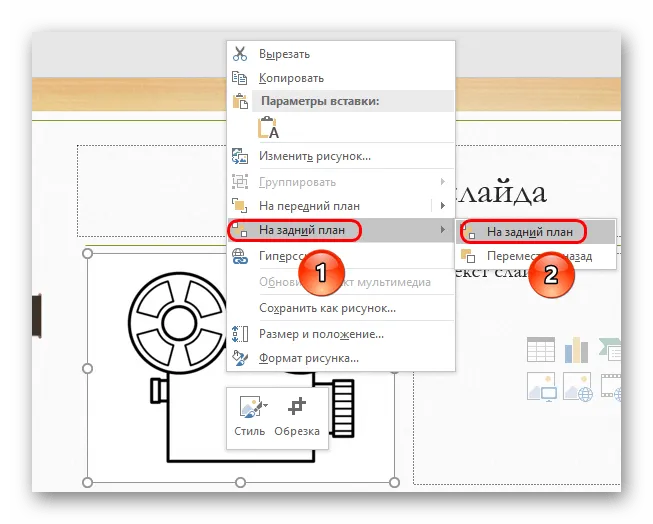Выберите кнопку — Пометить области для удаления. Появляется карандаш и оставляет «минус». Тщательно отметьте все области, которые нужно удалить. Обратите внимание на изолированные участки. Это означает, что вы не можете пропустить ни одной области. Все участки должны быть обозначены.
Как сделать прозрачный фон картинки в PowerPoint
Презентация, состоящая только из одного текста, — невероятно скучное зрелище. Гораздо лучше, если слайды презентации также наполнены полезными смысловыми элементами — графиками, диаграммами и, конечно же, фотографиями. Однако недостаточно просто разместить на слайде изображение, соответствующее смыслу презентации, поскольку материал должен не только соответствовать содержанию презентации, но и выглядеть презентабельно.
К сожалению, мы не всегда получаем «идеальную» графику, гораздо чаще мы получаем либо очень маленькие изображения, состоящие из одних пикселей, либо изображения, на которые наложен водяной знак или фоновое изображение, не соответствующее нашему проекту. Фоновое изображение на самом деле является худшей проблемой — оно не только может сделать изображение похожим на сгусток, но и «задушить» текст и уменьшить и без того небольшую полезную площадь слайда.
Если вы работаете с PowerPoint, вы можете с большим успехом преодолеть все эти проблемы. Инструменты для удаления фона или применения эффекта прозрачности к изображению довольно хорошо работают в новых версиях программы. И сегодня я собираюсь рассказать о них как можно более подробно, а также привнести некоторые идеи из «реальной жизни»!
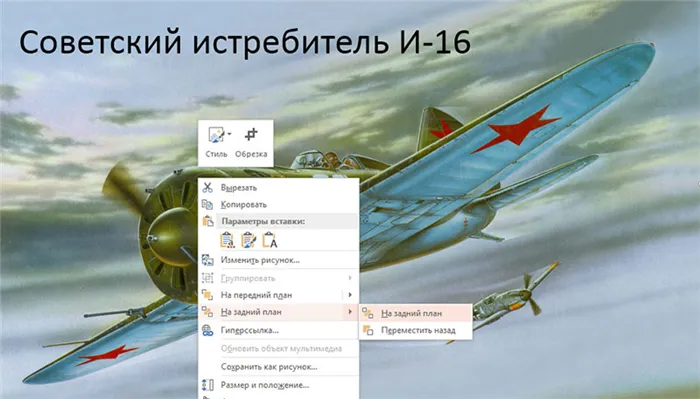
Инструмент для удаления фона с изображений в PowerPoint.
Как удалить фон изображения в PowerPoint?
Допустим, мы хотим видеть на слайде презентации изображение, но без особых деталей. Например, я достаю очень милую картинку с изображением самолета, которая хорошо бы подошла, если бы не глупые облака на голубом небе. Они делают изображение похожим на детский рисунок, что совершенно неуместно для моей презентации. Давайте попробуем избавиться от ненужных деталей!
Сначала скопируйте изображение, которое вы хотите использовать в качестве прозрачного фона, на лист PowerPoint.
Дважды щелкните по изображению (или выделите его и перейдите на вкладку Формат) и обратите внимание на левую часть этого окна.
Здесь вы найдете инструмент для удаления фона.
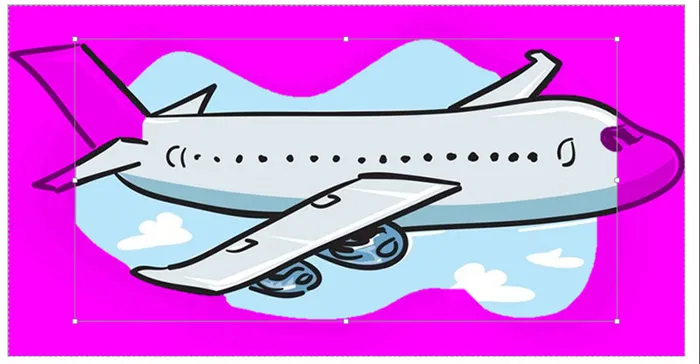
Все, что выделено пурпурным цветом, будет удалено. Хммм, это не совсем то, на что я надеялся!
Давайте включим его и посмотрим, что произойдет. Видите яркую пурпурную область, появившуюся на изображении? Так PowerPoint пометил части изображения, которые он распознал как фоновые. Другими словами, все, что помечено пурпурным цветом при применении инструмента «Удалить фон» к изображению, удаляется или эти части изображения становятся прозрачными.
Настройка прозрачного фона для изображения
На первый взгляд видно, что «Я
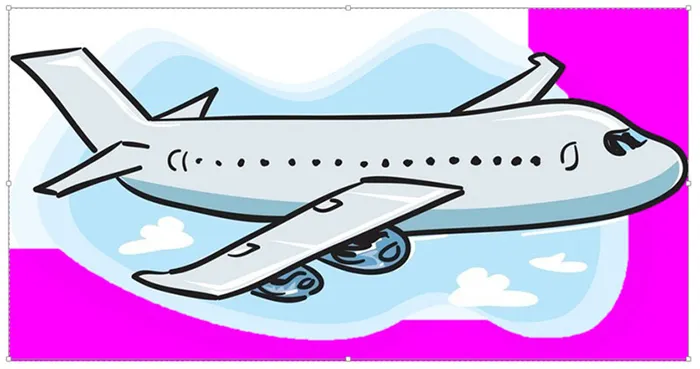
Теперь начинается самое интересное: активируйте инструмент «Пометить области для удаления» на панели инструментов и спокойно щелкайте один за другим по тем частям дизайна, которые вы хотите сделать прозрачными, то есть по элементам фонового изображения, которые вы хотите удалить. В месте каждого щелчка появляется символ круга со знаком минус. Каждый однородный или равномерно окрашенный кусок «материала» должен иметь свой «минус».
Инструмент для маркировки областей изображения, которые необходимо удалить или сохранить.
Как только вы отметите несколько соседних фигур, они окрасятся в уже знакомый фиолетовый цвет — программа рассчитывает заданные вами параметры и автоматически «корректирует» все соседние точки.
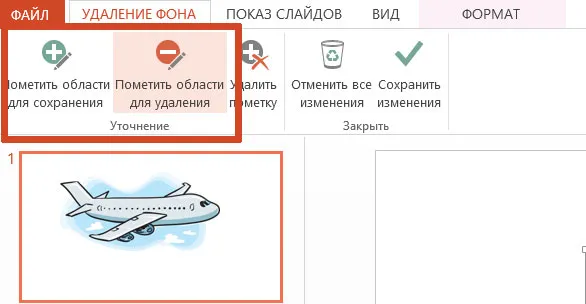
Щелкните шаг за шагом по всем лишним частям фона и убедитесь, что только лишнее выделено пурпурным цветом. Если не получается, не отчаивайтесь и добавьте еще очков. В крайнем случае, вы всегда можете вернуть все обратно.
Теперь все фоновые элементы изображения выделены. Вы можете резать.
Когда все элементы будут выделены, нажмите кнопку «Сохранить изменения» на панели инструментов.
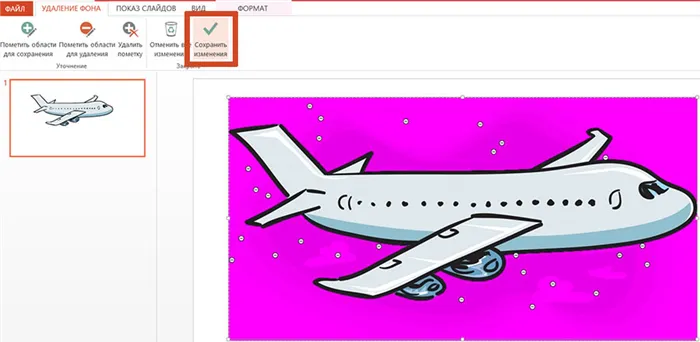
В идеале на листе должно быть только само изображение — его фон полностью чист или достаточно прозрачен. Если результат вас не устраивает, вы всегда можете отменить изменения или добавить еще несколько точек, дважды щелкнув на изображении и снова воспользовавшись инструментом «Удалить фон».
Если нажать на кнопку «Удалить изменения», изображение снова отобразится в первоначальном виде.
В старых версиях Microsoft PowerPoint был специальный инструмент для удаления белого фона фотографий. С помощью этой функции пользователь может нажать на область фона, которую нужно удалить. Это было очень удобно, но исполнение было жалким.

На самом деле, эта функция использовала обычный метод наложения параметра прозрачности на выбранную границу цвета. В результате изображение по-прежнему имело границу из белых пикселей, фон часто был неравномерно обрезан, оставались пятна и т.д. А если фигура изображения не имела замкнутого, четкого контура, инструмент мог сделать все прозрачным.
Инструмент для стирания фона
В PowerPoint 2016 эта проблемная функция была удалена, а сам инструмент улучшен. Теперь удалить фон гораздо сложнее, но это можно сделать с большой точностью.
Чтобы сделать рисунок прозрачным в PowerPoint, необходимо активировать специальный режим обрезки фона.
В этом есть и нечто дилетантское, но также и способ работы с помехами на фоне изображения.
Процесс удаления фона картинки
Вы можете просто переместить изображение на фон и правильно расположить его на странице. Таким образом, отвлекающие части изображения остаются, но находятся непосредственно за текстом или другими объектами и больше не мешают.
- Для начала нужно выбрать требуемое изображение, нажав на него.

- В шапке программы появится новый раздел «Работа с изображениями», а в нем – вкладка «Формат» .
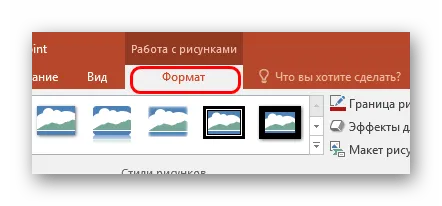
- Здесь нам потребуется функция, которая находится в самом начале панели инструментов слева. Она так и называется – «Удалить фон» .

- Откроется специальный режим работы с изображением, а само фото подсветится фиолетовым цветом.


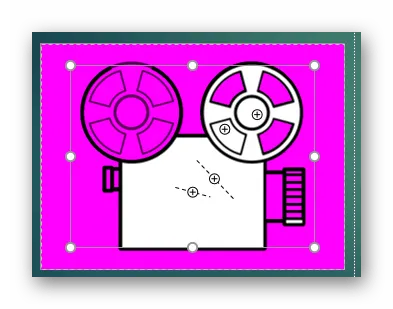
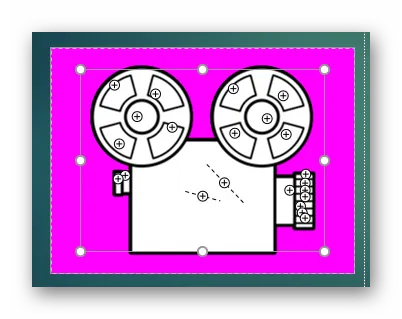
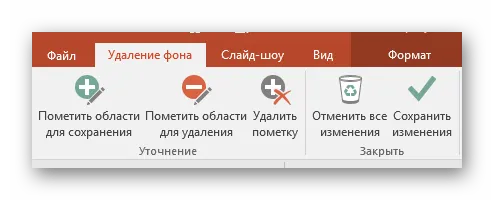

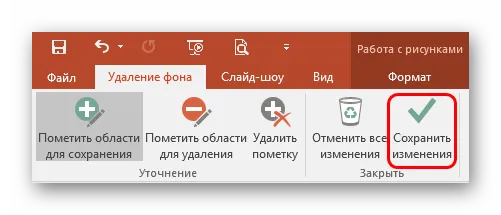

Альтернативный способ
Однако важно помнить, что это работает только в том случае, если фон не только того же цвета, что и изображение, но и того же цвета, что и прозрачность, и могут сливаться друг с другом.