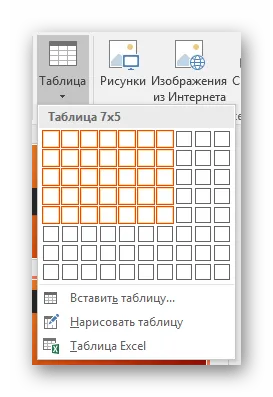Дополнительная информация. Представленный здесь метод кажется сложным для многих людей, поскольку не всегда удается получить желаемое с первого раза. Но помните, что стать экспертом можно только с помощью практики. Тогда вы сможете реализовать любой проект гораздо быстрее.
Как сделать таблицу в PowerPoint
PowerPoint является частью пакета MS Office. Он предназначен для создания презентаций. Он предлагает широкий спектр функций, сотни опций и тысячи настроек. Результатом взаимодействия с программным обеспечением является высококачественный продукт, который высоко ценится всеми пользователями. Один из наиболее часто задаваемых вопросов — как создать таблицу в PowerPoint. Такая задача максимально упрощена.
Вот различные методы, которые могут быть использованы. Каждый из них имеет свои особенности и преимущества, но также и недостатки. Проанализируйте всю информацию и выберите то, что вам больше нравится.
- Вариант 1: встраивание таблицы в область для текста
- Вариант 2: создание через макет
- Вариант 3: классическая инструкция
- Вариант 4: вставка из программы Excel
- Альтернативный метод
- Вариант 5: создание таблицы вручную
- Рекомендации при создании таблицы
- Заключение
Вариант 1: встраивание таблицы в область для текста
Первый способ можно считать самым простым и дешевым. Все, что вам нужно сделать, — это ряд таких элементарных действий:
- Создайте новый слайд. Если вы опытный пользователь, вполне вероятно, что отдадите предпочтение горячим клавишам. Зажмите комбинацию «Ctrl+M» для получения желаемого результата.
- Перед собой вы будете наблюдать стандартный слайд, содержащий специальные блоки для быстрого ввода информации. Обратите внимание на иконки, которые представлены в основном блоке «Текст слайда». Направив курсор на самый первый элемент, можно наблюдать подпись «Вставить таблицу». Кликните по данной кнопке ЛКМ.
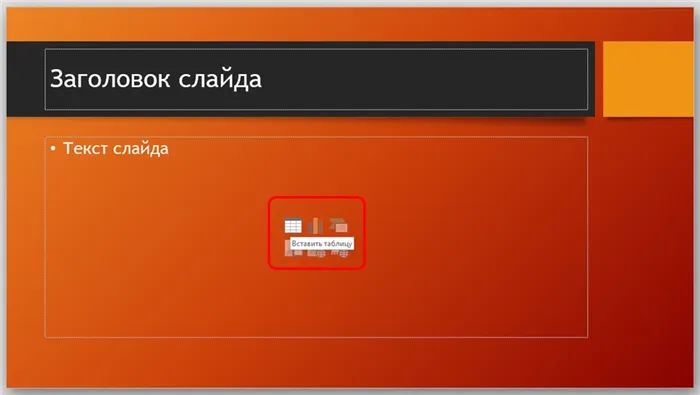
- Перед вами отобразится небольшое окно, которое содержит лишь две графы. В них вы вводите информацию о том, сколько столбцов и строк необходимо, чтобы сформировать подходящую таблицу. Можете вводить значения с клавиатуры или же воспользоваться специальными стрелками для наращивания и уменьшения числа. В самом конце не забудьте кликнуть на «ОК», чтобы сформировать результат.
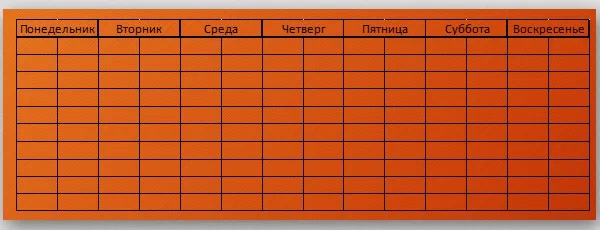
Представленный метод максимально прост. Однако есть один маленький нюанс. Она заключается в том, что соответствующие символы могут исчезнуть, если вы ранее написали что-то в текстовой области.
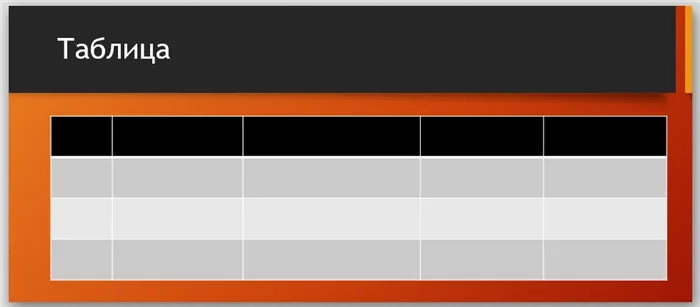
Дополнительная информация. Если вы заполняете соответствующий элемент таблицей, вам также придется использовать функциональность PowerPoint для вставки еще одного блока непосредственно в текст. Однако это нельзя отнести к недостаткам. Вместо этого речь идет о некоторых неудобствах и необходимости совершать ненужные действия.
Вариант 2: создание через макет
Второй способ создания таблицы в PowerPoint подходит для тех пользователей, которые зависят от формирования небольшого объекта, максимальный размер которого составляет 10 столбцов и 8 строк. Если эти ограничения для вас приемлемы, используйте инструкцию:
- Запустите программу, после чего сформируйте слайд, на котором отобразится дальнейшая таблица.
- Перейдите во вкладку под названием «Вставка». Её вы можете найти в меню, которое расположено в верхней части окна и имеет горизонтальную ориентацию. Перед вами откроется блок инструментов, которые разбиты на отдельные категории. Найдите кнопку, которая подписана как «Таблица».
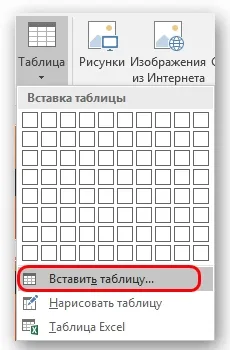
- Кликнув по элементу, перед собой вы сможете наблюдать небольшой макет с ранее упомянутыми габаритами: 10 на 8 клеток. Ваза задача сейчас лишь в том, чтобы навести курсор на блок и кликнуть по нижней правой клетке вашей будущей таблицы. По сути, всего лишь одного действия достаточно для того, чтобы добиться результата. Определившись с размерами, кликните левой кнопкой мыши один раз по нужной клетке.
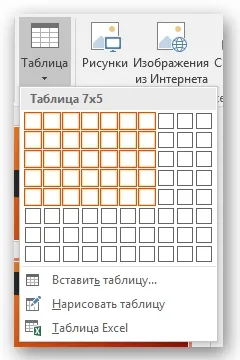
- На слайде вы сможете наблюдать сформированную таблицу. Всё, что останется – лишь отредактировать её желаемым образом. Меняйте ширину и высоту клеток таким образом, чтобы в них поместилось всё то, что вам необходимо.
Дополнительная информация. Преимуществом метода создания таблицы в PowerPoint является его простота и доступность. Недостатком являются ограничения, которые не подойдут некоторым людям. Если в таблице будет 20 строк, следует использовать другой метод.
Конструктор таблиц
Основная скрытая вкладка заголовка, которая появляется при выборе таблицы любого типа — стандартной или ручной.
Здесь можно выделить следующие важные области и элементы.
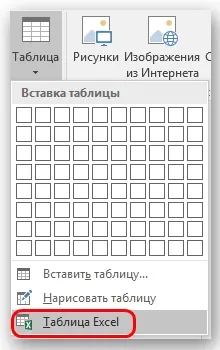
- «Параметры стилей таблиц» позволяют отмечать специфические разделы, например, строку итогов, заголовки, и так далее. Это же позволяет назначать специфическим отделам уникальный визуальный стиль.
- «Стили таблиц» имеют два раздела. Первый предлагает выбор из нескольких базовых заложенных дизайнов для этих элементов. Выбор здесь достаточно большой, редко когда приходится изобретать что-то новое.
- Вторая часть – область ручного форматирования, позволяющая самостоятельно настраивать дополнительные внешние эффекты, а также цветовую заливку ячейкам.
- «Стили WordArt» позволяют добавлять специальные надписи в формате изображений с уникальным дизайном и внешним видом. В профессиональных таблицах почти не используется.
- «Нарисовать границы» — отдельный редактор, позволяющий вручную добавлять новые ячейки, расширять границы и так далее.
Макет
Все вышеперечисленные функции открывают широкие возможности для настройки дисплея. Что касается содержимого, то необходимо перейти на соседнюю вкладку «Макет».
- Первые три области можно условно соединить вместе, так как они в целом предназначены для расширения размеров компонента, создания новых строк, столбцов и так далее. Здесь же можно работать с ячейками и таблицами в целом.
- Следующий раздел – «Размер ячейки» — позволяет форматировать габариты каждой отдельной ячейки, создавая дополнительные элементы нужных размеров.
- «Выравнивание» и «Размер таблицы» предлагает возможности по оптимизации – например, здесь можно сравнять все выступающие за внешние границы ячейки, выровнять края, задать некоторые параметры для текста внутри, и так далее. «Упорядочение» также дает возможности перестановки определенных элементов таблицы относительно других компонентов слайда. Например, так можно переместить этот компонент на передний край.
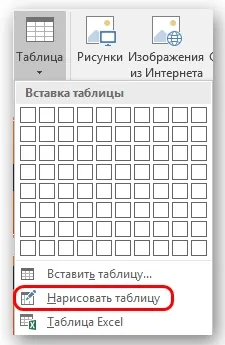
Благодаря всем этим функциям пользователь может создать таблицу любой сложности для различных целей.
Советы по работе
- Стоит знать, что не рекомендуется применять анимации к таблицам в PowerPoint. Это может искажать их, а также попросту выглядеть не очень красиво. Исключение можно сделать лишь для случаев применения простых эффектов входа, выхода или выделения.
- Также не рекомендуется делать громоздкие таблицы с огромным количеством данных. Само собой, кроме тех случаев, когда это необходимо. Нужно помнить, что в большинстве своем презентация не является носителем информации, а лишь призвана демонстрировать что-то поверх речи выступающего.
- Как и в других случаях, здесь также применяются основные правила по оформлению. Не должно быть «радуги» в оформлении – цвета разных ячеек, строк и столбцов должны отлично сочетаться между собой, не резать глаза. Лучше всего использовать заданные стили дизайна.
В целом, Microsoft Office — это всегда полный арсенал различных функций для всего. То же самое справедливо и для таблиц в PowerPoint. Хотя в большинстве случаев достаточно стандартных вариантов с регулируемой шириной строк и столбцов, часто приходится прибегать к созданию сложных объектов. И здесь это возможно без особых усилий.
Мы рады помочь вам с
При подготовке презентаций часто возникает необходимость представить определенные данные в табличной форме, поскольку это позволяет представить большой объем информации на ограниченном пространстве слайда. А чтобы ваши отчеты не выглядели скучными и безжизненными, вы можете «упаковать» их в интересные, красивые и радующие глаз таблицы.
Помогла ли вам эта статья?
Создавать красочные таблицы в PowerPoint легко, быстро и творчески.
Как создать красивую таблицу в PowerPoint?
Сначала выберите слайд с таблицей. 2.
Перейдите на вкладку Вставка на панели инструментов, а затем на первый пункт меню Таблицы. 3.
3. в окне Вставка таблицы укажите нужное количество строк и столбцов, перетаскивая ячейки мышью.
На слайде в режиме реального времени показаны дизайн и структура будущего стола. Если вы создаете презентацию с помощью встроенных шаблонов PowerPoint (именно так добавляется шаблон в PowerPoint 2007 и PowerPoint 2010), дизайн таблицы повторяет дизайн шаблона. Если вы используете шаблон стороннего производителя (или создаете презентацию без шаблонов), таблица по умолчанию отображается в средне-сине-сером цвете. 4.
Щелкните левой кнопкой мыши на таблице, вставленной на слайд, чтобы активировать новую вкладку на панели инструментов — Работа с таблицами — Режим создателя. Щелкните на маленькой черной стрелке в группе Стили таблицы. 5.
Выберите подходящий дизайн для вашего стола в коллекции Styles. В верхней части находится наилучшая цветовая схема для вашего документа, затем идет подразделение на светлые, средние и темные варианты оформления. 5.
5. если вы полностью удовлетворены выбранным дизайном стола, можете оставить все как есть. Если вы хотите еще больше раскрасить таблицу, нажмите кнопку Заливка. В открывшемся окне выберите последнюю строку, Background Table. Откроется окно Цвета темы. Наведите курсор мыши на каждую цветовую шкалу. Когда вы выбрали нужный вам цвет, просто щелкните мышью на выбранном оттенке.
Все вышеперечисленные средства предоставляют широкий набор функций для настройки внешнего вида. Что касается содержания, вам нужно перейти на следующую вкладку, Layout.
Макет
С помощью всех этих функций пользователь может создать таблицу любой сложности для самых разных целей.
- Первые три области можно условно соединить вместе, так как они в целом предназначены для расширения размеров компонента, создания новых строк, столбцов и так далее. Здесь же можно работать с ячейками и таблицами в целом.
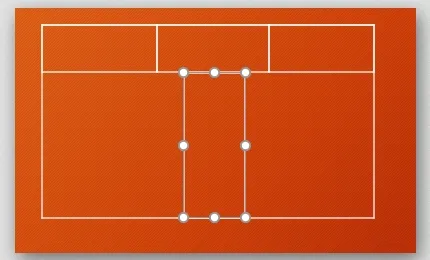
- Следующий раздел – «Размер ячейки» — позволяет форматировать габариты каждой отдельной ячейки, создавая дополнительные элементы нужных размеров.
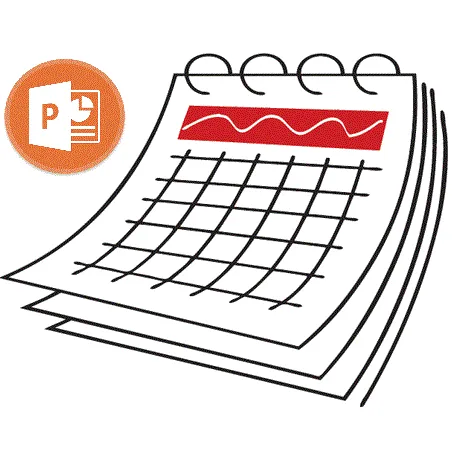
- «Выравнивание» и «Размер таблицы» предлагает возможности по оптимизации – например, здесь можно сравнять все выступающие за внешние границы ячейки, выровнять края, задать некоторые параметры для текста внутри, и так далее. «Упорядочение» также дает возможности перестановки определенных элементов таблицы относительно других компонентов слайда. Например, так можно переместить этот компонент на передний край.
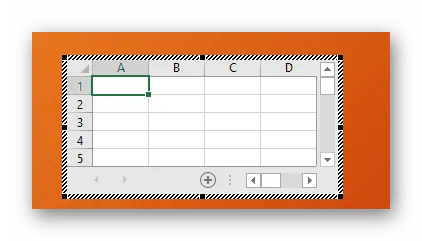
Благодаря всем этим функциям пользователь может создать таблицу любой сложности для различных целей.
Советы по работе
- Стоит знать, что не рекомендуется применять анимации к таблицам в PowerPoint. Это может искажать их, а также попросту выглядеть не очень красиво. Исключение можно сделать лишь для случаев применения простых эффектов входа, выхода или выделения.
- Также не рекомендуется делать громоздкие таблицы с огромным количеством данных. Само собой, кроме тех случаев, когда это необходимо. Нужно помнить, что в большинстве своем презентация не является носителем информации, а лишь призвана демонстрировать что-то поверх речи выступающего.
- Как и в других случаях, здесь также применяются основные правила по оформлению. Не должно быть «радуги» в оформлении – цвета разных ячеек, строк и столбцов должны отлично сочетаться между собой, не резать глаза. Лучше всего использовать заданные стили дизайна.
В целом, Microsoft Office — это всегда полный арсенал различных функций для всего. То же самое справедливо и для таблиц в PowerPoint. Хотя в большинстве случаев достаточно стандартных вариантов с регулируемой шириной строк и столбцов, часто приходится прибегать к созданию сложных объектов. И здесь это возможно без особых усилий.
Мы рады помочь вам с
Нажмите на таблицу, чтобы отобразить узлы. Затем переместите указатель мыши влево, чтобы отобразить двусторонние стрелки. 2:
Как переместить таблицу на слайде презентации PowerPoint?
2. когда появятся стрелки, нажмите и перетащите левую кнопку мыши вправо. Отпустите его в нужном положении. Так мы уменьшили ширину панели:
1. щелкните ячейку, рядом с которой вы хотите добавить строку или столбец. Например, ячейка 2 четверти:
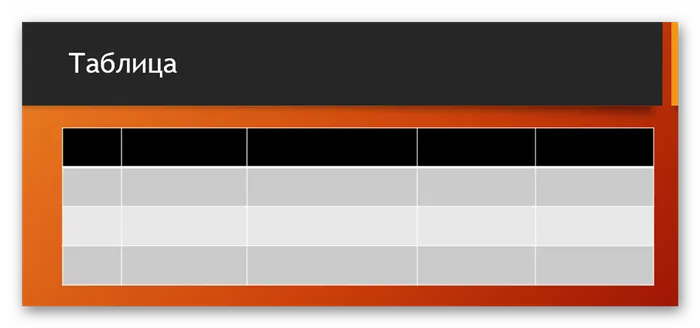
2. на вкладке Макет, группа Строки и столбцы, выберите нужное действие. Например, Вставка снизу:
Как изменить размер таблицы в PowerPoint?
3. вы получите новый ряд:
Таким же образом вставляется строка сверху, а также столбцы слева и справа. Просто нажмите на нужное действие.
Возможно, самый простой способ вставить таблицу в презентацию PowerPoint — это воспользоваться кнопкой, которая появляется на новом слайде. Для этого создайте новый слайд с помощью кнопки «Создать слайд» на вкладке «Начало».
Затем нажмите на кнопку с символом таблицы в одном из блоков на новом слайде.
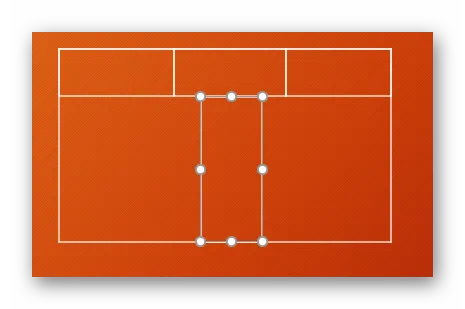
Затем откроется окно, в котором необходимо указать желаемое количество столбцов и строк.
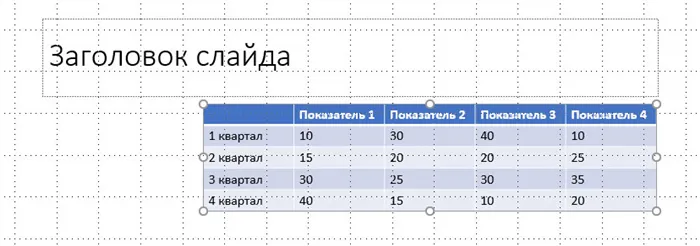
Как добавить строку или столбец в таблицу PowerPoint?
В результате в выбранном блоке слайда отображается таблица с указанным количеством столбцов и строк.
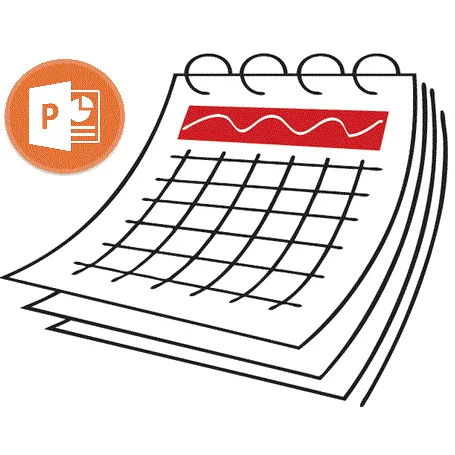
В дальнейшем эту таблицу можно редактировать с помощью опций на вкладках Конструктор таблиц и Макет.
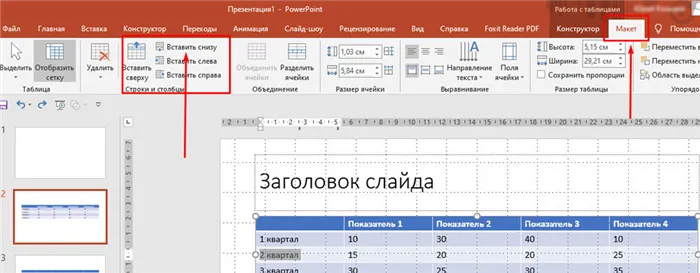
Если вы хотите вставить таблицу в существующий слайд, необходимо перейти на вкладку Вставка, нажать кнопку Таблица и в появившемся меню указать количество строк и столбцов.
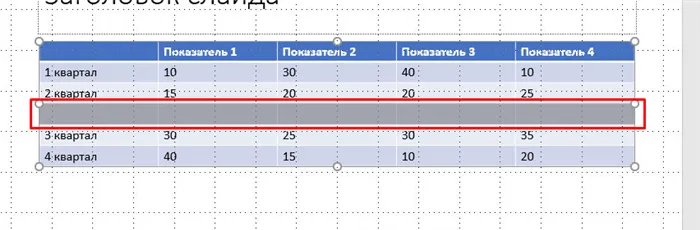
В качестве альтернативы можно нажать на кнопку Таблица и в появившемся меню выбрать пункт Вставить таблицу.
Как сделать таблицу в презентации PowerPoint
Кнопка на новом слайде
Затем появится окно с настройками количества столбцов и строк.
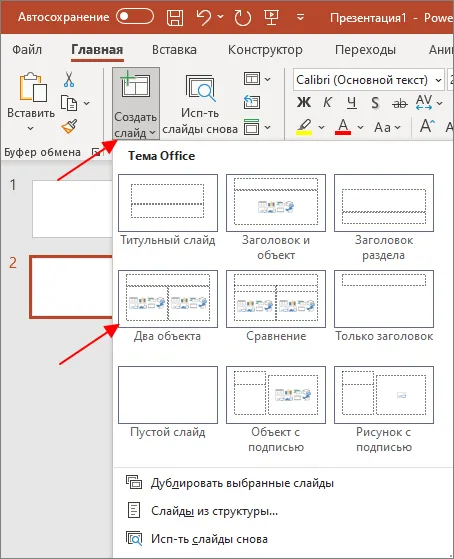
При создании презентации в PowerPoint нередко приходится импортировать таблицу из Excel. Существует несколько способов сделать это. Самый простой вариант — скопировать часть документа в Excel и вставить его в PowerPoint с помощью комбинации клавиш CTRL-V или просто вставить.
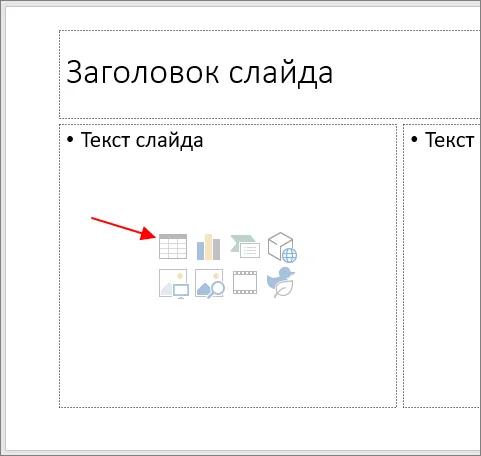
Обычное копирование и вставка (CTRL-C, CTRL-V) копирует таблицу и вставляет ее в PowerPoint вместе с форматированием, используемым в Excel. Этот вариант не всегда подходит, если вы используете сложный шаблон для презентации.
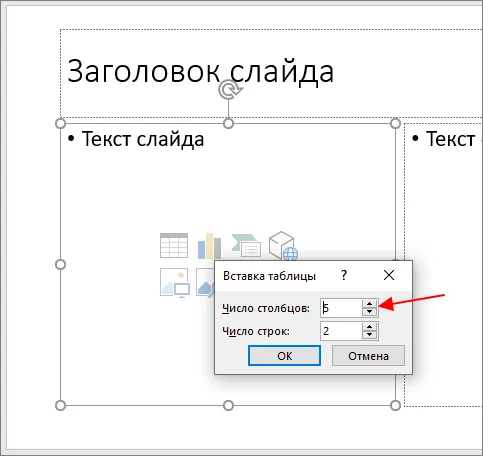
Вместо этого вы можете
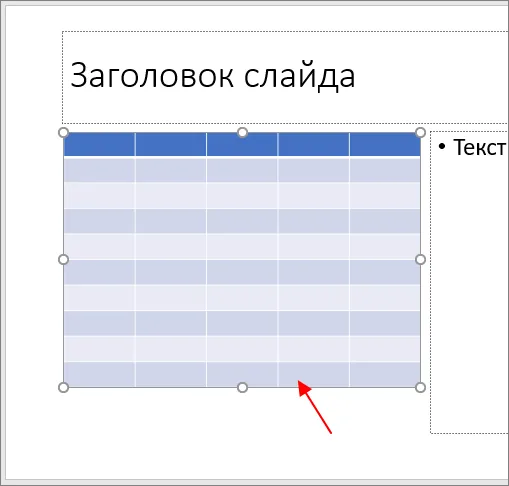
Кнопка таблица на вкладке «Вставка»
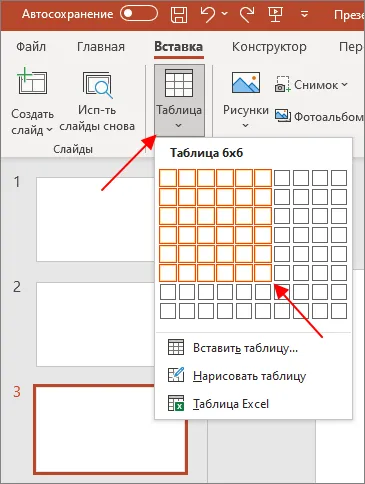
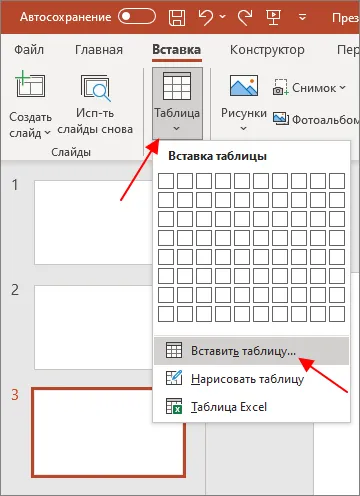
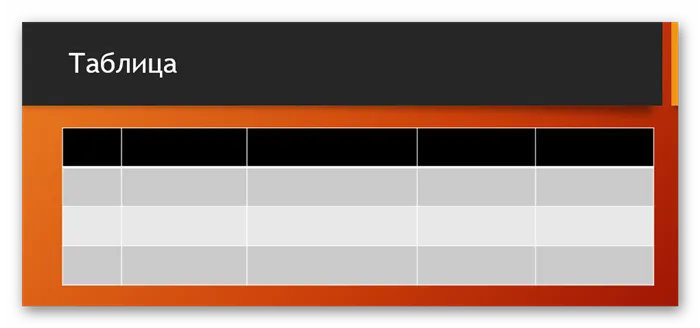
Как вставить таблицу Excel в презентацию PowerPoint
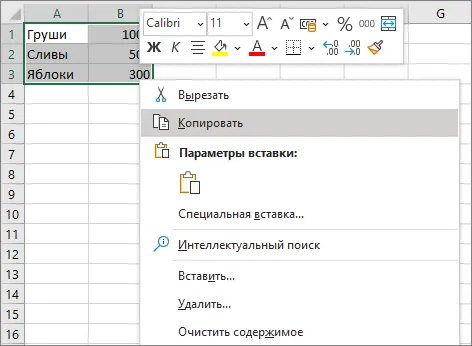
- Использовать стили конечного фрагмента
- Сохранить исходное форматирование
- Внедрить
- Рисунок
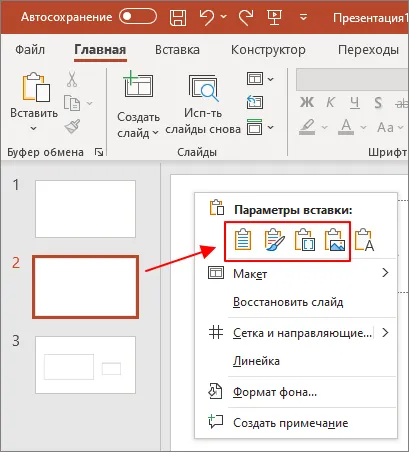
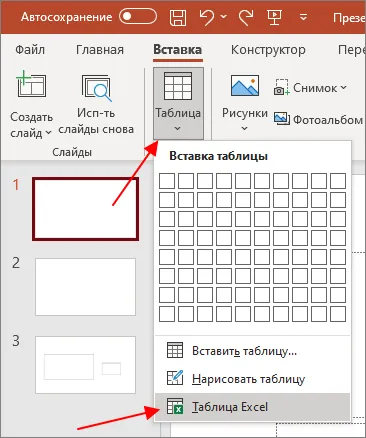
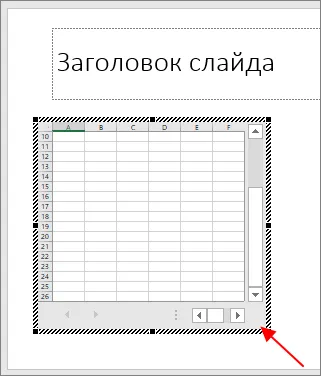
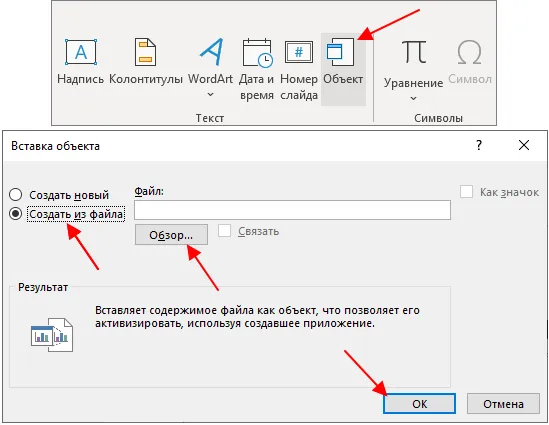
Как изменить цвет таблицы в PowerPoint