В электронных таблицах Google абзацы и отступы доступны после внесения некоторых изменений в содержимое ячеек. К сожалению, в контекстном меню нет встроенной функции для этой операции, но вы можете установить автоматический отступ в выбранном диапазоне ячеек несколькими щелчками мыши.
Как обтекать текст в Google Sheets
Обертывание текста в Google Spreadsheets позволяет контролировать отображение данных в ячейках после того, как они достигнут стенки ячейки. Как его использовать.
Ячейки в электронных таблицах Google имеют фиксированный размер. Если содержимое ячейки переполняется, данные ячейки будут пытаться пересечь границы ячейки. Но это не так (если только соседняя ячейка не пуста).
Приложения для Windows, мобильные приложения, игры — ВСЕ БЕСПЛАТНО, на нашем закрытом Telegram-канале — Подписывайтесь:)
Это не лучший способ оформления презентации в Google Sheets. Вы можете изменить размер одной ячейки, но это повлияет на другие ячейки в ваших строках или столбцах. Хороший способ избежать этого — заключить текст в Google Sheets.
Если вы хотите узнать, как обернуть текст в Google Sheets, выполните следующие действия.
Что такое перенос текста в Google Таблицах?
Лист Google Sheets представляет собой сетку ячеек. Чтобы данные в каждой ячейке не перекрывались, Google Sheets скрывает все данные, выходящие за границы ячеек. Данные все еще там — вы просто не можете их увидеть.

Пример усечения текста в ячейке (без перетаскивания) в Google Sheets.
Обертывание текста — это функция в Google Sheets (и других инструментах), которая меняет это. Если число или текстовая строка в ячейке слишком велики для этой ячейки, размер ячейки изменяется, а значение ячейки переносится в новую строку. Это продолжается для того, чтобы вы всегда могли видеть свои данные.
Если вы всегда хотите видеть данные, не выделяя ячейку, перетаскивание текста — хороший способ сделать это. При этом не нужно изменять размеры ячеек, чтобы они были одинаковыми на всем листе.
Параметры переноса текста в Google Sheets
Однако прежде чем начать, необходимо знать, какой вид обертывания вы хотите применить. Вы можете выбрать один из трех вариантов (перелив, обтекаемая форма или корпус).
Переполнение позволяет содержимому ячейки выходить за границы ячейки. Wrap перемещает содержимое ячейки на новую строку (временно изменяя размер ячейки), а cut обрезает видимое содержимое ячейки, когда оно достигает границы ячейки.
Как переносить текст в Google Sheets на ПК и Mac
Если вы хотите перенести текст из веб-браузера в Google Таблицы, вы можете сделать это в меню Формат.
Если вы хотите использовать форматирование
В некоторых случаях вы понимаете, что использовали неправильную структуру, только когда создаете таблицу данных в Google Spreadsheets и видите общую картину. В этом нет ничего страшного, потому что вы можете легко менять строки и столбцы, перемещая их. Читайте дальше, чтобы узнать, как это можно сделать в Google Таблицах!
- Откройте свой Google Таблицы.
- Выберите ячейку или ячейки, которые вы хотите отформатировать.
- В меню нажмите «Формат»>«Обтекание»>«Обтекание», чтобы выполнить перенос текста.
- Чтобы отменить перенос текста, вместо этого нажмите «Формат»>«Обтекание»>«Вырезать» или «Переполнение».

Перемещение данных в Google Spreadsheets означает перемещение вертикальной таблицы в горизонтальную или наоборот. При перемещении таблицы данных в электронной таблице Google строки становятся столбцами, а столбцы — строками.

Как сделать перенос текста в Гугл Таблицах?
- Нам нужно открыть новую страницу через программу Google таблица и ввести информацию в ячейки «А1» и «А2». Нам становится видно, что часть текста просто не поместилась в одной ячейке, а вышла за её пределы;
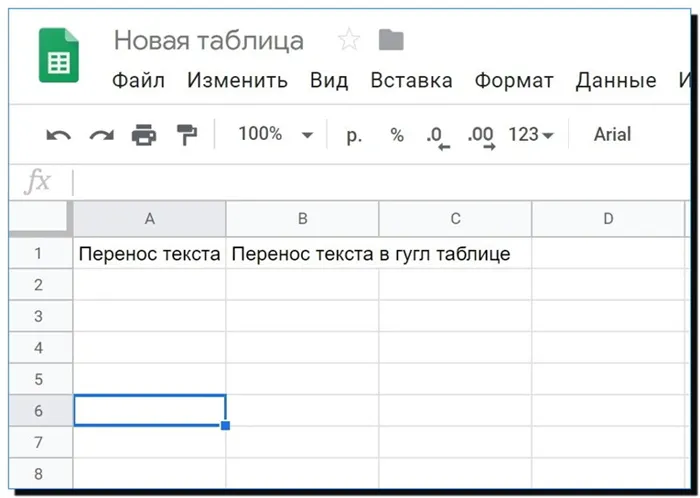
- Выделяем эти две ячейки. Чтобы это сделать, нам нужно мышкой кликнуть по ячейке «А1», нажать на ЛКМ и провести курсор до нижней ячейки «А2». Другими словами, мы выделяем обе эти ячейки;
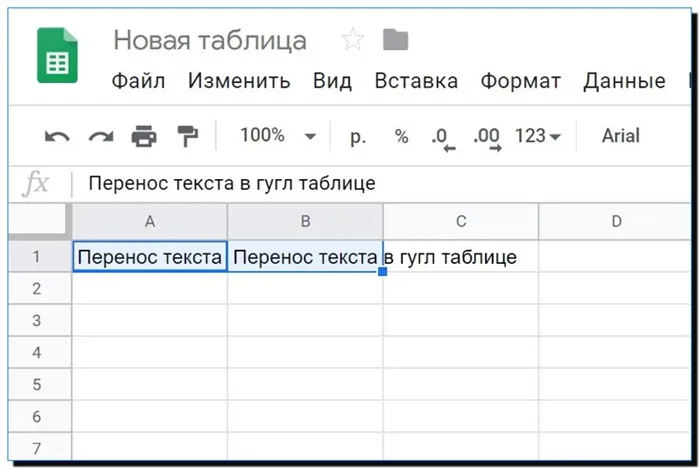
- Обращаем внимание на панель управления вверху. Нас интересует значок «3 точки» (настройки). Нажимаем на данную вкладку и видим спрятанное меню, где мы видим значок, похожей на вертикальную линию со стрелочкой направо;
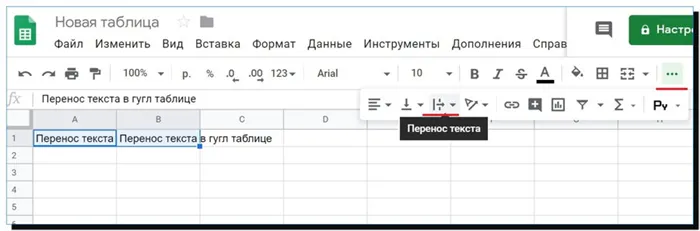
- Нажимаем на стрелочку около этого значка, и видим ещё 3 спрятанных значка. Выбираем средний из них, который значит «Перенос по словам»;
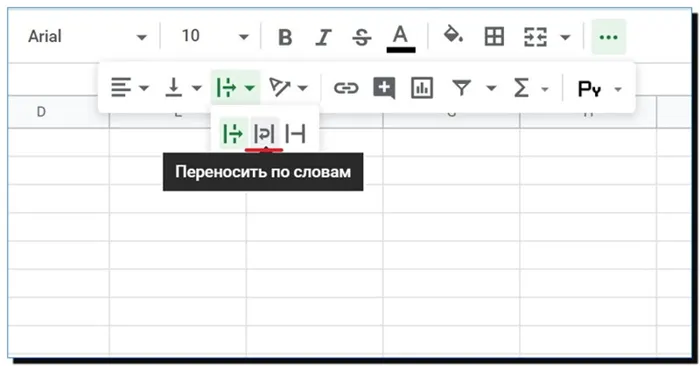
- Дело сделано, текстовые данные полностью помещены в ячейку!
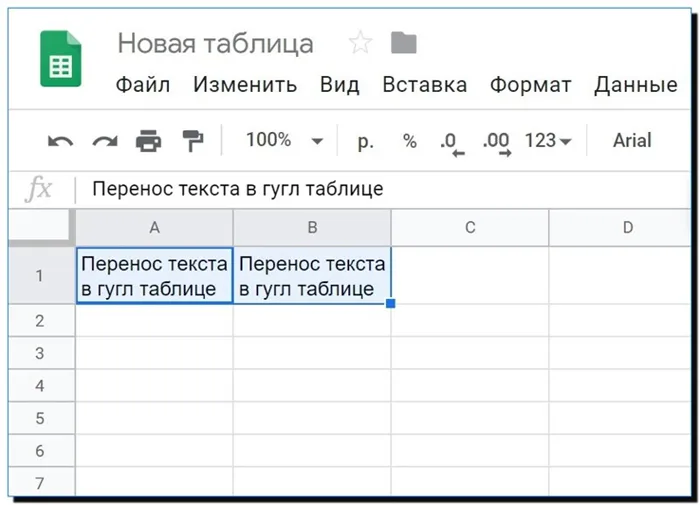
Например, посмотрите на фотографию в начале этого раздела. Мы указали имена некоторых волонтеров и их зарплаты в колонках. Таким образом, каждая строка содержит имя добровольца и его зарплату. Как только мы переместим эти данные, в строках появятся имя и зарплата. Таким образом, рядом с каждым именем стоит другое имя, а рядом с каждым чеком на зарплату — другой чек на зарплату.
Смена — это экономия времени. Если вы хотите изменить строки и столбцы без транспонирования, вам остается только перепечатывать их, что может быть затруднительно при работе с большими таблицами или при создании таблиц в электронных таблицах Google.
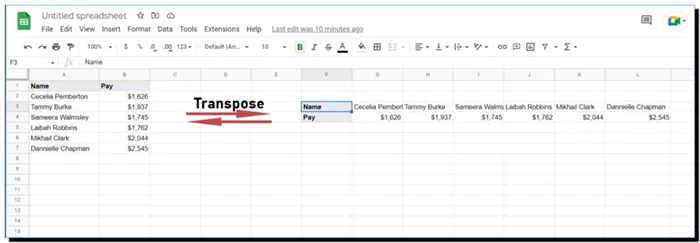
Копировать и вставить — старые знакомые для всех, кто пользуется компьютером, и ближе, чем друзья, для тех, кто работает с компьютерами. К счастью, вы можете использовать этот знакомый инструмент в Google Таблицах для переноса данных.
В качестве примера перенесем данные из приведенной ниже электронной таблицы. Цель состоит в том, чтобы имена и платежи располагались в разных строках.
Теперь у вас есть таблица данных с чередующимися столбцами и строками. Обратите внимание, что таблица стилей из предыдущей таблицы данных также была импортирована соответствующим образом.
Как перенести данные в Google Таблицы с помощью копирования и вставки
Если вы относитесь к тем, кто использует только формулы, у нас есть кое-что для вас. В электронных таблицах Google можно также транспонировать данные с помощью формулы ТРАНСПОНАЦИЯ. Таким образом, вам не придется тратить клики на выбор таблицы данных. Однако есть одна загвоздка. Поскольку выходной сигнал этого типа представляет собой таблицу в Google Tables, вы не можете изменять отдельные ячейки в выходном сигнале.
Еще одно отличие типа TRANSPONATION от специальной вставки заключается в том, что этот тип игнорирует стиль. Итак, шрифты, цвета и т.д. Из входной таблицы не переносятся в выходную таблицу. Это может быть хорошо или плохо, в зависимости от того, как вы на это смотрите.
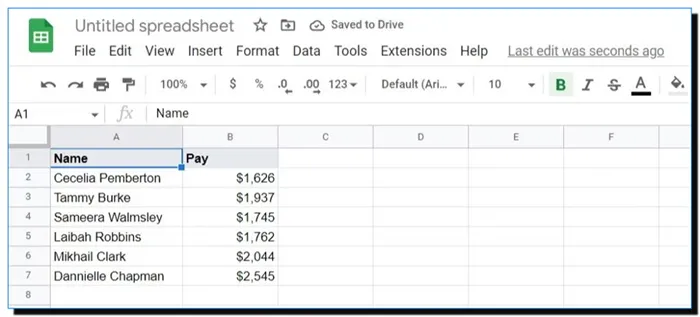
- Выберите всю таблицу данных. В этом примере это будет от A1 до B7 .
- Скопируйте таблицу, щелкнув ее правой кнопкой мыши и выбрав Копировать. Вы также можете нажать Ctrl + C на клавиатуре.
- Выберите ячейку, в которой должны отображаться данные из первой ячейки. В нашей таблице эта новая позиция будет местом, где будут размещены данные из ячейки A1 .
- Щелкните правой кнопкой мыши ячейку.
- В контекстном меню выберите пункт Вставить специальное и выберите вкладку Транспонированный .
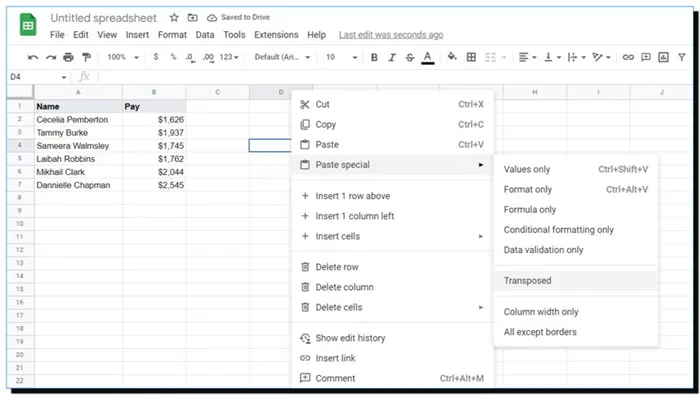
Это подводит нас к использованию типа TRANSPONATION. Формула имеет следующий синтаксис:
Как перенести данные в Google Таблицы с помощью формулы
Ячейка, в которую вы вводите формулу, является ячейкой, в которой появится первая ячейка, как и в методе копирования и вставки. Теперь применим эту формулу к тому же примеру.
Измените A1:B7 на тип адреса таблицы, которую вы хотите переместить.
Вот и все! Стол
Для новых строк ячеек можно снова выполнить процедуру изменения формата по умолчанию на пользовательский формат (с отступами и другими визуальными пометками), или:
- Выберите ячейку, с которой вы хотите начать транспонированную таблицу.
- Введите формулу ниже:
Кроме того, функция CONCATENATE может помочь компенсировать отсутствие встроенного отступа в ячейке.
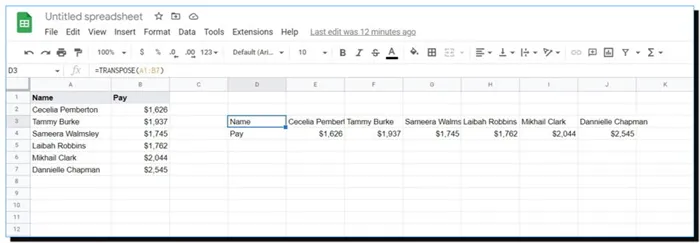
Содержимое ячеек можно соединить с помощью точки — &.
Для этого мы можем определить ячейку, в которую мы хотим вставить необходимое количество пробелов или визуальных меток, и связать эту ячейку с содержимым ячеек, диапазон которых мы хотим отступить. Или мы можем вставить необходимое количество пробелов непосредственно в формулу:
=CONCATENATE(
Как скопировать пользовательский формат с отступами в другие ячейки?
$I$4
- Выделяем ячейку или весь диапазон с отступами.
- Выделяем новый диапазон, к которому нужно применить этот же формат. Или можно просто выделить ячейку, а потом скопировать ее на весь диапазон.
- Правой кнопкой мыши кликаем на ячейку / диапазон ячеек.
- В меню наводим на «Специальная вставка».
- В модальном меню выбираем и кликаем на «Только форматирование».
- Или можно все пропустить и в новую выбранную ячейку прожать комбинацию: Ctrl + Alt + V .
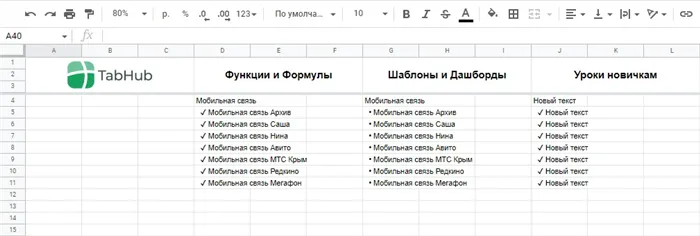
Добавляем отступы в ячейки через функцию CONCATENATE (СЦЕПИТЬ)
«Новый текст»
) — с дополнительной ячейкой =CONCATENATE(
«Новый текст»
) - путем включения пробелов в =$J$4;"Новый текст"- Сцепление с помощью периода" ✔ ";"Новый текст"&"Новый текст"








