Выбрав изображение, которое вы хотите использовать в качестве фона презентации, нажмите кнопку Закрыть. Чтобы вернуться к обычному виду презентации, нажмите Normal на вкладке View в группе Presentation View Modes.
Как рисовать от руки в Powerpoint
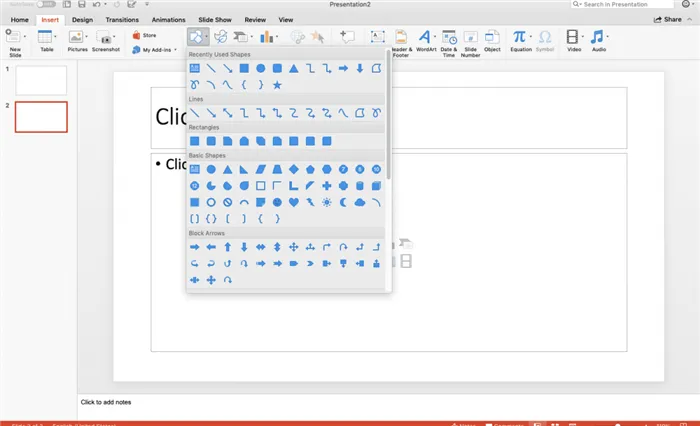
PowerPoint уже много лет используется как лучшая программа для создания слайдовых презентаций. Он прост в использовании и содержит множество уникальных инструментов для настройки слайдовых презентаций, включая несколько инструментов для рисования. Если вы знаете, как рисовать в PowerPoint с помощью этих инструментов, то легко подчеркнете изображение, что очень важно для ваших презентаций.
Инструкции в этой статье применимы к PowerPoint 2019 и 2016, а также PowerPoint для Office 365.
Инструменты рисования и рисования в PowerPoint
В PowerPoint вы найдете множество различных инструментов, включая классические инструменты рисования и расширенные инструменты рисования. Некоторые из наиболее часто используемых — это:
- Фигуры. Расположенный на панели инструментов, это традиционный инструмент, который позволяет выбирать различные фигуры или рисовать собственные линии.
- Инструменты пера : используйте различные типы перьев, чтобы создавать свои собственные произвольные формы.
- Ink to text : используйте Ink to Text, чтобы превратить написанное слово в текст в презентации PowerPoint.
- Ink to shape : рисовать фигуры, а затем превращать их в текстовые фигуры с помощью этого инструмента.
Каждый из этих инструментов полезен для разных целей при создании слайдовой презентации.
Для использования инструментов пера и чернил необходимо устройство с сенсорным экраном, например, планшет или смартфон. В этих устройствах можно использовать умную ручку или палец.
Как нарисовать традиционную фигуру в PowerPoint
Нарисовать фигуру или линию в PowerPoint легко с помощью этого традиционного метода. Откройте презентацию PowerPoint, чтобы начать работу.
Рисование фигуры с помощью инструмента Freeform
Выберите « Вставка»>»Формы».
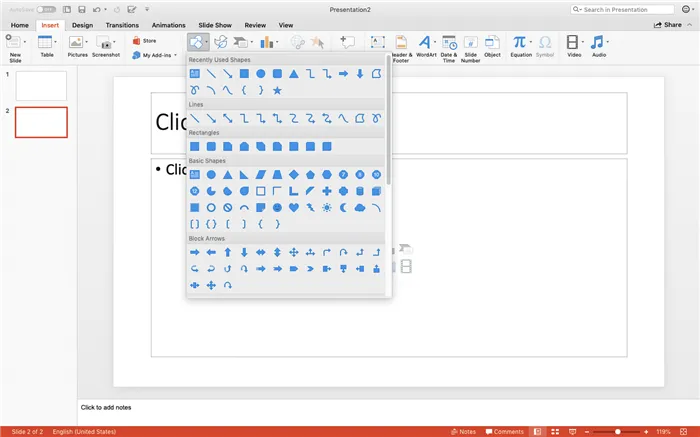
Чтобы нарисовать произвольную форму, выберите значок произвольной формы.
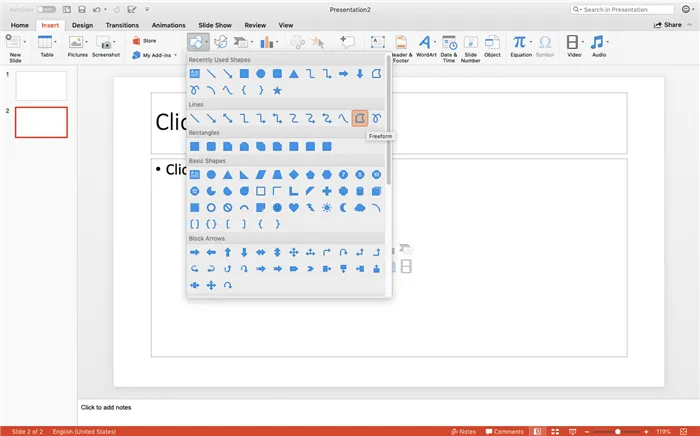
Нарисуйте фигуру, перемещая курсор по экрану и выбирая нужные точки. Для рисования можно также удерживать нажатой кнопку мыши или большой палец.
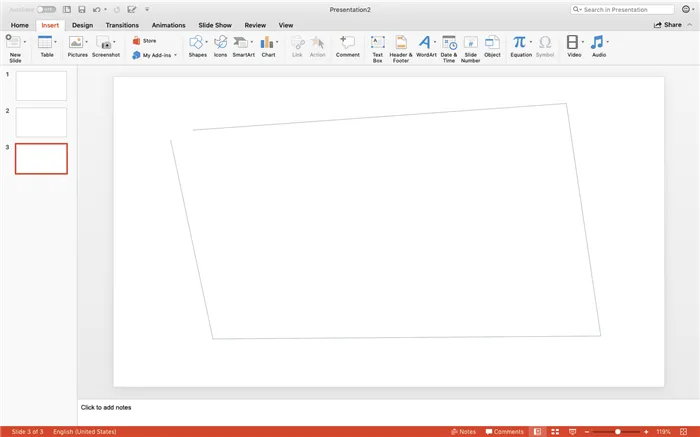
Когда вы закончите, завершите фигуру, соединив последнюю точку с начальной точкой. PowerPoint автоматически заполнит форму и отобразит раздел «Форма» на ленте.
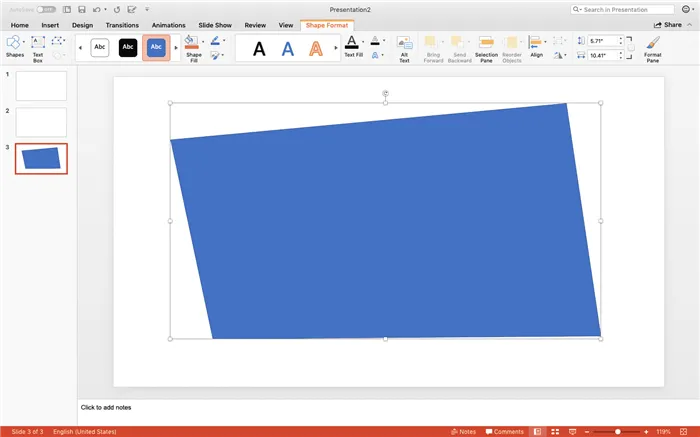
Нарисуйте фигуру с помощью инструмента Scribble
Выберите « Вставка»>»Формы».
Выберите значок каракулей, чтобы нарисовать фигуру.
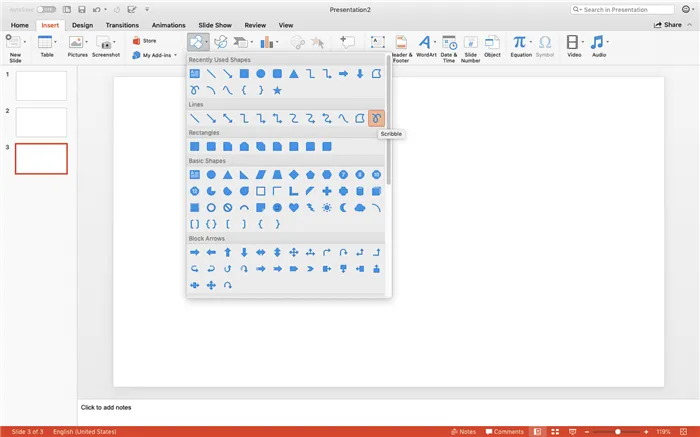
Удерживайте нажатой кнопку мыши или трекпада, чтобы нарисовать каракули на слайде PowerPoint. Края не должны быть соединены. Когда вы закончите, появится раздел под названием «Форма формы». В этом разделе вы можете изменить дизайн формы.
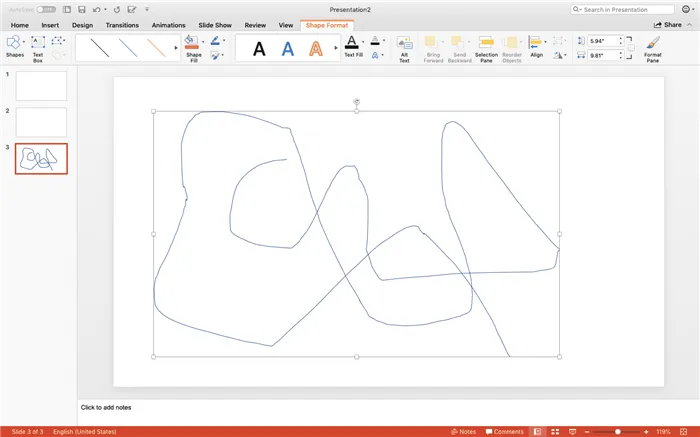
Инструменты рисования PowerPoint Инструменты для рисования
В PowerPoint вы найдете множество различных инструментов, включая классические инструменты рисования и расширенные инструменты рисования. Некоторые из наиболее часто используемых — это:
- Формы : Расположенный на панели инструментов, это традиционный инструмент, который позволяет вам выбирать различные формы или рисовать свои собственные, используя линии.
- Инструменты пера : Используйте различные типы перьев, чтобы создавать свои собственные произвольные формы.
- Чернила к тексту Используйте Ink to Text, чтобы превратить написанное слово в текст в презентации PowerPoint.
- Чернила для придания формы : Нарисуйте фигуры, затем превратите их в текстовые фигуры с помощью этого инструмента.
Каждый из этих инструментов полезен для разных целей при создании слайдовой презентации.
Для использования инструментов пера и чернил необходимо устройство с сенсорным экраном, например, планшет или смартфон. В этих устройствах можно использовать умную ручку или палец.
Как нарисовать традиционную фигуру в PowerPoint
Нарисовать фигуру или линию в PowerPoint легко с помощью этого традиционного метода. Сначала откройте презентацию PowerPoint.
Рисование фигуры с помощью инструмента Freeform
- Выбрать Вставить>Формы .
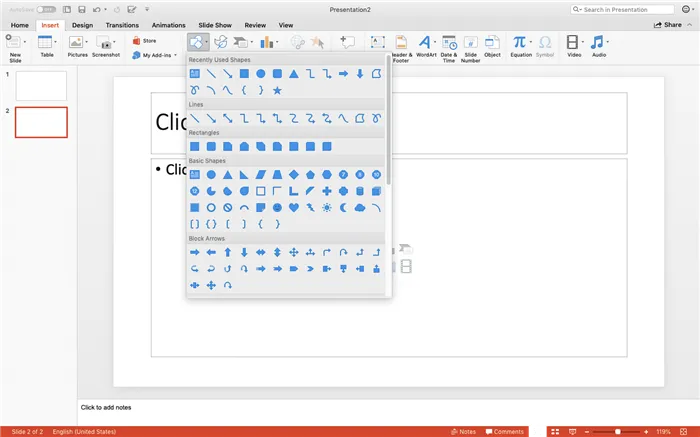
- Чтобы нарисовать произвольную форму, выберите Свободная форма икона.
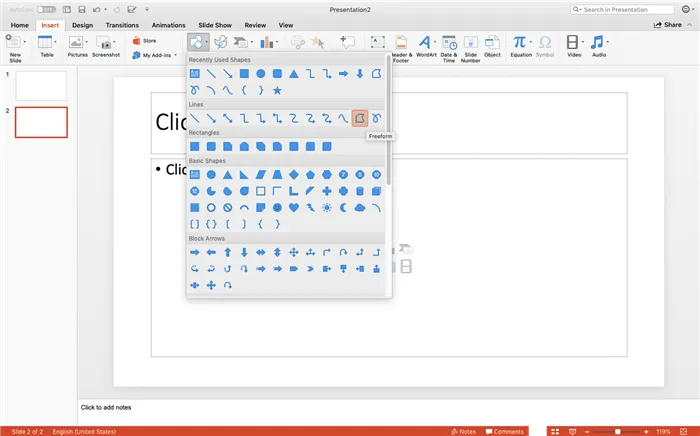
- Нарисуйте фигуру, перемещая курсор по экрану, выбирая, где вы хотите ваши точки. Вы также можете удерживать мышь или палец вниз, чтобы писать.
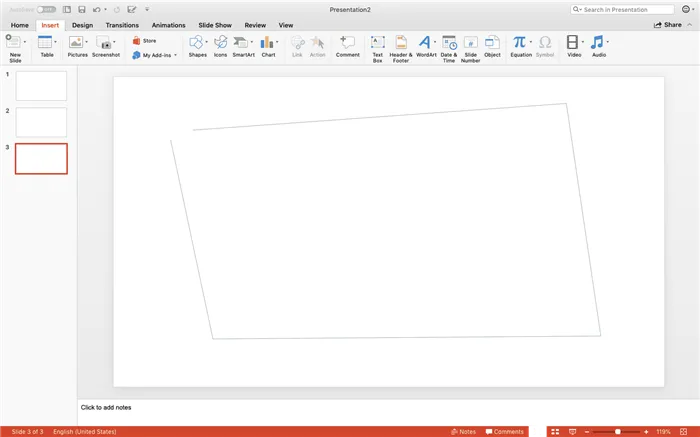
- Когда вы будете готовы, завершите свою форму, соединив последнюю точку с начальной точкой. Powerpoint автоматически заполнит форму и выведет Формат формы раздел на ленте.
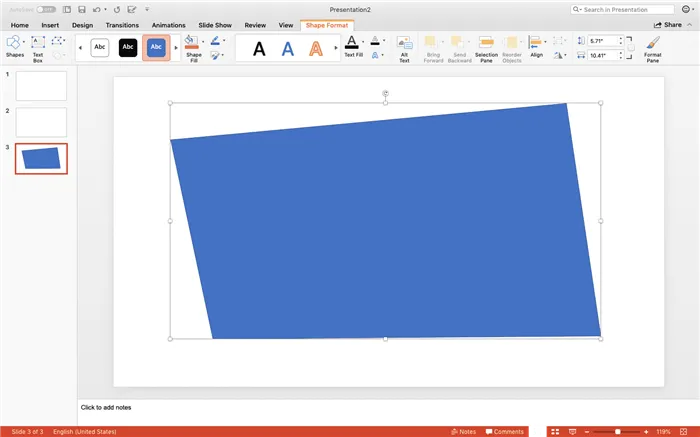
Нарисуйте фигуру с помощью инструмента Scribble
- Выбрать Вставить>Формы .
- Чтобы нарисовать нарисованную форму, выберите мазня икона.
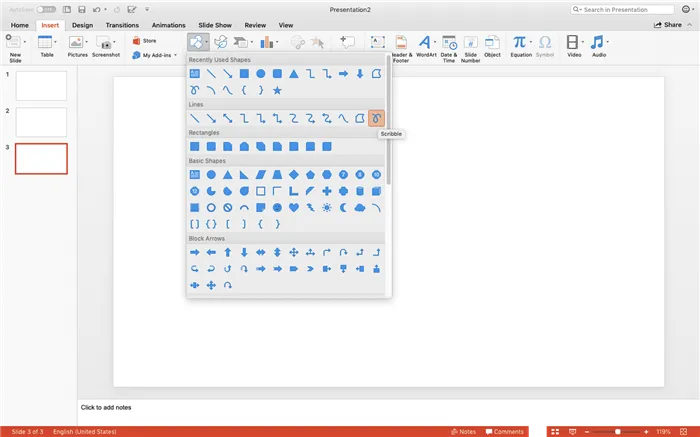
- Удерживайте мышь или трекпад, чтобы нарисовать каракули на слайде Powerpoint. Концы не должны соединяться. После завершения Формат формы раздел появится. Используйте этот раздел, чтобы изменить дизайн вашей фигуры.
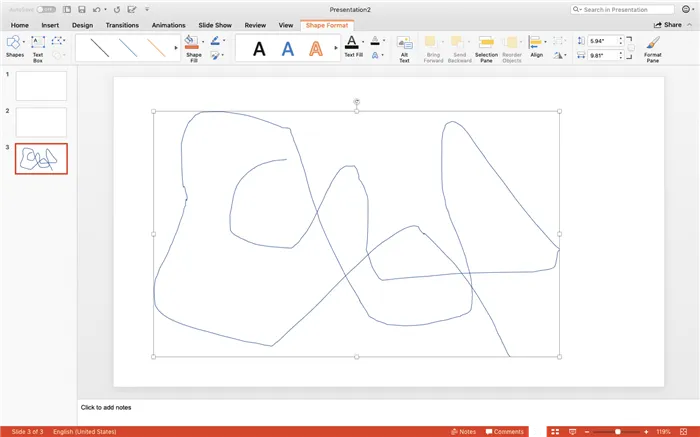
Рисование фигур от руки с помощью Powerpoint 2019 и 365’s Pen Tool
В PowerPoint пользователи устройств с сенсорным экраном теперь могут использовать такие инструменты, как инструмент «Перо», для создания пользовательских фигур, текста и многого другого. Сначала откройте новую или существующую презентацию.
- Выбрать Рисовать с ленты. Здесь вы увидите широкий спектр вариантов пера, включая карандаш, маркер и маркер.
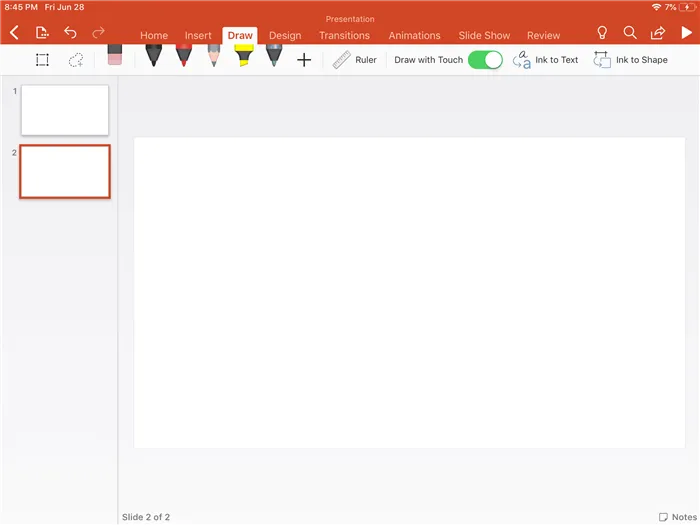
- Выберите ручку из доступных инструментов. Вы также можете снова выбрать перо, чтобы увидеть доступные параметры форматирования, такие как цвет, стиль и толщина линии.
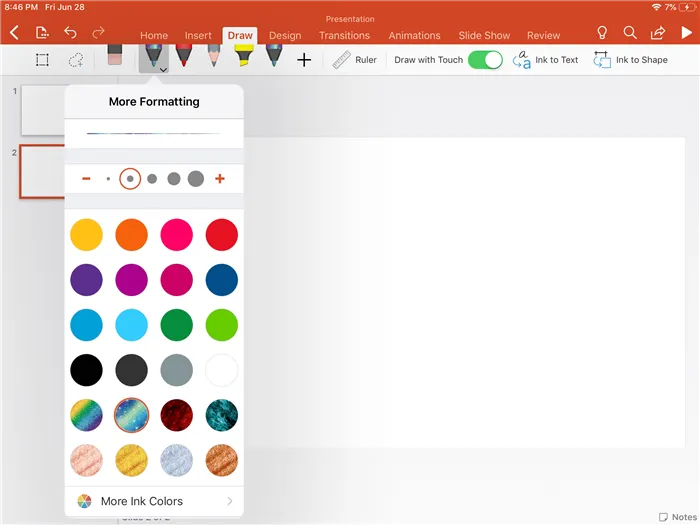
- Начните рисовать внутри презентации, используя палец или умную ручку.
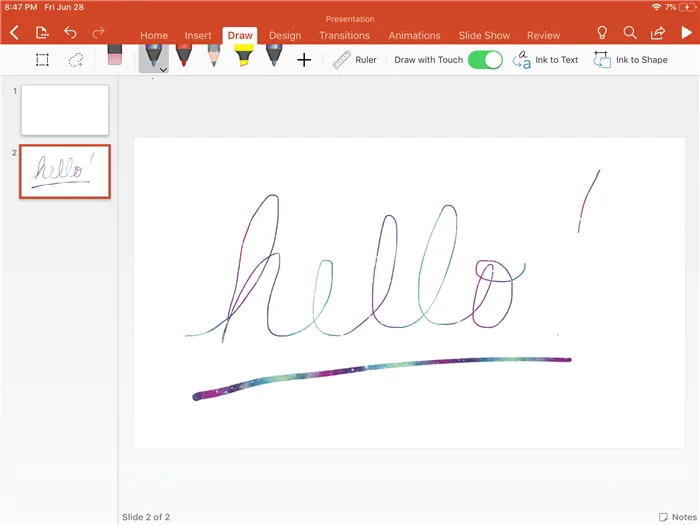
Вам не нравится то, что вы нарисовали? Выберите инструмент «Ластик», чтобы стереть весь рисунок или его часть. Как и другие перья, инструмент «Ластик» предлагает несколько вариантов, включая линейные, мелкие, средние и сегментированные рисунки.
Рисование фигур от руки с помощью инструмента «Ручки Powerpoint 2016»
Просто откройте презентацию, выберите Обзор>Начните рисовать, затем выберите нужный инструмент и нарисуйте фигуру или текст от руки.
Инструмент перо отлично подходит для выделения важных частей презентации, рисования стрелок для выделения, подчеркивания важных моментов или просто добавления пользовательских рисунков на слайды.
Как рисовать линии и произвольные фигуры в PowerPoint
Добавить линии и фигуры в презентацию PowerPoint очень просто. Если вы хотите выделить что-то особенное на слайде или добавить новую форму, вы можете сделать все это всего несколькими щелчками мыши.
Давайте рассмотрим, как это можно сделать в PowerPoint. В этом коротком видео и учебнике мы покажем вам, как рисовать в PowerPoint. Вы узнаете, как вставлять линии и фигуры, изменять их и даже перемещать.
У нас также есть полезное дополнение к этому курсу. Скачайте нашу БЕСПЛАТНУЮ электронную книгу: Полное руководство по великим презентациям. Получите его сейчас.
Как быстро рисовать линии и произвольные фигуры
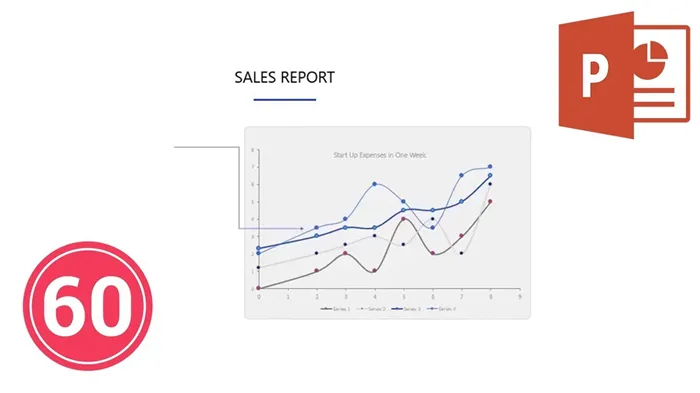
Примечание: Посмотрите этот короткий видеоурок или выполните следующие действия, чтобы узнать, как рисовать линии и фигуры в PowerPoint.
1. Переходим на вкладку Вставка
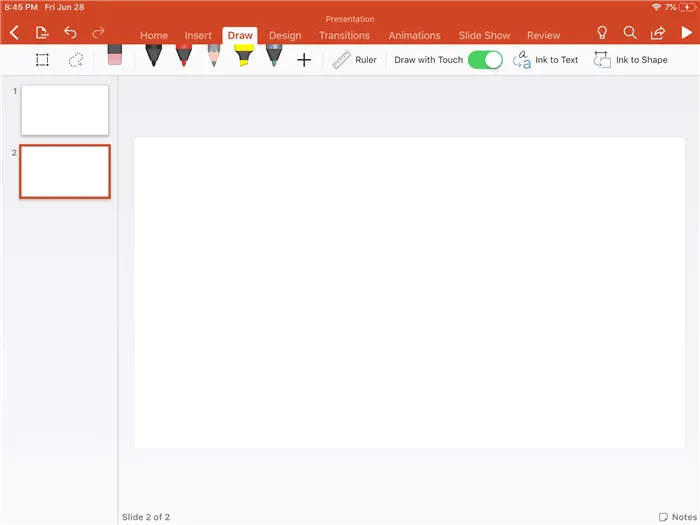
Первое, что вам нужно сделать, это перейти на вкладку «Вставка» на ленте PowerPoint.
2. Нарисуйте линии или фигуры
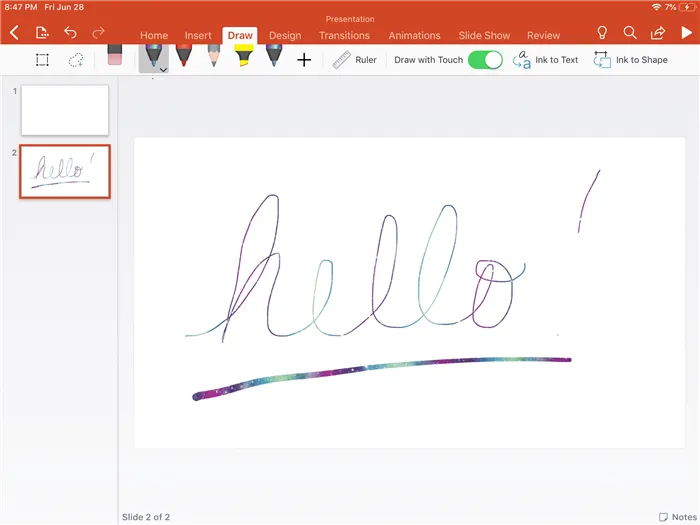
В раскрывающемся меню «Фигуры» вы увидите множество линий и фигур, которые можно добавить на слайд. Эти фигуры очень легко добавить на слайд. Начнем с линии или стрелки. Я нажимаю на него и рисую его на слайде, чтобы выделить часть слайда.
3. Изменение линий или фигур
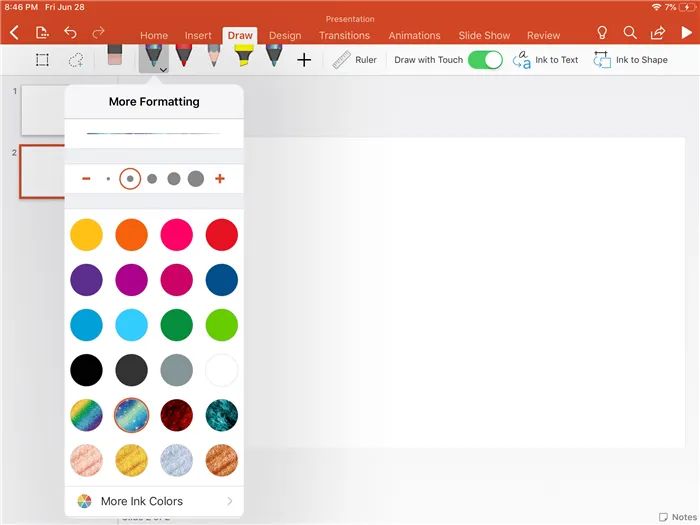
Вы также видите, что в этих опциях можно изменить некоторые стилистические аспекты, такие как цвет или даже толщину линий, выбрав форму. Все это возможно на вкладке «Форма», и я настрою ее, как показано здесь.
4. Перемещение линии или фигуры, на том и закончим
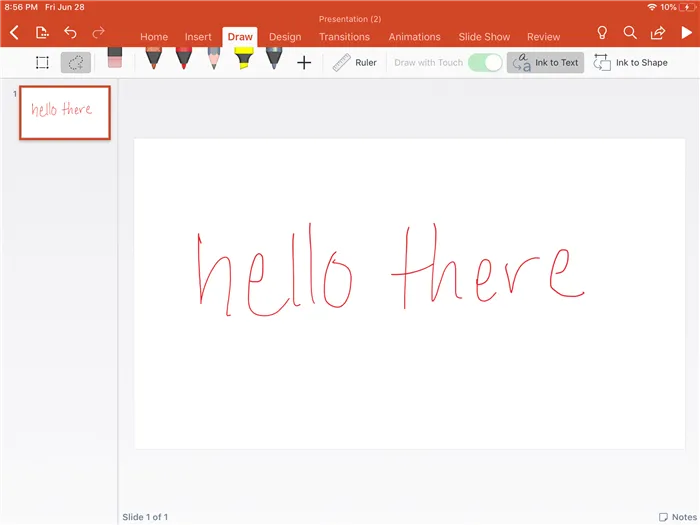
Вы можете в любой момент щелкнуть на фигуре и перетащить ее в другое место или даже изменить ее размер, перемещая угловые маркеры. В любом случае, любую из этих пользовательских фигур можно легко использовать в PowerPoint, чтобы добавить выразительности слайду.
Создаем SmartArt объект в PowertPoint
В общем, есть два способа создания SmartArt: создать с нуля или преобразовать существующий текст, как я сделал в примере.
Давайте пойдем простым путем и создадим новый пустой объект из шаблона:
- Переходим к панели «Вставка» и щелкаем кнопку «SmartArt» в группе «Иллюстрации».
- Открывается новое окно с кучей элементов, щелкаем, для примера, на первый попавшийся и добавляем его на слайд.
Я добавил «вертикальный список элементов» и превратил его в небольшой список покупок. Примечание: При вводе новой линии в SmartArt все остальные линии автоматически уменьшаются в размере и не расширяются за пределы слайда.
Список покупок SmartArt
Вы можете изменить внешний вид объектов SmartArt, изменив стили PowerPoint по умолчанию (на панели Дизайн) или используя специальные стили для объектов SmartArt на двух дополнительных панелях, которые появляются при выборе объекта: Конструктор и формат.
Давайте поиграем с настройками объекта SmartArt
Панель Designer содержит наиболее полезные инструменты редактирования:
- Группа «Создание рисунка» позволяет менять порядок следования строк (кнопки «вверх» и «вниз»), повышать или понижать строку в иерархии («понизить» и «повысить»).
- Группа «Сброс» позволяет преобразовать ваш SmartArt объект в простой текстовый маркированный список («Преобразовать»).
- Группа «Макеты» позволяет изменить основу SmartArt объекта «на лету», не теряя при этом данные.
Я изменил внешний вид объекта SmartArt, чтобы он мне больше нравился, и изменил порядок линий — еда для меня важнее :).
Окончательный вид списка покупок для презентации.
Как превратить текст в SmartArt объект PowertPoint?
Если у вас есть существующий список элементов








