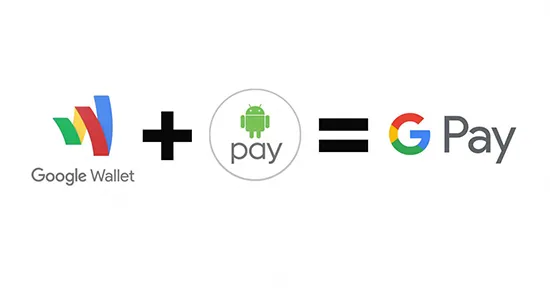Вы получите сообщение об успешной транзакции (если активирована функция SMS-уведомления), а на ваше устройство будет отправлено push-уведомление с информацией о месте, дате и сумме транзакции.
Как пользоваться Google Pay
Google Pay — это специально разработанная система бесконтактных платежей, которая работает и соединяется с вашим смартфоном. О том, как пользоваться платежной системой, вы можете узнать в этой статье и на официальном сайте Google. Настройка Google Pay не отнимает много времени; главное, чтобы вы шаг за шагом следовали инструкциям по настройке приложения.
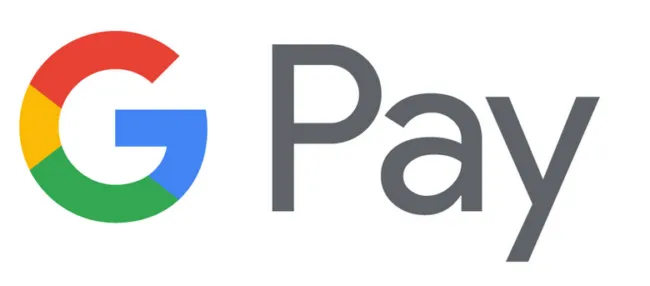
Исследуя просторы интернета, вы можете наткнуться на другую платежную систему Android Pay и задаться вопросом, что лучше — Android Pay или Google Pay? До 2018 года Google Pay фактически назывался Android Pay, но после слияния с Google Wallet он стал называться Google Pay как единый бренд.
Где скачать
Прежде чем воспользоваться этой платежной системой, необходимо загрузить официальное приложение Google Pay. Само приложение называется Google Pay, но иконка написана как G Pay, с буквой G в цветах официального логотипа Google.
К его большому разочарованию, система работает только с новыми картами Visa и MasterCard и включает только 15 российских банков. В ближайшем будущем список будет активно расширяться. Ниже приведен список банков, совместимых с Google Pay:
- «Сбербанк»
- «Русский стандарт»
- «Яндекс.Деньги»
- «Альфа-Банк»
- «ВТБ24»
- «Открытие»
- «Рокетбанк»
- «Точка»
- «Тинькофф Банк»
- «Бинбанк»
- «МТС-Банк»
- «Промсвязьбанк»
- «Райффайзенбанк»
- «Ак Барс Банк»
- «Россельхозбанк»
Вы можете установить это приложение только на смартфоны с операционной системой Android версии 4.4 и выше. Если приложение не совместимо с вашим смартфоном, оно даже не появится в поиске Play Market. Ваш смартфон также должен иметь встроенный чип NFC для бесконтактных платежей.
Если вы относитесь к числу продвинутых хакеров, установивших на смартфоне root-права, приложение Google Pay работать не будет. Пользователи, у которых на смартфоне установлена неофициальная прошивка, столкнутся с той же проблемой.
Как настроить G Pay
Как настроить Google Pay, можно узнать из инструкций, которые появляются на экране смартфона после запуска приложения.
Сначала необходимо ввести данные своей карты — номер, срок действия, CVV-код (трехзначное число на обратной стороне банковской карты). Затем введите свою фамилию, имя, адрес и номер мобильного телефона. На вашем телефоне или в приложении мобильного банка появится код подтверждения, который необходимо ввести в специальное поле в приложении Google Pay. Затем вы получите уведомление из приложения об успешной активации карты, аналогичное сообщение может быть также отправлено по SMS из вашего банка. Приложение также запрашивает разрешение на доступ к данным телефона; для этого необходимо нажать кнопку
Однако здесь есть свои нюансы — помимо NFC, должна поддерживаться Google Pay, и эта платежная система должна поддерживаться в вашей стране. В России существует Google Pay.
Google Pay (оплата смартфоном) требует не только NFC, но и установки пароля на телефон — вы можете выбрать экранную клавишу, цифровой код или пароль, а затем заменить его ссылкой на отпечаток пальца.
Что такое Google Pay?
Инструкции (путь для установки может отличаться в зависимости от вашей оболочки):
Включить NFC:
Подготовка смартфона
Выполнено. Вы добавили свою карту в Google Pay и теперь можете расплачиваться на кассе с помощью смартфона. Эта карта была выбрана в качестве карты по умолчанию.
В нижней части меню находится раздел «Карты», где вы можете добавить карты постоянного клиента, подарочные карты, билеты на трансфер и другие карты.
- Зайдите в «Настройки»
- Перейдите в «Пароли и безопасность»
- Выберите «Разблокировка по отпечатку пальца» (или, если желаете каждый раз при разблокировке вводить код, то выберите «Пароль»).
- Выберите по желанию: графический ключ, цифровой код или пароль. Главное – не забудьте его.
- Далее, если вы выбрали «По отпечатку», то Вам предложат добавить отпечаток пальца. Сделайте это. При желании можете добавить отпечатки нескольких пальцев.
В разделе «Оплата» вы можете добавить дополнительный способ оплаты, т.е. дополнительную карту. При оплате вы можете выбрать карту, которую хотите использовать. При оплате без открытия приложения необходимо выбрать карту по умолчанию для списания средств.
- Перейдите в «Настройки»
- Зайдите в «Подключение и общий доступ»
- Включите NFC.
- Зайдите в «Бесконтактную оплату». Выберите Google Pay в качестве «Оплаты по умолчанию». Если его тут нет, то проделайте это позже.
Настройка и добавление карты
- Откройте приложение Google Pay и нажмите на кнопку «Начать».
- Выдайте приложению необходимые разрешения.
- В блоке «Быстрая бесконтактная оплата со смартфона» нажмите на кнопку «Настроить».
- Если Вы уже оплачивали покупки в интернете банковской картой, и сохранили её данные в аккаунте Google, то у Вас уже может быть привязана какая-то карта. Но пользоваться ей для оплаты пока что нельзя – необходимо подтверждение. Выберите нужную Вам карту или нажмите на плюс, чтобы добавить новую.
- При добавлении новой карты Вам необходимо указать номер самой карты, а также дополнительную информацию о Вас: имя владельца, страну, точный адрес, включая индекс, а также номер телефона. С почтовым индексом у многих пользователей возникают проблемы, поэтому рекомендую также ознакомиться с публикацией «Что такое почтовый индекс?»
- После этого установится связь с банком, и Вам нужно будет принять условия использования.
- После проверки карты нажмите «ОК».
- Осталось ещё немного… Подтвердите данные карты по СМС. В моём случае (Сбербанк) это осуществлялось за счёт ввода кода подтверждения из смс с номера 900.
- Если у Вас установлена другая платёжная система, Google Pay предложит поставить себя.
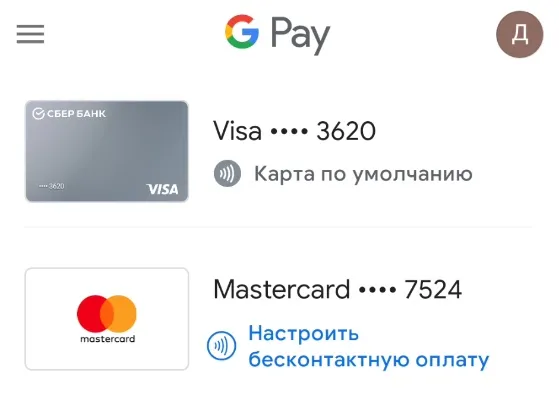
Кстати, об оплате…
Чтобы воспользоваться услугой, ее необходимо загрузить. Google Pay работает только с новыми картами Visa и MasterCard. В настоящее время поддерживается только 15 банков, включая:
Платежная система также совместима с Яндекс.Деньгами и МТС Банком. Список банков не является полным, поскольку в России существует множество других финансовых учреждений. Однако, поскольку в список вошли самые крупные и известные компании, это дает возможность каждому воспользоваться услугой бесконтактных платежей.
Google Pay устанавливается на смартфоны с операционной системой Android OS версии 4/4 и выше. Выяснить, совместимо ли ваше устройство, очень просто — если да, то приложение просто не появится в Play Store.
Какие устройства и банки поддерживают Google Pay
Обязательно наличие в мобильном устройстве чипа для бесконтактных платежей — NFC. Без него услуга будет работать, но платеж не будет произведен на этапе оплаты. Относительно новые модели смартфонов оснащены NFC.
- Сбербанк;
- Русский стандарт;
- ВТБ-24;
- Русский стандарт;
- АльфаБанк;
- Открытие;
- Рокетбанк;
- Тинькофф;
- Райффайзенбанк;
- Точка;
- Бинбанк;
- Промсвязьбанк;
- Ак Барс;
- Россельхозбанк.
Загрузка Google Pay занимает несколько минут. Необходимо:
После загрузки приложения (занимает несколько секунд — точное время зависит от скорости вашего интернета) вы можете использовать свой телефон для оплаты покупок.
После загрузки приложения появляются инструкции, позволяющие быстро настроить gpay. Алгоритм следующий:
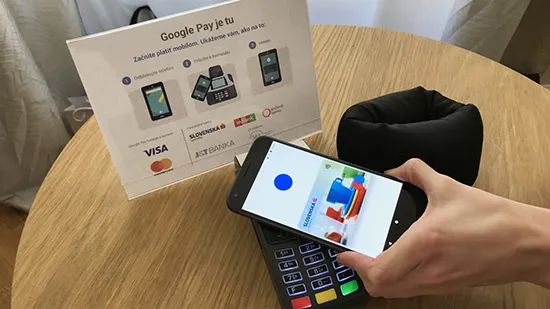
Где скачать и как установить на смартфон
Вы будете подключены к Google Payments, как только получите уведомление о том, что услуга активирована. Когда эта опция появится на экране, необходимо нажать «Разрешить».
- Зайти в Google Play или App Store со своего мобильного гаджета;
- Или же выбрать в поисковике pay.google.com;
- Войти в учебную запись (или зарегистрироваться и создать ее, если не было до этого);
- Указать способ оплаты;
- Скачать приложение.
Если вы нажмете кнопку «Отказаться», приложение не сможет собирать данные, и платежи не будут производиться.
Как настроить G Pay
К системе можно подключить две или более карт. Однако обратите внимание, что карта, которую вы подключаете к
- Ввести данные карты – номер, скок действия, код на обратной стороне (последние три цифры);
- Прописать контактные личные данные – мобильный телефон;
- Ввести информацию о владельце карты – фамилия и имя, адрес;
- Ввести защитный код подтверждения (они придет после нажатия клавиши «Применить»).
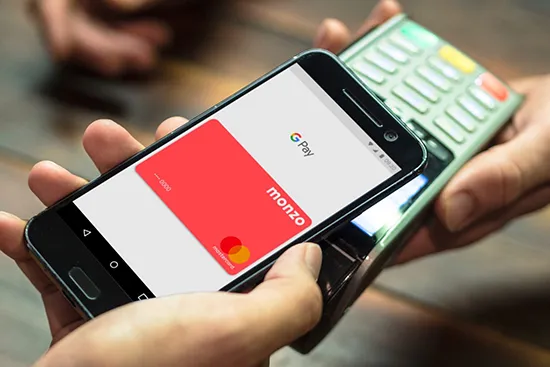
Как добавить карту
- Зайти в личный аккаунт в Гугл пей;
- Найти раздел «Способы оплаты»;
- Кликнуть на категорию;
- В правом нижнем углу кликнуть на «Добавить»;
- Выбрать опцию «Карта банка»;
- Вписать требуемую информацию – номер, код, срок действия;
- Выбрать способ оплаты;
- Нажать на «Подтвердить».
Как подтвердить данные карты