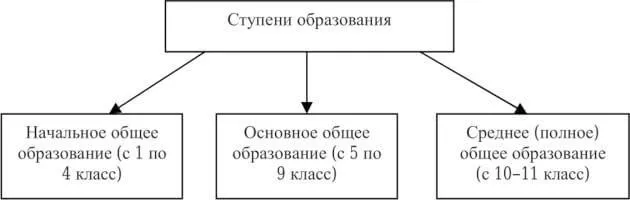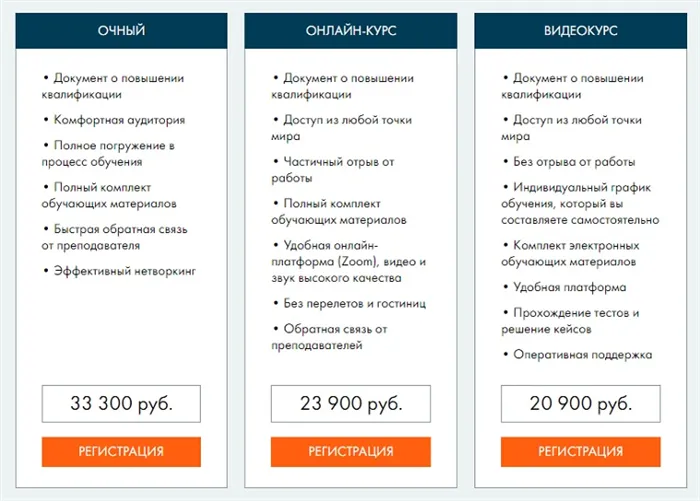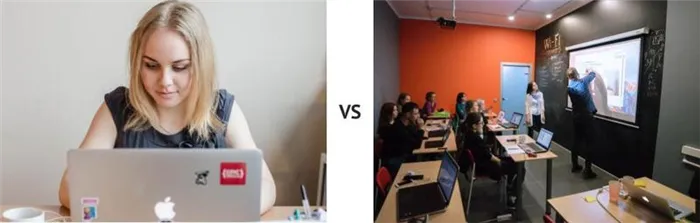Если вы настроены серьезно, вам следует выбирать современные микрофоны. Если видеоконференции — это ваше хобби, вы можете начать с недорогих микрофонов, даже если их качество оставляет желать лучшего.
Как сделать обучающее видео в офисе или дома — пошаговое руководство
Ниже мы покажем вам шаг за шагом, что нужно для записи видеоурока или видеокомпаньона. Поехали!
Большинство людей имеют лишь смутное представление о своей целевой аудитории. Многие говорят: «Ну… целевая аудитория — это все, кому нужно выучить английский язык или разобраться в тонкостях управления контентом. По сути, это все люди».
Даже если вы создаете видеокурс не для широкой публики, а, например, для студентов или продавцов, важно определить свою целевую аудиторию. Таким образом, вы сможете лучше «нацелиться» и сделать видео максимально полезным.
Поймите, кто ваша аудитория, ответив на простой вопрос: «Насколько хорошо ваша аудитория понимает тему?».
В разговоре новичка всегда много общей информации, отступлений и пояснений. Продвинутые ученики не узнают здесь ничего нового. Им будет интересна лекция, углубляющая тему».
Руководитель отдела развития дистанционного обучения в Академии АйТи.
Шаг 2. Подготовьте сценарий
Даже если вы хорошо знаете тему, вам необходимо проработать сценарий. Это поможет:
- Структурировать выступление, продумать тезисы и советы, которые сделают урок более насыщенным и ценным.
- Избежать ненужных пауз и междометий по типу «ээээээмм», как у журналистов ТВ во время прямых включений с места событий. Под рукой всегда будет шпаргалка, если вы вдруг собьетесь и потеряете ход мысли.
Начните с самых интересных фактов или кратко изложите тему лекции. В середине как можно подробнее осветите тему курса. В конце сценария сделайте резюме и повторите самые важные моменты. Сделайте короткий анонс следующего урока — аудитория всегда должна хотеть большего.
На основе сценария можно создать сценарий для учебного видео. Раскадровка — это серия эскизов, которые показывают, как будут выглядеть ключевые сцены.
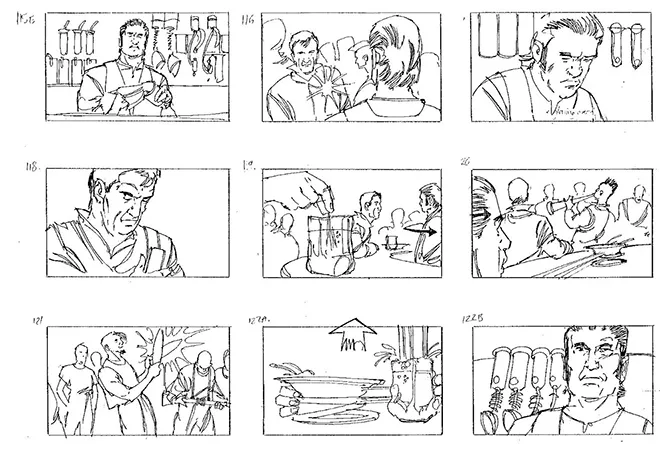
Нет необходимости детально прорисовывать каждую сцену. Для визуального представления основного действия достаточно грубого рукописного наброска.
Этот метод обычно используется, когда положение персонажа на картине или фоне часто меняется.
Пример раскадровки для сцен из фильма «Отель «Гранд Будапешт»».
Со временем, когда вы привыкаете работать в контексте, сценарий можно свести к дюжине опорных точек и строить шоу на чистой импровизации. Однако на первых порах сценарий необходим.
«Текст сценария должен быть ясным и простым. Для резервного копирования загрузите его на «Главред». Эта услуга поможет вам найти клише, банальности и прочий словесный «мусор». Вы также узнаете, как изменить текст так, чтобы зритель мог легко усвоить информацию.
Видеоинструктор, инструктор по продуктам Microsoft Office
Чтобы получить представление о том, какой длины будет ваше видео, перейдите к сценарию от Honome
Шаг 3. Подберите камеру и микрофон
Лавальерный микрофон — это маленький и легкий микрофон, который крепится к одежде. Благодаря своему миниатюрному размеру он практически незаметен и не мешает ведущему. Человек может легко ходить по сцене, жестикулировать и поднимать предметы. Микрофон-петличка улавливает звуки только в радиусе 20-30 см вокруг себя и отфильтровывает отдаленные звуки.
Микрофон типа lavalier подходит для интервью и видеосъемок, где один человек говорит в течение длительного времени.


Микрофонная гарнитура — недорогой вариант и представляет собой обычную гарнитуру с наушниками. Профессиональные дикторы используют модели без наушников.
Микрофон гарнитуры всегда находится на одинаковом расстоянии от вашего рта и не трется об одежду, когда вы двигаетесь, как это иногда бывает с микрофоном «lavalier». Этот тип микрофона также подходит для записи рекламных роликов и интервью.
- Динамические микрофоны позволяют лучше подавлять эхо и фоновый шум.
- Конденсаторные микрофоны более восприимчивы к фоновому шуму и малейшим звукам. Но при условии, что запись проводится в полной тишине, с их помощью можно добиться отличного звучания.
Носимый на теле или «пистолетный» микрофон — это устройство, которое крепится к видеокамере или фотоаппарату. Пушка» собирает звуки непосредственно перед собой и отфильтровывает звуки по сторонам.
Этот микрофон всегда находится за кадром, чтобы не отвлекать внимание. Кроме того, «пистолет» можно прикрепить к специальному корпусу — «удочке» — и приблизить к ведущему, который качественно пишет каждую копию.
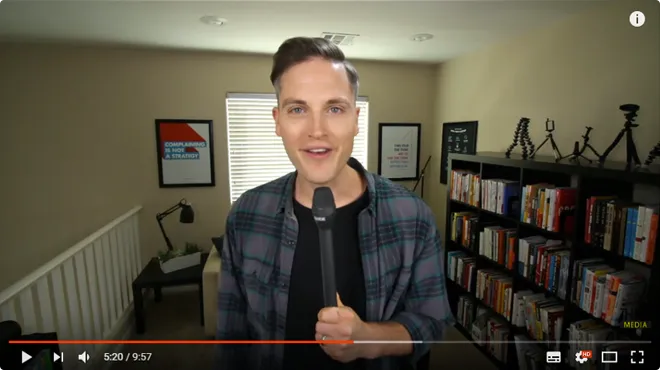
Пушка» подходит для записи разговоров, когда говорят несколько человек, или для записи общих сцен, где ни один микрофон не должен находиться в кадре.
Загрузите дистрибутив свободного программного обеспечения с сайта https://screencam.ru/download.php. Дважды щелкните по файлу, чтобы запустить его. Следуйте инструкциям программы установки для ее успешной распаковки.
Откройте «Экранную камеру» и выберите нужную функцию в стартовом окне. Если вы уже создали проект, вы можете продолжить редактирование, нажав на кнопку «Открыть проект».
Чтобы узнать больше о программе, нажмите на «Онлайн-учебник». Нажмите «Захват экрана», чтобы начать запись экрана.

Измените размер окна захвата, выбрав соответствующий режим. Чтобы захватить весь экран, нажмите «Полный экран». Чтобы захватить нужную область, выберите «Снимок экрана» и отрегулируйте размер, растягивая края окна.
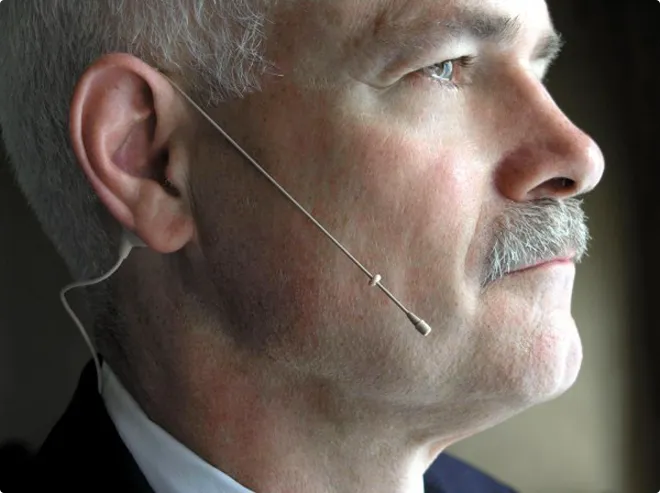
Если вы хотите записать свои действия в конкретной программе или окне воспроизведения, выберите «Выбранное окно».
Установите источник звука и громкость в соответствующих полях. Если вы хотите одновременно записывать свой голос через подключенную гарнитуру, активируйте «Запись звука через микрофон».
Нажмите «Record» для начала записи и «F10» для ее завершения.

По окончании записи автоматически открывается окно предварительного просмотра. Для редактирования
Шаг 1. Установите программу
Это может быть профессиональная камера, смартфон или веб-камера. Запись и звук должны быть в HD-качестве, иначе велика вероятность, что ваше видео не будет показано на YouTube или в других популярных социальных сетях.
Качество изображения и привлекательность курса зависят от технологии
Об этом часто забывают, но качество звука имеет решающее значение. Используйте наушники с внешним микрофоном, чтобы избежать фонового шума. Вы также можете приобрести динамический или конденсаторный микрофон. Например, Shure SM7B или Neumann TLM 103 — лучшие широкоапертурные микрофоны в своем классе.
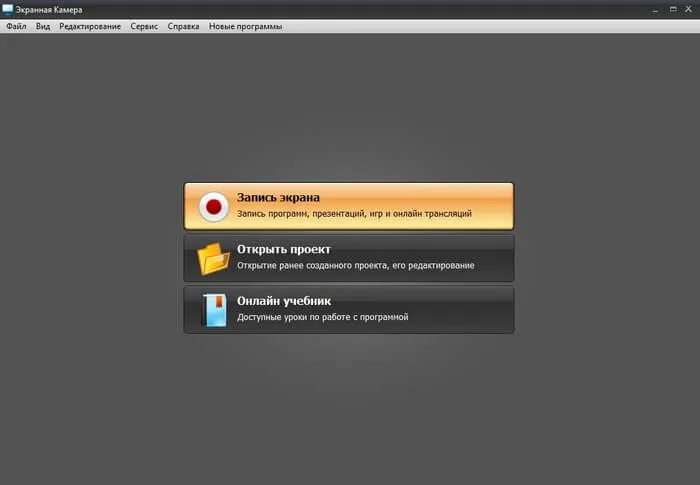
Шаг 3. Настройте параметры
Видео часто демонстрируется в фоновом режиме, поэтому звук должен быть отличным.
Хорошие приложения позволяют учителям ставить на паузу и повторять определенные фрагменты видеоклипов. Например, они могут использовать программное обеспечение экранной камеры, которая фиксирует и записывает происходящее на экране.
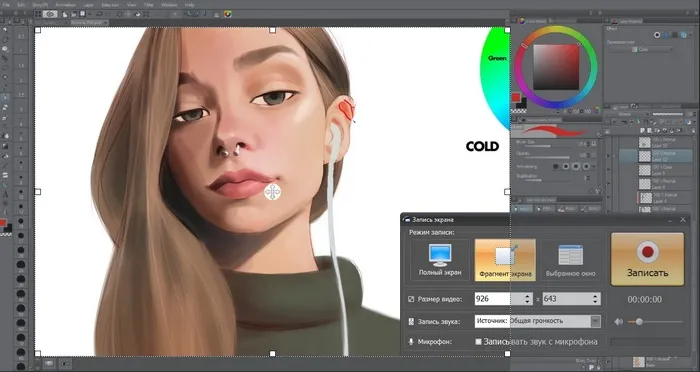
Интерфейс программного обеспечения экранной камеры
Для создания учебных видеороликов в домашних условиях важно выбрать подходящее место. Он должен быть тихим и уединенным. Избегайте записи вблизи шумных машин, закрывайте окна и двери, выключайте звук на смартфоне и компьютере. Кроме того, выберите чистый фон для фотосессии: лучше всего использовать обычную стену или постелить ткань нейтральных цветов.
Шаг 4. Обрежьте ролик
Один из самых больших секретов создания профессиональных видеороликов — это хорошее освещение. Определите, какие типы источников света вам нужны и где их разместить для достижения желаемого эффекта, а также создайте узор или заполняющий свет. Если вы работаете с существующим освещением (например, лампами и солнечным светом), подумайте, как можно расположить оборудование, чтобы лучше показать освещение.
Лучше всего использовать однотонный фон, чтобы избежать визуального шума на изображении.
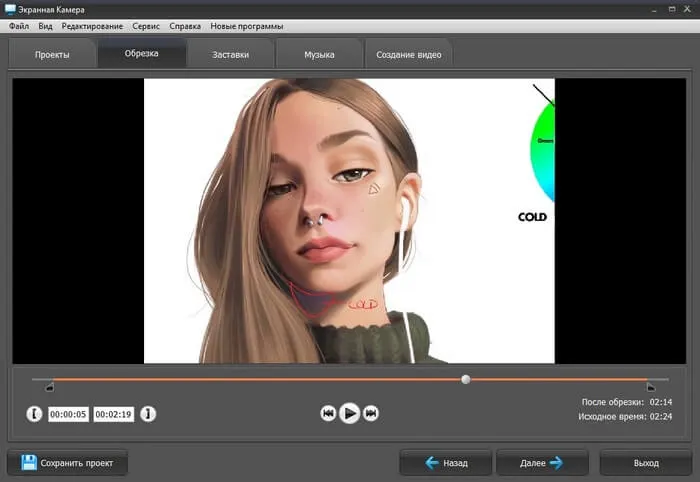
Шаг 3. Продумайте визуальную составляющую видеоуроков
Перед началом работы сделайте пробный снимок. Это не занимает много времени, но решает множество проблем. Вы можете проверить качество оборудования и добавить идеи в проект или убрать слова из сценария. Вы также можете использовать этот простой прием для мгновенного решения проблем с освещением, фоном и общей композицией.
Эти пять советов по съемке помогут вам добиться хорошего результата:
Честность всегда ценится: будьте собой на фотографии
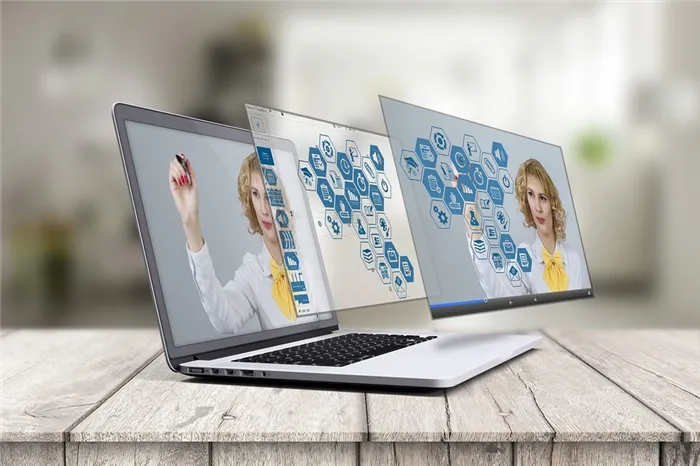
В учебных видеоматериалах нет недостатка в теории. Трудно научить чему-либо без объяснения концепций и других основ. Теория — это априорный статичный текст. Зритель может легко заснуть, изучая его. Чтобы предотвратить такую возможность, я добавляю инфографику на третьем этапе.
Шаг 4. Подготовьте оборудование и место для записи
Воображение начинает работать во время написания.
Когда сценарий стабилизируется, я начинаю создавать инфографику в Microsoft PowerPoint. Вы выбрали этот инструмент, потому что:
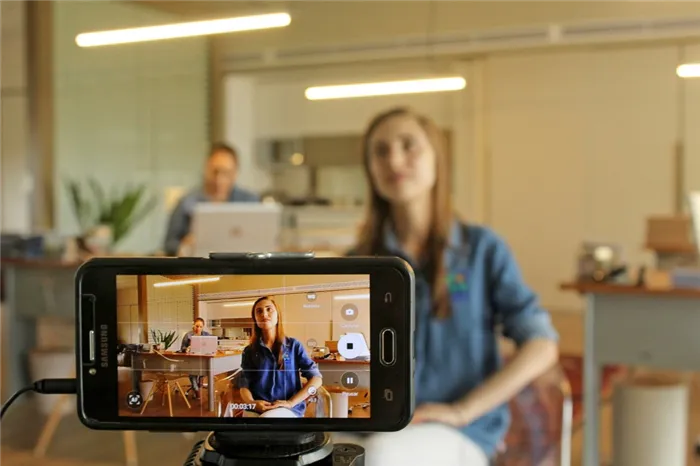
Я также узнал, как использовать умные направляющие и сетку, как изменять стандартные формы с помощью узлов и многое другое.
[…]

Во-вторых, мне не хватало знаний и опыта в области дизайна. Большое спасибо моушн-дизайнерам компании, которые поделились своими советами. Они объяснили мне основные правила композиции, показали, как упростить и воссоздать инфографику из своих прекрасных видеороликов в PowerPoint. Через некоторое время я также заметил интересные приемы в рекламе и новостных статьях, которые применил в своей инфографике.
Теперь у меня есть что-то вроде этого (клипы с 00:00 по 00:46 и с 04:06 по 5:25):
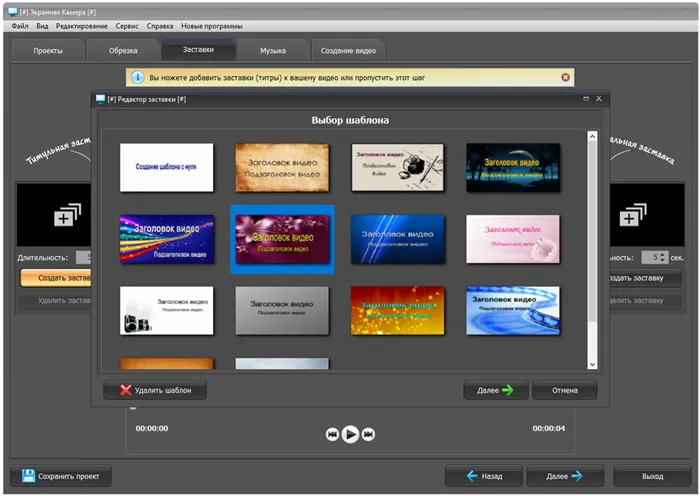
Я дважды проверяю демонстрационную базу перед съемкой клипа:
Видео было записано и отредактировано в программе Camtasia Studio 8. В целом, программа удовлетворительная: интуитивно понятный интерфейс, легкость в освоении, приятные функции. У меня есть несколько критических замечаний к нашей версии программы:
Первый голос за кадром в видео небрежен. Я записываю его с помощью самых простых наушников. Бедные согласные вынуждены мириться с вариациями звуков, стуком клавиатуры — «музыкой» отдела документации — и моей причудой «съедать» окончания слов.
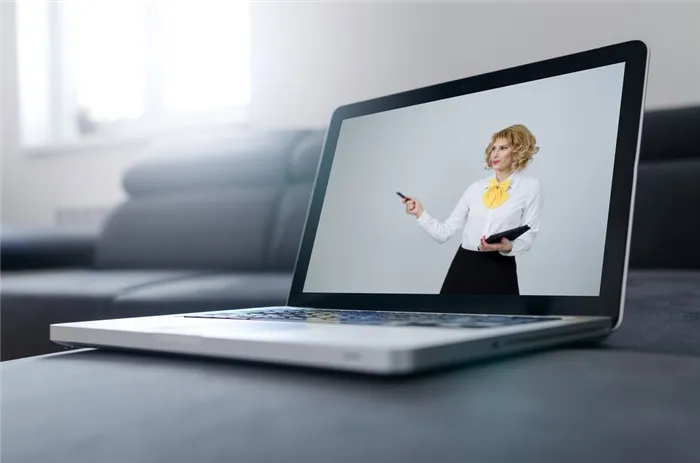
Кстати, после нескольких месяцев работы в рекламе вы чувствуете себя профессиональным актером, даже если вам не нравится ваш голос.
Шаг 5. Сделайте тестовую запись
Мы намеренно делаем грубое произношение с минимальными усилиями, потому что в процессе утверждения видео, вероятно, будут комментарии к тексту. Не все, что хорошо читается при утверждении сценария, будет хорошо звучать в видео. Это необходимо исправить. Записывать заново все аудиоматериалы при каждом внесении незначительных изменений слишком дорого. Сделайте хорошую запись, как только видео будет согласовано.
Загрузите дистрибутив программного обеспечения. После завершения загрузки распакуйте установочный файл, дважды щелкнув по нему. Поместите ярлык на рабочий стол.
- Делайте несколько дублей. Так вы сможете использовать в итоговом материале только лучшее.
- Снимайте небольшими отрывками. Так вы можете разнообразить видеоряд и отдохнуть в перерыве.
- Составьте композицию кадра. Используйте «правило третей» и нужные предметы, всё лишнее уберите.
- Используйте ручную фокусировку, если вы снимаете на фотоаппарат.
- Будьте естественны. Видео, в которых говорят понятным языком с располагающим тоном, более увлекательны.
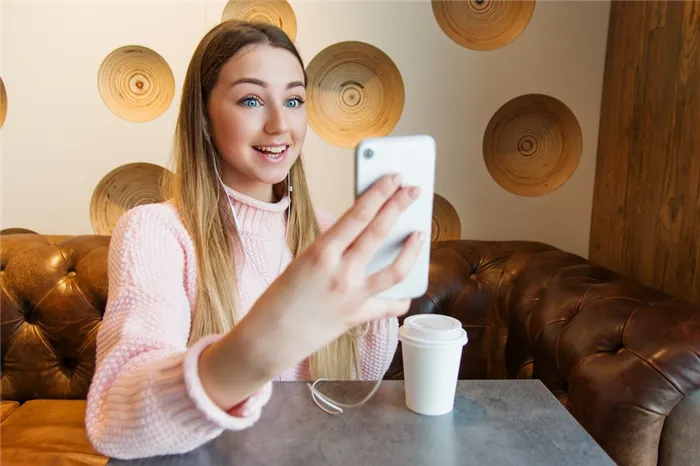
Запустите камеру экранной трансляции. Чтобы создать учебное видео в формате скринкаста, выберите опцию Screen Capture. Программа предлагает три варианта записи:
Этап третий. Разработка инфографики
Перед созданием видеоурока самостоятельно настройте ширину и высоту выбранной части записи в режимах Захват экрана и Выбранное окно. Это можно сделать, указав данные в полях размера записи или перетащив края рамки. Если вы хотите записать видео с экрана монитора со встроенным звуком, выберите источник звука в разделе Запись звука. После выполнения всех настроек нажмите кнопку «Запись» и остановитесь кнопкой
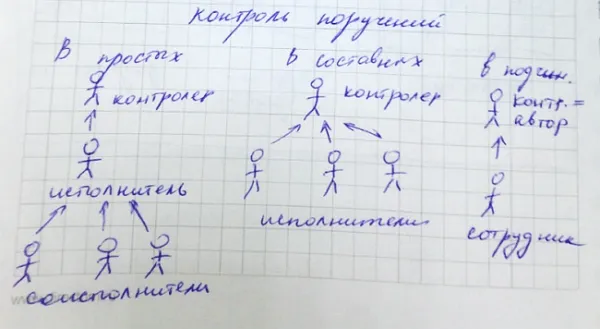

- технические писатели – НЕ дизайнеры, в отличие от проф. программ по инфографике, PowerPoint легко изучить. Обычно программа уже знакома большинству «уверенных пользователей ПК», поэтому можно быстро подключить еще одного сотрудника на помощь в съемке, если заболел основной исполнитель, или дедлайн опять подкрался незаметно;
- инфографики в ролике все же гораздо меньше, чем скринкастов продукта. Цель инфографики – доступно и наглядно объяснить теорию, схемы, взаимосвязи, а для этого возможностей PowerPoint вполне хватает.
Этап четвертый. Настройка демобазы
- удаляю тестовые данные, которые создавала при написании сценария. Странно будет, если в системе уже создан документ, который в ролике, вроде как, только что пришел от контрагента;
- настраиваю ширину областей. Стараюсь, чтобы было как можно меньше развернутых групп. По возможности избавляюсь от обрезанных данных и многоточий. Все это помогает убрать «визуальный шум» на видео;
- создаю «красивые» объекты: пользователей с живыми именами, документы со знакомыми названиями – не Test, а «Заявление на отпуск».
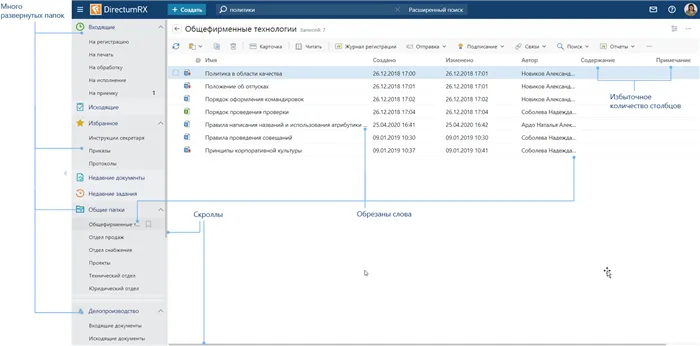
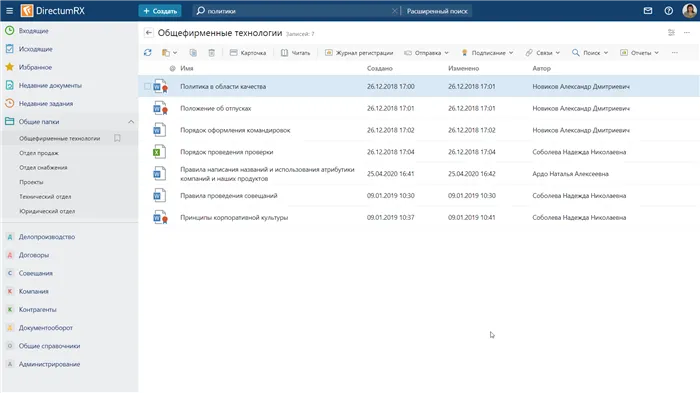
Этап пятый. Съёмка и черновая озвучка
- требовательна к оперативной памяти;
- «тормозит» при работе с большими, фрагментированными проектами;
- невозможно изменить движение мыши;
- устаревший вид у эффекта «горячие клавиши».
- Следить, чтобы движения мыши были плавными, но не затяжными, без резких скачков. На скринкастах зритель следит за мышью, как за указкой. Она должна проходить «незапутанную» траекторию, чтобы не собирать глаза зрителя в кучку. Плюс, я уже описала большой минус Camtasia выше: при монтаже движение мыши будет почти невозможно поправить.
- Нужно наводить курсор мыши на элементы, о которых говорится в сценарии. На них появляется системное выделение, например, кнопки при наведении меняют цвет. Благодаря этому при монтаже элементы не придется специально выделять эффектами.
- Нужно без ошибок писать названия документов, текст переписки и прочие подобные вещи. После ввода обязательно все еще раз проверять. Опечатки при монтаже тоже поправить будет сложно. Соблюдать это правило техническим писателям проще, так как отслеживание ошибок в тексте – наш профессиональный скилл.
- Нужно избегать появления всплывающих подсказок (хинтов) к кнопкам, если этого не требует сценарий. Это делается, чтобы по максимуму уменьшать визуальную нагрузку на зрителя.
Как записать видеоурок — пошаговая инструкция
Шаг 1. Загрузка программы
Шаг 2. Настройте режим записи
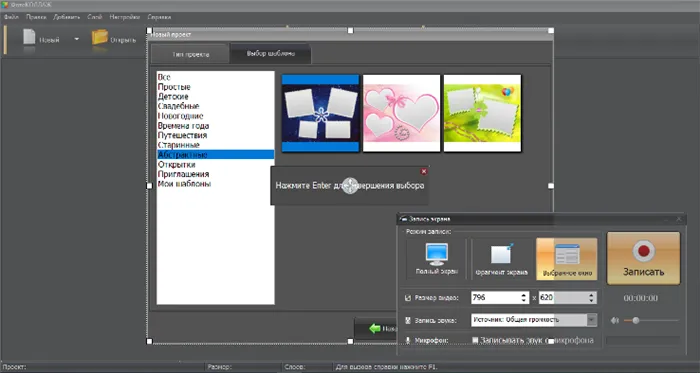
- Полный экран. Осуществляется запись всей области монитора.
- Фрагмент экрана. Вы можете сами настроить размер участка.
- Выбранное окно. Этот тип удобен для записи действий в интерфейсе браузера.
Шаг 3. Отредактируйте запись

- Обрезка. Чтобы обрезать файл, передвигайте черные маркеры. Участки, отмеченные серым цветом, будут вырезаны.
- Заставки. Вы можете вставить интро в начале и в конце видеоролика. Для этого нажмите «Добавить заставку». Выберите шаблон из коллекции либо создавайте вступление самостоятельно. Также вы можете указать его длительность.
- Музыка. Накладывайте аудио из встроенной библиотеки, запишите закадровые комментарии с микрофона или загрузите аудиофайл с компьютера.
Шаг 4. Сохраните ролик
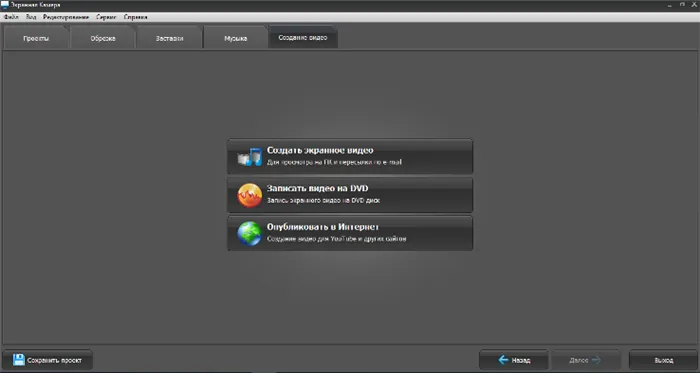
- Сохранить на компьютере.
- Загрузить в интернет. Превратите созданное видео в онлайн урок, опубликовав его на YouTube, Facebook, Vimeo, ВКонтакте, Яндекс.Видео и пр.
- Записать диск DVD. Создавайте интерактивное меню, организуйте разделы и осуществляйте прожиг видеофайлов прямо из интерфейса программы.