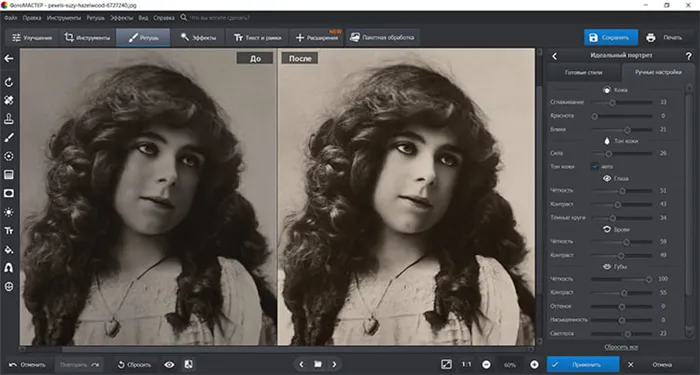Поскольку профессиональный анализ PS требует слишком много шагов, мы рассмотрим самый быстрый способ восстановления фотографии. Это подходит для восстановления фотографий с небольшими повреждениями.
ТОП-8 программ для восстановления старых фотографий
У большинства людей есть альбом со старыми фотографиями. Из-за времени и условий хранения фотографии могут быть изменены: они могут потерять цвет и стать поврежденными. Чтобы удалить замятия и пятна, улучшить освещение и цветовые оттенки фотографий, вам понадобится простое в использовании программное обеспечение для восстановления фотографий. В этой статье мы познакомим вас с лучшими приложениями для начинающих и опытных пользователей.
Во-первых, вам нужно сделать цифровую копию ваших фотографий. Используйте сканер или сфотографируйте их. В последнем случае можно использовать либо фотоаппарат, либо смартфон. Затем необходимо установить соответствующий редактор. При выборе хорошего программного обеспечения следует обратить внимание на следующее:
- интерфейс на русском языке;
- простые инструменты для качественной ретуши;
- возможность автокоррекции;
- пробная версия или адекватная стоимость лицензии.
Ниже приведен ранжированный список программ для восстановления старых фотографий.
ФотоМАСТЕР
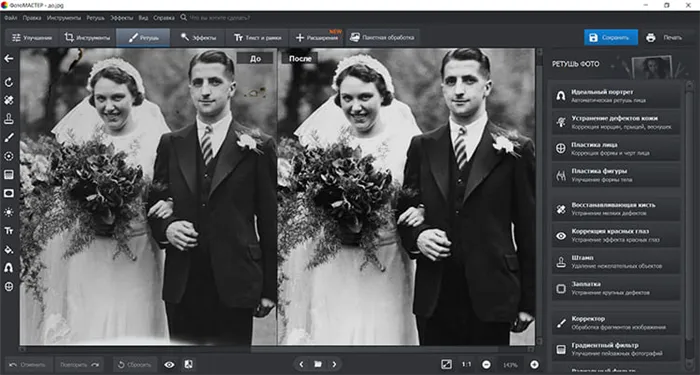
Вот список винтажных винтажных винтажей.
Удобный редактор изображений для начинающих и опытных пользователей, предлагающий простые инструменты для ретуширования изображений. Вы можете удалить ненужные объекты, мелкие неровности, складки и разрывы. Приложение также позволяет редактировать отснятый материал напрямую, улучшать цвета, добавлять текст, рамки и т.д.
- удаление лишних компонентов и изъянов картинки;
- настройка контраста и оттенков;
- применение эффектов из обширной коллекции;
- пакетное редактирование изображений.
PhotoMaster можно загрузить с нашего сайта и установить на все версии Windows. После установки перейдите к восстановлению поврежденной фотографии. Вы можете ознакомиться с шагами ниже или посмотреть короткое видео:
Редактирование шаг за шагом
Запустите программу и нажмите «Открыть фото». Мы рассмотрим процесс восстановления на примере старой свадебной фотографии.
Если у фотографии повреждена рамка с именем фотографа или края фотографии просто потрепаны, лучше всего их обрезать. Перейдите в раздел Инструменты и выберите функцию Обрезка. Программа включает несколько настроек кадрирования: свободное соотношение сторон, сохранение исходного соотношения сторон, предустановки для ВКонтакте, iPhone, iPad и многое другое. Выберите предустановку или настройте кадр вручную.
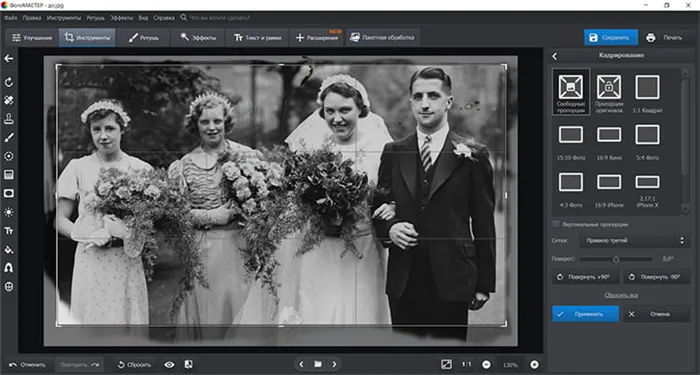
Применять изменения
Если ваша фотография была сделана с помощью фотоаппарата, она может иметь перспективное искажение. Это происходит из-за неправильного угла или неровной поверхности, на которую он был установлен. В этом случае используйте опцию «Геометрия». Вы можете настроить искажение, вертикальные и горизонтальные параметры и соотношение сторон. Экспериментируйте со значениями, чтобы получить наилучшие результаты. Часто бывает необходимо увеличить искажение и уменьшить соотношение сторон после того, как фотография была сделана
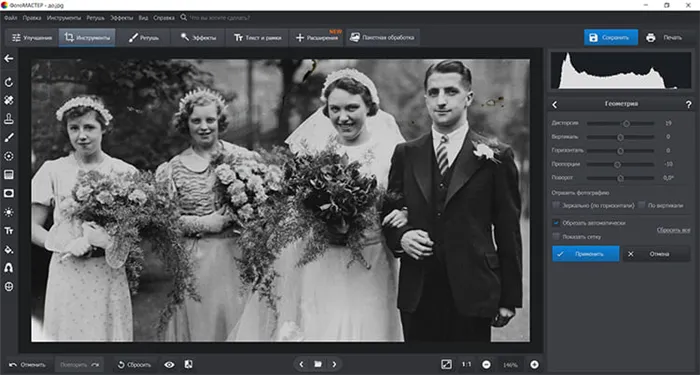
Если вам нужно приложение для окрашивания черно-белых фотографий, используйте PhotoVINTAGE. Он предлагает автоматические опции для окрашивания данных и восстановления фотографий. Загрузите свой любимый фоторедактор и начните редактировать файл с винтажной фотографией прямо сейчас!
Фотография должна быть отсканирована в хорошем качестве. Перед сканированием фотографии обязательно удалите с нее отпечатки пальцев и пыль.
Заключение
Установите в настройках сканера максимальное разрешение, по крайней мере, от 300 до 600 точек на дюйм. Если разрешение меньше, восстановленная фотография не будет напечатана.
Черно-белые фотографии следует сканировать в «цветном» (RGB) режиме, а не в черно-белом, так как в цветном режиме сохраняется больше деталей. Сканирование в режиме оттенков серого может привести к ухудшению качества и увеличению шума.
Сканирование фотографий
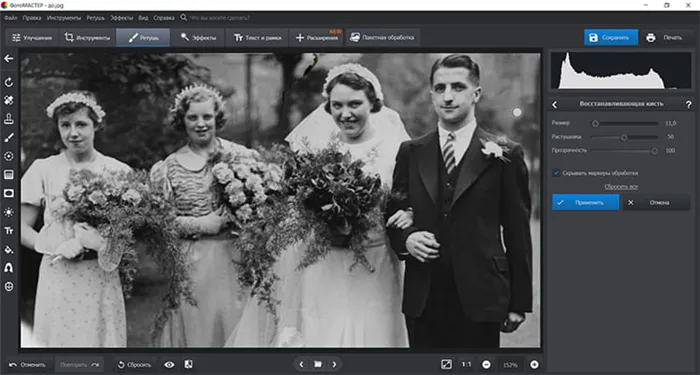
Сканирование и оцифровка фотографии с поврежденных бумажных опор позволит обнаружить множество мелких разрывов, царапин и пыли, которые иногда не видны на оригинальном изображении. После сканирования важно проанализировать изображение, чтобы определить, нужно ли удалять пыль, какие участки фотографии следует восстановить, а какие могут послужить донорами для утраченных участков.
Для удаления пыли используется фильтр Dust&Scratch, затем маска слоя и восстановление неповрежденных участков. Пыль всегда более заметна в тенях, поэтому ее гораздо легче удалить автоматически. При удалении пыли вы работаете на уровне, близком к 100%, поэтому при печати вы получите чистую, восстановленную фотографию без царапин и частиц пыли.
Чтобы убрать трещины, необходимо переключиться в режим лабораторной цветокоррекции, в котором можно корректировать изображение как в рельефе, так и в цвете. Трещины и царапины удаляются с фотографии с помощью инструмента «Штамп-клонирование». Также можно использовать инструмент «Лечащая кисть». Будьте очень осторожны при использовании этих инструментов для удаления царапин и трещин с фотоповерхностей.
Анализ изображения и кадрирование
Волосы, одежда и некоторые другие детали часто являются единственными участками на старой фотографии, которые можно назвать чистыми и детальными. Поэтому при работе с ними также следует соблюдать особую осторожность. Для удаления мешков, морщин и других дефектов можно использовать тот же инструмент штампа-клона и восстанавливающую кисть.
Некоторые части старой фотографии могут быть настолько повреждены, что их необходимо восстановить с помощью других аналогичных участков фотографии. Чтобы восстановить отсутствующие или поврежденные участки, необходимо использовать инструмент Clone Stamp. Все, что вам нужно сделать, это выбрать область фотографии, из которой можно скопировать некоторые пиксели и использовать их для восстановления поврежденного участка. Курсор помещается на эту область, а затем необходимо использовать левую кнопку мыши для выделения области.
Чтобы скрыть большие повреждения, лучше всего использовать инструмент ретуширования, чтобы создать своего рода заплатку, закрывающую поврежденную часть изображения. Чтобы восстановить симметричные детали лица, используйте функцию Flip Horizontal группы Transform, чтобы перевернуть скопированную часть по горизонтали. Затем с помощью команды Distort преобразуйте фрагмент так, чтобы он заполнил фотографию. Однако следует помнить, что лицо человека редко бывает симметричным, поэтому лицо, реконструированное таким образом, может выглядеть нереалистично. Поэтому вам, вероятно, придется внести дополнительные исправления и затенения в реконструированный фрагмент.
Наконец, мы загружаем Adobe Photoshop. Первая задача — преобразовать черно-белое изображение в цветное и вернуть утраченные цвета к исходным. Для этого просто используйте комбинацию клавиш Ctrl+L, чтобы вызвать диалоговое окно «Слои». Сначала вы можете использовать кнопку Авто, чтобы увидеть результат цветокоррекции. Если результат вас не устраивает, может потребоваться ручная коррекция тона.
4. Восстановление недостающих участков
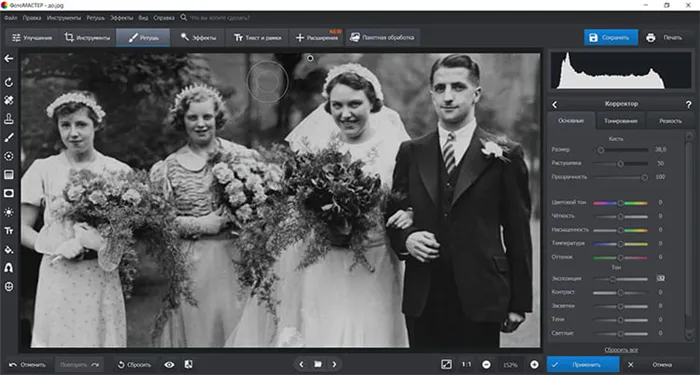
Если вы работаете с уровнями, вам следует переместить ползунки белого и черного в те точки изображения, где гистограмма показывает начало областей со светлыми и темными пикселями. Чтобы повысить контрастность и насыщенность цветов на фотографии, необходимо также активировать меню Регулировка цвета. Здесь вы можете увеличить интенсивность цветов с помощью ползунка Интенсивность цвета и активировать флажок Нейтрализовать, чтобы нейтрализовать любые полутона, которые могут появиться.
Цветокоррекция