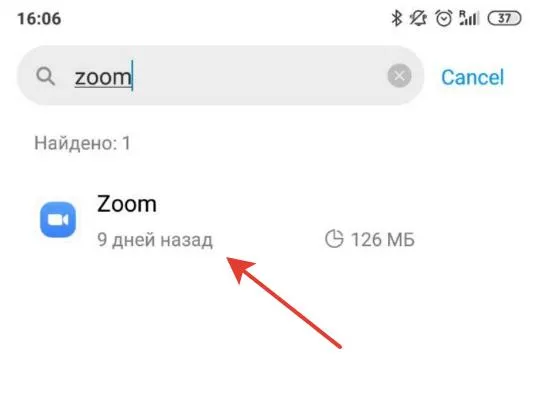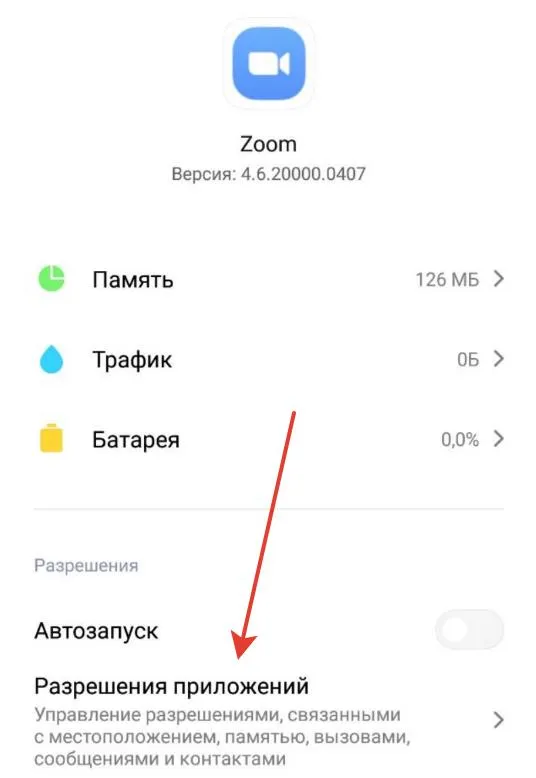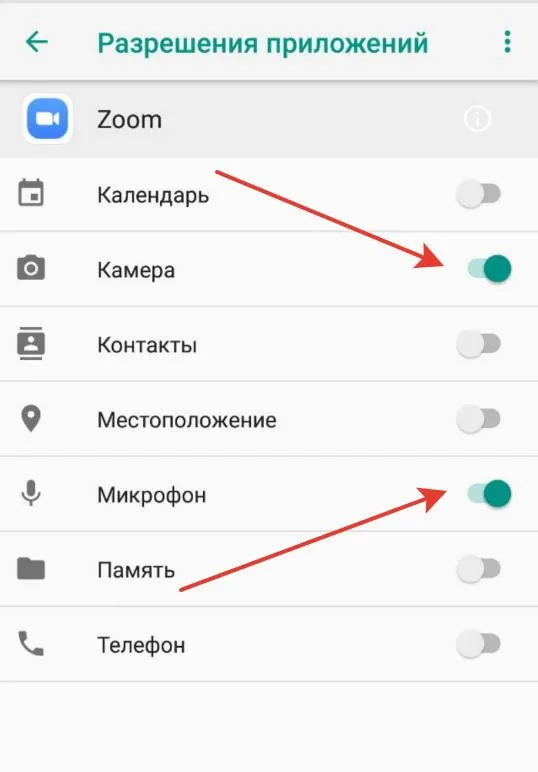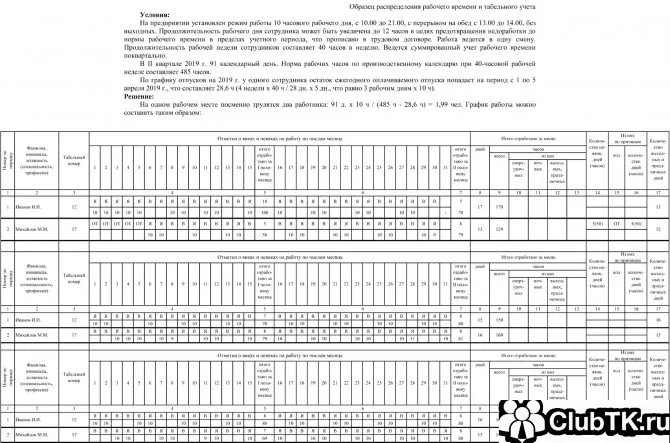Откройте любую онлайн-конференцию в Zoom и переместитесь к расположенной в нижней части экрана панели инструментов. Если таковая не отображается, коснитесь экрана устройства в любом месте.
Включение камеры в Zoom для Windows, Android и iOS
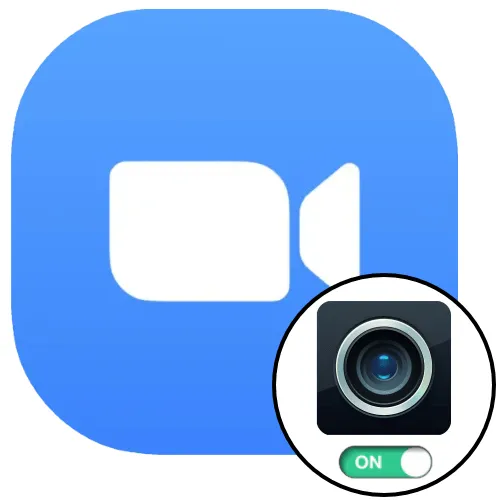
Обратите внимание, что следующие две инструкции требуют, чтобы устройство видеозахвата было предварительно сконфигурировано с операционной системой и включено.
Читайте также: Активация и настройка веб-камеры в Windows
Способ 1: Автоматически
Чтобы веб-камера в Zoom запускалась автоматически при входе в веб-конференцию, необходимо предварительно настроить программное обеспечение:
- Откройте Zoom для ПК и перейдите в раздел конфигурирования работы программы. Для этого щёлкните по значку «Шестеренка» в демонстрирующем вкладку «Главная» окне.
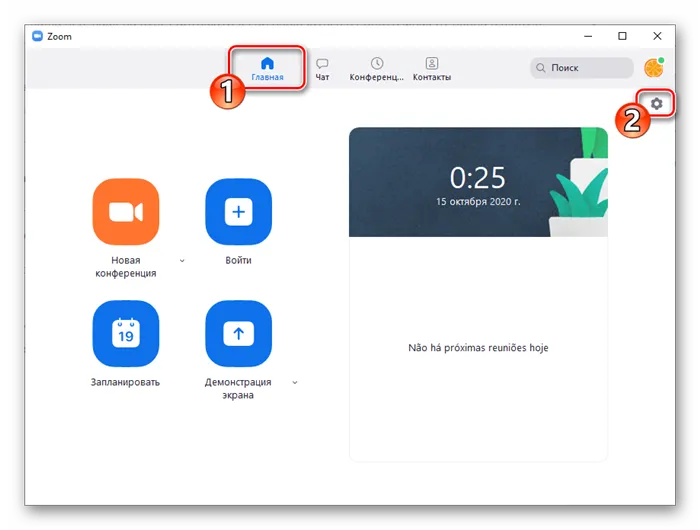
- Из меню слева открывшегося окна переместитесь в раздел «Видеоизображение» .
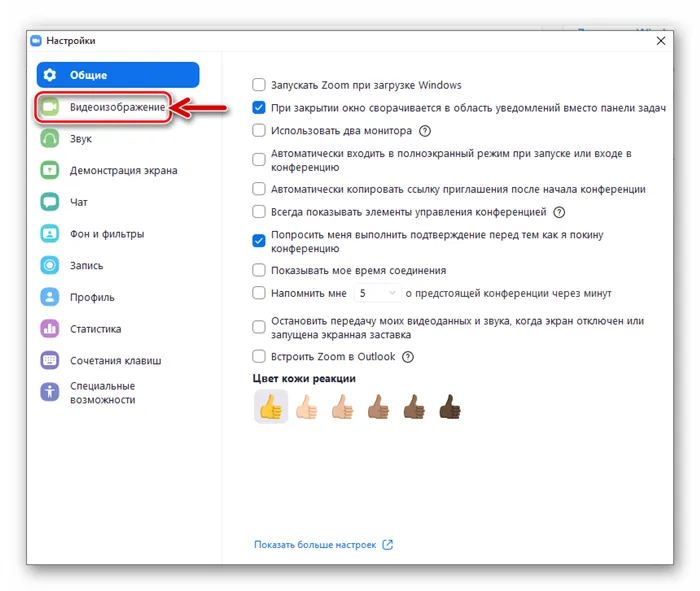
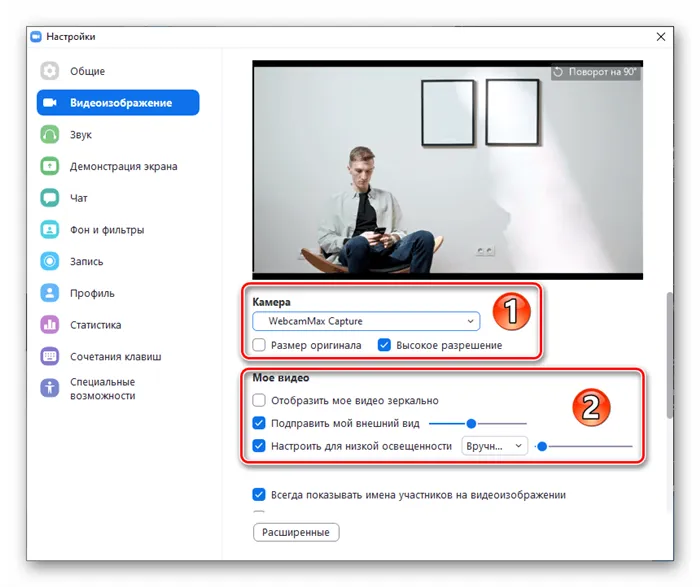
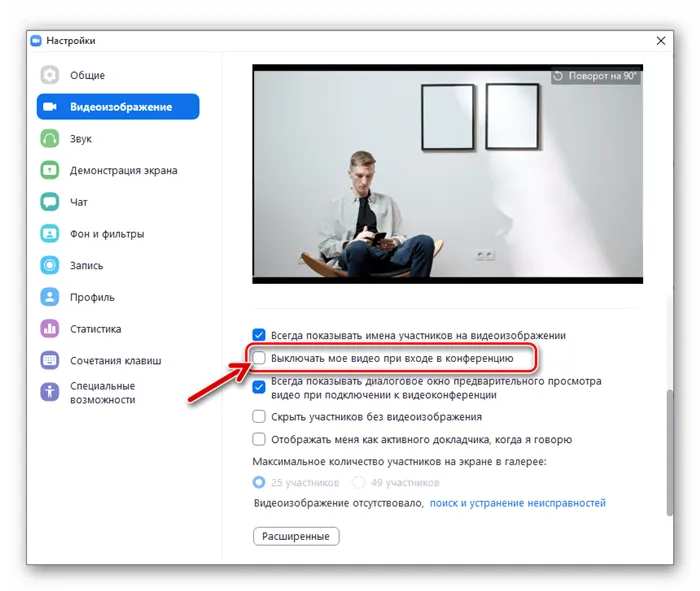
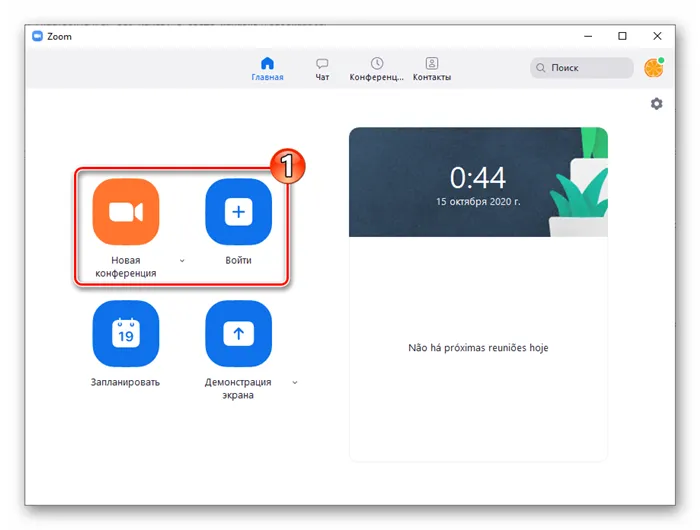 проведённой операции.
проведённой операции.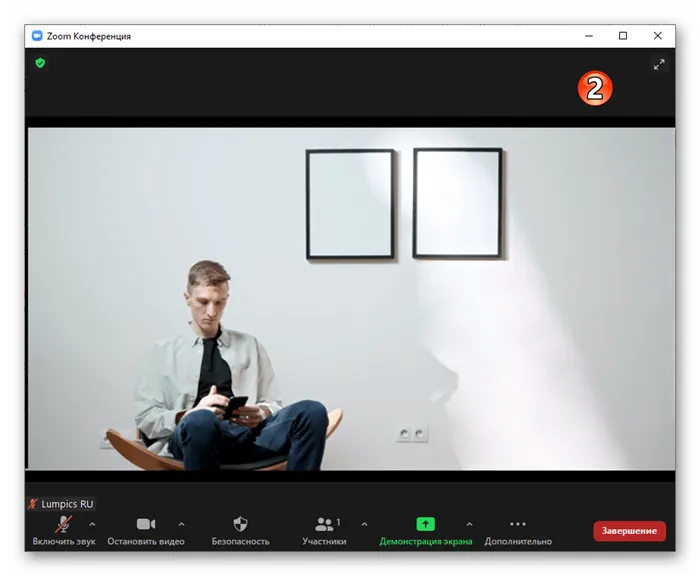
Способ 2: Вручную
Независимо от настроек видеозаписи в программе Zoom PC, у вас всегда есть возможность включать и выключать веб-камеру во время сеанса, который вы настраиваете с помощью программы:
- Присоединитесь к существующей онлайн-конференции или создайте новую.
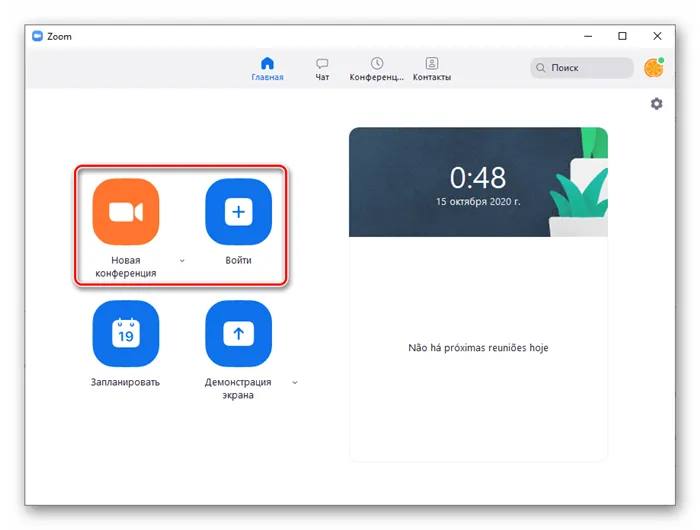
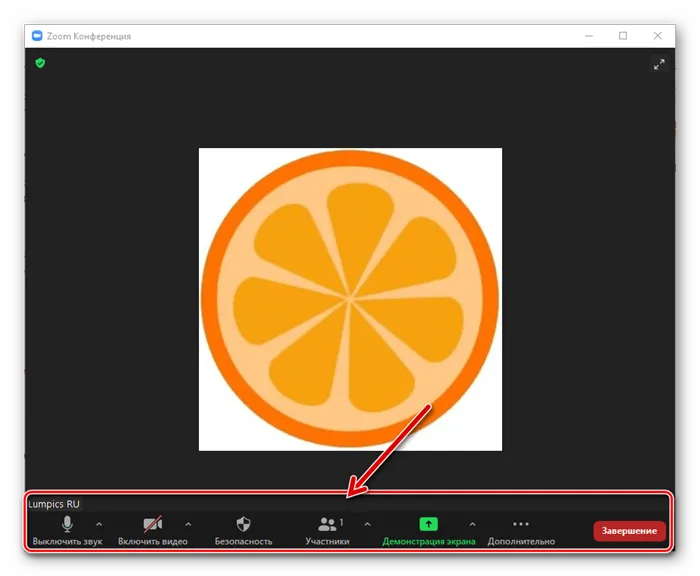
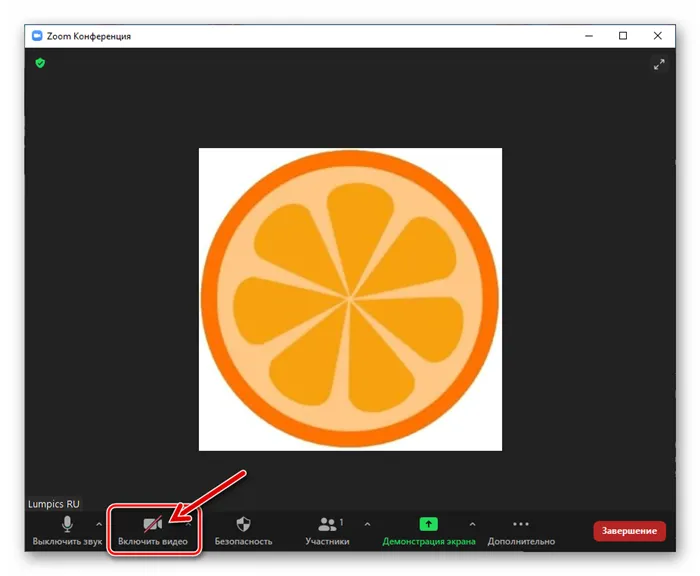
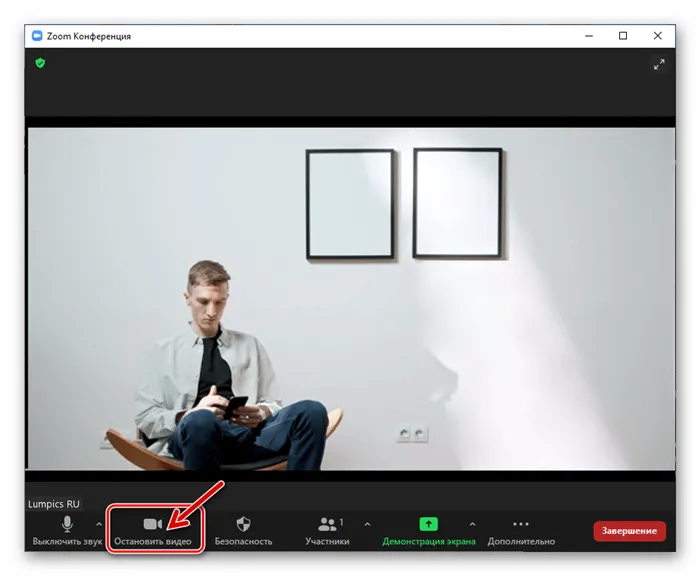
Почему Zoom не видит камеру
Если веб-камера Zoom не работает (или работает только спорадически), это может быть вызвано несколькими причинами:
- Система не видит оборудование, не воспринимает подключенное устройство.
- Давно не устанавливались свежие обновления для Windows 7, 8 или 10.
- Произошёл небольшой программный сбой, требуется перезагрузка (особенно часто такое случается, когда вы оставляете приложение работать и долго не используете).
- Сломалась веб-камера.
- Zoom пора обновить.
- Одновременно с Zoom функционируют другие приложения, которым тоже требуется оптическое передающее устройство.
- Вы запретили доступ к вебке, и за этим следит антивирус.
- У вас компьютер или ноутбук от Lenovo (требуется специальное разрешение, вот почему изображение не появляется автоматически).
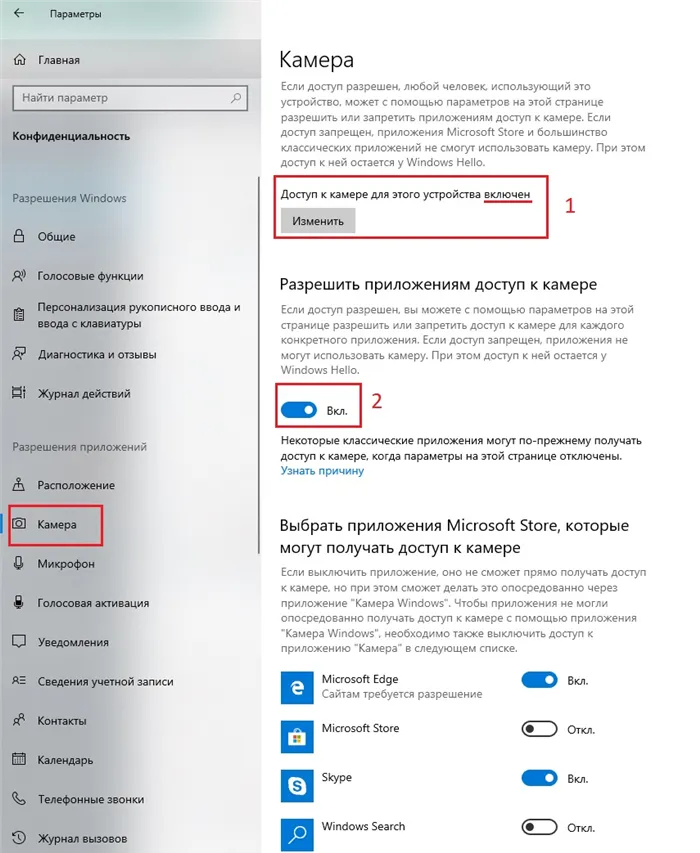
Настройка камеры на ноутбуке или компьютере
Давайте попробуем разобраться, как включить и настроить веб-камеру на вашем ноутбуке или компьютере. Первое, что необходимо сделать, это перезапустить приложение. Если это не помогает, переходите к более серьезным мерам:
- Попробуйте открыть другую программу с видеочатом и проверить, есть ли изображение. Так вы поймёте, в чём проблема: в камере или программном обеспечении. Проверьте целостность стекла, провода и USB-разъёма.
- Нажмите значок «Мой компьютер» правой кнопкой мыши и выберите «Диспетчер устройств». Найдите в списке название вашего оборудования и кликните по нему правой кнопкой мыши. Остановитесь на пункте «Обновить драйверы». Подождите, пока этот процесс завершится, а затем снова выйдите в эфир Zoom и посмотрите, исчезла ли неполадка.
- Запустите ваш антивирус и посмотрите, не запрещали ли вы приложениям использование камеры – такое тоже часто бывает. Отмените данное правило, разрешите доступ к оборудованию.
- Посетите «Центр обновлений Windows» в «Панели управления» и установите все необходимые пакеты. Это может занять много времени, особенно, если вы давно игнорировали уведомления.
- Закройте все чаты, где возможны видеозвонки: WhatsApp, Skype, Viber и т. д. Они могут сосредоточить всё внимание камеры на себе, и тогда она не сработает в «Зуме». Обязательно откройте «Диспетчер задач» (Ctrl+ Alt + Delete) и посмотрите процессы: иногда мессенджеры проявляют самостоятельность и включаются сами.
- Зайдите в «Панель управления» – «Устройства и принтеры», найдите камеру, кликните по ней правой кнопкой и выберите «Удалить». После этого подключите оборудование заново и следуйте инструкции по настройке. ОС должна вновь начать обнаруживать вебку.
- Компьютеры Леново требуют особых указаний по использованию вебки. Нажмите на клавиатуре значок «Виндовс» и впишите в строку Lenovo. Вам нужно приложение Lenovo Vantage – Hardware Setting – Audio And Video. Уберите отметку с пункта, который предлагает отключать камеру.
- Обновите Zoom до актуальной версии. Текущую можно посмотреть в общем списке в «Панели управления».
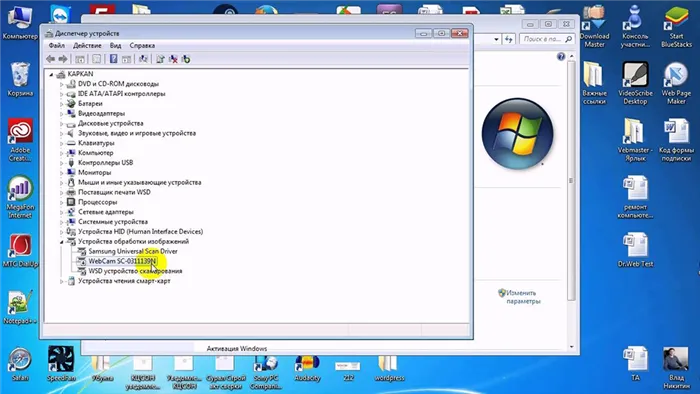
Если проблема сохраняется, следует обратиться в службу поддержки Zoom, сделать скриншоты и описать проблему как можно подробнее. Экспертам может понадобиться информация об операционной системе вашего компьютера. Вы можете найти его в разделе: Компьютер — Свойства системы (верхняя вкладка).
Отключение камеры
Иногда бывает и наоборот: вы хотите отключить камеру, чтобы посторонним был виден только динамик, но не знаете, как это сделать.
Если вы используете загруженное приложение:
- Присоединитесь к видеочату.
- Внизу слева нажмите значок камеры и выключите её.
Если вы получили ссылку на веб-версию:
- В адресной строке, где прописан домен сайта Zoom, нажмите значок замочка.
- Выберите в меню «Настройка сайта».
- Откройте раздел «Разрешения» и выберите «Заблокировать камеру».
Самое простое решение — выключить камеру, если она является съемным аксессуаром.
Включаем доступ к камере на компьютере
В Windows 10 есть параметр конфиденциальности, который позволяет отключить доступ к камере для одного или всех приложений одновременно. Чтобы проверить это:
-
Нажмите кнопку «Пуск» и введите в строке поиска «параметры конфиденциальности».
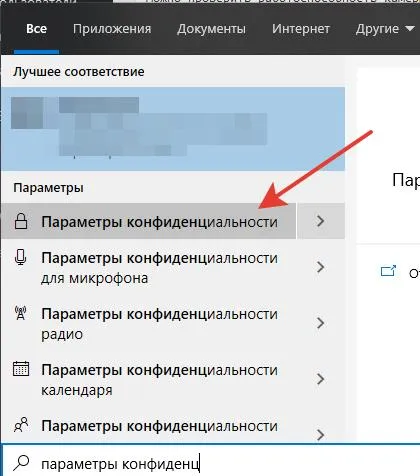
Найдите «Настройки камеры» в строке поиска, нажмите на строку поиска и выберите «Настройки камеры».
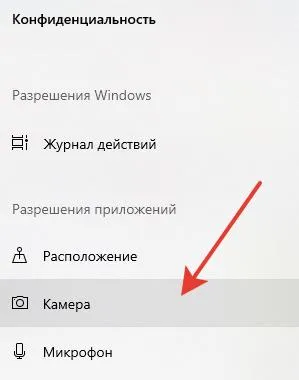
Настройки камеры: Нажмите на настройки камеры; Настройки камеры: Настройки камеры: Настройки камеры: Настройки камеры: Настройки камеры: Настройки камеры: Настройки камеры: Настройки камеры
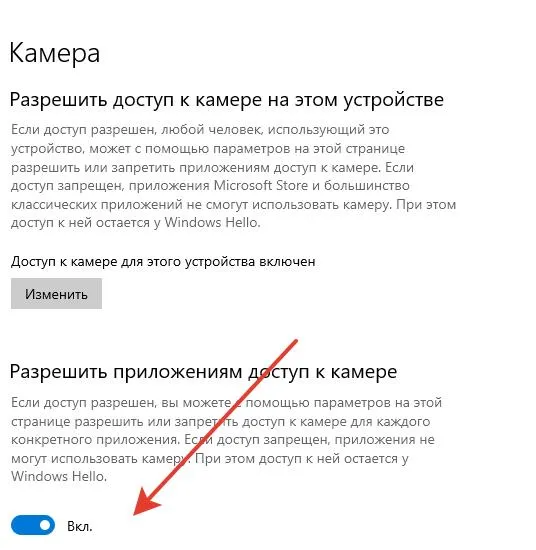
Выпуск для классических приложений
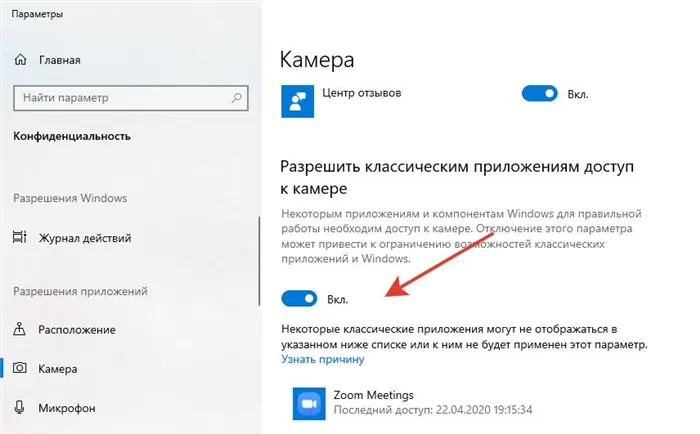
Не забудьте обновить приложение до последней версии.
На смартфонах Android есть два варианта: Переустановите приложение и предоставьте доступ к аудио и видео. Или перейдите к настройкам разрешений в приложении. Для неопытных пользователей мы рекомендуем первый вариант:
Включаем разрешения на смартфоне
Разрешить доступ к аудио
- Удалите Zoom из памяти смартфона и загрузите заново.
- После первого запуска программа запросит доступ, нажмите «Понятно».
- Далее разрешаем приложению записывать аудио.
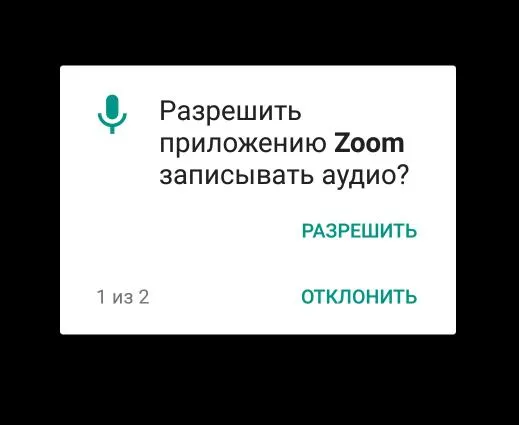
Разрешить видео
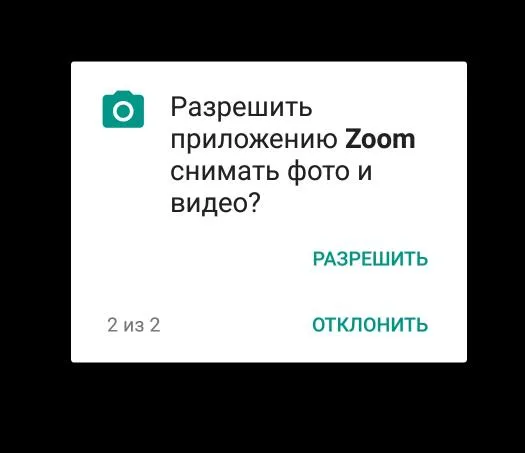
Второй вариант для смартфонов Android — установить разрешения на приложения. Шаг за шагом следуйте приведенной ниже иллюстрации:
Разрешения приложений
Перейти к увеличению
- Откройте «Настройки» телефона, далее пункт «Приложения» или «Все приложения».
- Ищем Zoom в списке или через поиск и кликаем на иконку.