Сложных переходов уже больше — в Microsoft Office 2010 их 16 вариантов: затухание, шашка, слепой, часы, пульсация, соты, свечение, воронка, сжатие, сканирование, панорамирование, зеркало, галерея, куб, дверь, прямоугольник и масштаб.
Как управлять анимацией PowerPoint с помощью анимационной панели
Вы уже знаете, как добавлять анимированные изображения объектов в PowerPoint, но что если вам нужно больше контроля над временем и расположением анимации? Здесь на помощь приходят панель анимации и расширенная временная шкала PowerPoint. Это особенно полезный инструмент, если у вас много движущихся объектов и вы хотите синхронизировать временную шкалу.
В таблице показано перемещение объектов на слайде, к которому применяется движение. С его помощью можно изменить порядок последовательности анимации и выбрать параметры анимации. Если объекты имеют разное время выполнения и запускаются автоматически, их сетки на временной шкале указывают на это разной длиной. Графика похожа на графику мультимедийных программ, таких как Adobe Flash, хотя и не такая обширная — но для PowerPoint это и не нужно.
В этом уроке я покажу вам, как использовать панель «Анимация» в PowerPoint для применения вставок, выделений и эффектов к тексту, таблицам, фигурам, изображениям, видеоклипам и другим объектам на выбранном вами слайде.
Скринкаст
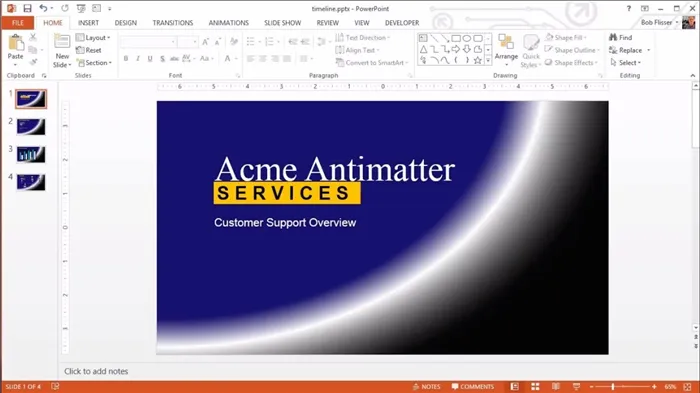
Если хотите, вы также можете сделать этот урок с вашей собственной презентацией PowerPoint. Вы также можете загрузить zip-файл, включенный в этот учебник, который содержит образец презентации timeline.pptx.
Презентация имеет 4 слайда и анимацию или переходы. Воспроизведите презентацию, чтобы увидеть, как она выглядит. Либо нажмите на кнопку слайд-шоу в нижней части экрана (справа в Windows, слева в Mac), либо используйте комбинацию клавиш F5 (Windows) или Ctrl F5 (Mac). Затем просто нажмите кнопку или клавишу Enter для переключения между слайдами.
Три стадии анимации
Когда слайд-шоу будет готово, перейдите к слайду 1. Здесь есть три элемента, которые необходимо анимировать: название компании, текст в желтом поле и надпись под желтым полем.
В качестве объектов движения доступны 3 времени.
- Вход: как объект появляется впервые
- Внимание: то, что объект делает, когда он находится на слайде
- Выход: как объект покидает слайд
При желании эти интервалы могут быть эксклюзивными. Например, у вас может быть объект, у которого есть движущийся выход, но нет движущегося входа.
Как настроить время запуска для эффекта анимации
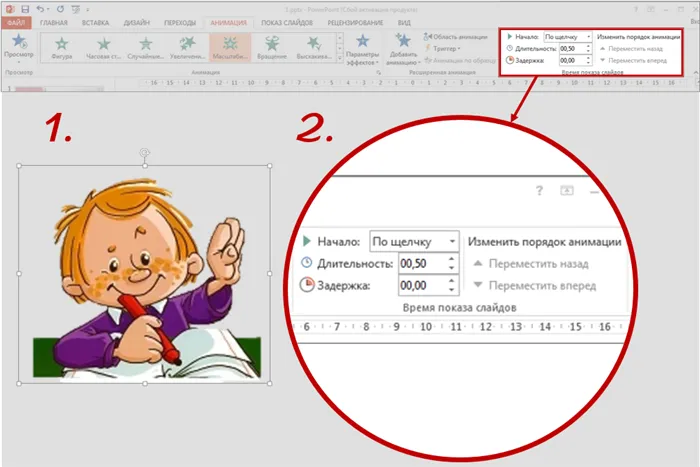
- Выделите объект, содержащий эффект анимации, для которого вы хотите установить время запуска.
- На вкладке Анимация, в группе Время показа слайдов, выполните одно из следующих действий :
- Для запуска эффекта анимации при нажатии на слайд, выберите По щелчку .
- Для запуска эффекта анимации в то же время, что и предыдущий эффект в списке (то есть, чтобы одновременно выполнялось несколько эффектов анимации), выберите С предыдущих .
- Чтобы начать эффект анимации сразу после того, как выполнится предыдущий эффект в списке (то есть, последовательное выполнение анимации элементов списка без вашего участия), выберите После предыдущего .
- На слайде, нажмите на текст или объект, содержащий эффект анимации, для которого необходимо установить задержку или другой вариант синхронизации.как сделать анимацию, На вкладке Анимация, в группе Время показа слайдов, выполните необходимые из следующих действий:
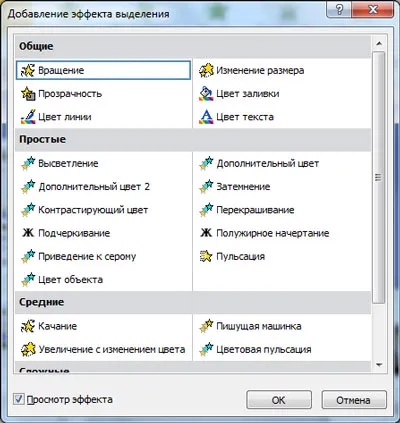 Чем меньше число, тем быстрее воспроизводится эффект, а при больших значениях он будет воспроизводиться более медленнее.
Чем меньше число, тем быстрее воспроизводится эффект, а при больших значениях он будет воспроизводиться более медленнее.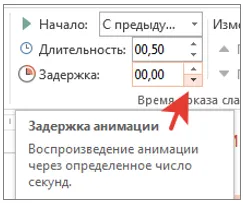
Как изменить порядок воспроизведения эффектов анимации
Если эффекты анимации воспроизводятся не в правильном порядке, можно изменить их порядок — переставить их местами.
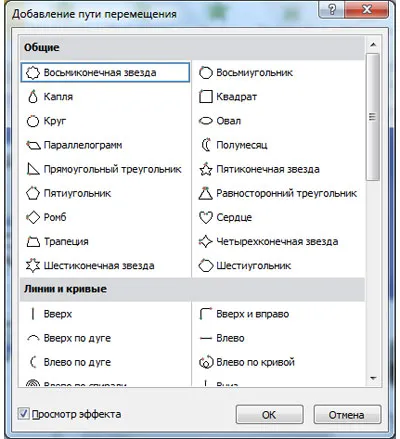
- На слайде щелкните объект с эффектами анимации, порядок которых вы хотите изменить.
- На вкладке Анимация нажмите кнопку Область анимации .
- В области анимации щелкните и выделите эффект анимации, который нужно переместить, и перетащите его вверх или вниз в новое положение.
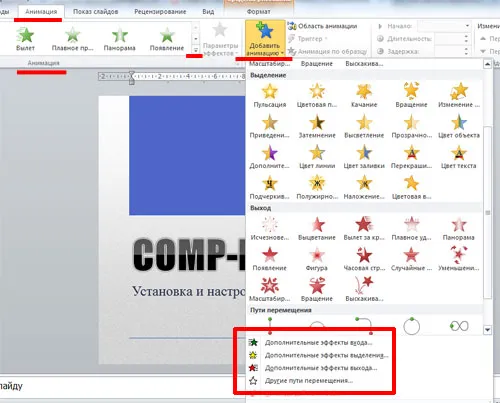
Когда вы достигнете новой позиции и появится красная линия, отпустите кнопку мыши, чтобы завершить перемещение.
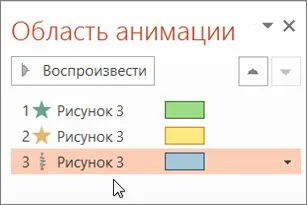
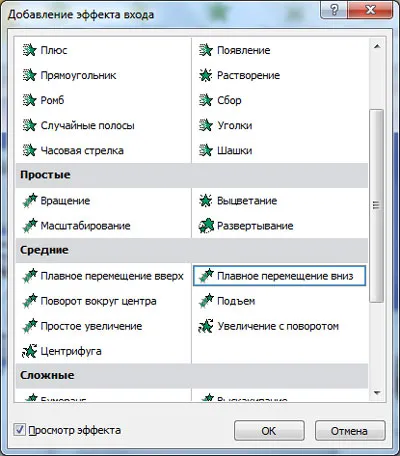
Вы также можете использовать кнопки для изменения
Практические навыки можно получить на занятиях в Мастерской видео-презентаций. Записаться на занятия можно по ссылке>>
В качестве анонса для вас это видео
P.S. Надеюсь, вы нашли этот пост полезным. Пишите свои вопросы и замечания в комментариях. Присоединяйтесь к нам на тренинг.
Больших творческих успехов
Как сделать анимацию в PowerPoint
Аналогичным образом выбирайте анимацию для изображений. Выберите их, а затем выберите соответствующий тип ввода, выбора или вывода в диалоговых окнах для различных типов анимации.
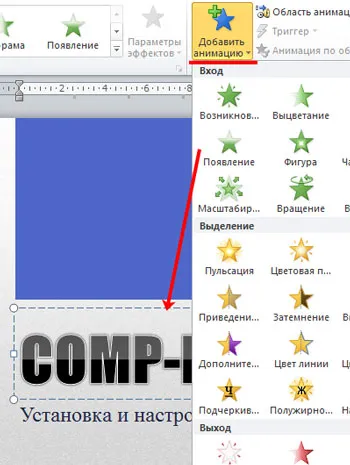
Если вы хотите, чтобы изображение двигалось по заранее заданному пути по слайду, нажмите кнопку Добавить движение, а затем выберите Пользовательский путь в области Пути движения.
Курсор изменится на знак плюс. Нажмите и удерживайте левую кнопку мыши, чтобы нарисовать траекторию движения для изображения или текста. Дважды щелкните в том месте, где должна находиться конечная точка. Объект перемещается относительно своей центральной точки. Зеленая стрелка указывает на начальную точку, а красная — на конечную.
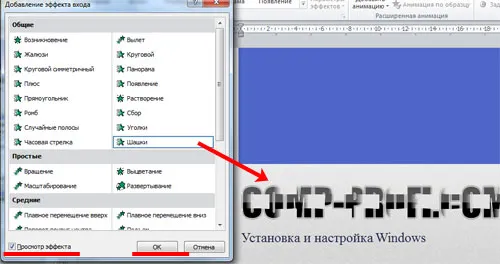
При перемещении текста или изображения в левом верхнем углу появляется цифра. Он также указывает порядок, в котором объекты будут появляться на слайде.

В примере сначала появляется текст «Comp-profi.com», затем «Установка и настройка Windows».
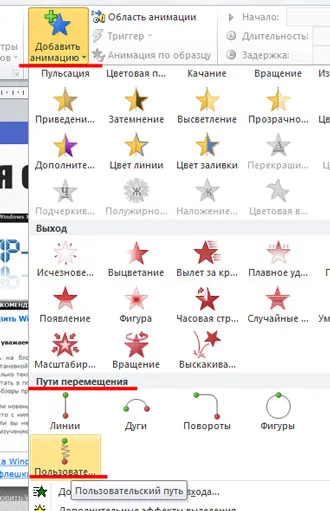
Выбрав эффект анимации для текста или изображения, необходимо настроить его. Это можно сделать с помощью кнопок в группах «Advanced Motion» и «Slide Time».
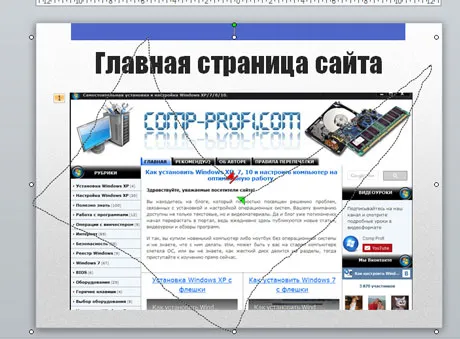
Если нажать на кнопку «Область анимации», то с правой стороны откроется соответствующее окно, в котором также можно выполнить различные настройки.
Давайте создадим анимацию для заголовка «Comp-profi.com». Выделите мышью область анимации с надписью Заголовок 1.
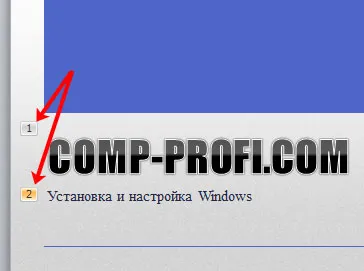
Настройка анимации в PowerPoint
Анимацию можно воспроизвести: щелкнув по слайду, вместе с предыдущей анимацией или после окончания предыдущей анимации. Здесь можно задать продолжительность анимации и задержку — через какое время текст появится на слайде.
Продолжительность анимации можно задать с помощью расширенной временной шкалы. Поместите курсор так, чтобы он выглядел как стрелка, указывающая влево и вправо, щелкните мышью и установите соответствующее время.
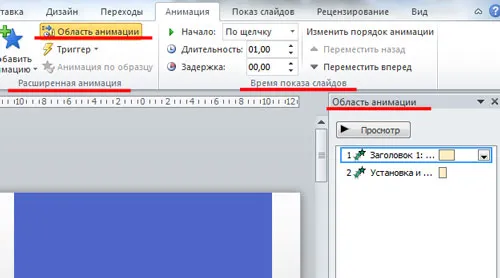
Вы также можете настроить движение, нажав на маленькую черную стрелку в области движения напротив нужного объекта — текста или изображения. Выберите «Параметры эффекта» в выпадающем меню.
Откроется диалоговое окно с тремя вкладками: Эффекты, Время и Движение текста. Если вы настраиваете анимацию для изображения или траектории движения, завершающей вкладки не существует.
Выберите нужные настройки и нажмите «OK».
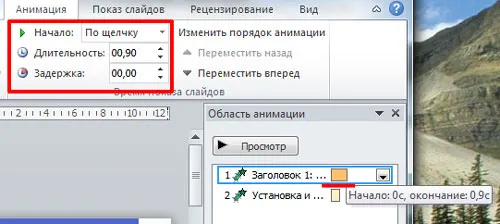
Вы можете просмотреть движение, установленное на текущем слайде, нажав кнопку «Показать» в области движения.
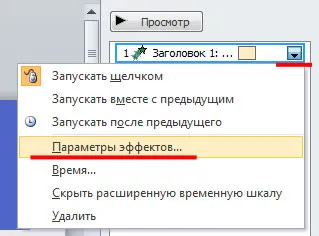
Если вы хотите изменить порядок перемещения текста и изображений, выберите соответствующее поле в области «Движение» и переместите его в нужное положение с помощью стрелок «Порядок».
В этом случае
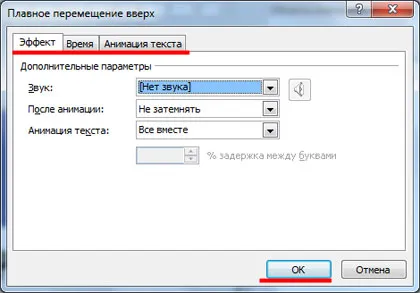
Светлана, нажмите на вкладку «Файл» вверху. Затем выберите «Сохранить как» и выберите папку на компьютере. Введите нужное имя файла в поле «Имя файла» и выберите «Презентация PowerPoint» в поле «Тип файла». Когда вы в следующий раз запустите программу, все созданные вами анимации уже будут там.
Вы можете добавить анимацию к сгруппированным объектам, включая текст.
Нажмите на название соответствующего раздела для получения подробных инструкций.
Скорость эффекта определяется параметром Duration.
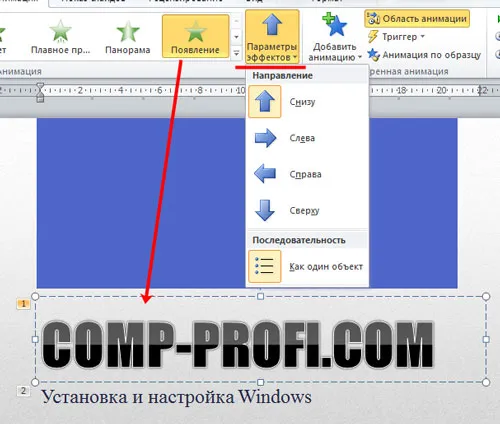
Как удалить анимацию в PowerPoint
Параметр .
Чтобы запустить эффект анимации
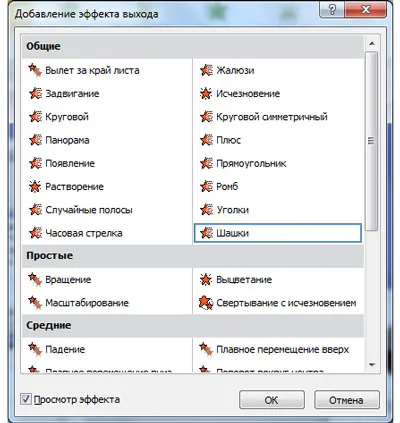
Нажав.
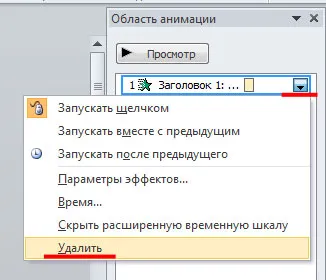
При нажатии на слайд.
По предыдущему
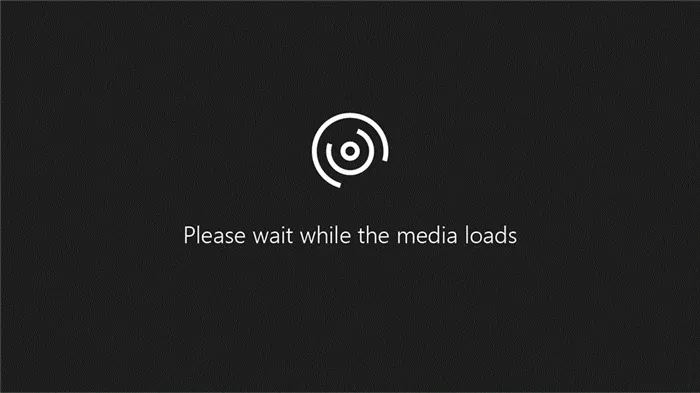
Одновременно с предыдущим эффектом анимации в списке. (Один щелчок запускает сразу несколько анимационных эффектов).
- Общая информация о переходах в PowerPoint
- Простые переходы
- Сложные переходы
- Динамическое содержимое
Добавление анимации к сгруппированным объектам
После предыдущего
- Удерживая нажатой клавишу CTRL, выделите нужные объекты.
- Выберите Формат>Группировать>Группировать, чтобы сгруппировать объекты.
- Откройте вкладку Анимация и выберите эффект анимации.
Добавление анимации к объекту
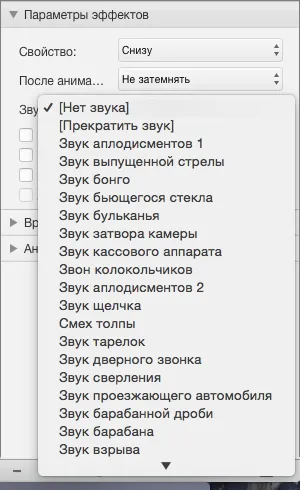
- Выделите объект, к которому нужно добавить анимацию.
- На вкладке ленты Анимация в группе Анимация нажмите кнопку Дополнительно и выберите необходимый эффект анимации. Отобразятся самые популярные эффекты. Чтобы просмотреть другие варианты, нажмите кнопку Дополнительные параметры в нижней части коллекции.
Сразу после завершения предыдущего анимационного эффекта в списке. (Этот анимационный эффект запускается без дополнительных щелчков).
Настройка временного интервала между эффектами анимации
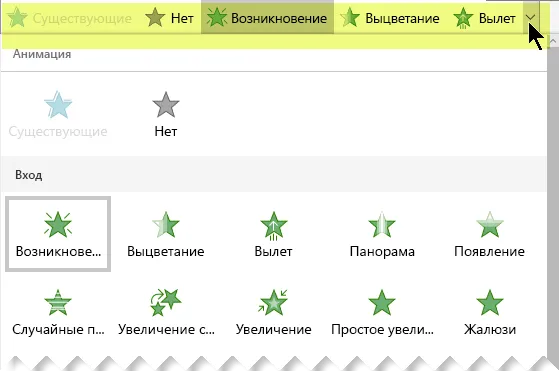
- Выделите на слайде эффект анимации, который хотите изменить.
- На вкладке Анимация в группе Время показа слайдов в поле Длительность введите необходимое число секунд. (Максимум: 59 секунд. Минимум: 0,01 секунды. Вы можете ввести значение длительности с клавиатуры или установить его с помощью стрелок вверх и вниз.)
- Выделите на слайде эффект анимации, который хотите изменить.
- На вкладке Анимация в группе Время показа слайдов откройте список Начало и выберите один из трех описанных ниже параметров.

Параметр Задержка определяет количество времени до начала определенного эффекта анимации. Этот интервал начинается при нажатии на анимацию или после окончания предыдущего эффекта. Чтобы изменить порядок воспроизведения эффектов анимации на слайде, выполните следующие действия. Чтобы изменить порядок воспроизведения эффектов анимации на слайде, выполните следующие действия. Действие, которое необходимо применить к объекту Команда на вкладке Анимация Отображение на слайде Выберите Выключите слайд
Двигаться по определенному пути
К объекту можно применить более одного эффекта движения. Просто выберите объект снова и примените дополнительный эффект.
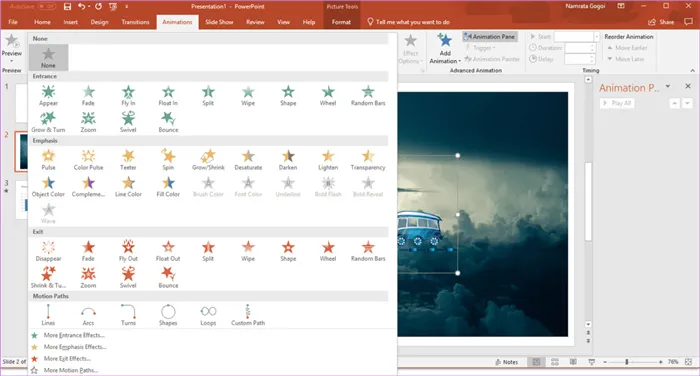
- Выделите на слайде эффект анимации, который хотите изменить.
- На вкладке Анимация в группе Время показа слайдов в поле Задержка укажите промежуток времени в секундах.
Каждый эффект анимации представлен на слайде цифрой () рядом с объектом, указывающей на его номер в последовательности воспроизведения. Если два анимационных эффекта должны воспроизводиться одновременно, они обозначаются стопкой цифр: .
Действительно ли презентации завершены без диаграммы? Ну, я не видел ни одного без. В таком случае лучше всего добавить немного джаза в эти скучные диаграммы.
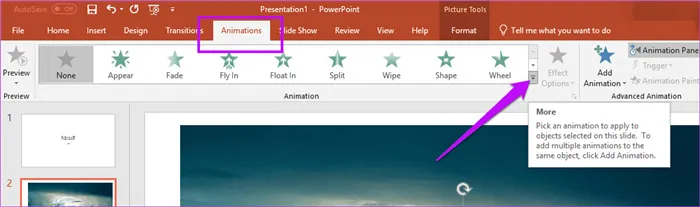
- Откройте область анимации: на вкладке Анимация в группе Расширенная анимация нажмите кнопку Область анимации .
- В области анимации выделите эффект, для которого нужно изменить порядок анимации.
- На вкладке ленты Анимация в группе Время показа слайдов в разделе Изменить порядок анимации выберите одну из указанных ниже команд.
- Чтобы переместить эффект на одну позицию вверх в порядке анимации, выберите команду Переместить назад .
- Чтобы переместить эффект на одну позицию вниз в порядке анимации, выберите команду Переместить вперед .
Применение эффектов анимации к тексту, объекту или диаграмме
- Выделите элемент, который нужно анимировать, откройте вкладку Анимация и выберите один из следующих эффектов:
Как и в случае с текстом и рисунками, в PowerPoint можно играть с элементами диаграммы. Хотите ли вы переместить всю диаграмму или только один элемент, PowerPoint оставляет решение за вами. Когда график будет готов, щелкните по нему, чтобы выделить его, а затем добавьте нужную анимацию. Затем нажмите на «Параметры эффекта» и выберите стиль. Серия является одним из лучших вариантов. Да, анимация не всегда идеальна. Иногда они становятся излишними. К счастью, они не являются улицей с односторонним движением, и есть возможность удалить те, которые вам не нравятся. 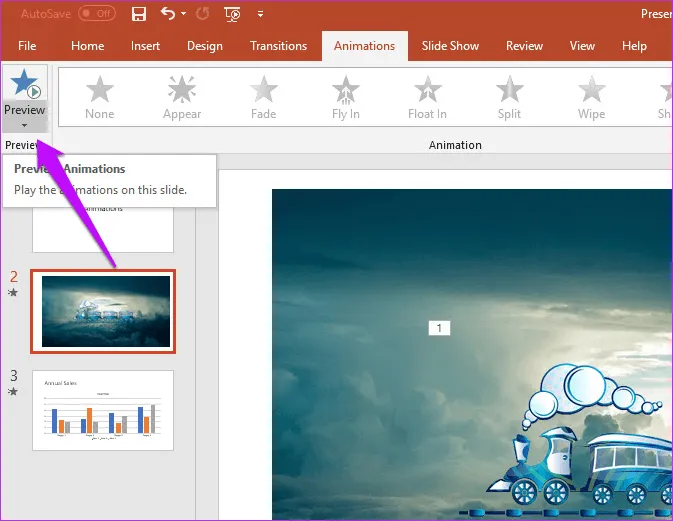 (Щелкните стрелку вправо, чтобы увидеть другие варианты.)
(Щелкните стрелку вправо, чтобы увидеть другие варианты.)Γ 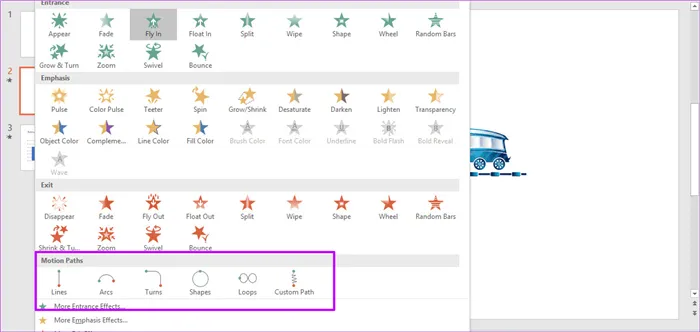
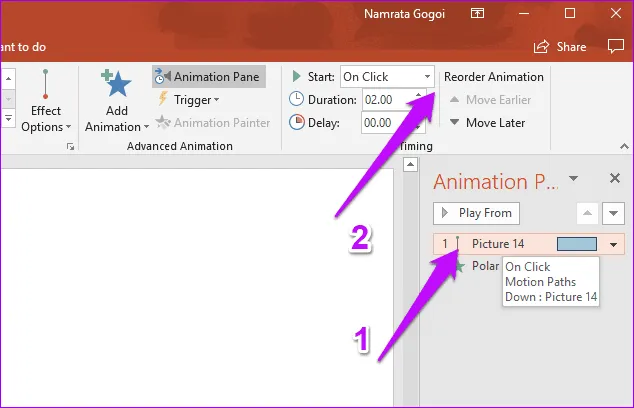
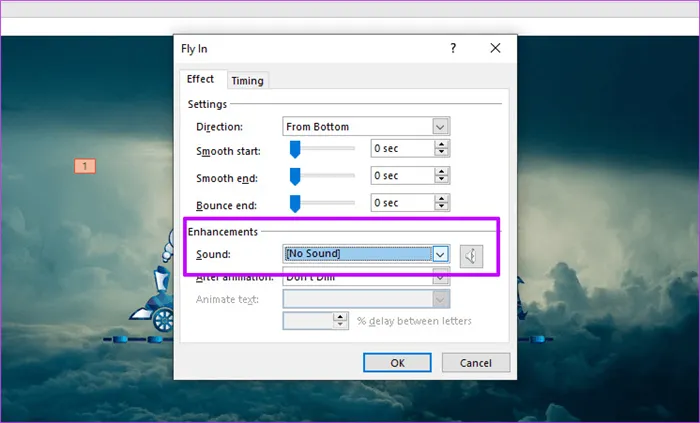
Анимации в диаграмме
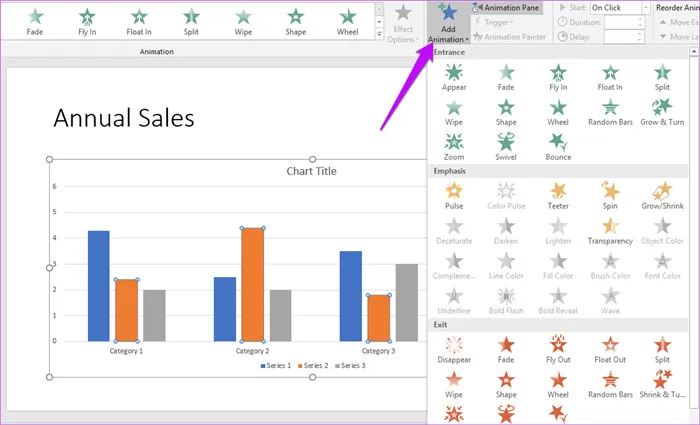
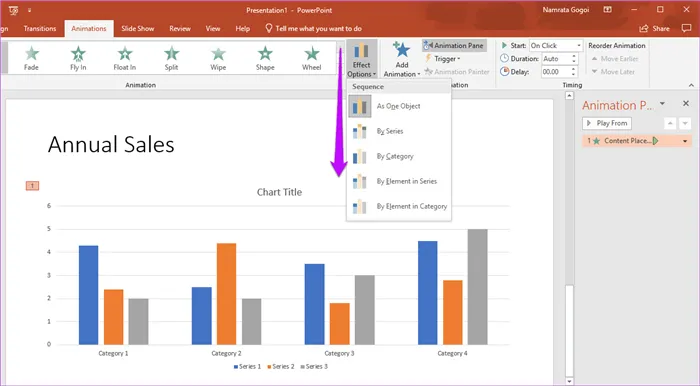
Как удалить анимацию
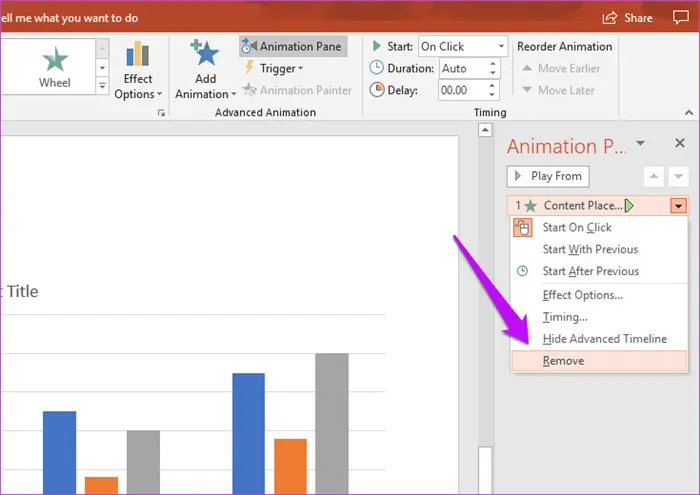
Станьте гуру анимации








