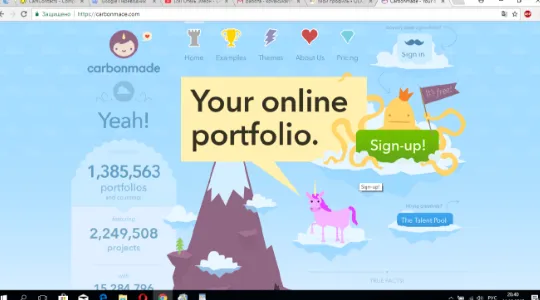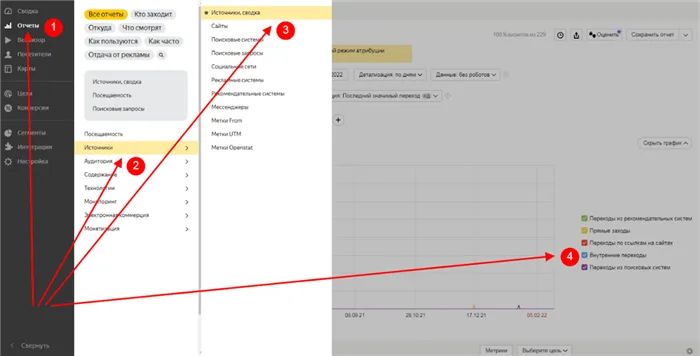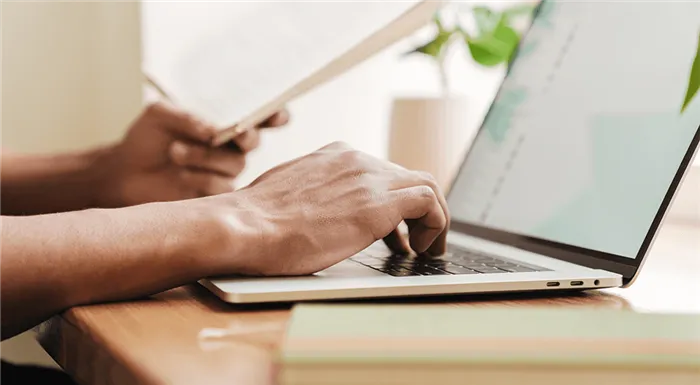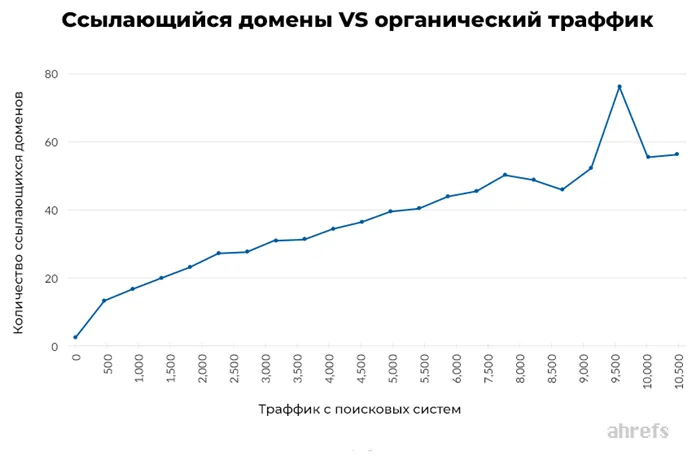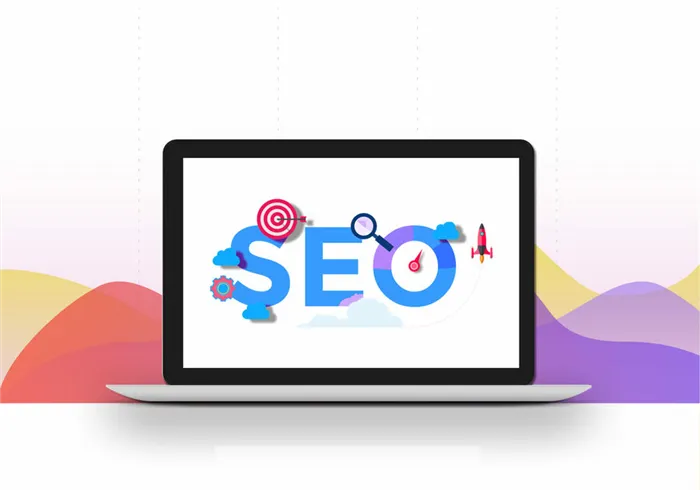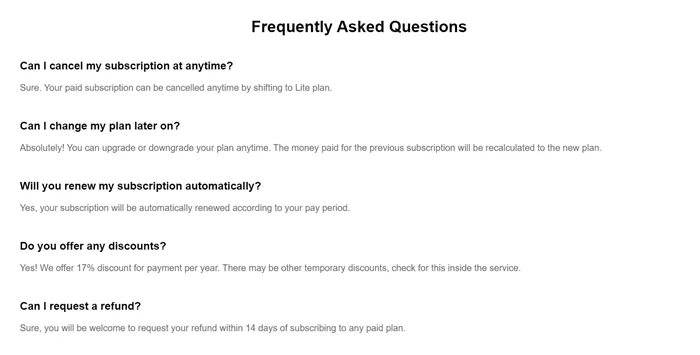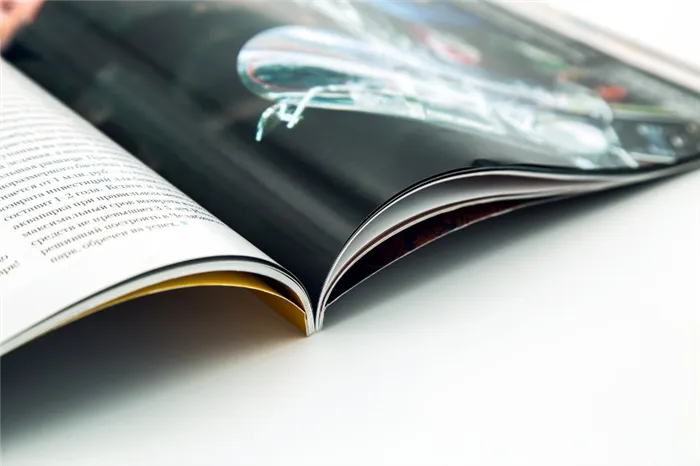Если вы щелкните левой кнопкой мыши на любом изображении, оно станет активным. Слева вы можете выделить его и объяснить (например, кого он представляет), а если вы нажмете на «Расположение на карте», то сможете отметить место, где произошло действие, для всеобщего обозрения.
Как загрузить картинку и получить на нее ссылку в Яндекс Диске
Лучше один раз увидеть что-то, чем сто раз услышать или прочитать. На самом деле, фотография часто необходима.
p, blockquote 1,0,0,0,0 —>
p, blockquote 2,0,0,0,0 —>
На первый взгляд может показаться, что все, что вам нужно сделать, — это загрузить фотографию с вашего компьютера на интернет-ресурс, и больше ничего не нужно делать. Вы можете сделать это в социальных сетях, например, загрузив фотографию, которая уже доступна для просмотра. Ссылка на изображение не нужна.
p, blockquote 3,0,0,0,0 —>
Однако не все сайты имеют такую возможность, поэтому вы можете загрузить изображение и сразу же просмотреть его. Бывают случаи, когда единственный способ просмотреть изображение — загрузить его в Интернет на подходящий источник. Затем вам нужно найти ссылку на это изображение. Затем нужно разместить эту ссылку там, где вы хотите отобразить изображение. Другой человек щелкнет по этой ссылке и сразу же увидит изображение.
p, blockquote 4,0,0,0,0 —>
Яндекс.Диск — один из таких ресурсов, где вы можете загрузить изображение и тут же получить на него ссылку.
p, blockquote 5,0,0,0,0 —>
Что такое Яндекс.Диск
Каждый пользователь, подписавшийся на Яндекс Почту, получает «плюсы» в виде различных удобных сервисов. К ним относится, например, Яндекс.Диск, также называемый Облаком или Облачным сервисом.
p, blockquote 6,0,0,0,0 —>
Яндекс.Диск — это сервис, позволяющий хранить ваши файлы на серверах Яндекса. Вы можете сохранить там свои фотографии или видео. Это освобождает место на смартфоне или компьютере для следующих селфи и видео.
p, blockquote 7,0,0,0,0 —>
На диске можно сохранять различные файлы (фотографии, картинки, видео и т.д.). Эти файлы доступны на любом устройстве, подключенном к Интернету. Яндекс предоставляет каждому пользователю 10 гигабайт на диске бесплатно. Если вам нужно больше облачного хранилища, вам нужно купить его или принять участие в некоторых предложениях Яндекса. Участие в них может привести к вознаграждению в виде дополнительного хранилища.
p, blockquote 8,0,1,0,0 —>
Примечания. Семейные, свадебные, детские и другие важные и уникальные фотографии и видео лучше всего хранить на собственном внешнем жестком диске или USB-накопителе, поскольку эти носители принадлежат пользователю. Облако Яндекса — это хорошо, но оно не принадлежит пользователю.
p, blockquote 9,0,0,0,0 —>
Где в Яндекс.Почте спрятан Диск
Предположим, что Яндекс.Почта уже зарегистрирована. Где можно найти диск с ним?
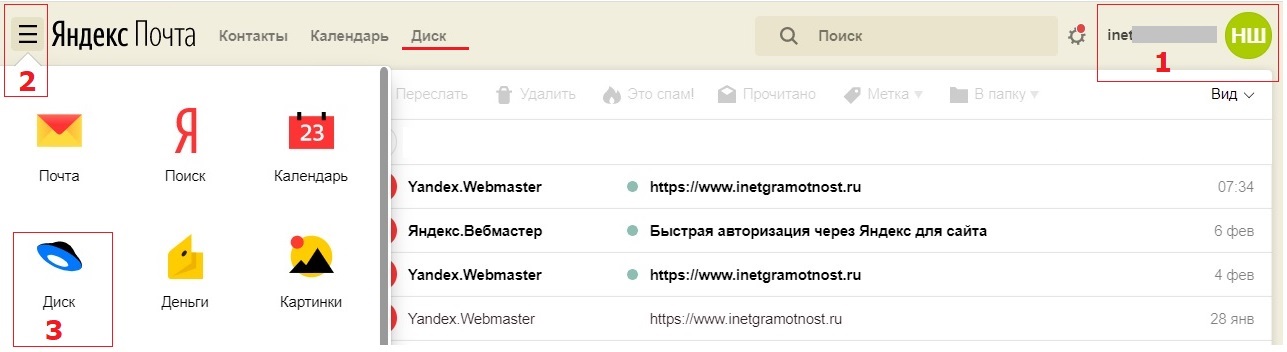
p, blockquote 10,0,0,0,0 —> Рис. 1 (нажмите для увеличения). Как найти диск в Яндекс.Почте.
Откройте свою почту. Цифра 1 в правом верхнем углу рис. 1 обозначает регистрацию пользователя — это значит, что человек зарегистрирован в Яндекс.
- Нажмите на меню Яндекс.Почты в левом верхнем углу (2 на рис. 1).
- Щелкните левой кнопкой мыши по значку лотка (3 на рис. 1). Лоток открыт и готов к использованию (рис. 2).
Еще один вариант открытия трея — в верхнем меню (рис. 1) есть пункты «Контакты», «Календарь», «Диск». Сразу же нажмите на «Диск» (рис. 1 подчеркнут красной линией).
p, blockquote 12,0,0,0,0 —>
Как загрузить картинку на Яндекс Диск
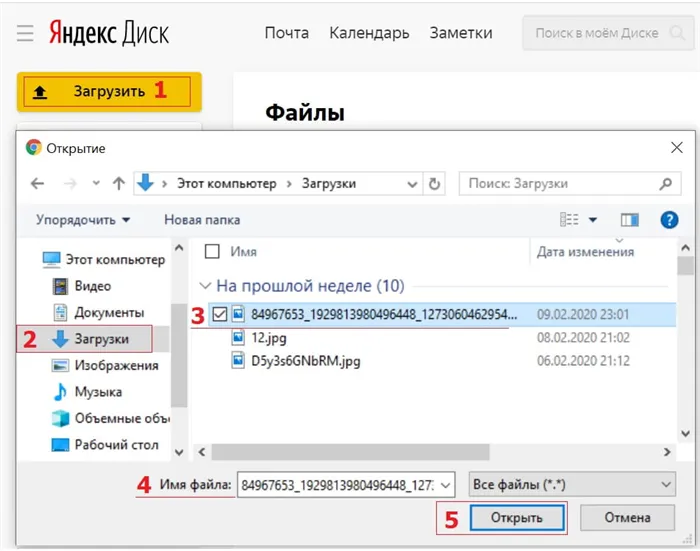
h2 2,0,0,0,0 —> Рис. 2 (Нажмите для увеличения). Последовательность действий (номера 1-5) для загрузки изображения на Яндекс.Диск.
Открыв диск, нужно загрузить туда изображение с вашего устройства. Необходимо выполнить 5 простых шагов:
p, blockquote 13,0,0,0,0 —>
1) Нажмите желтую кнопку «Загрузить» (1 на рисунке 2). Загорится желтая кнопка «Upload» слева. Это означает, что вам нужно найти картинку или фотографию на своем устройстве.
p, blockquote 14,0,0,0,0 —>
2) В левой колонке окна (2 на рис. 2) найдите папку, в которой хранится фотография. Эта папка на рисунке 2 — папка «Downloads». Конечно, это может быть и другая папка.
p, blockquote 15,0,0,0,0 —>
3) Папка с изображением открыта. Теперь найдите картинку в правой колонке. Установите флажок рядом с ним (3 на рисунке 2).
p, blockquote 16,1,0,0,0 —>
4) Затем в поле «Имя файла» (4 на рис. 2) отобразится название снимка.
p, blockquote 17,0,0,0,0 —>
5) Нажмите кнопку «Открыть» (5 на рис. 2).
p, blockquote 18,0,0,0,0 —>
Затем изображение загружается на жесткий диск.
p, blockquote 19,0,0,0,0 —>
Если вы щелкните левой кнопкой мыши на любом изображении, оно станет активным. Слева вы можете выделить его и объяснить (например, кого он представляет), а если вы нажмете на «Расположение на карте», то сможете отметить место, где произошло действие, для всеобщего обозрения.
Как зайти в «Мои картинки» в Яндекс коллекциях: вход
Поскольку сервис относительно новый, многие пользователи еще не знают, как импортировать «Мои фотографии» в коллекции Яндекса и где найти сами коллекции, чтобы просмотреть их. Следуйте пошаговым инструкциям по регистрации.
Чтобы войти в Мои Фотографии в Яндекс Коллекциях, вам потребуется:
Альтернативный способ входа на страницу Мои изображения в Коллекциях Яндекса:
Настройка Яндекс коллекции
Настройка Яндекс Коллекций не должна быть сложной, поскольку существует всего несколько параметров. Большинство из них уже установлены при создании коллекции.
При создании новой коллекции пользователь может:
- Укажите имя коллекции,
- Укажите имя коллекции,
- Определите имя для коллекции, Определите имя для коллекции, Определите имя для коллекции, Определите имя для коллекции, Определите имя для коллекции, Определите имя для коллекции, Настройте параметры отображения. Определите, хотите ли вы, чтобы эта коллекция Яндекса была видна всем, или выберите опцию «только я», которая исключает возможность просмотра вашей коллекции другими пользователями.
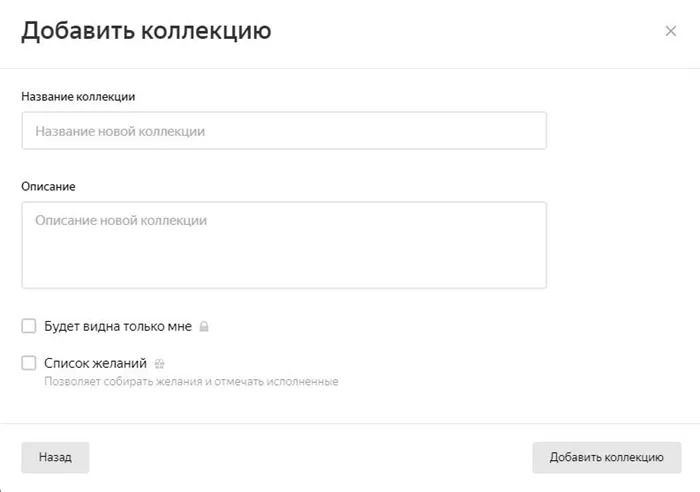
Если вы хотите настроить существующую коллекцию Яндекса, перейдите к ней и нажмите кнопку «Редактировать».
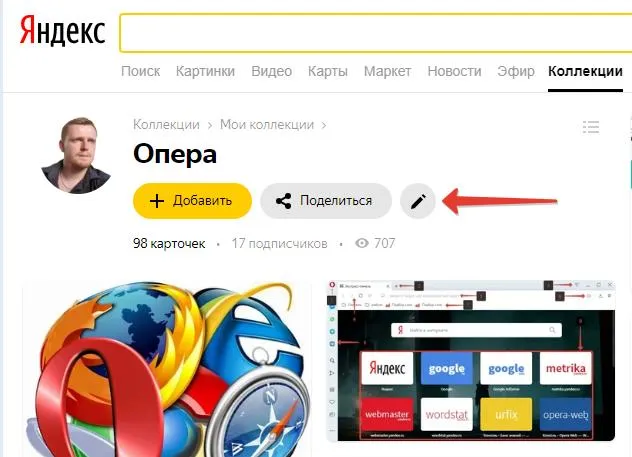
Если вы хотите отредактировать конкретную фотографию или изображение в коллекции, просто откройте ее и нажмите кнопку «Редактировать», как показано на рисунке ниже.
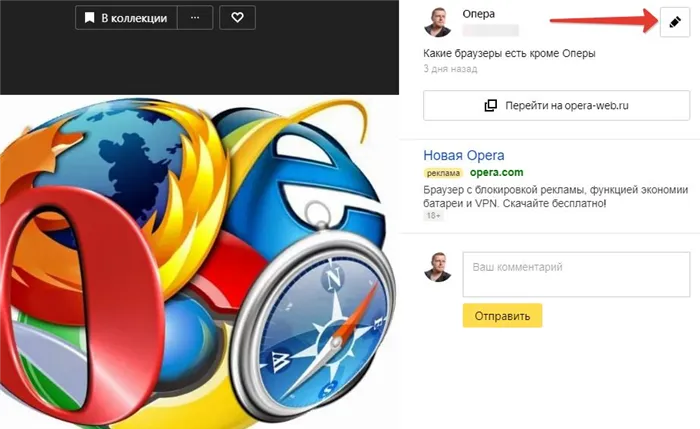
Затем вы можете отредактировать изображение или переместить его в другую категорию.
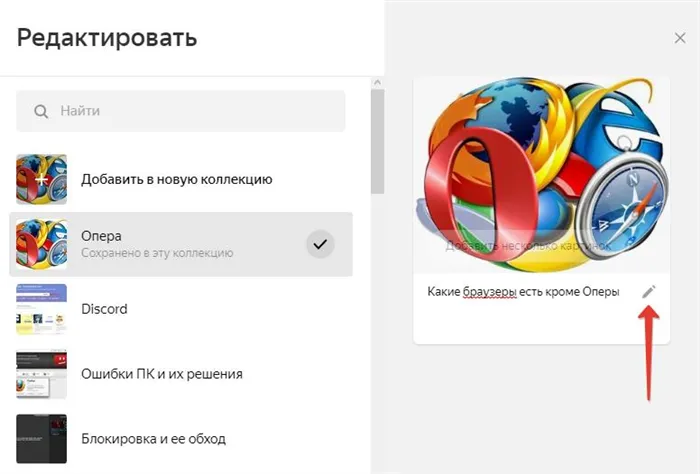
Расширение Яндекс коллекции
Чтобы пользоваться сервисом быстро и удобно, вы можете установить расширение Yandex Collections для своего браузера. Приложение позволяет удобно пользоваться коллекциями не только на компьютерах и ноутбуках, но и на мобильных устройствах: Мобильные телефоны и планшеты под управлением Android и iOS.
Стоит отметить, что этого можно избежать, если вы используете Яндекс браузер, в который уже интегрирован сервис Яндекс Коллекции.
Вы можете активировать опцию автоматического восстановления и больше не беспокоиться о сохранении каждого нового моментального снимка. Следующий ранее не загруженный снимок будет добавлен в облако Яндекс.Диска, как только ваше устройство окажется в зоне Wi-Fi.
Как загрузить фото на Яндекс диск и создать ссылку
В этой статье мы расскажем, как загрузить фотографию на Яндекс Диск и создать ссылку для просмотра фотографии с любого другого компьютера или телефона. Все, что вам нужно, — это интернет.
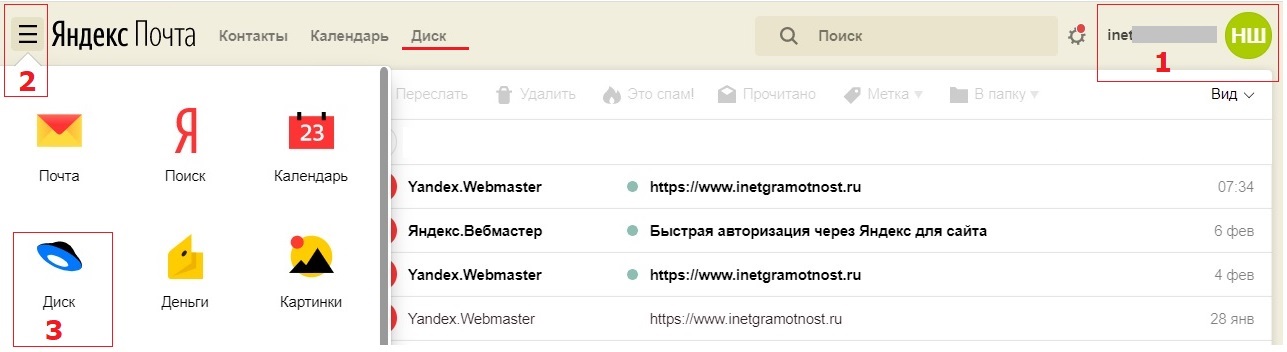
Дорогие друзья и коллеги, подавляющее большинство пользователей Интернета сегодня используют облачные технологии для хранения данных. Сегодня это уже никого не удивляет. Однако у новичков очень часто возникает вопрос о том, как загрузить фотографию в Яндекс Диск и создать ссылку на человека. Даже новички знают, что важно уметь пользоваться облачными сервисами хранения данных, такими как Яндекс Диск.
Почему облачные хранилища так популярны?
Причина популярности облачных хранилищ очевидна:
- Вы можете «складывать» фотографии, видео, программы и документы в облако. Нет необходимости загружать жесткий диск и расходовать память компьютера.
- Сегодня более 50% людей пользуются мобильным интернетом. Кроме того, на устройства можно загрузить только ограниченное количество данных.
- Все данные, хранящиеся в облаке, могут быть доступны из любого места, независимо от того, где находится интернет. При желании вы можете поделиться некоторыми данными с кем угодно. Например, фотографии из отпуска или интересные видеоролики.
Почему удобно делать это через облако? Ответ очевиден. Все фотографии, не говоря уже о видео, довольно объемны. Отправить их по электронной почте практически невозможно. Это занимает много времени, и не во всех почтовых ящиках достаточно места для загрузки больших файлов. Однако если вы отправляете их через «облако», достаточно отправить общедоступную ссылку на файл, и эта ссылка будет доступна как с компьютера, так и с мобильного устройства.
Сегодня существует широкий спектр облачных ресурсов. Среди них Mail.ru, Google, Flickr и многие другие. В блогах можно найти интересные статьи об этих услугах. «Как пользоваться облаком Mail.ru и хранить в нем файлы» и «Google Cloud Drive, как использовать его для отправки электронной почты».
Почему я решил написать о Яндекс Диске. Причина в том, что, несмотря на популярность многих облачных технологий, у новичков часто возникают вопросы именно об этом облачном сервисе хранения данных.
Популярность Яндекса среди пользователей в нашей стране очевидна. Почти каждый, кто пользуется Интернетом, неизбежно имеет электронную почту на Яндексе. А раз есть почта, то автоматически подключается такой сервис, как Яндекс Диск.
И по своему опыту могу сказать, что это очень удобно для новичков. Особенно удобно использовать Яндекс Диск для хранения и обмена фотографиями и видео. Давайте рассмотрим, как можно загрузить фотографию в Яндекс Диск и дать ссылку на человека.
Как загрузить фото на Яндекс диск и создать ссылку для доступа
Итак, давайте рассмотрим, как можно загрузить фотографию на Яндекс Диск и создать ссылку, к которой может получить доступ другой человек.
Перейдите на Яндекс Диск из своей учетной записи Яндекс.
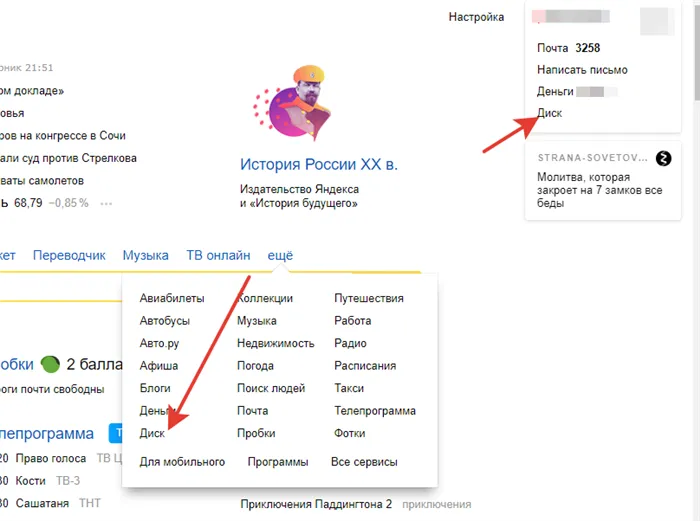
Откройте Яндекс Диск в своем браузере.
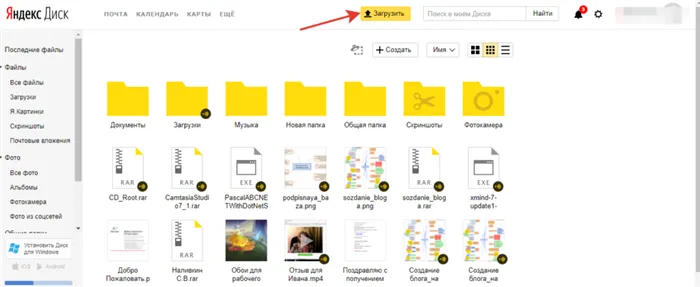
Нажмите кнопку Загрузить. Система перенаправит вас на ваш компьютер, где вы выберете изображение, которое хотите загрузить в облако. Выберите изображение и нажмите кнопку Открыть.
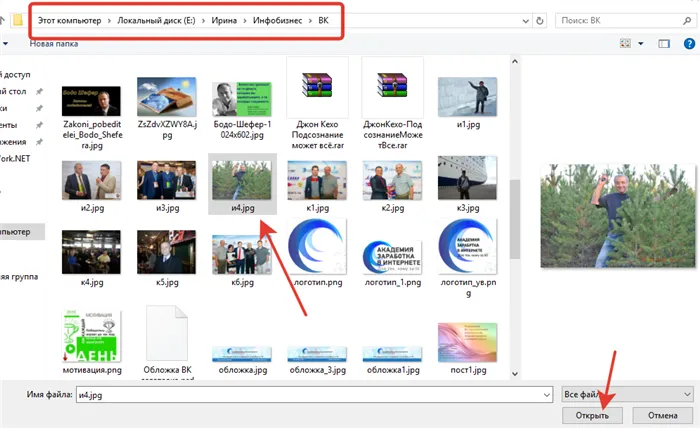
После этого начнется загрузка изображения. Для видео это может занять некоторое время.
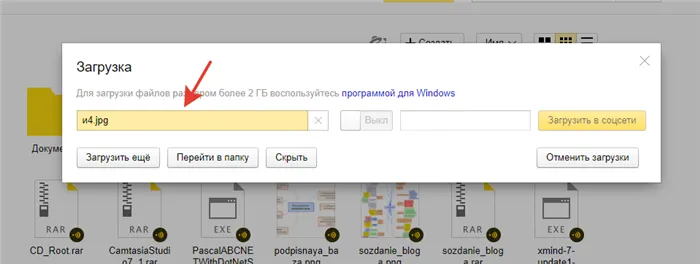
Затем закройте это окно, если вам больше ничего не нужно загружать, или нажмите кнопку Upload More.
Затем найдите нашу фотографию в папке Cloud, выберите ее и увидите, что она открылась в правой части окна.
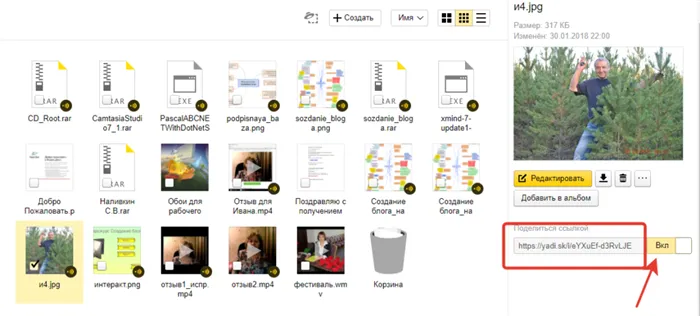
Под фотографией нужно включить переключатель, чтобы появилась публичная ссылка, которую можно отправить друзьям или поделиться в социальных сетях.
Таким образом, вы можете загрузить фотографию в Яндекс и создать ссылку для доступа к ней. Этот метод применим, когда вы находитесь в Интернете. Если сервис установлен на вашем компьютере, посмотрите короткое видео о том, как загрузить фотографию и получить публичную ссылку.