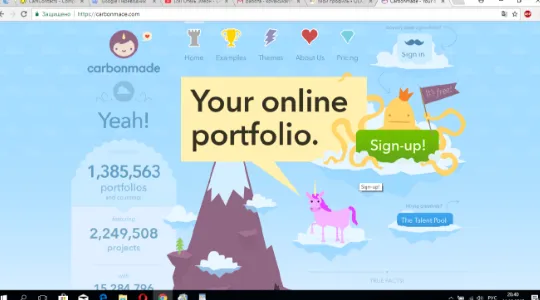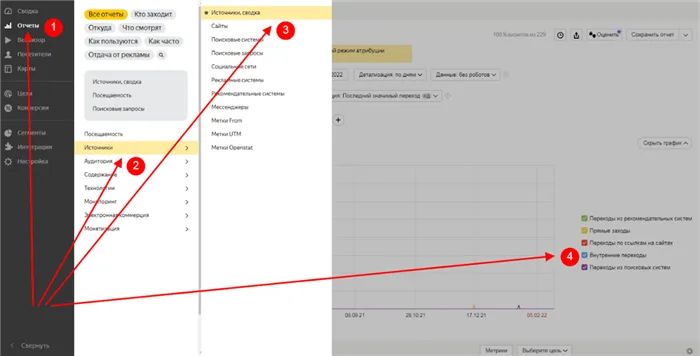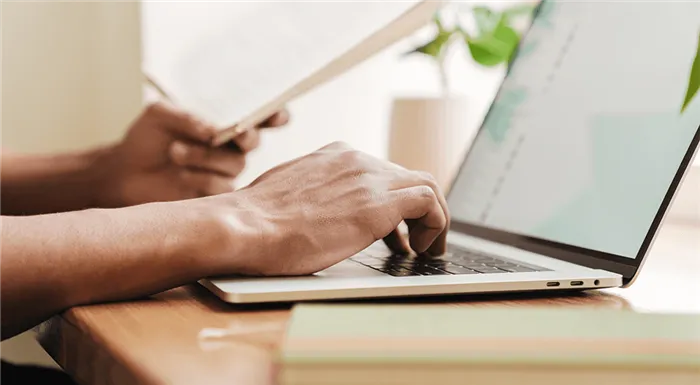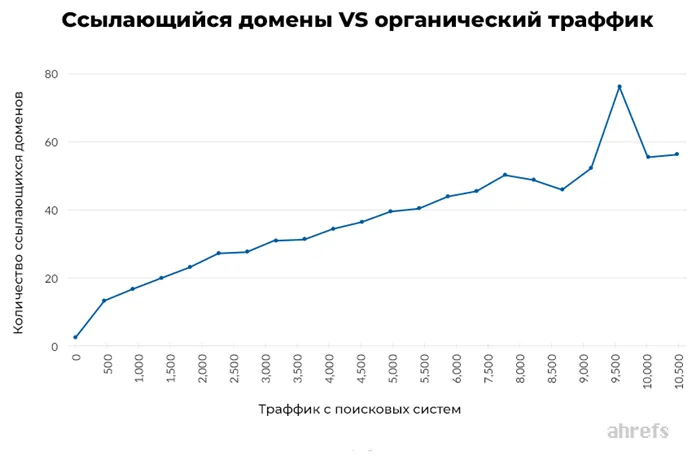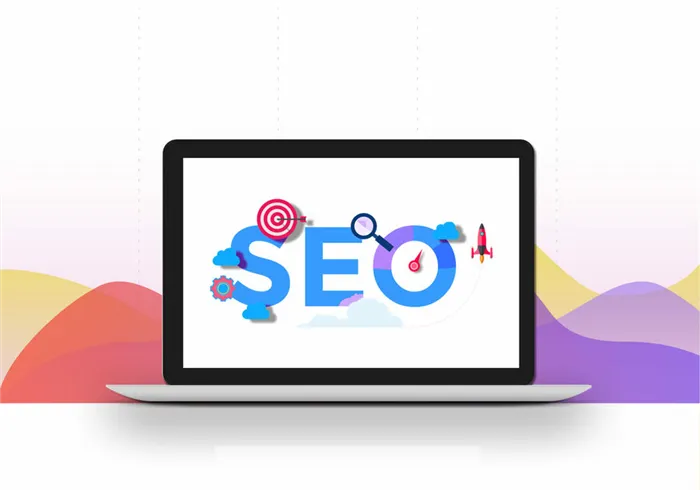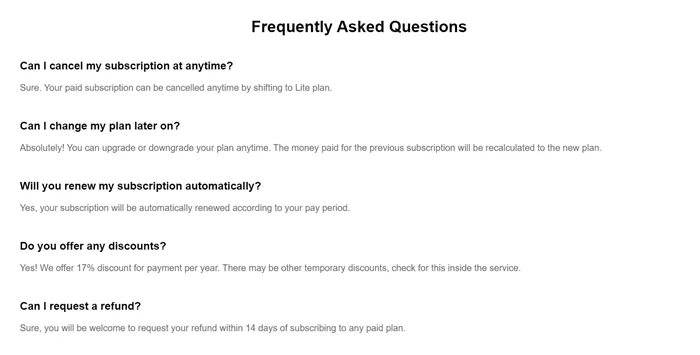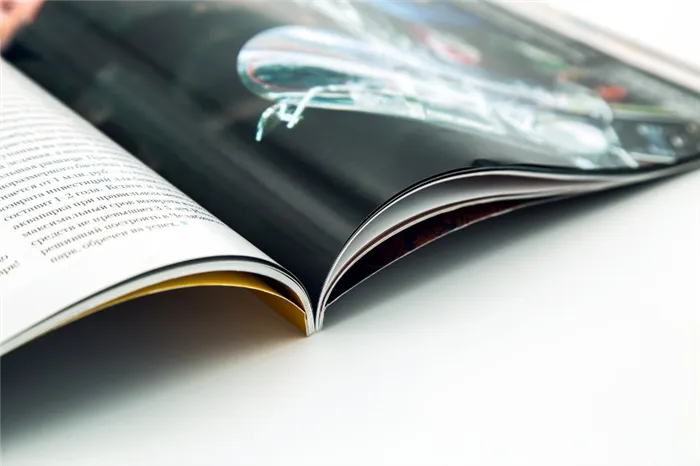Если вы хотите, чтобы действие, выполненное на одном устройстве, автоматически появлялось на другом, активируйте синхронизацию. Таким образом, вы получаете доступ к индивидуальным закладкам, интересным страницам, сообщениям в Smart Stream, настройкам браузера и сохраненным паролям.
Как установить главную страницу Яндекс
В этом учебнике я объясню, куда шел Яндекс и где он находится сейчас. Я также покажу вам, как установить Яндекс Домашнюю страницу и удалить Дзен.
12 сентября 2022 года Яндекс продал Новости и Дзен компании VK (Вконтакте). Известный адрес yandex.ru теперь автоматически перенаправляется на сайт Zen (dzen.ru).
А настоящий Яндекс находится по новому адресу ya.ru. И теперь он выглядит иначе: все сервисы скрыты — есть только строка поиска и несколько кнопок.
По этой причине люди, которые раньше заходили в Интернет и сразу попадали на обычную страницу поисковой системы, теперь видят Zen. Но даже если вы открываете новый адрес Яндекса, страница выглядит иначе.
Как открыть настоящий Яндекс
Помните: поисковая система не исчезла, она открывается по адресу ya.ru. Дзен и Новости больше не существуют. Но остальные сервисы остаются: почта, диск, карты и так далее.
Чтобы открыть настоящий Яндекс на компьютере, нужно набрать ya.ru в верхней строке браузера и нажать Enter на клавиатуре.
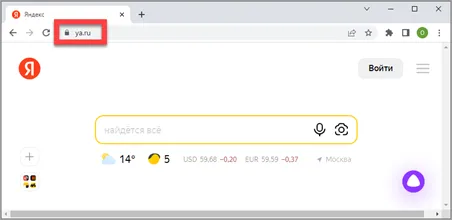
А чтобы зайти на него с мобильного телефона, наберите ya.ru в верхней строке браузера и перейдите по этому адресу.
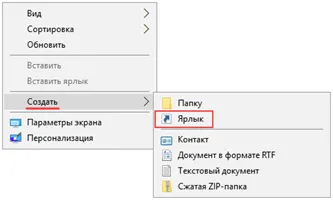
Браузер, кстати, это программа, которую вы используете для просмотра Интернета. Это может быть Google Chrome, Safari, Mozilla Firefox, Opera, Yandex, Microsoft Edge, Internet Explorer.
Как сделать, чтобы главная страница Яндекса открывалась автоматически
Если при входе в систему у вас была открыта главная страница Яндекса, то теперь у вас есть сайт Дзен. Чтобы исправить это, необходимо установить правильную домашнюю страницу. Я покажу вам, как это сделать в различных программах бесплатно.
На компьютере
Google Chrome
Нажмите на значок
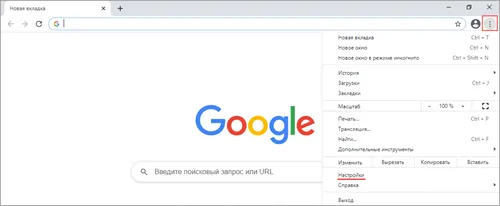
Выберите «Запустить Chrome» с левой стороны. Если в разделе «Установленные страницы» вы видите старый сайт yandex.ru, удалите его. Для этого нажмите на три точки в конце и выберите «Удалить».
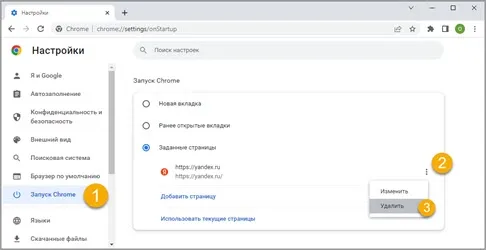
Нажмите «Установить страницы», а затем «Добавить страницу». Введите в поле https://ya.ru и нажмите кнопку «Добавить».
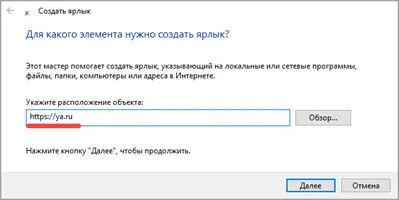
Yandex
Нажмите на иконку.
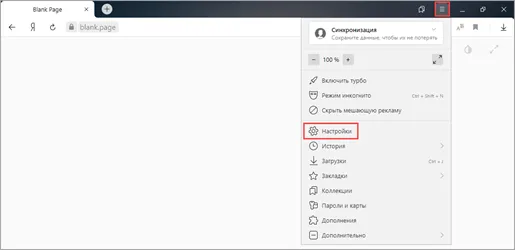
Перейдите к опции «Интерфейс» и выберите опцию «Показать кнопку».
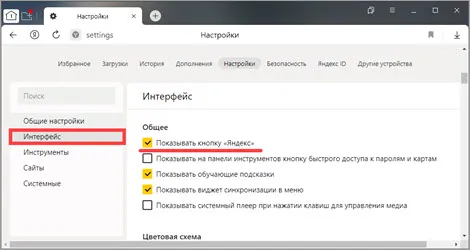
Mozilla Firefox
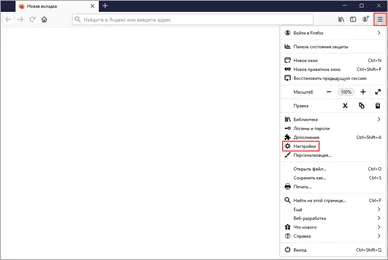
- Нажмите на иконку.
- Перейдите в раздел «Главная». Если у вас есть https://yandex.ru в поле «Домашние и новые окна», выберите «Firefox Home (по умолчанию)» вместо «Мои URL…». чуть выше.
- Щелкните в поле «Главная и новые окна» и выберите «Мои URL…».
- Войти https://ya.ru в коробке.
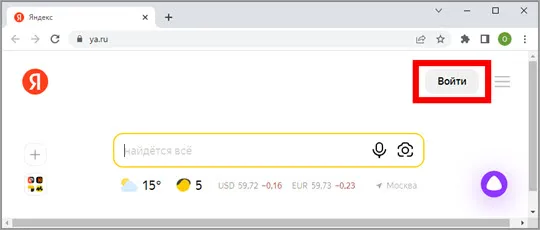
Opera
Нажмите на значок
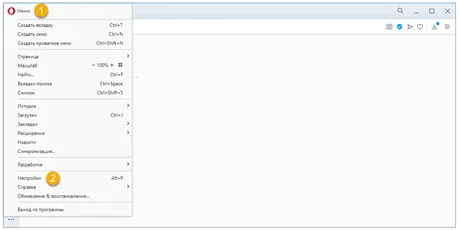
Прокрутите до конца раздел «При запуске». Если вы активировали опцию «Открыть определенную страницу или несколько страниц» и ниже указана опция «Zen», удалите ее. Для этого нажмите на три точки в конце линии и выберите «Удалить».
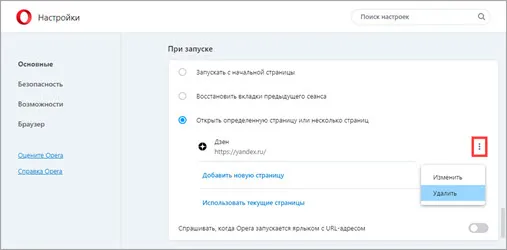
Нажмите на «Открыть определенную страницу или несколько страниц», а затем на «Добавить».
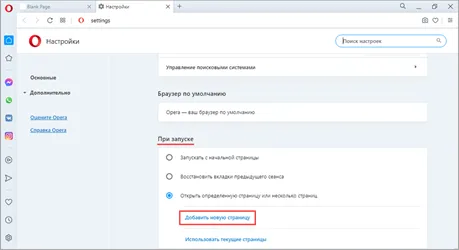
Введите следующее в поле «Адрес веб-сайта» https://ya.ru и нажмите кнопку «Добавить».
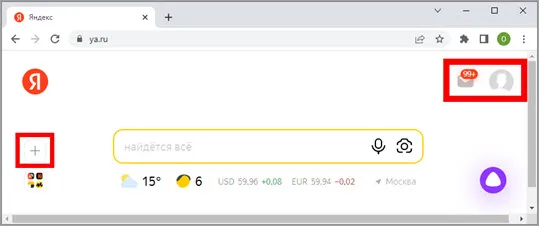
Microsoft Edge
Microsoft Edge: Нажмите на значок
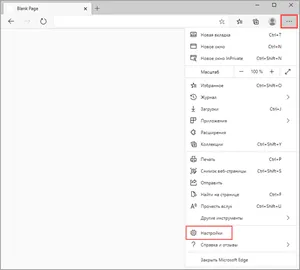
Перейдите в раздел «Пуск, Главная и новые вкладки». Если вы выбрали «Открыть следующие страницы», удалите все страницы, которые там находятся (после трех точек).
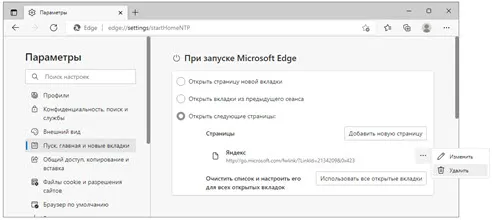
Нажмите «Открыть следующие страницы». Затем нажмите «Добавить», введите в поле следующее значение https://ya.ru и нажмите кнопку «Добавить».
Internet Explorer
Нажмите на символ шестеренки в правом верхнем углу. Выберите «Свойства браузера».
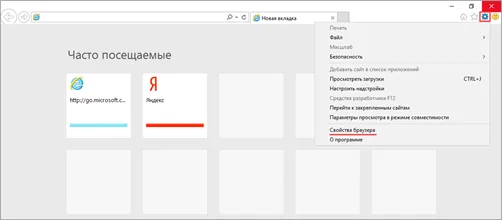
Если вы хотите, чтобы действие, выполненное на одном устройстве, автоматически появлялось на другом, активируйте синхронизацию. Таким образом, вы получаете доступ к индивидуальным закладкам, интересным страницам, сообщениям в Smart Stream, настройкам браузера и сохраненным паролям.
Как установить
Помимо установщиков, есть два решения этой проблемы: ручное и автоматическое.
При установке многих приложений вам будет предложено изменить домашнюю страницу на yandex.ru и установить другие приложения, например, Яндекс.Браузер.
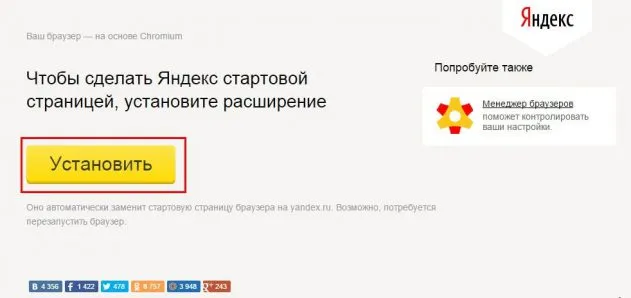
Вручную
Этот процесс немного отличается на разных компьютерах и в разных интернет-браузерах.
- Чтобы изменить домашнюю страницу Chromium Engine (домашнюю страницу), откройте настройки приложения, нажав на значок с тремя точками под крестиком выхода из приложения.
- Прокрутите настройки, пока не дойдете до раздела «Открывать при запуске».
- Переместите триггер на опцию «По умолчанию…».
- Нажмите на «Добавить страницу» и введите адрес: yandex.ru.
- Нажмите на кнопку «Добавить» и перезапустите браузер.
3 бара — настройки
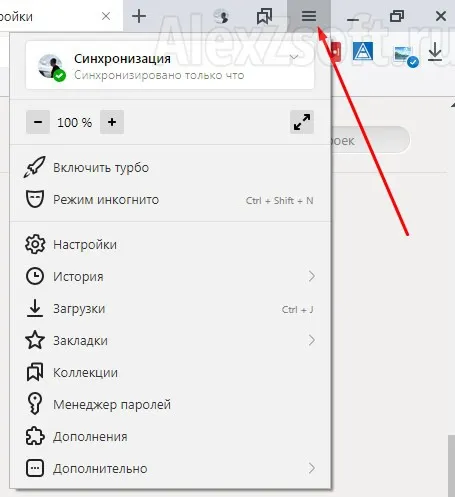
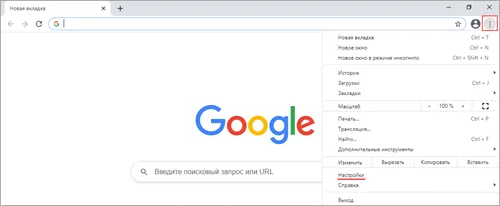
3 точки — настройки
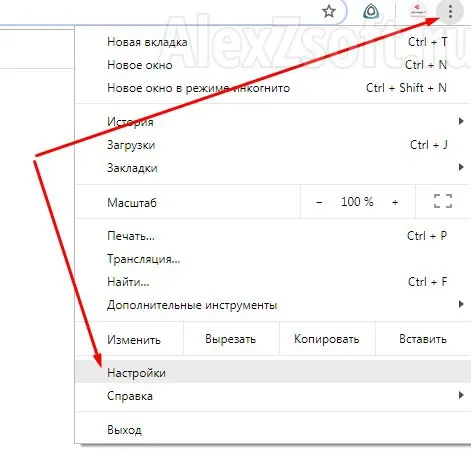
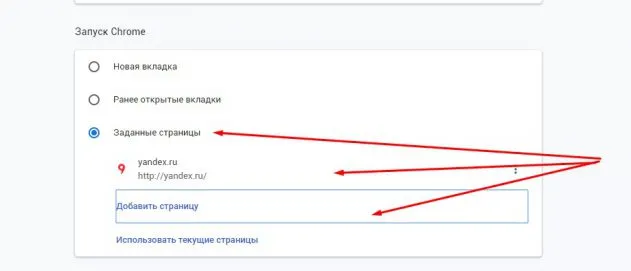
После запуска загружается нужный веб-сайт.
В Firefox названия элементов отличаются.
- Откройте настройки в главном меню.
- Перейдите на вкладку «Главная».
- В первом разделе установите для параметра «Домашние и новые окна» значение «Мои URL».
- Введите адрес назначения и закройте вкладку. Настройки сохраняются автоматически.

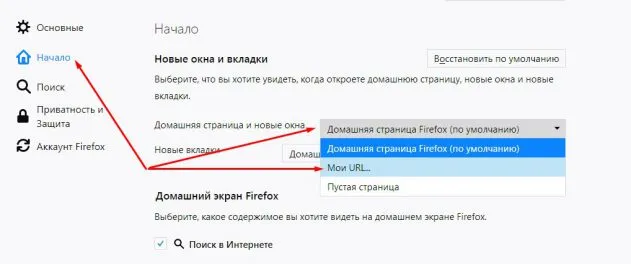
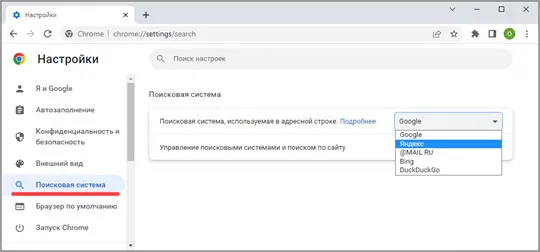
Для Edge, браузера, встроенного в Windows 10, последовательность действий следующая.
- Откройте настройки программы и выберите «Показать в новом окне…».
- Выберите параметр для конкретной страницы.
- Введите ссылку yandex.ru и нажмите на диск справа от этой формы, чтобы сохранить конфигурацию.
Автоматически
Это более простой и быстрый метод. Зайдите на сайт Яндекса и нажмите «Начать» во всплывающем баннере в верхней части окна. Это подходит для всех веб-браузеров, но подсказка появляется не всегда. Чтобы сделать это вручную, установите расширение для Chrome и его аналогов https://chrome.google.com/webstore/detail/lalfiodohdgaejjccfgfmmngggpplmhp или для Firefox https://addons.mozilla.org/ru/firefox/addon/yandex-homepage/.

Замена фона
Цвет фона по умолчанию белый, но вы можете заменить его на любое цветное изображение несколькими щелчками мыши. Вам необходимо иметь учетную запись в этой службе.
- Чтобы изменить фон, нажмите на «Настройки» рядом с именем пользователя в правом верхнем углу и выберите «Установить тему».
- В нижней части страницы вы увидите галерею папок с фотографиями. Перейдите в интересующую вас папку, выберите понравившуюся фотографию и сохраните настройки.
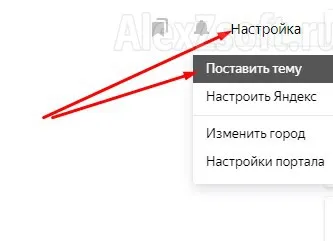
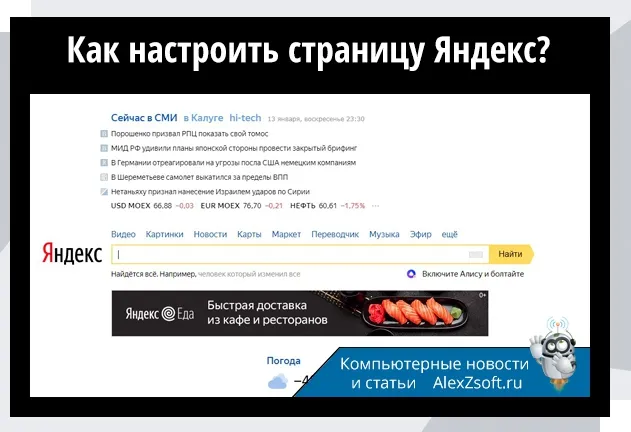
Виджеты
На главной странице Яндекса есть несколько виджетов с новостями, объявлениями, телепрограммой. Все они настраиваются: можно выбрать канал для показа программы, установить заголовок для выбора новостной ленты, погода определяется на основе текущего местоположения пользователя, но город можно указать и вручную. Каждый из виджетов можно закрыть с помощью крестика в правом верхнем углу виджета.
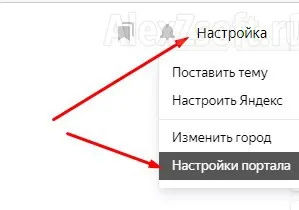
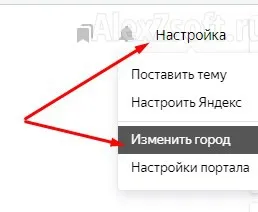
Вы можете установить размер страницы по умолчанию, чтобы страница отображалась в большем масштабе, чем 100%, или наоборот. Вы также можете увеличить размер текста и определить, должны ли отображаться всплывающие подсказки для определенных функций.
Как сделать Яндекс главной страницей с компьютера (ноутбука)
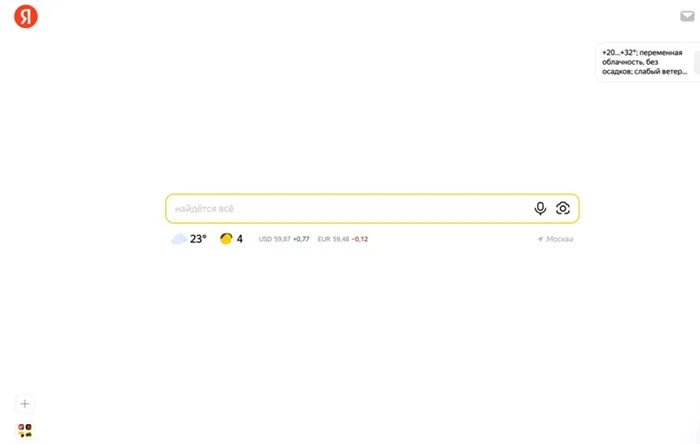
Фото: Домашняя страница Яндекса с компьютера
1. чтобы воспользоваться услугами Яндекса, перейдите по доменному адресу — ya.ru, окажитесь на главной домашней странице Яндекса. Затем нажмите знак + в левом нижнем углу экрана.
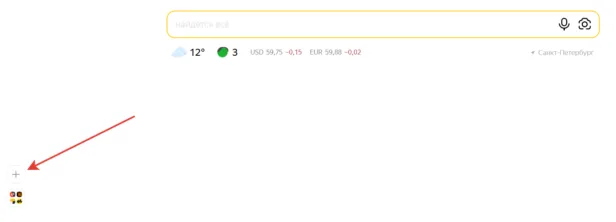
Нажмите +, чтобы открыть список с количеством сервисов Яндекса. Отметьте нужные вам услуги (отметив их галочкой) и нажмите «Сохранить».
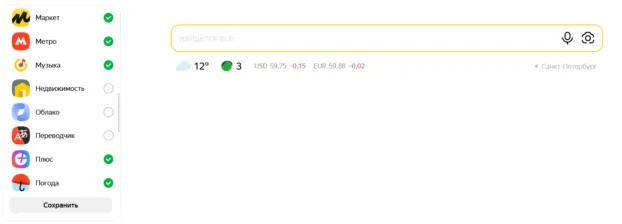
3 Так вы разместите виджеты сервисов Яндекса на своей домашней странице.
Это делается так, как показано на рисунке:
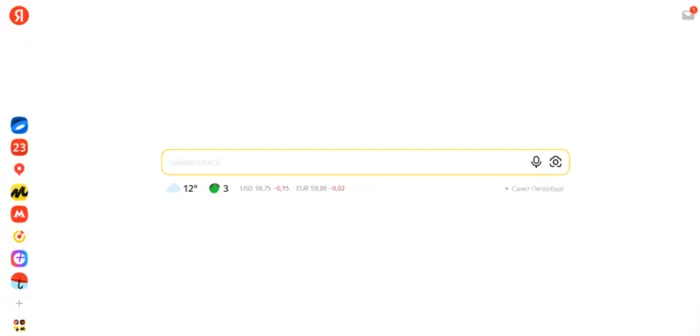
Внимание: если вы нажмете не на плюс (+), а на иконки услуг — квадрат с 4 частями — откроется меню, в котором вы сможете выбрать нужную вам услугу, нажав на нее.
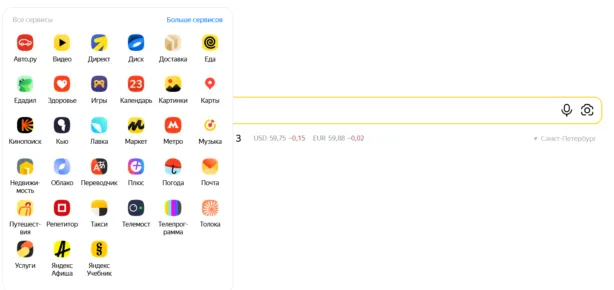
Каждый, у кого есть браузер Яндекс, может увидеть слово Яндекс в верхней левой части поля ввода поисковой строки, нажатие на которое сразу открывает новую главную страницу Яндекса — ya.ru.
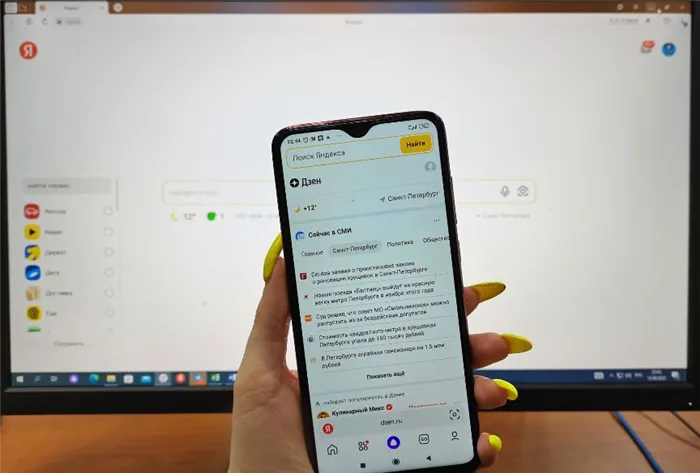
Если вы не видите слова «Яндекс», вы можете отобразить его в настройках интерфейса, установив флажок «Показывать кнопку Яндекс».
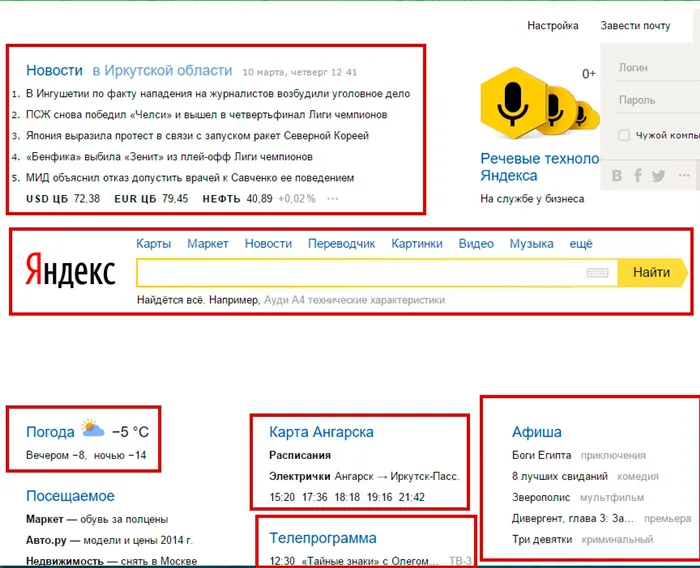
Как настроить главную Яндекс на телефоне
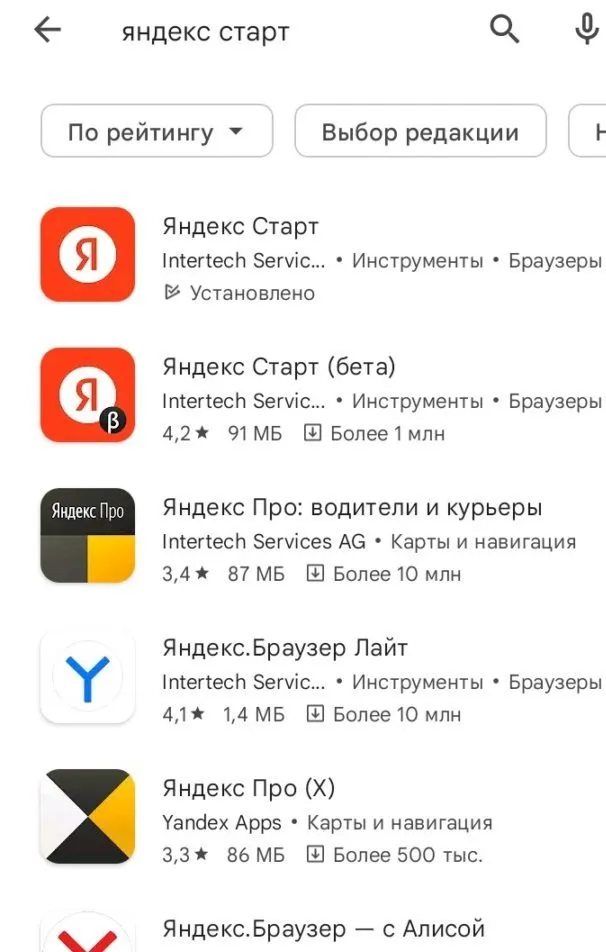
Фото: приложение «Яндекс Старт» на телефоне.
Установите приложение «Яндекс Старт» на свой телефон.
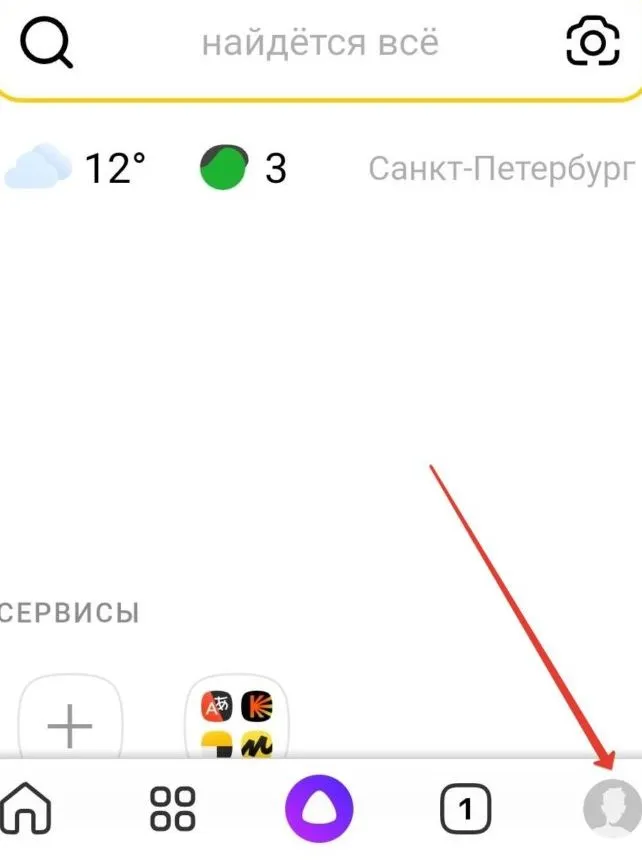
Нажмите на круглый значок в правом нижнем углу, и вы будете перенаправлены на Yandex ID.
Прокрутите вниз до настроек и перейдите к пункту «Настройки приложений».

Верхним пунктом будет — «Главная», выберите его и нажмите на — ya.ru (по умолчанию изначально стоит dzen.ru — необходимо изменить) так создается главная стартовая страница Яндекса (по тел. системы Android).

Далее все настраивается как в компьютерной версии, описанной выше: нажимаем на плюс (+) и выбираем необходимые вам сервисы,
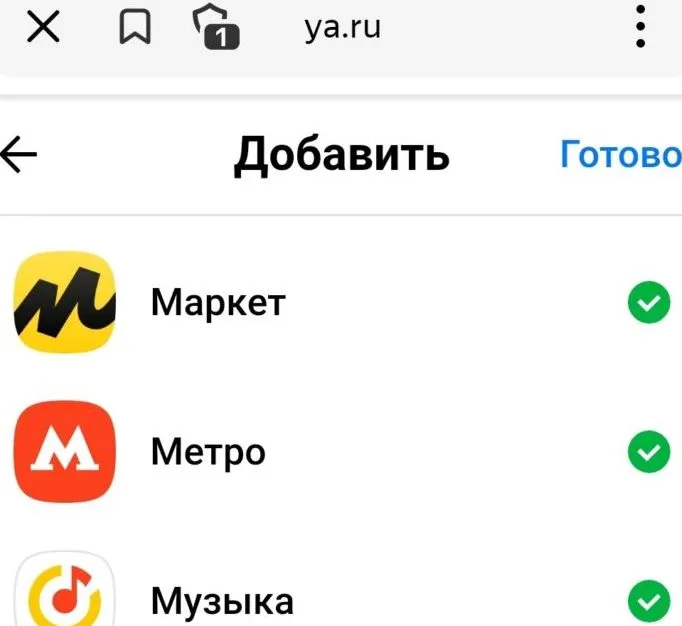
Выбранные услуги снова отображаются значками на главной странице.
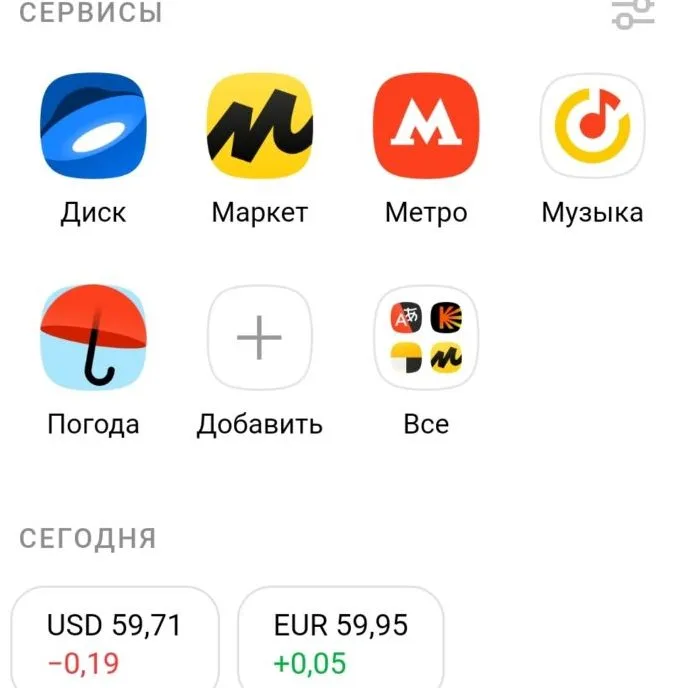
Иконки и служебные значки полностью настраиваются, и вы можете выбрать нужные вам и удалить ненужные, нажав на крестик.
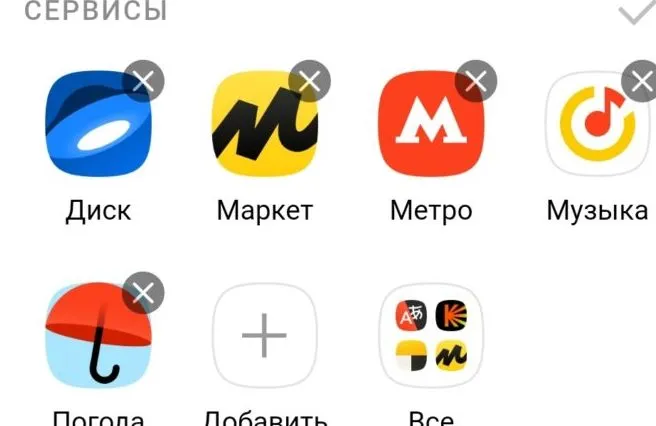
Вы можете настроить все службы так, как вам нужно, и нажать на значок «X», чтобы удалить службы, которые вам не нужны, а затем нажать на серую галочку вверху.
В том же меню можно нажать кнопку «Добавить», если при добавлении выбрать нужную услугу.