К сожалению, Seven не поддерживает быстрый сброс к заводским настройкам, что является препятствием для восстановления исходного состояния компьютера без дополнительных знаний. Если вы получили указание восстановить компьютер в исходное состояние, вы можете воспользоваться этими опциями:
Как сбросить Windows 11 до заводских настроек и начать всё заново
Как вернуть Windows 11 к заводским настройкам? Нажмите комбинацию клавиш Win+I, перейдите в категорию «Система», а затем в «Восстановление». В категории Параметры восстановления найдите параметр Восстановить компьютер по умолчанию и нажмите Перезапустить компьютер рядом с этим ярлыком. Затем выберите «Сохранить файлы», выберите опцию «Восстановить» и выполните восстановление. Ниже мы подробно рассмотрим, как правильно восстановить Windows 11 до первоначальных заводских настроек и как это сделать правильно. Давайте рассмотрим подробности сброса настроек операционной системы в Windows 10.
Когда операционная система перестает работать, вы можете задаться вопросом, как сбросить Windows 11 к заводским настройкам и устранить проблему таким образом. Для решения проблемы можно воспользоваться встроенными функциями операционной системы. Алгоритм следующий:
- Вызовите опцию «Параметры» через «Пуск» или нажмите комбинацию клавиш Win+I.
- Найдите «Система» и перейдите к разделу «Восстановление».
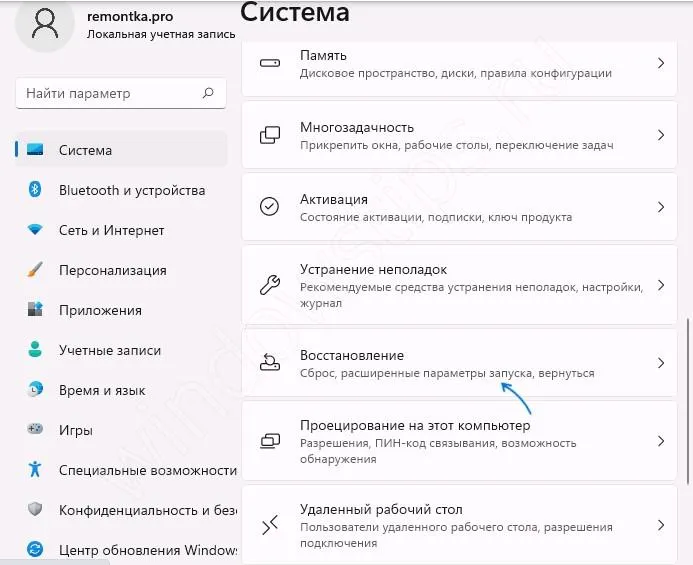
- В категории «Параметры восстановления» в разделе «Восстановление ПК» нажмите на «Перезагрузить ПК».
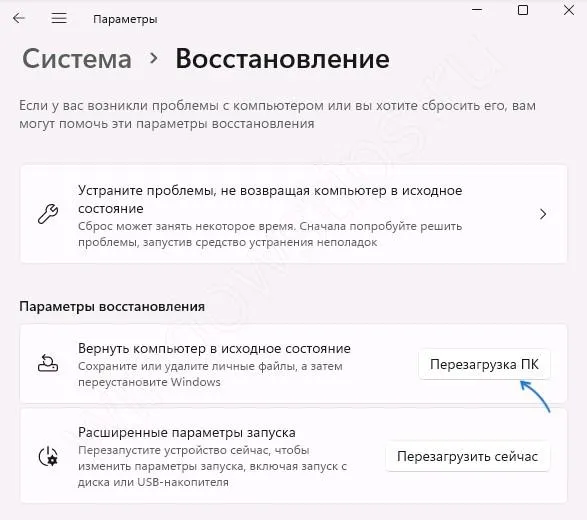
- В открывшемся окне нажмите «Сохранить мои файлы» или «Удалить все». В первом случае будут сохранены только ваши личные данные, во втором — удалите все ранее установленное программное обеспечение и сбросьте его к заводским настройкам.
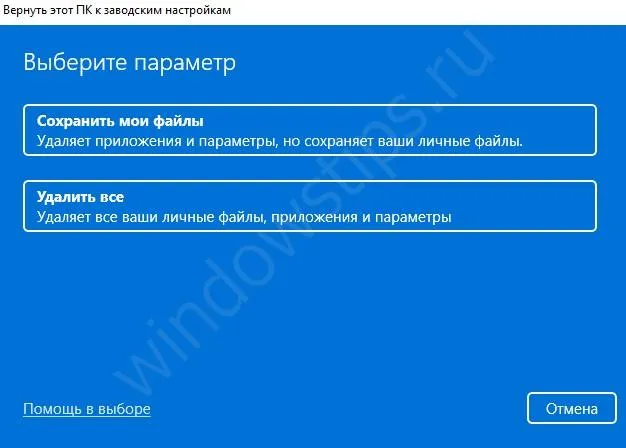
- Выберите вариант переустановки «Загрузить из облака» или «Переустановить локально». В первом случае с сайта Microsoft загружается только оригинальное изображение, и работа ведется с ним. С помощью второго метода можно сбросить Windows 11 к заводским настройкам с помощью системных файлов, имеющихся на компьютере/ноутбуке.
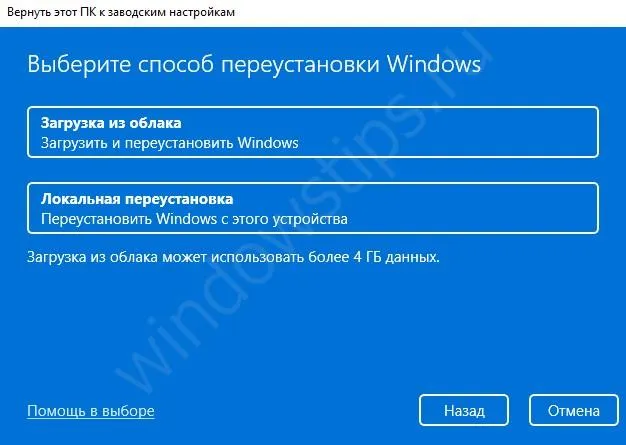
- Изучите список задач, которые выполняются в ходе процесса.
- Нажмите на опцию «Изменить настройки», чтобы задать дополнительные параметры: например, включение удаления файлов с жестких дисков, очистка жестких дисков и т.д.
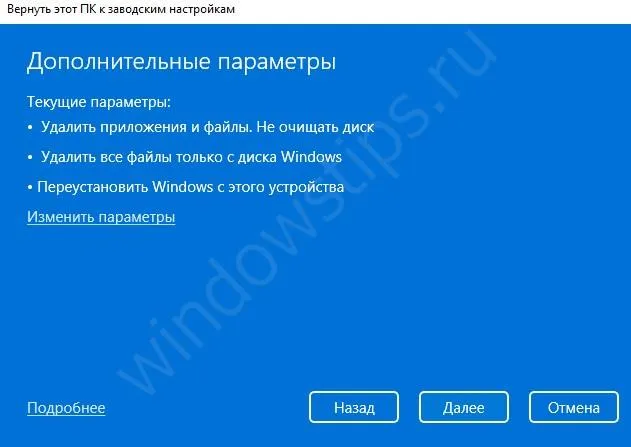
- Нажмите кнопку «Далее», чтобы получить информацию о выполненных операциях.
- Подождите некоторое время, пока будет выполнен сброс к заводским настройкам Windows 11. Это может занять несколько часов, если у вас жесткий диск большой емкости.
- Нажмите на кнопку «Сброс». В некоторых моментах система может зависнуть, но не спешите — просто подождите, пока операционная система вернется к заводским настройкам.
- Перезагрузите компьютер/ноутбук.
После того как вам удалось сбросить Windows 11 к заводским настройкам, вам все еще необходимо установить основные параметры: Страна и язык. Затем принимается лицензионное соглашение, изменяются параметры конфиденциальности и применяются необходимые настройки. Что касается драйверов, прошивок и программного обеспечения от разработчика, то они, скорее всего, останутся нетронутыми.
Есть еще один способ быстрее сбросить Windows 11 к заводским настройкам — нажмите Win+R, а затем введите команду systemrese t-factoryreset. Затем выполните шаги с 4 по 10 вышеприведенной инструкции.
Как откатить Windows до 10
После установки новой операционной системы вы можете задаться вопросом, как сбросить Windows 11 на 10 и тем самым вернуться к более привычному оформлению. Чтобы решить эту проблему, выполните следующие действия:
- Вызовите настройки через меню Пуск или с помощью клавиш Win+I.
- Вызовите «Центр обновления Windows» через панель управления Windows или через панель управления Windows в меню «Пуск» Windows, или через панель управления Windows, или через кнопку «Панель управления Windows» в панели управления Windows.
- Нажмите на «Дополнительные настройки».
- Нажмите на кнопку «Сброс».
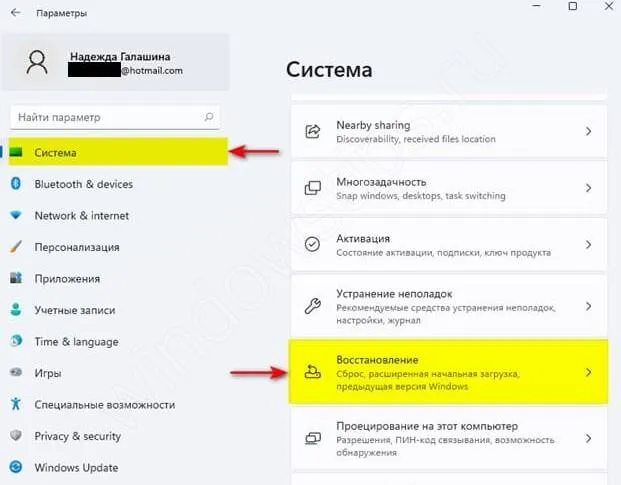
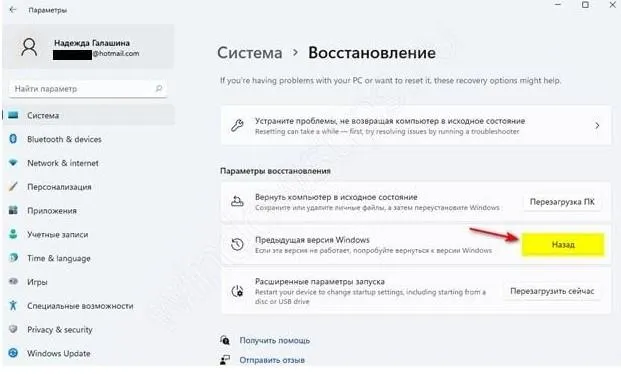
- Нажмите на кнопку Назад.
- Укажите причину, по которой вы хотите восстановить Windows 11 до 10. Если вы не можете дать точный ответ, выберите «По другим причинам».
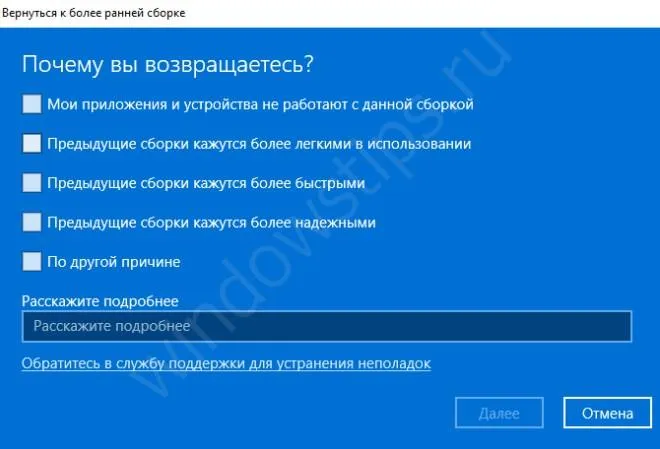
- Нажмите «Далее» и, если появится запрос на проверку обновлений, выберите «Нет, спасибо».
- Нажмите «Далее», если появится предупреждение о том, что компьютер будет недоступен в течение некоторого времени.
- Нажмите еще раз, чтобы вернуться к предыдущей версии, и дождитесь завершения процесса.
Этот метод позволяет избежать заводского сброса и ограничивает пользователя сбросом до Windows 10, при этом пользователь остается вошедшим в систему Windows Insider. Следует отметить, что механизм сброса действует в течение 10 дней.
Если вы пропустили этот период, вам нужно будет перейти на сайт microsoft.com/uk-ua/software-download/windows10, загрузить нужную вам версию и установить ее с нуля. Заранее создайте резервные копии важных файлов, чтобы не потерять к ним доступ. После загрузки необходимо выполнить следующие действия:
- Запишите образ и установите диск.
- Выберите нужный приоритет в BIOS.
- В настройках языка оставьте значение по умолчанию.
- Выберите Восстановление системы.
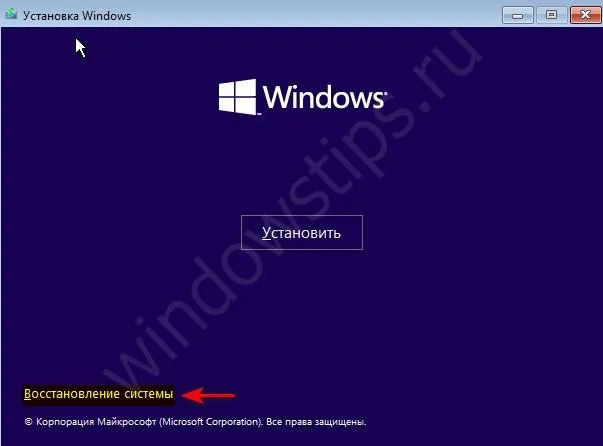
- В окне Select Actions (Выбор действий) выберите Troubleshooting (Устранение неполадок).
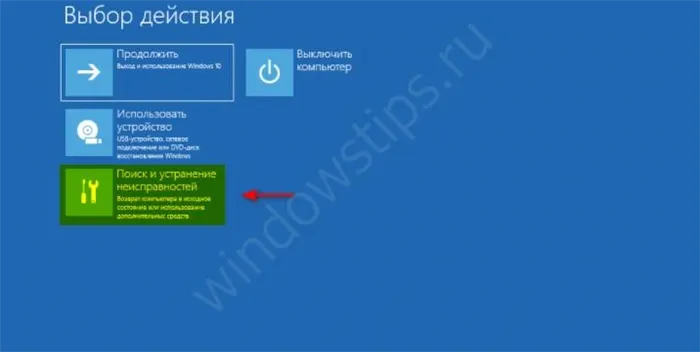
- В разделе Дополнительные параметры выберите Удалить обновления.
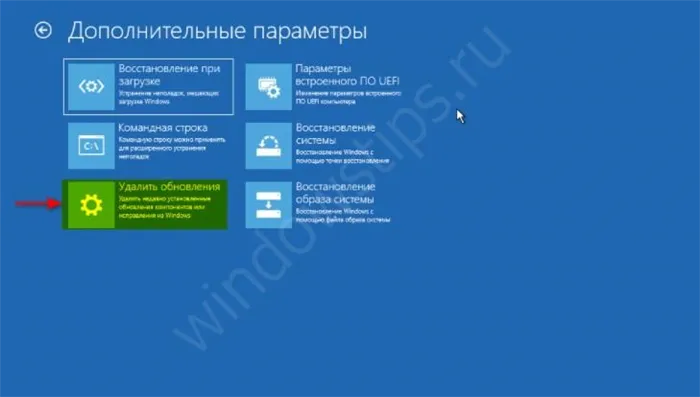
- В разделе Удаление обновлений выберите Удалить последнее обновление компонента.
- Укажите целевую систему Windows 10.
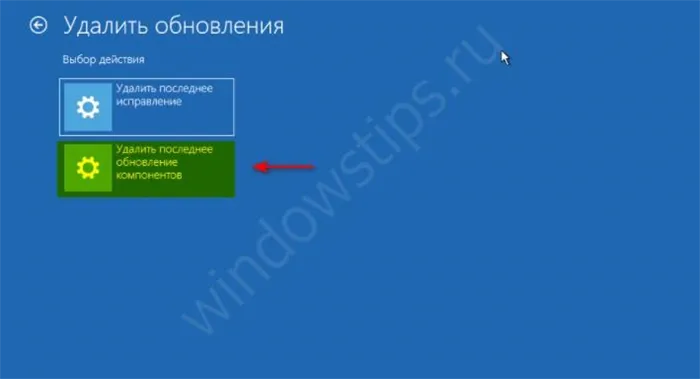
Существует еще один вариант сброса версии 11 до Windows 10 и заводских настроек:
- Запустите командную строку от имени администратора.
- Введите команду DISM /Online /Initiate-OSUninstall.
- Нажмите Y, чтобы перезагрузить систему и начать восстановление.
- Знание того, как выполнить сброс к заводским настройкам Windows 11, поможет вам устранить многие проблемы и сохранить работоспособность вашей системы. Необходимость восстановления системы может возникнуть в следующих ситуациях:
Когда и для чего делать сброс
система замерзает,
- Windows не работает должным образом,
- невозможность установки приложений,
- негативное воздействие вирусов,
- Безуспешность других действий по восстановлению операционной системы.
- Если сброс настроек Windows 11 по какой-либо причине не сработал, у вас есть возможность выполнить полную переустановку или откатиться к предыдущей версии. Сообщите нам в комментариях, удалось ли вам выполнить сброс к заводским настройкам, с какими трудностями вы столкнулись и как их преодолели.
Если вы предпочитаете второй вариант, все, что вам нужно сделать, это загрузиться с дистрибутива и выбрать там пункт Восстановление системы. С этого момента все будет происходить точно так же.
Сброс Windows к заводским настройкам можно выполнить несколькими способами. Этот процесс необходимо выполнить, чтобы избавить операционную систему от задержек и сбоев, а также ускорить ее работу.
Как сбросить Windows до заводских настроек
В этой статье вы найдете инструкции о том, как сбросить Windows 10 к заводским настройкам и как это сделать с Windows 7. Обычно этот процесс занимает не более 10 минут.
В предыдущей статье речь шла о лучших программах для создания загрузочного флеш-накопителя. Мы покажем вам, как сбросить Windows 10, 7 и 8 к заводским настройкам, с подробными инструкциями и фотографиями.
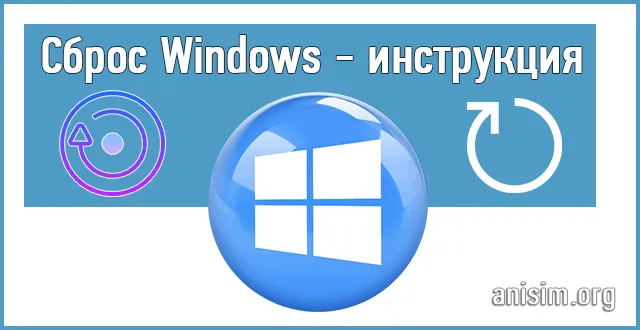
Интересно. О других методах исправления системы читайте в разделе «Восстановление Windows 10 и 7», рекомендую прочитать, если вы хотите восстановить свою операционную систему.
В Windows 10 разработчики добавили встроенную опцию сброса системы к заводским настройкам. Это действительно удобно и полезно, если у вас возникли серьезные проблемы с операционной системой.
Cброс Windows 10 до заводских настроек
1 Способ — возвращаем к исходным настройкам
1. одновременно нажмите WIN + I на клавиатуре и откройте раздел «Обновление и безопасность» в новом окне. 2.
2. перейдите в группу «Сброс» в левой колонке и нажмите на кнопку «Пуск» в верхнем блоке в правом окне, чтобы вернуть компьютер в исходное состояние. 3.

3. определите, хотите ли вы сохранить или удалить все файлы. Продолжайте и дождитесь завершения процесса.
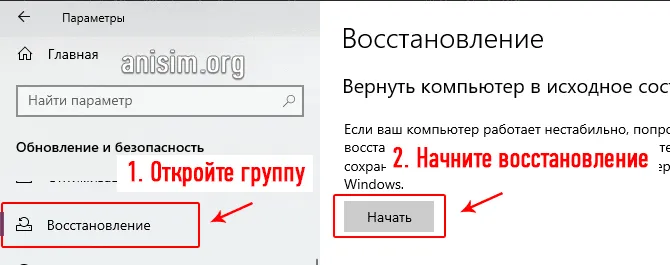
Интересно! При удалении файлов есть два варианта: полная очистка и простое удаление. Полная очистка затрудняет восстановление удаленных данных. Сделайте это, если вы хотите передать свой компьютер или ноутбук кому-то в постоянное пользование.

Это важно: если во время процесса вы получите сообщение об ошибке (проблема перезагрузки компьютера), перейдите к методу 2 или 3.
В этом случае мы выполним полную переустановку Windows 10 с помощью самой операционной системы. Если первый способ не помог решить проблему, воспользуйтесь этим способом. Все файлы, хранящиеся на компьютере, останутся нетронутыми.
2 Способ — делаем переустановку
1. нажмите одновременно клавиши WIN + I на клавиатуре и перейдите к пункту «Обновление и безопасность». 2.
2. откройте группу «Перезагрузка» в левой колонке и нажмите на ссылку «Узнайте, как перезагрузиться с чистой установкой Windows 10» в правой колонке. Когда появится запрос на изменение приложения, ответьте «Да». 3.

3. нажмите Start в правой панели и начните процесс восстановления. Обычно это занимает около 20 минут, что дольше, чем при первом способе.
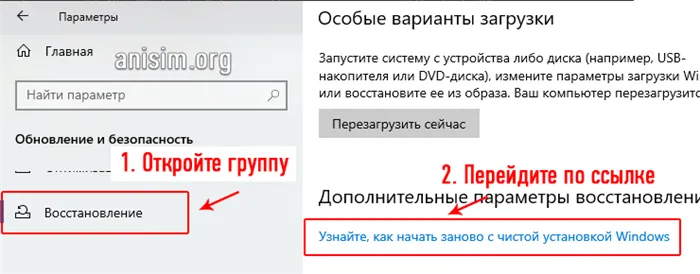
Интересно. Это относительно новая функция, появившаяся совсем недавно. Но он удобен тем, что вам не нужен загрузочный флеш-файл или DVD.
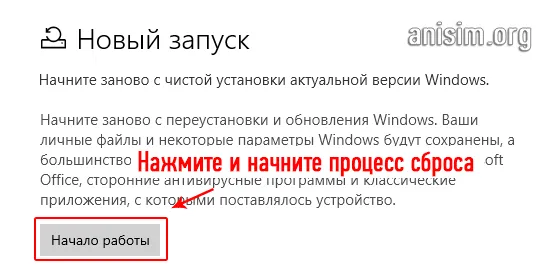
В этом случае мы можем выполнить восстановление, даже если операционная система вообще не загружается.
3 Способ — если ПК не грузится
1. если при загрузке компьютера появляется синий экран «Auto repair or on boot», нажмите на Advanced Options и перейдите к System Restore. Затем перейдите к шагу 3.
2. Если система вообще не загружается, вам нужен USB-накопитель или DVD-диск с загрузочной операционной системой.

α) Загрузитесь с загрузочного USB-накопителя или жесткого диска. Если вы не знаете, как это сделать, обратитесь к биосу, чтобы узнать, как загрузиться с USB-накопителя.








