Если комментарий учтен, и вы удаляете текст, к которому он относится, комментарий также исчезает — он перемещается в файл. Если текст остается, комментарий можно просто заархивировать вручную:
Google Docs: особенности работы с документами, таблицами и презентациями в Гугл Документах
Google Docs, как нетрудно догадаться, является изобретением корпорации Google. Этот чрезвычайно практичный и полезный инструмент доступен всем без исключения зарегистрированным пользователям Google. Доступ к сервису можно получить с любого устройства — компьютера, ноутбука, планшета, смартфона — и сервис даже поддерживает автономный режим.
Google Docs напрямую связан с Google Drive. В Drive система хранит все файлы, которые загружаются, создаются, просматриваются и редактируются в «облаке». При желании вы можете установить программу синхронизации документов на свой компьютер, смартфон или планшет. Передача и загрузка файлов в/из Google Docs становится намного проще с этой программой.
Услуга бесплатна и имеет множество преимуществ, даже по сравнению с профессиональными офисными программами, такими как MS Office или Open Office. К неоспоримым преимуществам Google Docs относятся:
1. 1.
2. возможность создавать формы для веб-сайтов, а затем интегрировать их в программный код веб-ресурса и контролировать сбор статистики.
3. возможность обмена файлами между различными пользователями и группами пользователей (через ссылки или персональные приглашения).
4. стандартные офисные функции и стандартные инструменты (те, кто работал с MS Word, Exsel или PowerPoint, будут знакомы с управлением в Google Docs).
5. функция комментариев для выбранных разделов, фраз, строк и абзацев.
6. изменения сохраняются автоматически (для сохранения не нужно нажимать дополнительные клавиши).
7. синхронизация документа из Google Docs с файлами на компьютере пользователя с помощью функции Google Drive (т.е. когда мы редактируем файл в Интернете, обновленные файлы автоматически загружаются в специальную папку Google Drive на нашем компьютере, созданную на локальном разделе «C:»).
8. возможность быстрой передачи больших файлов через Интернет.
9. возможность создания 3 типов файлов: Документ (аналог Word), Электронная таблица (аналог Excel), Презентация (аналог PowerPoint), каждая из которых решает определенные задачи.
10. доступ к 15 Гбайт свободного пространства для хранения файлов и документов.
11. возможность входа в Google Docs из любой точки мира.
12. другие особенности, которые мы более подробно рассмотрим ниже.
Google Docs (Гугл Документы): регистрация и авторизация
Чтобы получить доступ к Документам Google, нам необходимо иметь профиль Google. Создав новый аккаунт, мы получаем доступ ко всем инструментам Google, и служба «Документы» не является исключением. Таким образом, алгоритм регистрации и авторизации будет выглядеть следующим образом:
1. мы регистрируемся в Google и подтверждаем свой профиль (номер телефона, электронная почта).
2. мы авторизуемся в службах Google, вводя свой личный логин и секретный пароль.
3. нажмите на ссылку на Google Docs (появится перенаправление, но это нормально и должно произойти):
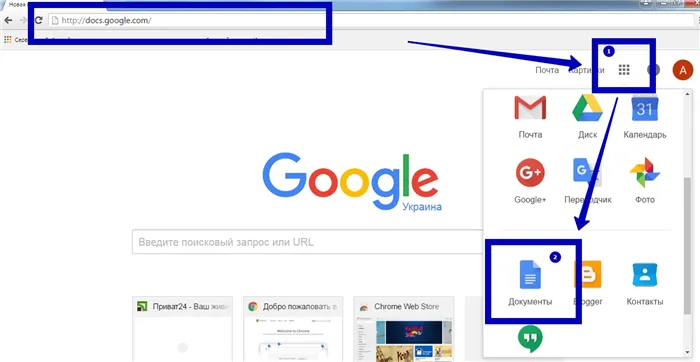
Второй способ попасть в «Документы» — нажать на значок вкладки (в правом верхнем углу) на странице Google, просмотреть полный список служб (нажмите на «Еще») и выбрать здесь «Документы».
4. когда вы войдете в сервис, вы увидите приветственное сообщение от Google, и именно здесь вы можете выбрать «Быстрый обзор», чтобы быстро ознакомиться с системой. Если вас не интересуют подсказки, просто закройте окно приветствия.
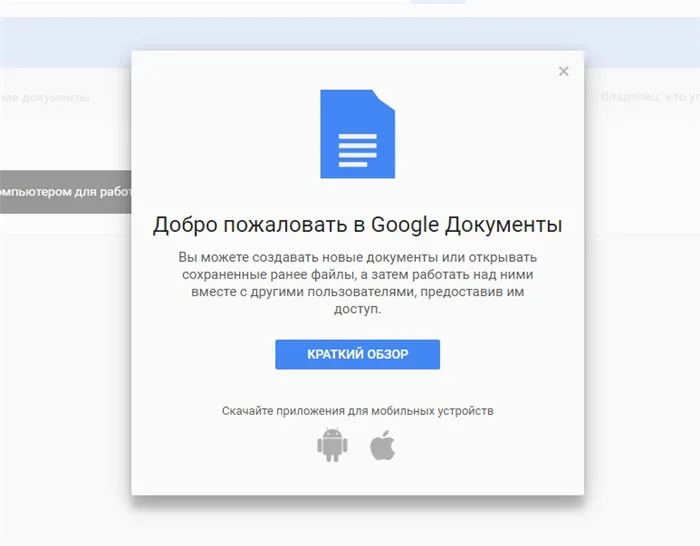
Это важно: если вы пытаетесь создать новый аккаунт Google с нуля и испытываете трудности или у вас есть вопросы по этому процессу, прочитайте пошаговые инструкции, которые мы привели в начале этой статьи о Gmail. Ниже приведена ссылка на эту статью и пошаговый процесс регистрации:
Google Docs (Гугл Документы): создание нового документа/файла
Когда вы впервые откроете Google Docs, вы увидите пустое окно, поскольку документы еще не были созданы и загружены. С другой стороны, если мы используем для работы старый аккаунт Google, он, вероятно, покажет список недавно открытых файлов. Например:
Вот как выглядит окно последних документов:
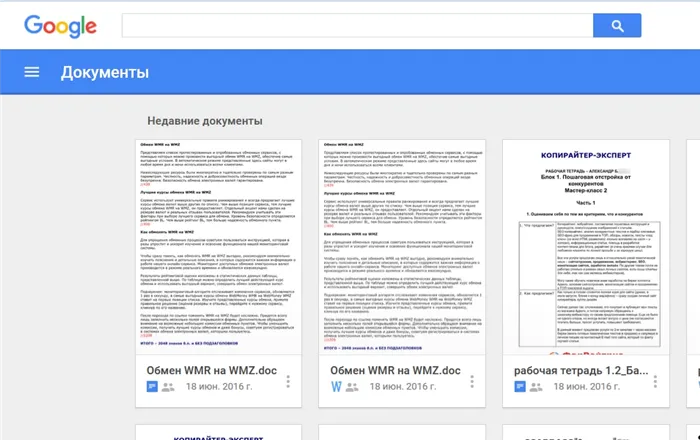
А это пустое окно нового профиля:
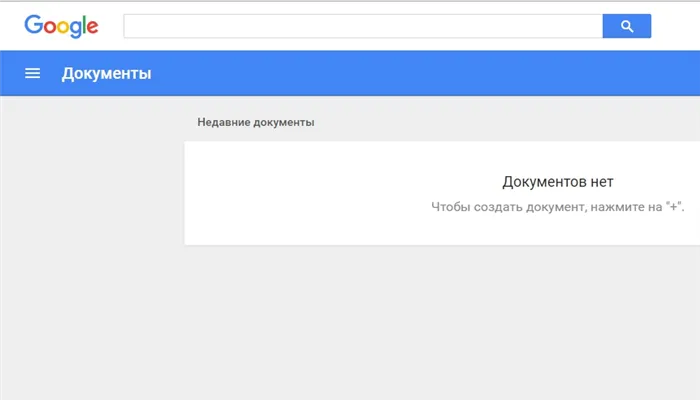
1. чтобы создать новый файл в категории «Документ» (эквивалент файла MS Word), нажмите на знак плюс (+) в правом нижнем углу:
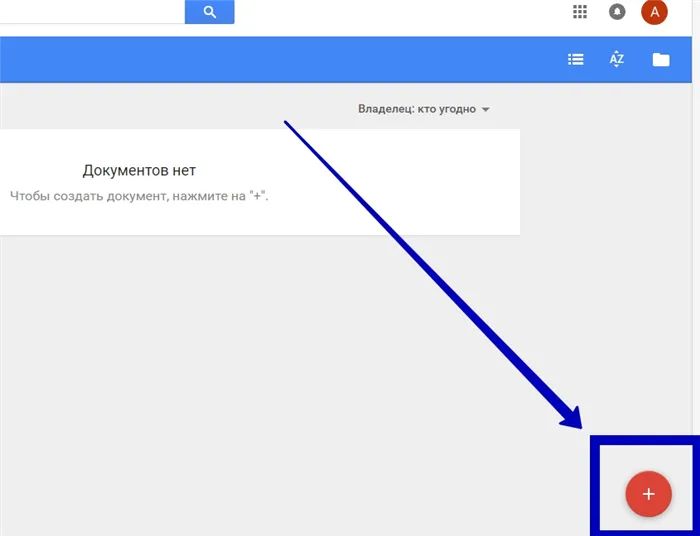
2. сразу же дайте новому файлу имя. Подведите указатель мыши к имени файла (здесь изначально написано «Новый документ»), расположенному в левом верхнем углу над панелью инструментов. Если поместить курсор в это поле, можно изменить имя на любое другое. 3:
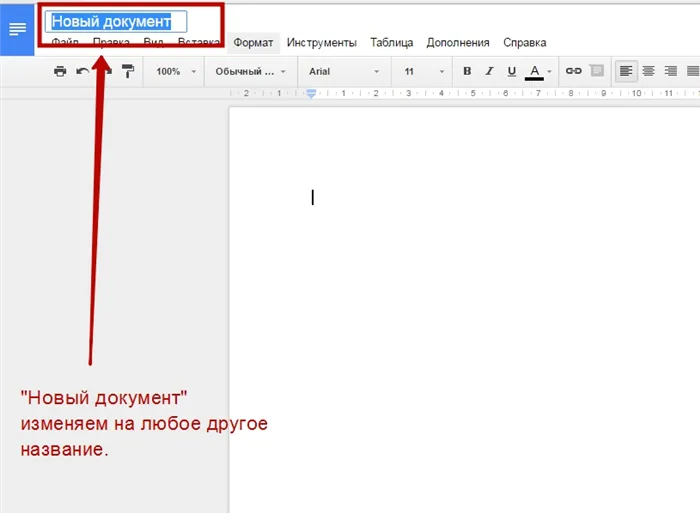
3. обратите внимание, что при нормальном интернет-соединении все изменения в файлах автоматически сохраняются в Google Drive, о чем свидетельствует сообщение (мы назвали документ Site Rost):
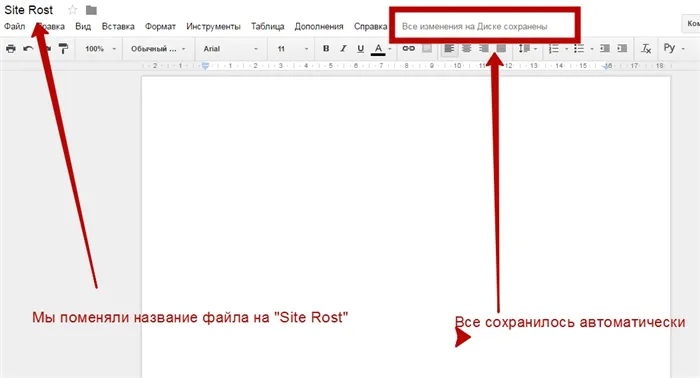
Это важно: когда вы создаете новый файл, система автоматически создает новый документ в вашем профиле Google Drive. Этот файл также добавляется в список «Недавние документы», упомянутый выше. Если вы сейчас войдете в Google Docs, вы уже увидите файл, который мы только что создали.
Чтобы проверить, находится ли файл в вашем хранилище Google Drive, открыть файл для просмотра или показать его другим пользователям сервиса «Облачный диск», достаточно щелкнуть по ссылке:
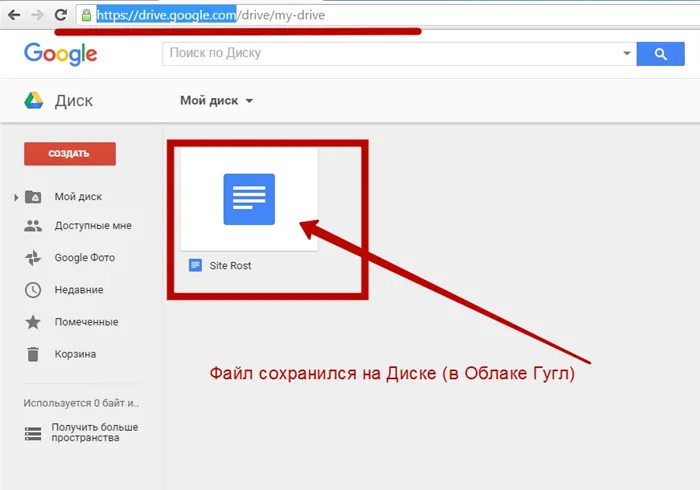
5. на вкладке «Embed» вы также выбираете, будет ли это весь документ или только его часть. Кроме того, можно настроить параметры публикуемого материала, возможность автоматического обновления при изменении файлов в Google Docs.
Как начать работать в Google Docs
Для начала работы вам понадобится учетная запись Gmail. Это позволит вам пользоваться всеми сервисами Google, от YouTube до Google Drive. Вы можете зарегистрироваться по этой ссылке. После входа в систему вы можете работать с документами, перейдя по этой ссылке.
Вы можете создать новый документ, нажав на опцию «Создать пустой файл».
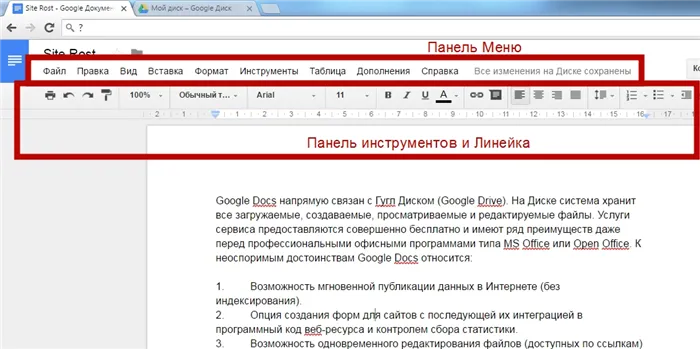
Вы попадете на страницу, которая очень похожа на документ в MS Word. Здесь вы можете работать с текстовыми документами.
Вы также можете создать документ Google через Google Drive. Находясь в папках диска, вы можете щелкнуть ПКМ и создать документ.
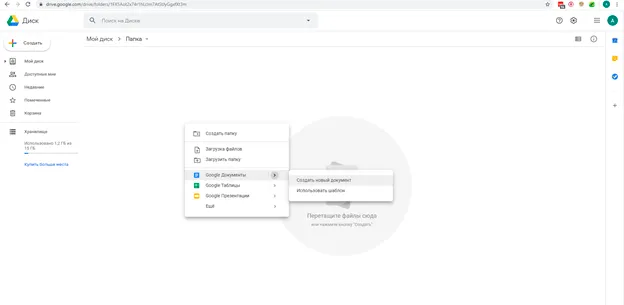
После этого документ будет создан автоматически, и вы перейдете в рабочую область. Если вы хотите продолжить работу с уже созданными файлами, просто нажмите на них.
Google Docs также позволяет работать с документами, созданными в настольной версии MS Word. Просто откройте меню «Файл», нажмите «Открыть» и загрузите нужный текстовый файл с вашего компьютера, выбрав путь или просто перетащив файл.
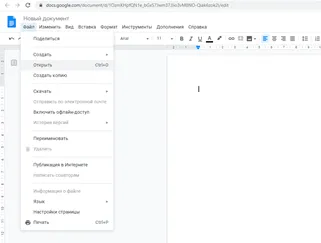
Сохранение документов
После создания документа он будет автоматически сохранен в вашем Google Диске. Вы можете легко переименовать документ, щелкнув по его названию.
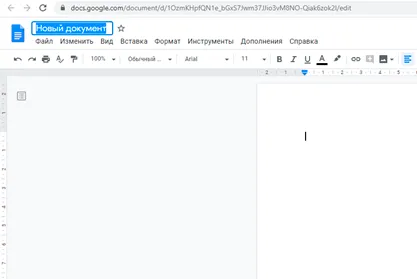
Приятной особенностью для вас будет то, что вам больше не придется сохранять файлы в Google Docs. Они автоматически сохраняются после ввода каждого символа. Это означает, что в случае отключения электроэнергии или зависания компьютера вся ваша работа будет сохранена.
Файлы в Google Диске можно перемещать из папки в папку с помощью перетаскивания, аналогично графическому интерфейсу операционной системы Windows.
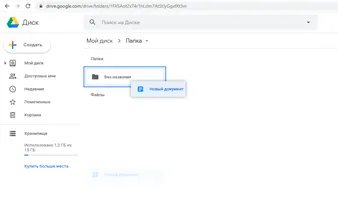
Если вы хотите редактировать документы не в облаке, а локально на своем компьютере, вы можете загрузить документ на свой компьютер и отредактировать его с помощью MS Word или другой программы MS Office.
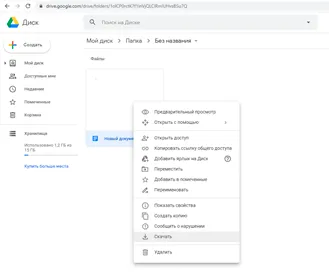
Работа с текстом и настройка стилей в Google Docs
Функциональность Google Docs очень похожа на хорошо известный MS Word, поэтому у вас не возникнет проблем с привыканием к нему.
Давайте по очереди проанализируем наиболее важные элементы панели инструментов.
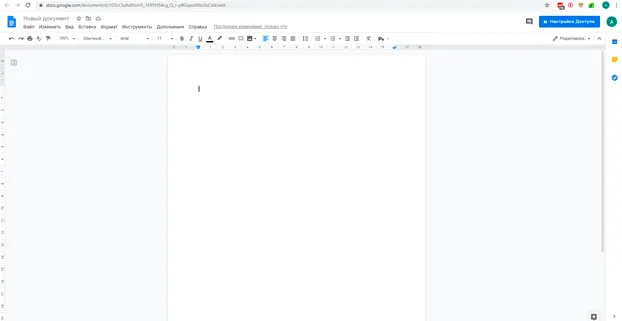
Отменить. Эта функция позволяет отменить предыдущее действие.
Повторяйте. Это позволит вам повторить последнее действие.
Печать. Немедленная отправка документа на печать.
Проверка грамматики и орфографии. Делает ваши тексты более удобочитаемыми.
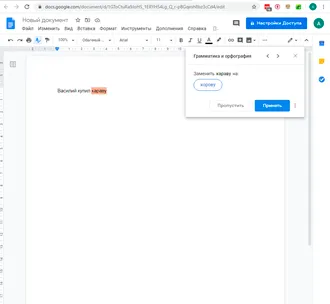
Форматирование копий. Позволяет переносить форматирование из одного текста в другой. Значительно ускоряет процесс форматирования документов.
Увеличить. Позволяет уменьшить или увеличить документ.
Стиль. Очень полезно для выделения заголовков в тексте.
Шрифты. Вы можете выбрать шрифты по умолчанию, а также добавить шрифты сторонних производителей.
Шрифтовые эффекты. Жирный, курсив и подчеркивание. Вы также можете выбрать цвет текста и фона.
Вставить ссылку. Используйте эту кнопку, чтобы вставить ссылку в текст.
Добавить комментарий. Эта функция очень полезна для коллективной работы в документе, которая описана ниже. С помощью опции «Добавить комментарий» вы можете оставить комментарий в тексте, который смогут увидеть другие пользователи.
Существует 4 типа выравнивания текста. Слева, по центру, справа и по ширине.
С помощью интервала между строками можно изменить расстояние между строками.
Нумерованный список с выпадающим меню. С помощью этой функции вы можете перестроить список элементов и определить в нем иерархию.
Бульварный список. Позволяет создать список с различными маркерами (стрелки, круги, квадраты и т.д.).
Минимизируйте и максимизируйте отступы. Изменяет расстояние между колонкой текста и краем страницы.
Четкое форматирование. Удаляет все корректировки из выделенного текста.
Методы ввода. Здесь можно переключаться между экранными клавиатурами.
С помощью всех вышеописанных функций вы можете форматировать текст без особых усилий, но ручное форматирование другого текста отнимает много времени. Если это так, то «Стили» могут вам помочь. После того как форматирование настроено определенным образом, его можно применять ко всем последующим документам.
Чтобы создать «стиль» из текущего форматирования, который вы можете применить, выделите форматированный текст и выберите «стиль», который вы хотите изменить, из выпадающего меню «Стили». Если теперь применить его к выделенному сегменту текста, это форматирование будет автоматически применено к сегменту.
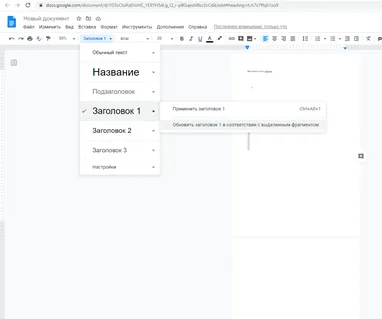
Соответствие цветов. Чтобы отредактировать загруженное изображение, нажмите на три точки в выпадающем меню и выберите «Исправить»:
Возможности сервиса Гугл Документы
В дополнение к уже упомянутым пунктам, есть ряд интересных особенностей. Наличие этих перспективных функций является решающим фактором особой популярности Google Doc среди пользователей:
- Наличие функции «Публикация в Web». Одним-двумя щелчками мыши вы можете легко разместить свой файл в Интернете. С помощью этой опции можно значительно сократить время, затрачиваемое на ручное сохранение, поиск и отправку документа в приложении Office,
- Исправление ошибок в тексте. Кнопка Проверка орфографии открывает рабочее окно с расширенными функциями: не только поиск различных ошибок, но и возможность их исправления и замены синонимичных слов,
- отличный инструмент для вставки ссылок в текст. Эта функция особенно важна для тех, кто создает тексты для сайтов, где часто требуются ссылки,
- широкий спектр стилей, с дополнительной возможностью настраивать внешний вид текста,
- для создания личного словаря,
- удобный буфер обмена, позволяющий сохранять несколько типов файлов одновременно (текстовые наборы, изображения, аудиофайлы),
- расширенная функция поиска текста. Это можно сделать либо с помощью сочетаний клавиш, либо с помощью инструментов рабочей области,
- наличие встроенного переводчика с максимальным словарем. А разработка и применение искусственного интеллекта значительно расширили возможности пользовательских приложений,
- наличие полноэкранного режима для работы с текстом,
- автоматическая вставка оглавления. Этой функции нет даже в официальной версии Office, хотя она очень полезна для студента, сотрудника или автора статей.
Приложение Google Doc имеет множество других полезных опций, которые предоставляются совершенно бесплатно.
Как создать Документ
Итак, вы решили воспользоваться официальным приложением. Что делать дальше? Теперь давайте рассмотрим, как создать Google Doc шаг за шагом:
- Перейдите на сайт https://docs.google.com и создайте учетную запись, если вы еще этого не сделали,
- Если у вас уже есть учетная запись, войдите в нее, используя свое имя пользователя и пароль,
- Если у вас уже есть аккаунт, используйте свое имя пользователя и пароль, а если у вас есть аккаунт, используйте свое имя пользователя и пароль,
- Теперь откроется список действий, доступных для редактирования документов: Список шаблонов, Функция переименования, Стили, Опции.
Как видите, алгоритм очень прост и доступен любому пользователю.
Как создать таблицу в Google Doc
Таблица — это широко используемая функция текстового документа, которая позволяет представить информацию в строго упорядоченном виде. Для тех, кто ценит преимущества работы с Google Docs, мы представляем подробное руководство по работе с таблицами в этом приложении:
- Войдите в Google Doc в соответствии с приведенной выше схемой,
- создать новый документ, отредактировать его,
- выберите место, где вы хотите создать таблицу; установите курсор,
- Найдите на панели инструментов колонку «Таблица» и щелкните по ней,
- В открывшемся окне выберите функцию «Вставить таблицу»,
- Теперь у нас есть редактируемая сетка: Нам нужно выбрать количество столбцов и строк,
- Когда вы закончите редактирование модели, щелкните по выбранной части документа, и на странице появится окончательная таблица.
Создать таблицу в Google Docs очень просто. Если вы хотите удалить его, щелкните правой кнопкой мыши на любой точке таблицы. Из предложенного списка выберите Удалить таблицу. Потренируйтесь с этим вариантом перед началом работы, и вы сами увидите, насколько это просто.
Есть также инструменты для создания простых диаграмм и рисунков, панель Google Data Studio Dashboard и некоторые другие менее популярные инструменты.
Как работать с Google Docs
Google Документы
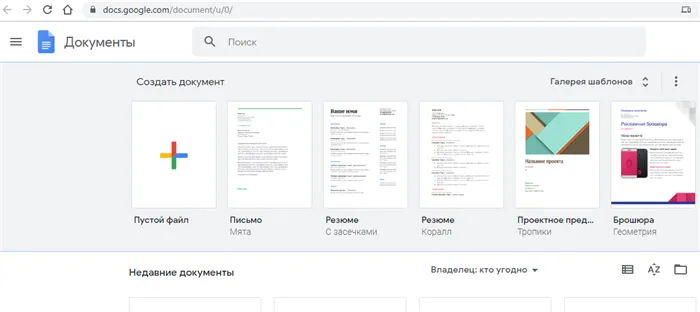
Подобно MS Word и другим редакторам, если рассматривать системы macOS и Unix, Google Docs предназначен для создания и редактирования текстовых документов.
Это могут быть простые заметки или официальные документы.
Загрузив документ в формате .doc или .docx в Google Docs, вы можете просмотреть его в браузере и преобразовать в электронный формат для дальнейшего редактирования через Google Docs.
Набор инструментов текстового процессора дополняется надстройками: интеграция с CRM, инструменты для совместной работы, конвертеры и многое другое.
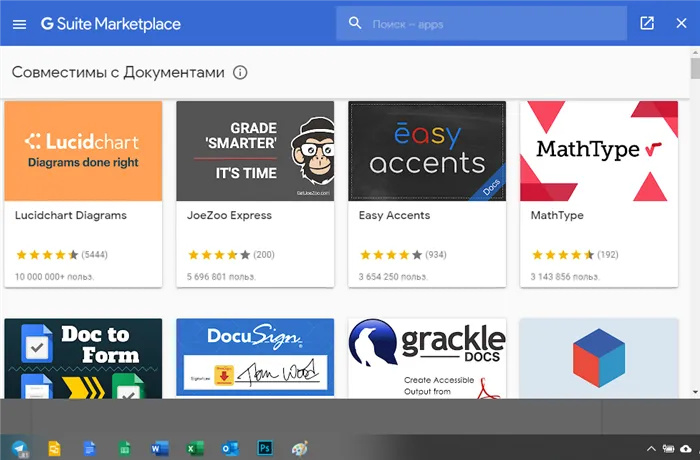
В то же время, макеты Google Doc и обычного документа .doc часто сталкиваются, что может привести к неловким ситуациям — необходимо редактировать шрифты и поля. Заранее позаботьтесь о том, чтобы документы были в едином формате для вас и ваших коллег.
Google Таблицы
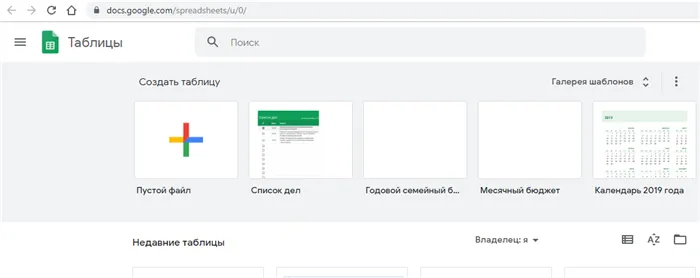
Таблицы имеют те же преимущества и проблемы, что и документы: мощные плагины с одной стороны и проблемы конвертации с другой, хотя в основном визуальные.
Таблицы имеют множество полезных функций, которые недоступны в MS Excel. Они также могут быть интегрированы в качестве источника данных — особенно для инструментов бизнес-аналитики Google Data Studio, Tableau, Power BI.
Google Презентации
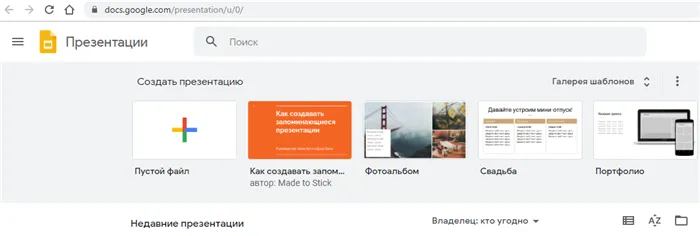
Простой и удобный в использовании аналог MS PowerPoint, в котором можно создавать слайды с нуля, редактировать презентации, создавать диаграммы и рисунки.
Google Формы
Инструмент, используемый для проведения опросов и сбора контактных данных.
Его можно использовать как:
- Краткая информация о клиенте,
- Биографическая справка соискателя,
- Социологический опросник,
- Форма сбора данных для пользователей или участников мероприятия.
Результаты собираются на странице отчета, могут быть отправлены пользователю и визуально отображены для презентаций.
Удалить — удаление документа из хранилища Google Drive. Однако их можно в любое время извлечь из облачной корзины — если вы их не удалили.
Работаем с диаграммами
Помимо изображений, в текстовые документы можно добавлять диаграммы. Они помогают визуализировать цифровую информацию и сделать ее более понятной.
Инструмент «Диаграммы» находится на вкладке «Импорт» в том же месте, что и чертежи:
В каждой диаграмме можно указать названия временных сегментов/периодов, которые будут отображаться:
Вставить диаграмму в документ очень просто — достаточно щелкнуть по выбранному типу:
Как и в случае с изображениями, с помощью контекстного меню можно указать положение графика — за текстом, перед текстом, с обводкой текста или с переносом строки:
Потребуется некоторое время, чтобы понять, как редактировать графики и вводить нужные данные. Дело в том, что в Google Docs для редактирования диаграмм используется бесплатное приложение Tables. Поэтому при создании графика он не только появляется в открытом документе, но и создается отдельный файл под названием «Google Таблицы».
Чтобы отредактировать график, необходимо выделить его в документе и нажать «Открыть исходный документ»:
Как только вы перейдете к диаграмме, в правом углу страницы откроется редактор «Google Sheet»:
Работаем со стилями
«Документы Google» облегчают командную работу: вы можете задать четкие предпочтения форматирования для всех авторов документа, которые они затем смогут корректировать с помощью инструмента «Шаблоны форматирования».
Вы можете один раз стилизовать весь текст в соответствии с заданными параметрами и сохранить настройки в своей личной библиотеке стилей:
Таким образом, вы можете сохранить 1, 2 или 3 макета текста, если разные проекты имеют разные требования к форматированию.
Кстати, вы можете задать не только стили, но и межстрочный интервал, который определяется в разделе Формат → Абзац и межстрочный интервал → Межстрочный интервал:
Опцию «Межстрочный интервал» нужно использовать только в том случае, если стандартных опций (1, 1.15, 1.5 межстрочный интервал, удаление/добавление межстрочного интервала до/после абзаца) по каким-то причинам недостаточно. Если вы нажмете на этот элемент, появится небольшое окошко.
Любые экзотические или выбранные настройки по умолчанию будут сохранены и применены по умолчанию ко всем новым документам.
История изменений в Гугл Докс
Большим преимуществом Google Docs перед Microsoft Word является то, что Google Docs сохраняет все версии текста. Вы можете легко восстановить абзац, который вы удалили 5 страниц назад и больше не можете воспроизвести.
Чтобы работать с историей ревизий, нажмите на Историю версий в главном меню Файл:
В колонке, открывающейся в правой части окна, вы увидите обзор всех изменений, которые были сделаны с момента создания документа:
И вы можете вернуться к предыдущей версии документа, если она покажется вам более подходящей.
Нельзя не подчеркнуть, насколько проще авторам, редакторам и корректорам вести историю изменений.
Вы можете прокомментировать текст, нажав на этот значок. Другим не придется гадать, где именно вы поместите указатель мыши над комментарием, так как он будет выделен при наведении на него курсора.
Начало работы в Google Docs
Зарегистрируйте учетную запись Google, чтобы использовать Google Docs. Если он у вас уже есть, зарегистрируйтесь и перейдите по этой ссылке.
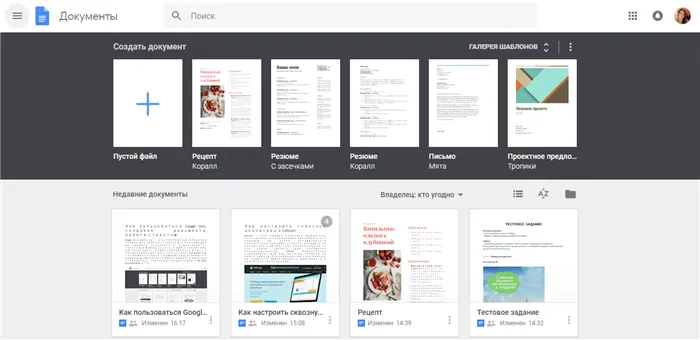
Отобразится главное меню сервиса. Вы можете начать работу над документами.
Как создать документ в Google Docs
Чтобы создать новый документ в рамках сервиса, нажмите на иконку «Пустой файл» в меню «Шаблоны».
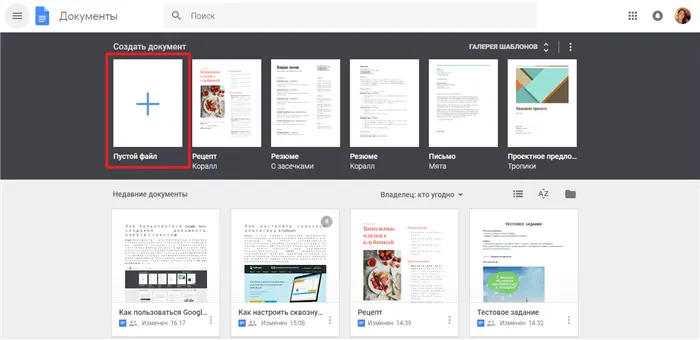
Откроется новый документ, в котором можно вводить текст, вставлять изображения, таблицы, графики и многое другое.
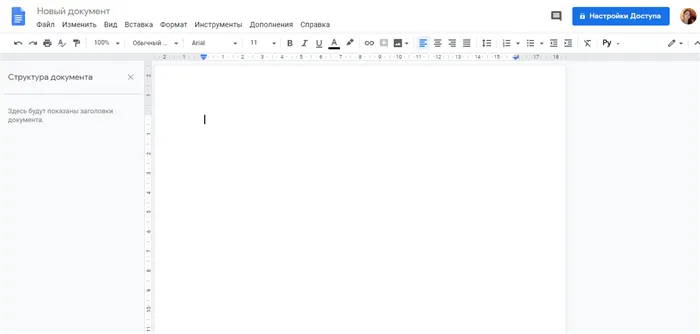
Вы также можете создать новый файл в Google Документах из главного меню Google Диска. Нажмите кнопку «+ Создать» в левом верхнем углу.
Во всплывающем меню нажмите «Документы Google — Создать новый документ». Откроется новое окно с файлом, в который вы можете ввести свой текст.
Структура текста, отступы на страницах, графика — все это приходится делать вручную. Если вы хотите облегчить свою работу, вам стоит взглянуть на шаблоны в Google Docs и использовать один из них.
Шаблоны
Google Docs предлагает десятки шаблонов, которые можно использовать для быстрого создания документа с нужными вам параметрами. Чтобы просмотреть весь список шаблонов, нажмите на ссылку «Галерея шаблонов» в главном меню.
Вы найдете шаблоны для резюме, писем, информационных бюллетеней, брошюр, проектных предложений и многого другого. Чтобы создать документ, просто нажмите на понравившийся шаблон, и он откроется в новой вкладке.
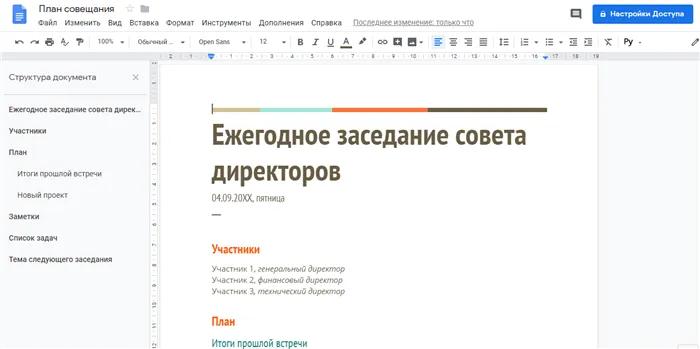
Все, что вам нужно сделать, это отредактировать текст в документе, сохранить его на своем компьютере или поделиться ссылкой с коллегами.
Работа с файлами
В Google Docs можно загрузить практически любой файл, например, изображения, электронные таблицы или документы в формате .docx. Он конвертирует контент за считанные секунды.
Как открыть вордовский файл (docx)
Чтобы открыть файл .docx с помощью службы, создайте новый документ, перейдите на вкладку Файл на панели инструментов, а затем нажмите Открыть. В открывшемся окне перейдите в раздел «Загрузка» и нажмите «Выбрать файлы на компьютере». Кроме того, можно просто перетащить нужный файл в область окна.
Сервис конвертирует файл в родной формат, и вы можете редактировать свой текст.
Сохранение документов
Все файлы в Google Docs автоматически сохраняются в Интернете. Вы ничего не потеряете, если ваш компьютер сломается или прервется подключение к Интернету.
Если ваша сеть часто выходит из строя, вам следует настроить автономный доступ. Перейдите в настройки диска, найдите раздел «Автономный доступ» и активируйте флажок.
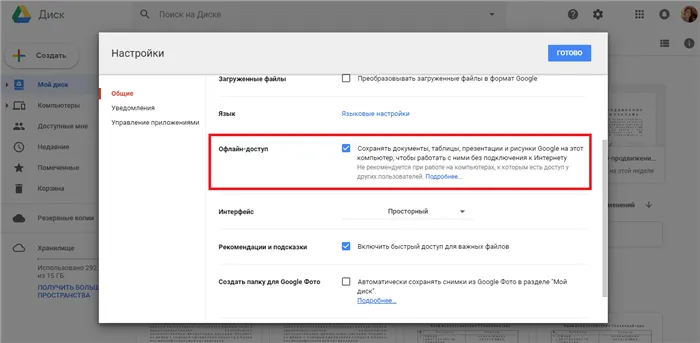
Затем вы можете редактировать Документы Google, Таблицы и Презентации без подключения к Wi-Fi или мобильной сети.
Как скачать документ
Любой файл, созданный в Google Docs, можно загрузить на компьютер. Для этого нажмите на раздел «Файл» на панели инструментов и выберите «Загрузить как» из списка. Сервис предложит вам выбрать один из доступных форматов:
- .docx,
- .odt,
- .rtf,
- .txt,
- .pdf,
- .epub,
- .web-страница — html или .zip.
Нажмите на нужный формат в списке, и файл будет автоматически загружен в папку Downloads вашего компьютера.
Чем больше вес файла, тем больше времени потребуется Google Docs для его конвертирования и загрузки.
Как работать в Google Docs
Давайте подробнее рассмотрим, как работать с текстом в Документах Google.
Настройка стилей
В Google Docs существует концепция стилей. Они визуально формируют ваш текст и делают его более читабельным.
Чтобы применить определенный стиль к участку текста, выделите этот участок, нажмите на выпадающее меню «Стили» на панели инструментов и выберите соответствующий стиль, удерживая над ним указатель мыши и нажав на кнопку «Применить стиль».
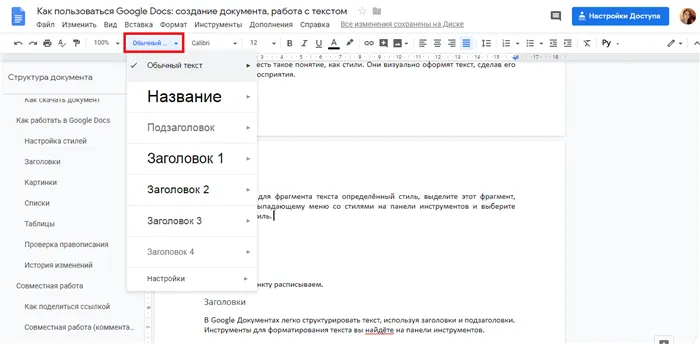
В Google Docs можно задавать собственные стили. Для этого выделите текст с нужным стилем, нажмите «Формат — Стили абзацев — Основной текст, Заголовок, Подзаголовок», а затем «Подогнать под выделение». Стиль будет изменен только в редактируемом документе.
Аналогичным образом можно устанавливать и изменять стили по умолчанию.
Заголовки
В Google Docs легко структурировать текст с помощью заголовков и подзаголовков. Инструменты форматирования текста находятся на панели инструментов.
Просто выделите участок текста и отформатируйте его. А чтобы у вас всегда был обзор структуры текста, нажмите на область «Вид» на панели инструментов и активируйте флажок «Показывать структуру документа».
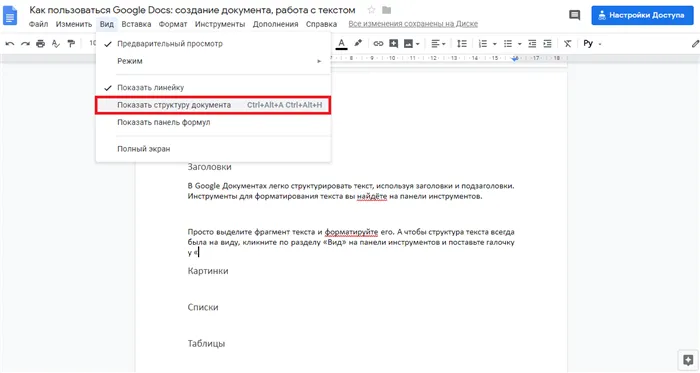
Структура документа отображается в левой части пользовательского интерфейса. Вы можете в любой момент перейти к нужному отрывку текста, щелкнув по субтитру.
Картинки
Вы можете легко добавлять изображения и фотографии к тексту, создаваемому в Google Docs. Чтобы импортировать их в документ, найдите на панели инструментов область «Импорт», наведите курсор на «Изображения» и выберите, откуда вы хотите загрузить графику.
Существует шесть вариантов:
- Загрузите изображение с компьютера,
- пользоваться Интернетом,
- загружать из Google Drive,
- загружать из Google Фото,
- сделать снимок с помощью фотоаппарата,
- введите URL-адрес.
После загрузки изображения его можно редактировать. Чтобы обрезать изображение, сначала щелкните на нем левой кнопкой мыши, а затем правой. Выберите «Обрезать» из списка и перетащите одну сторону рамки.
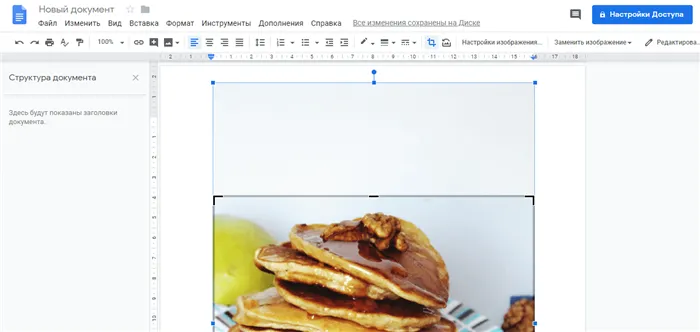
Изображение можно поворачивать, копировать, выравнивать и масштабировать.
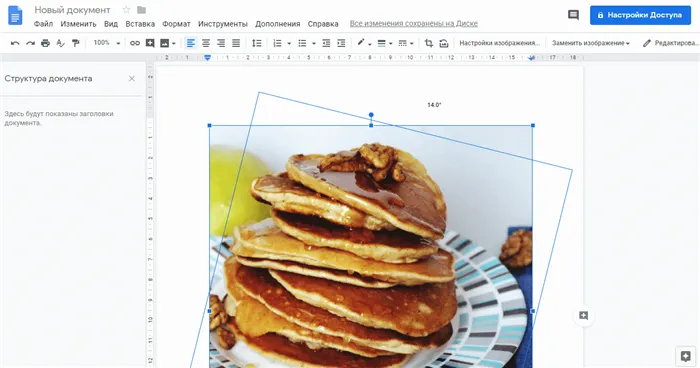
Все изменения сохраняются автоматически. Отменить их можно с помощью комбинации клавиш Ctrl+Z.
Списки
В текст можно вставлять нумерованные списки и списки с точками. Для второго типа списков существует несколько вариантов перечисления.
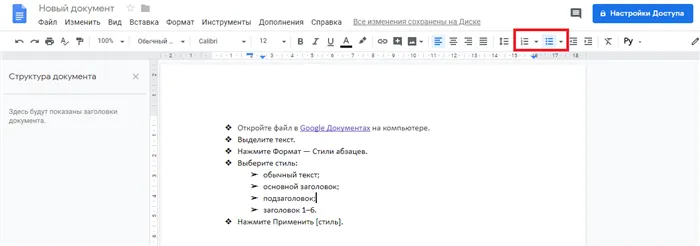
Просто выделите участок текста и выберите вид списка на панели инструментов.
Таблицы
В Google Текст и таблицы можно добавить таблицу в текст. Нажмите кнопку «Вставка» на панели инструментов, выберите опцию «Таблицы» и укажите количество ячеек и столбцов.
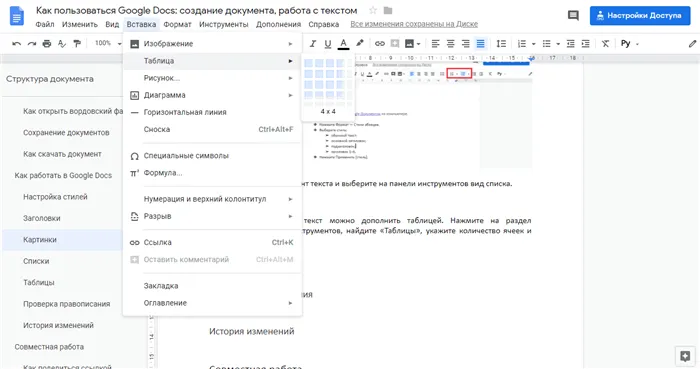
Затем мы можем приступить к редактированию текста, используя панель инструментов и предлагаемые функции меню. На самом деле, бессмысленно описывать здесь подробный процесс того, что и как работает. Все элементарно и знакомо.
Меню «Вид»
Предварительный просмотр — удивительно, но мы так и не поняли, что делает это постановление. Предварительный просмотр перед печатью не затрагивается, как это казалось раньше, документ никак не затрагивается и просмотр документа не ограничивается.
Режим — устанавливает режим документа, как и панель инструментов:
Показывать линейку — активирует или деактивирует отображение линейки по краям документа:
Показать структуру документа (Ctrl + Alt + A) — отображает колонку слева с общей структурой документа. Взято из заголовков и подзаголовков, используемых в тексте. Это полезно для навигации в большом документе:
Показать строку типа — создает новую таблицу с инструментами типа. Необходим для создания и форматирования математических расчетов:
Полный экран — увеличивает документ, чтобы он занимал весь экран. Помогает сосредоточиться на работе:
Меню «Вставка»
Изображения — аналогично кнопке панели инструментов.
Таблица — вставляет таблицу в документ, при этом можно предварительно выбрать количество строк и столбцов с помощью мыши:
Рисовать — позволяет нарисовать картинку вручную или вставить ее из облачного хранилища:
Диаграмма — вставка любой диаграммы в документ. Вы можете настроить его вручную для своих целей или использовать данные из Google Charts:
Чтобы изменить график, выберите «Документ с открытым исходным кодом» в соответствующем меню:
Горизонтальная линия — вставляет простую разделительную линию.
Сноска (Ctrl + Alt + F) — добавляет примечание к нужному слову или абзацу:
Специальные типы — позволяет вводить символы, недоступные на клавиатуре:
Шрифт — активирует строку шрифта.
Нумерация и заголовки — управление номерами страниц и заголовками документа:
Обернуть — заставляет новый раздел текста начинаться на новом листе, даже если для него было место на предыдущем листе.
Ссылка — аналогично кнопке панели инструментов:
Оставить комментарий — аналогично кнопке на панели инструментов:
Закладка — добавляет закладку в документ, которую затем можно использовать в оглавлении или для быстрого доступа к нужному месту.
Оглавление — автоматически создает оглавление на основе форматов абзацев: ищет заголовки и подзаголовки и приводит его в единый вид:
Меню «Формат»
Текст — определяет контур текста, как и на панели инструментов:
Размер шрифта можно уменьшить или увеличить:
Капитализация также выбирается там:
Опция «Стиль абзаца» такая же, как и на панели инструментов, но предлагает немного больше возможностей:
Границы и заливка позволяют настроить каждый абзац текста так, как если бы он был элементом таблицы:
А пункт Settings управляет стилями текста:
Сохранить как стили по умолчанию — оформление, существующее в текущем документе, используется в каждом новом документе.
Использовать стили по умолчанию — применяет к документу старые стили и заменяет существующие стили на прежние.
Сбросить стили — возвращает все стили в исходное состояние, как будто в них ничего не было изменено.
Выравнивание и Отступ — аналогично кнопкам панели инструментов:
Межстрочный интервал — аналогично кнопкам панели инструментов:
Колонки — позволяет писать текст в несколько колонок, как в газете:
Если вы нажмете кнопку Дополнительные параметры, вы сможете вручную настроить размер столбцов:
Маркеры и нумерация — аналогично панели инструментов:
Верхние и нижние колонтитулы — устанавливает размер верхних и нижних колонтитулов:
Таблица — управляет параметрами уже созданной таблицы:
То же самое можно сделать, щелкнув правой кнопкой мыши в любом месте таблицы:
Изображение — позволяет управлять свойствами импортированного изображения:
То же самое можно сделать, щелкнув правой кнопкой мыши в любом месте изображения:
Удалить форматирование — удаляет все форматирование и возвращает тексту его первоначальный вид.
Меню «Инструменты»
Проверка орфографии — анализирует текст на наличие ошибок, опечаток, пропущенных или лишних запятых и дает рекомендации:
Статистика (Ctrl + Shift + C) — отображение статистики для документа:
Показать предложения по редактированию — если вы предоставили права на редактирование или кто-то внес изменения в функции «Советы по редактированию», вы увидите список всех предложений для документа.
Расширенный поиск — показывает связи между вашим документом и другим содержимым и фотографиями в облачном хранилище, позволяя осуществлять более широкий поиск элементов в документе:
Словарь — помогает уточнить значение искомого слова:
Перевод документов — компьютерный перевод Google Translate превращает ваш документ в новый документ на выбранном вами языке. Помните, что машинный перевод часто не похож на человеческую речь и кажется неестественным.
Голосовой ввод — позволяет надиктовывать текст, если у вас есть микрофон. Нажмите кнопку, чтобы начать говорить, затем нажмите еще раз, чтобы остановить микрофон:
При первом выполнении этого действия компьютер предложит вам получить доступ к микрофону. Для управления нажмите кнопку «Разрешить»:








