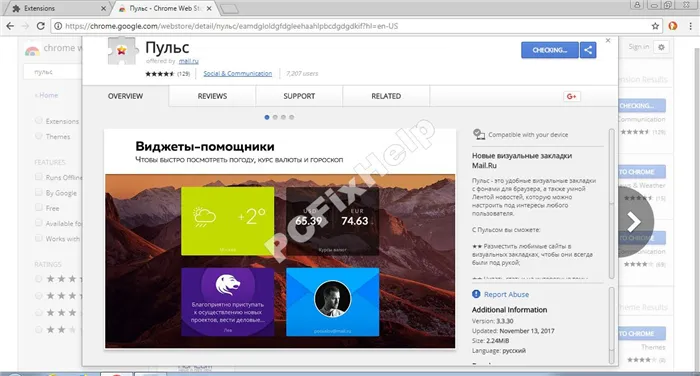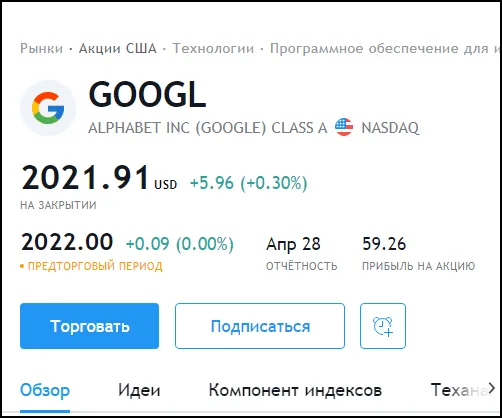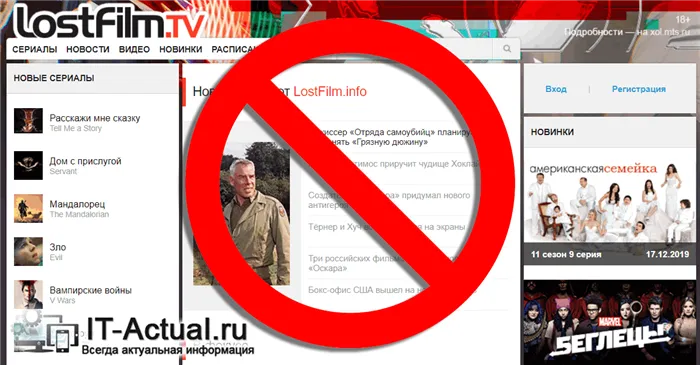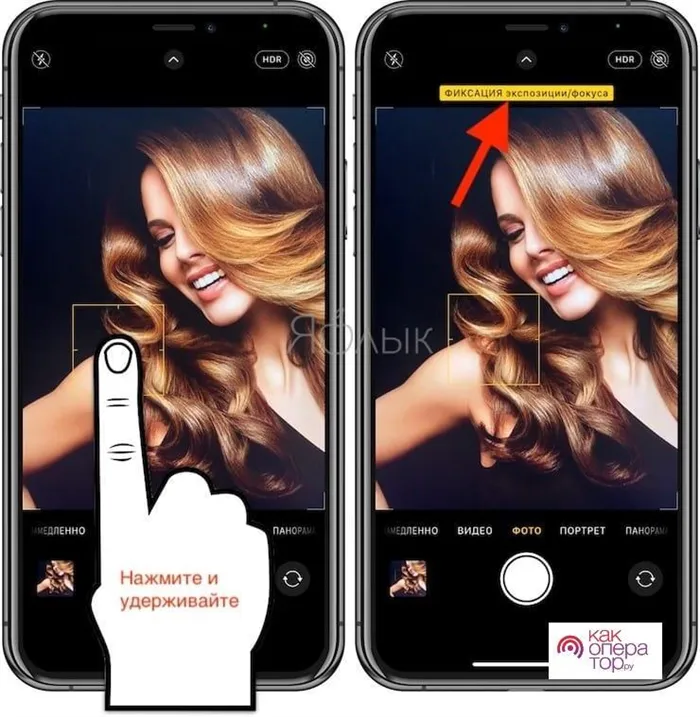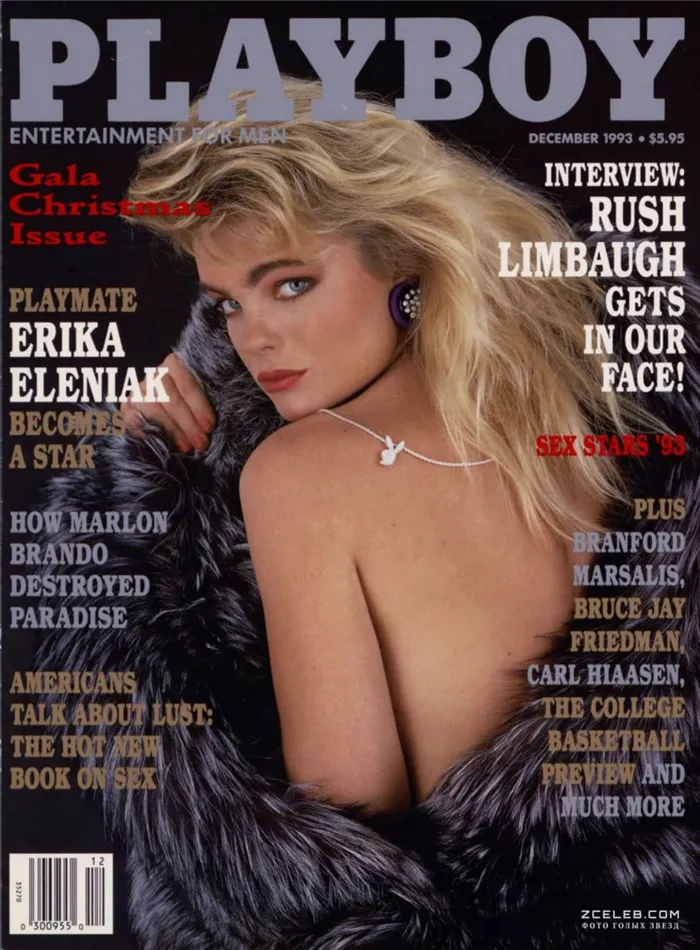Если это не так, зайдите в настройки сети и интернета на компьютере (сеть на Mac) и снимите блокировку интернета. Кроме того, если вы не можете открыть веб-страницы на мобильном устройстве, полезно перезапустить Wi-Fi или включить мобильное соединение.
Почему я не могу выбрать песни в Spotify? Вот решение
В настоящее время существует множество способов потоковой передачи музыки с помощью Spotify. Особенно на Windows, где у вас есть два отдельных приложения (вы можете использовать только одно) и веб-плеер. Приложение Spotify в Microsoft Store имело проблемы с самого начала, и более ранняя версия для ПК также была подвержена ошибкам. Один из них связан с выбором треков, когда пользователи не могут выбирать треки, добавлять их в свои плейлисты или иным образом манипулировать ими.
Для решения этой проблемы мы подготовили список возможных решений и несколько обходных путей. Обязательно попробуйте их и сообщите нам, помогли ли они вам.
Что делать, если Spotify не позволяет выбирать песни в Windows 10
- Выйдите из системы и снова войдите в систему
- Отключите аппаратное ускорение и удалите автономные устройства.
- Проверьте подключение
- Переустановите Spotify
- Попробуйте стандартную настольную версию или версию для магазина (и наоборот)
Первый шаг может показаться очевидным, но его стоит попробовать. Ошибки не редкость в Spotify для Windows, но в большинстве случаев они являются незначительным раздражителем. Однако эта ошибка должна остаться в прошлом, если вы восстановите данные библиотеки после нового подключения. В качестве альтернативы можно открыть Spotify в веб-браузере и понаблюдать за его поведением. Еще одна вещь, о которой стоит упомянуть, — это VPN. Если вы живете в регионе, не поддерживающем данную услугу, попробуйте подключиться через VPN и войти в систему снова.
- Читайте также: Microsoft использует Groove Music, но теперь вы можете экспортировать библиотеки в Spotify.
Если все работает нормально, перезагрузите компьютер и выполните следующие действия. Мы надеемся, что один из них поможет вам выбрать треки без дальнейших проблем.
Отключите аппаратное ускорение и удалите автономные устройства.
Некоторые расширенные функции, такие как аппаратное ускорение, могут иногда вызывать ошибки. Некоторые пользователи смогли решить эту проблему, просто отключив аппаратное ускорение в расширенных параметрах. При включении аппаратного ускорения используется аппаратное обеспечение (GPU) для ускорения и оптимизации работы Spotify. Если вы отключите эту функцию, производительность может немного снизиться, но клиент настольного компьютера не пострадает от потенциально неправильной конфигурации оборудования.
- ЧИТАЙТЕ ТАКЖЕ: Исправлено: Kodi не работает на Windows 10
Вот как отключить аппаратное ускорение для настольного клиента Spotify для Windows 10:
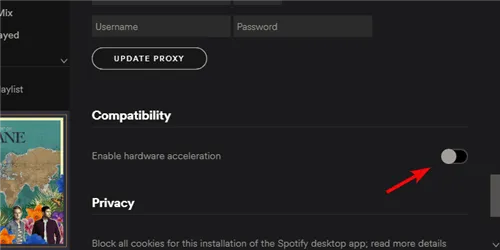
- Откройте Spotify.
- Нажмите на значок ∨ рядом с заголовком вашего профиля и выберите Настройки в выпадающем меню.
- Прокрутите вниз, разверните и нажмите Показать расширенные настройки .
- Отключите аппаратное ускорение.
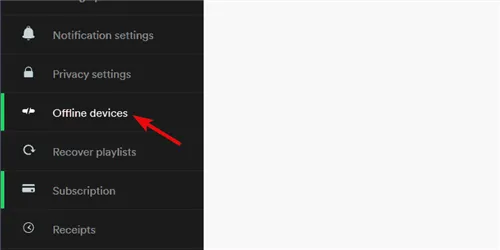
В качестве альтернативы некоторые опытные пользователи предлагают отключить все автономные устройства и снова включить их позже. Таким образом можно исправить ошибку, которая не позволяет выбирать песни в библиотеке Spotify. Просто перейдите сюда и отключите все устройства, которые вы указали для автономного использования.
Spotify может не воспроизводить песни, если приложение не полностью обновлено. Убедитесь, что для Spotify включены автоматические обновления. Вы также можете проверить, доступна ли новая версия, зайдя в App Store на iOS или macOS или в Google Play Store на Android и перейдя в раздел Spotify.
Причина 2: Блокировка артиста или трека
Композиции, которые вы отметили как «Отклоненные» (доступны только в плейлистах «Открытия недели» и «Радар новинок») и которые принадлежат заблокированным вами исполнителям, также больше не доступны на Spotify. После отключения от сети они становятся неактивными и больше не могут быть использованы. Поэтому для их восстановления необходимо разблокировать или деактивировать их. Для этого следуйте инструкциям, приведенным в ссылке ниже, но, как и в вышеописанном случае, действовать нужно в обратном порядке.
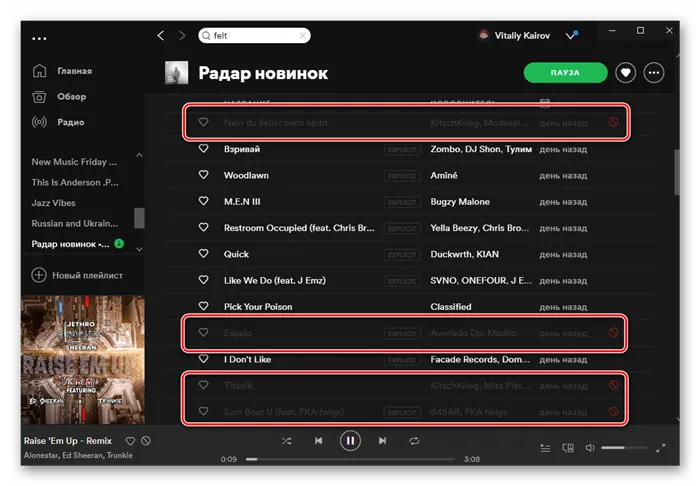
Примечание: названия, помеченные как «Отклоненные», можно узнать по символу справа от их названия (как показано выше). Возможность блокировки и разблокировки исполнителей доступна только в мобильных приложениях (см. ниже).
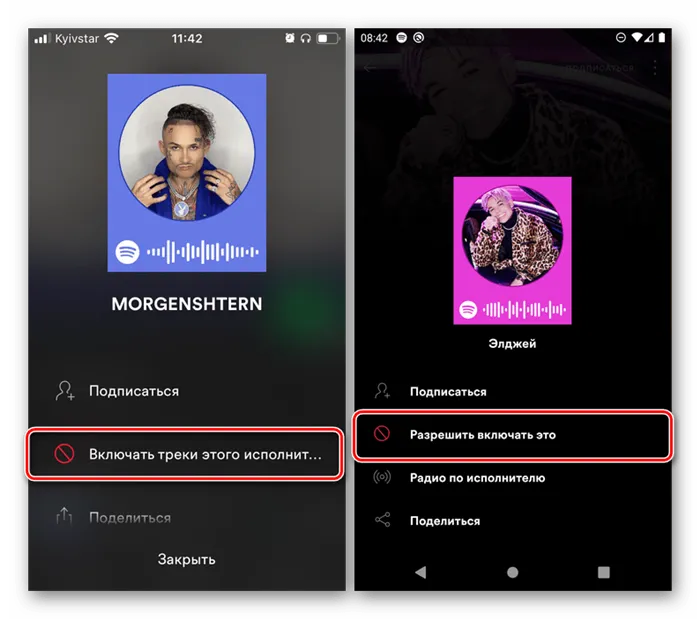
Причина 3: Фактическое отсутствие
Несмотря на то, что музыкальная библиотека Spotify является самой большой среди всех потоковых сервисов, у некоторых исполнителей могут быть недоступны треки, альбомы или даже все их творчество. Иногда эта проблема носит временный характер — артист выпускает новый релиз исключительно на одной платформе, например, Apple Music, а затем вскоре после этого размещает его на других платформах. Но также возможно, что музыка никогда не добавляется по субъективным или юридическим причинам. В этом случае решением, хотя и не самым удобным, является самостоятельная загрузка контента, о чем мы расскажем в последней части статьи.
Примечание: Если треки были доступны на Spotify в прошлом, но больше не отображаются, см. рекомендации в разделе «Скрытие и отображение недоступных треков» этой статьи. Они могли исчезнуть из библиотеки службы по одной из следующих причин.
Причина 4: Региональные ограничения
Музыка почти всех более или менее известных исполнителей принадлежит не им лично, а компаниям, имеющим филиалы в разных странах. К сожалению, последние не всегда включают все места, где работает Spotify, а именно те, которые зарегистрированы в вашем аккаунте. В этом случае некоторые или все работы художника могут быть недоступны. Возможно также, что сами контент-провайдеры решают не выпускать треки в определенном регионе, или что их права на треки просто не действуют там. Это не означает, что музыка не появится на сервисе со временем, просто неизвестно, когда это произойдет.
Единственное решение в такой ситуации — изменить страну, в которой зарегистрирован аккаунт Spotify. Но для этого, во-первых, нужно точно знать, где доступна музыка, которую вы хотите слушать, во-вторых, быть готовым использовать VPN и/или платить значительно больше за премиум-подписку, и, в-третьих, иметь способ оплаты (банковскую карту или счет PayPal), выпущенный в этой стране. Но вы, скорее всего, столкнетесь и с другими ограничениями, в том числе с подобным — отсутствием определенных названий. Например, если ваш аккаунт привязан к США, вы сможете найти большинство зарубежной музыки, но у вас возникнут проблемы с отечественной музыкой.
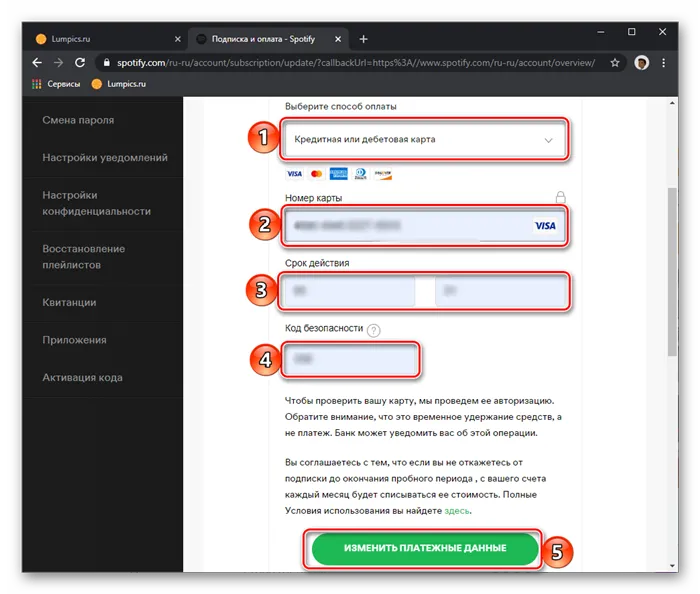
Разблокируйте телефон, нажмите приложение «Настройки», выберите «Мобильные», прокрутите вниз и включите Spotify.
Перезапустите Spotify.
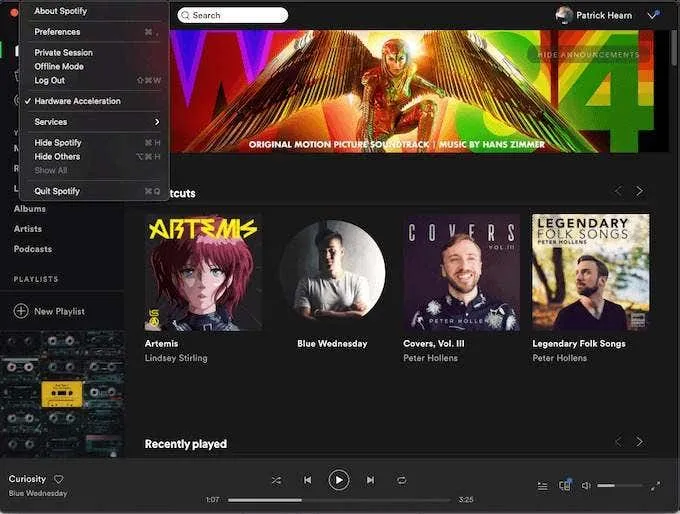
«Выключить и включить» работает практически для всего, включая службы потоковой передачи музыки. Полностью выключите и снова включите Spotify, прежде чем пытаться воспроизвести другие треки. Если вы используете Windows, убедитесь, что Spotify полностью отключен, выключив его в диспетчере задач. Это может устранить многие проблемы, возникающие при использовании Spotify.
Убедитесь, что у вас достаточно места для хранения
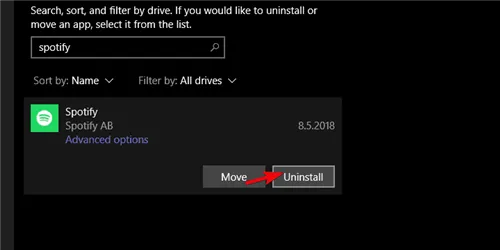
Spotify рекомендует иметь не менее 250 МБ свободного места, чтобы песни могли нормально транслироваться через сервис. Если диск почти заполнен, а Spotify не воспроизводит песни, очистите несколько фотографий или удалите пару приложений, а затем снова попробуйте Spotify.
Войдите в систему
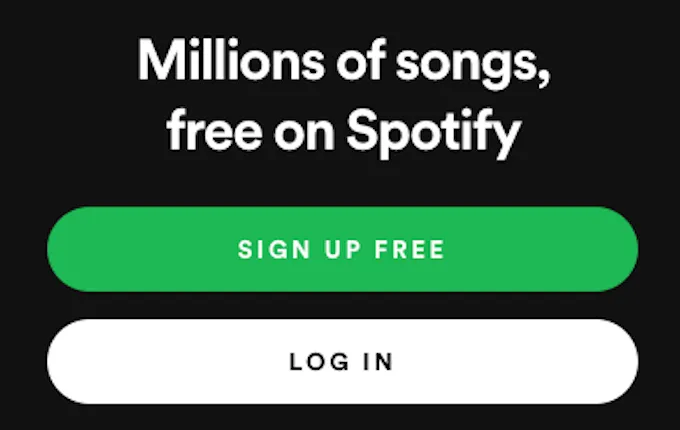
Если перезапуск Spotify не помог, выйдите из своей учетной записи и войдите в нее снова. Вы можете выйти, перейдя в Spotify из меню в левом верхнем углу экрана на Mac или выбрав «Файл» и нажав «Выйти» на Windows. Затем проверьте, играет ли ваша музыка или нет.
Однако требуется стабильное соединение. Это означает, что лучше использовать проводной LAN-кабель вместо Wi-Fi. Также не помешает сбросить настройки маршрутизатора и/или модема, и это может даже помочь.
Простое руководство по загрузке музыки Spotify в MP3 с UkeySoft
Шаг 1: Загрузите и запустите UkeySoft Spotify Music Converter. Загрузите и установите UkeySoft Spotify Music Converter на свой Mac или PC. При запуске программы нажмите кнопку «Войти», чтобы войти в свою учетную запись Spotify Free/Premium.
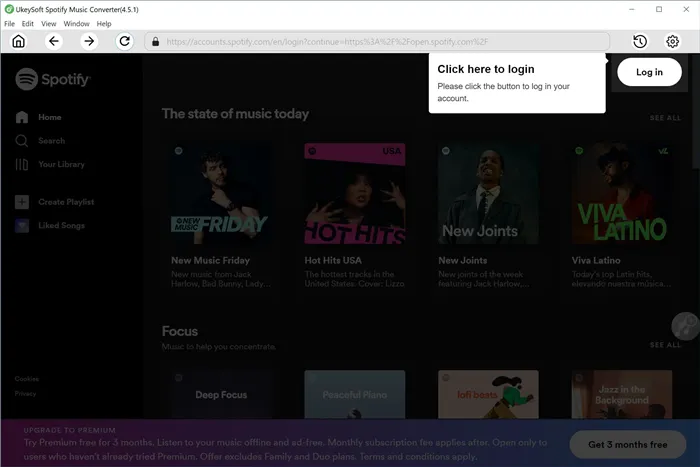
Шаг 2: Настройте параметры вывода Нажмите на значок шестеренки в правом верхнем углу. Здесь вы можете выбрать формат вывода (MP3, M4A, AAC, WAV, FLAC, AIFF), качество вывода, выходную папку и т.д. Формат MP3 совместим почти со всеми медиаплеерами и устройствами, вы можете выбрать формат MP3.
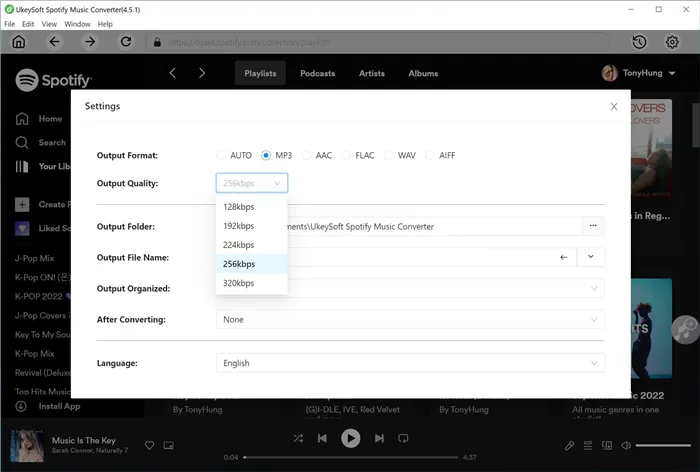
Шаг 3: Добавьте песни или плейлисты Spotify в UkeySoft Откройте любые песни/плейлисты/артисты/подкасты и нажмите на красный значок «+», чтобы загрузить их в список конвертации.
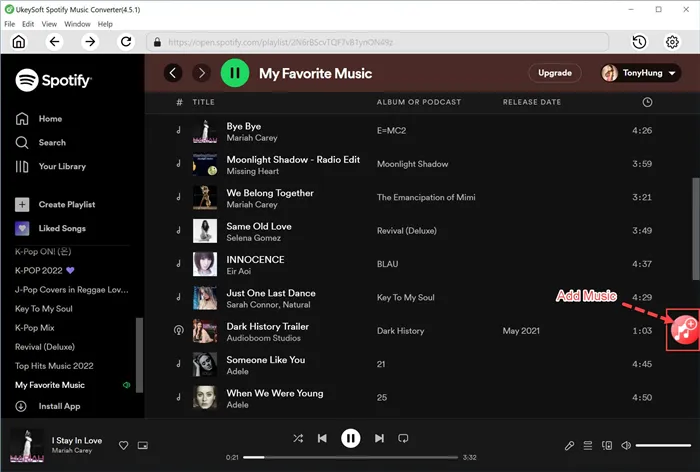
Выберите песни, которые вы хотите загрузить и преобразовать в файлы MP3.
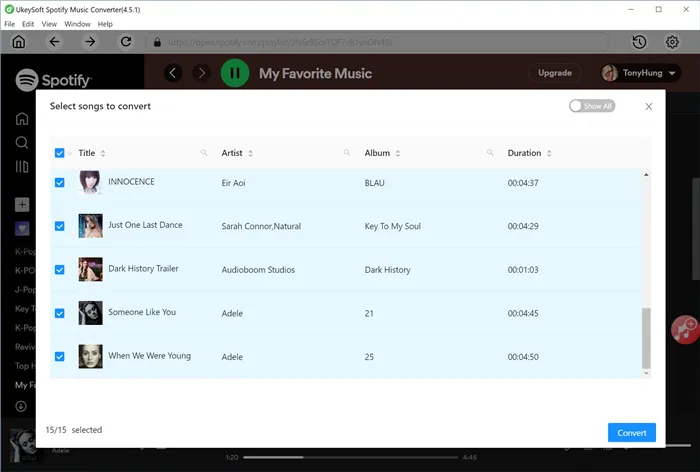
Шаг 4: Загрузка и преобразование песен Spotify в MP3 Нажмите кнопку «Конвертировать», чтобы начать загрузку и преобразование песен Spotify в простой формат MP3 с оригинальным качеством звука.
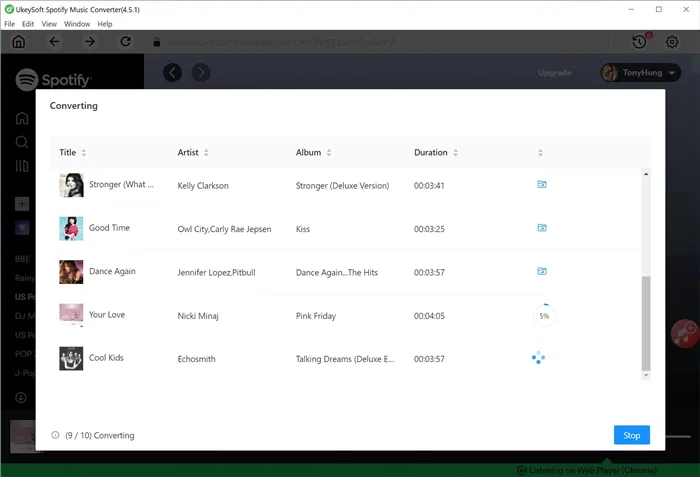
Шаг 5: Воспроизведите музыку Spotify в другом медиаплеере. Теперь вы можете найти песни, загруженные из Spotify, нажав на значок истории. Выберите песню и нажмите на нее, после чего вы сможете воспроизвести ее непосредственно в конвертере.
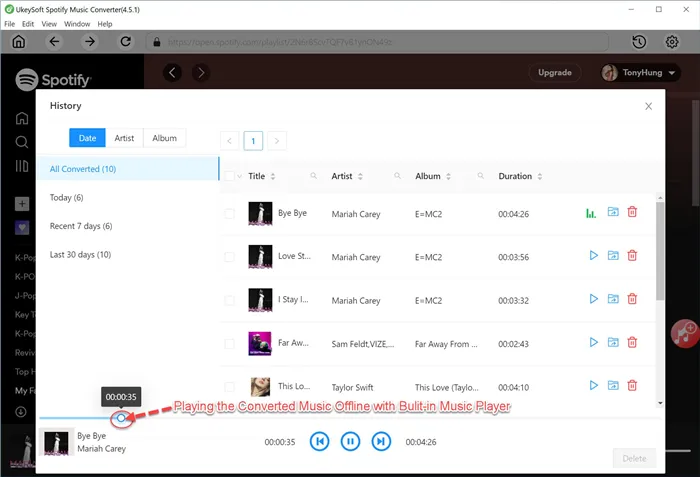
Кроме того, можно открыть песню через iTunes, QuickTime Player или другие медиаплееры.
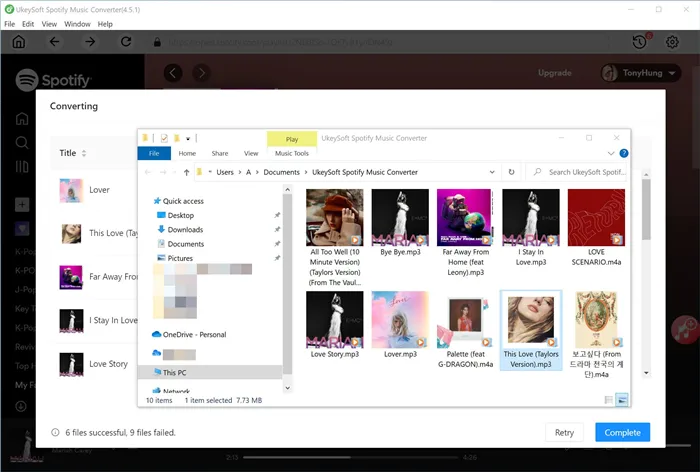
Выводы
Вот 12 лучших решений проблемы «Spotify не может играть сейчас». Теперь, когда вы прочитали эту статью, можете ли вы нормально слушать музыку из Spotify? Можете ли вы воспроизводить любимые песни или альбомы в приложении/веб-плеере Spotify? Несомненно, UkeySoft Spotify Music Converter — это лучший и самый эффективный способ решить проблему, когда Spotify просто не может воспроизвести музыку. Не так ли? Позволяет загружать бесплатную музыку со Spotify на локальный компьютер в форматах MP3/M4A/FLAc и т.д. с высоким качеством. Таким образом, вы можете слушать музыку Spotify на любом проигрывателе в любое время и в любом месте! Почему бы не попробовать?