Доступные на рынке варианты включают в себя безусловно бесплатные услуги с ограниченной функциональностью и полнофункциональные услуги, требующие платной подписки.
VPN на Windows (7 10 XP) — настраиваем защищённое соединение пошагово
С помощью VPN (Virtual Private Network) вы можете обойти некоторые виды блокировок ресурсов, а также защитить свои конфиденциальные данные. Это возможно благодаря специальному «туннелю», который пользователь создает для себя в глобальной сети. Данные внутри туннеля зашифрованы, поэтому получить к ним доступ сложнее. Вот неполный перечень функций соединения:
- Обход бана в вашей любимой игре или на форуме,
- легальный доступ к сайтам и ресурсам, заблокированным Роскомнадзором (например, Telegram или крупные торрент-трекеры),
- Избегайте чтения личной электронной почты системного администратора на работе (в этом случае лучше не устанавливать VPN на рабочем компьютере, а только на личном ноутбуке, если вы работаете оттуда),
- Свободный доступ к зарубежным ресурсам. Некоторые крупные сайты имеют локальные версии, которые автоматически отправляют человека в зависимости от его местонахождения. С помощью VPN вы можете обойти эту систему и получить доступ именно к тому сайту, который вам нужен,
- вы защищены от перехвата в общественных сетях. Например, если вы возьмете свой ноутбук в ближайшее кафе и захотите воспользоваться там общественной сетью, вам придется считаться с тем, что без VPN ваши личные данные (поисковые запросы, посещенные страницы, даже данные кредитных карт, использованных для доступа к сайтам) будут опубликованы. Этим видом перехвата занимаются не только опытные хакеры, но и новички, которые делают это ради развлечения.
VPN в браузере Windows
Вместо того чтобы создавать виртуальное соединение для всего компьютера, вы можете использовать частичную VPN в браузере. Это можно сделать двумя способами:
- Внутренние настройки браузера (Opera, например, имеет встроенную функцию с хорошим бесплатным VPN),
- Расширения в памяти браузера.
Турбо-функции в некоторых случаях также можно считать виртуальными сетями, но они работают только в том случае, если ваш браузер имеет низкую скорость доступа к определенному адресу, в противном случае функция игнорируется.
Чтобы активировать VPN в браузере Opera, необходимо немного изменить настройки браузера. Для этого нажмите комбинацию клавиш Alt+P, выберите в меню пункт «Дополнительно», затем «Безопасность» и прокрутите страницу настроек немного вниз. Найдите колонку VPN и переведите тумблер в рабочее положение.
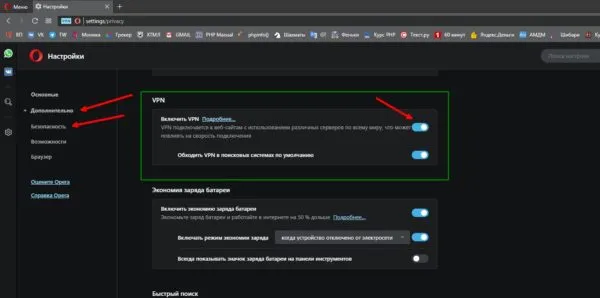
Включите VPN, потянув тумблер в нужное положение.
В других браузерах вы можете установить дополнительные расширения, которые добавляют функцию VPN в ваш браузер:
- В Google Chrome откройте Магазин. Введите термин VPN в поле поиска и нажмите символ лупы или клавишу Enter.
- Из появившихся предложений выберите наиболее подходящее и нажмите кнопку «Установить», расположенную напротив приложения. Найдите нужное расширение в соответствующем магазине и нажмите на кнопку «Установить».
- После установки расширение активируется, и его можно проверить по соответствующему значку в правом верхнем углу браузера. После установки значок расширения появится в правом верхнем углу браузера.
Я предпочитаю использовать VPN на основе браузера, и на это есть несколько причин. Во-первых, вы можете установить исключения виртуальной сети для большинства расширений, что имеет огромные преимущества, например, применение услуги только для одного или двух сайтов. Для остальной части Интернета используется исходное соединение. Во-вторых, при загрузке файлов через приложения и обменники трафик не будет превышать объем получаемой информации, так как пакеты часто «теряются» при прохождении через виртуальную сеть с десятками узлов. И я всегда ценю скорость соединения, а виртуальная сеть, даже если она самая быстрая и дорогая, будет замедлять передачу данных, что неприемлемо в некоторых случаях.
Создаём и настраиваем профиль
Прежде чем установить прямое соединение, нам необходимо создать профиль VPN:
Узнайте, как исправить и подключить это соединение в будущем.
По умолчанию здесь доступно только одно значение
Тип должен быть выбран в зависимости от сервера, на котором должно быть установлено соединение
Теперь, когда профиль создан, мы можем его настроить:
- Перейдите в «Настройки» — «Сеть и Интернет» — VPN.
- Щелкните по нижнему краю окна «Центр управления сетями и общим доступом».
- В левой части открывшегося окна вы найдете опцию «Изменить настройки адаптера».
- Отобразится список доступных соединений. Среди них ищите то, которое соответствует имени созданного вами профиля (как мы помним, имя соединения мы выбрали произвольно).
- Щелкните на нем правой кнопкой мыши и перейдите в «Свойства».
- Откроется небольшое окно конфигурации. Перейдите на вкладку Безопасность.
- Здесь нас интересует «тип VPN». Мы уже настроили его, но убедитесь, что это L2TP/IPsec. А для параметра «Шифрование данных» установлено значение «Сильнейшее».
- В разделе «Аутентификация» необходимо выбрать «Разрешить следующие протоколы». Затем будут доступны последние четыре строки. Нас интересует третий, «протокол Microsoft CHAP». Мы поставили там галочку.
- На вкладке «Безопасность» мы закончили, можно нажать «OK» и перейти на вкладку «Сеть».
- Отметьте курсором строку «IP Version 4» и нажмите на кнопку «Properties».
- Если вы подключаетесь к статическому IP-адресу (например, на сервере компании), выберите «Использовать следующий IP-адрес» и введите его. Если вам нужен динамический адрес, установите флажок «Получать IP-адрес автоматически». Если вы не уверены в своем IP-адресе, выберите «автоматически», тогда вы не сможете ошибиться.
- Сделайте то же самое с DNS-серверами. Если у вас есть такая информация, установите флажок «Использовать следующее» и введите адреса. Если нет, оставьте опцию «Получать автоматически» не отмеченной. Нажмите «OK» и выйдите из конфигурации.
Таким образом, вы можете создать сколько угодно профилей VPN и подключаться к ним. Они сохраняются в настройках системы.
Другими словами: Если вы планируете использовать VPN для круглосуточного пребывания в сети в течение длительного периода времени, будьте готовы к регистрации. Если вам редко требуется VPN-соединение, достаточно бесплатной версии клиента.
Создание профиля VPN
Вы должны создать профиль VPN на своем компьютере, прежде чем сможете подключиться к VPN. Чтобы получить VPN-профиль от своей компании, вы можете либо создать VPN-профиль самостоятельно, либо создать рабочую учетную запись.
Если VPN-соединение используется для работы, проверьте доступность настроек VPN и/или приложения на сайте интранета вашей компании, находясь на работе, или обратитесь к специалисту службы поддержки вашей компании.
При подписке на службу VPN для личного пользования посетите Microsoft Store, чтобы узнать, доступно ли приложение для этой службы, а затем перейдите на веб-сайт службы VPN, где могут быть указаны необходимые настройки VPN-соединения.
Выберите кнопку Начните, а затем введите параметры. Выберите Параметры > Network & internet > VPN > Добавить VPN.
В разделе Добавить VPN-соединение выполните следующие действия:
В поле Поставщик услуг VPN выберите Windows (встроенный) .
В поле Имя подключения введите понятное вам имя (например, Моя личная VPN). Это имя VPN-соединения, которое вы должны искать для подключения.
В области Имя сервера или Адрес введите адрес сервера VPN.
Выберите тип VPN-соединения, которое вы хотите создать. Вам необходимо знать, какой тип VPN-соединения или VPN-сервиса использует ваша компания.
В поле Тип данных подключения выберите тип данных подключения (или данных входа в систему), который вы хотите использовать. Это может быть имя пользователя и пароль, одноразовый пароль, сертификат или смарт-карта, если вы подключаетесь к сети VPN в рабочих целях. Введите имя пользователя и пароль в соответствующие поля (если требуется).
Нажмите Сохранить .
Если вы хотите изменить детали VPN-соединения или указать дополнительные настройки, например, настройки прокси, выберите соответствующее VPN-соединение и нажмите Расширенные настройки .
Подключение к сети VPN
Если у вас есть ПРОФИЛЬ VPN, вы можете подключиться.
В Параметры выберите Network & internet > VPN.
Рядом с нужным вам VPN-соединением выберите Подключить.
Когда появится запрос, введите свое имя пользователя и пароль или другие учетные данные.
Если соединение подключено, ниже будет показано имя VPN-соединения. Чтобы проверить, подключены ли вы к VPN во время работы на компьютере, наведите курсор мыши на значок сети в правой части панели задач, а затем посмотрите, есть ли VPN-соединение.
Совет: Вы также можете подключиться к VPN с помощью быстрых параметров и области уведомлений. Чтобы быстро добавить VPN, выберите значок Сеть на панели задач, а затем выберите Изменить быстрые параметры > Добавить > VPN > Выполнено.
Вы можете подключиться к виртуальной частной сети (VPN) на компьютере с Windows 10 как для делового, так и для личного использования. VPN-соединение может обеспечить более безопасное соединение и доступ к вашей бизнес-сети и Интернету, например, когда вы работаете в кофейне или подобном общественном месте.
Создание профиля VPN
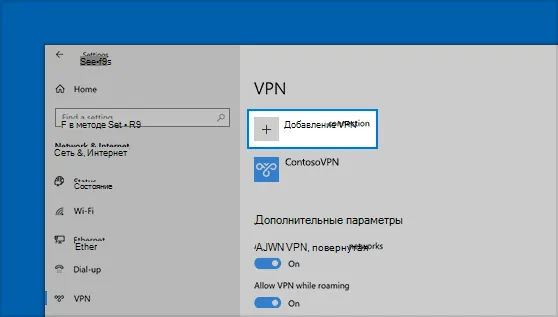
Вы должны создать профиль VPN на своем компьютере, прежде чем сможете подключиться к VPN. Чтобы получить VPN-профиль от своей компании, вы можете либо создать VPN-профиль самостоятельно, либо создать рабочую учетную запись.
Если VPN-соединение используется для работы, проверьте доступность настроек VPN и/или приложения на сайте интранета вашей компании, находясь на работе, или обратитесь к специалисту службы поддержки вашей компании.
При подписке на службу VPN для личного пользования посетите Microsoft Store, чтобы узнать, доступно ли приложение для этой службы, а затем перейдите на веб-сайт службы VPN, где могут быть указаны необходимые настройки VPN-соединения.
Выберите кнопку Начните, а затем Параметры > сеть & Internet > VPN > Добавьте VPN-соединение.
В разделе Добавить VPN-соединение выполните следующие действия:
В поле Поставщик услуг VPN выберите Windows (встроенный) .
В поле Имя подключения введите понятное вам имя (например, Моя личная VPN). Это имя VPN-соединения, которое вы должны искать для подключения.
В области Имя сервера или Адрес введите адрес сервера VPN.
Выберите тип VPN-соединения, которое вы хотите создать. Вам необходимо знать, какой тип VPN-соединения или VPN-сервиса использует ваша компания.
В поле Тип данных подключения выберите тип данных подключения (или данных входа в систему), который вы хотите использовать. Это может быть имя пользователя и пароль, одноразовый пароль, сертификат или смарт-карта, если вы подключаетесь к сети VPN в рабочих целях. Введите имя пользователя и пароль в соответствующие поля (если требуется).
Нажмите Сохранить .
Если вы хотите изменить детали VPN-соединения или указать дополнительные настройки, например, настройки прокси, выберите соответствующее VPN-соединение и нажмите Расширенные настройки .
Из бесплатных программ все, кроме Browsec, поддерживают Windows и macOS. Почти все VPN также доступны в виде расширений для браузеров Google Chrome, Firefox и MS Edge.
Как работает VPN?
Для создания частной виртуальной сети достаточно двух устройств — одно выступает в качестве VPN-сервера, а второе — в качестве клиента. Главное, чтобы у обоих был доступ к интернету. Не имеет значения, какая технология подключена к глобальной сети. Кроме того, между ними устанавливается зашифрованное соединение и происходит передача данных.
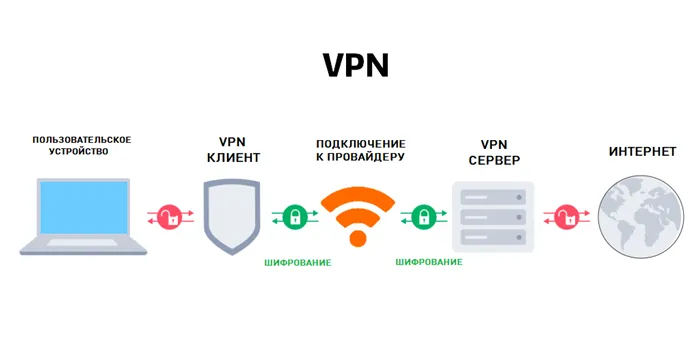
В этой схеме VPN-сервер может запрашивать любую информацию как из внешней сети (Интернет), так и из внутренней сети, то есть с клиентских устройств. Клиент — будь то компьютер, смартфон и т.д. — сначала посылает запрос на сервер, сервер посылает запрос от своего имени в Интернет, получает результат и отправляет его обратно клиенту. Таким образом, если клиент находится в одной стране, а сервер — в другой, для запроса в Интернете используется IP-адрес и местоположение сервера, а не клиента. По этой причине технология VPN отлично подходит для обхода блокировок.
Думаю, не нужно объяснять, что сам VPN-сервер требует определенных финансовых затрат на приобретение оборудования, программного обеспечения и подключения к Интернету. Кроме того, существуют ежемесячные расходы на обслуживание. Поэтому все услуги VPN можно разделить на три типа:
1. 1. Существуют компании, которые профессионально занимаются безопасностью интернета и предлагают возможность подключения к своим серверам по определенным ценам. При наличии хороших платных услуг VPN-браузинг вполне комфортен: хорошая скорость, анонимность и конфиденциальность данных клиента.
2. клиент ничего не платит, но «терпит» ряд ограничений, некоторые из которых ограничивают возможности (низкая скорость, малое количество потоков и т.д.), а другие являются теми, на которых сервис зарабатывает деньги:
- Реклама Клиент получает VPN и постоянно обслуживается рекламными баннерами и видеороликами.
- Баннеры и объявления отправляются клиенту, а баннер — ему. Другими словами, они шпионят за пользователем. Сервис собирает необходимую информацию о клиенте: какими устройствами вы пользуетесь, какие сайты посещаете и когда, что покупаете в интернет-магазинах и т.д. Именно это делают LunaVPN или бесплатный Hola VPN на смартфонах. Приложение на вашем телефоне также может собирать ваши контакты и географическое местоположение. Затем эти данные продаются различным компаниям, и никто не знает, где они окажутся.
- И использование онлайн-канала клиента. Ваше устройство используется в качестве шлюза и служит для передачи определенного объема трафика. Иногда довольно много. Это довольно часто встречается в некоторых странах с VPN-сервисами типа P2P. Что такое этот трафик, вы не знаете.
3. благотворительная деятельность. Что-то среднее между первыми двумя типами. Немного слишком устойчивый темп, немного слишком много рекламы. Однако конфиденциальность — это большая проблема. Вот два самых популярных и известных VPN-сервиса — Lantern VPN и Psiphon. Обе организации являются благотворительными организациями, расположенными в США. Они финансируются за счет пожертвований. Ни один из них еще не открыл магазин.
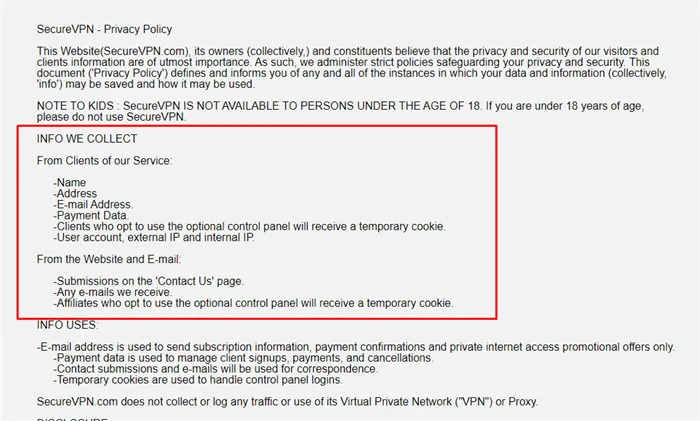
Это важно: При выборе VPN-сервера следует учитывать еще кое-что: многие российские сайты, особенно правительственные, могут быть недоступны из Европы, США и многих других стран. В этом случае лучше использовать серверы из Казахстана или Беларуси.
Как установить VPN на ПК и телефоне
Теперь, чтобы установить VPN на свой компьютер, просто установите приложение и нажмите «Подключиться». То же самое относится к телефонам (как iPhone, так и смартфонам Android) и планшетам — Google Play Market и Apple AppStore предлагают огромный выбор платных и бесплатных приложений, которые можно использовать для настройки VPN-соединения.
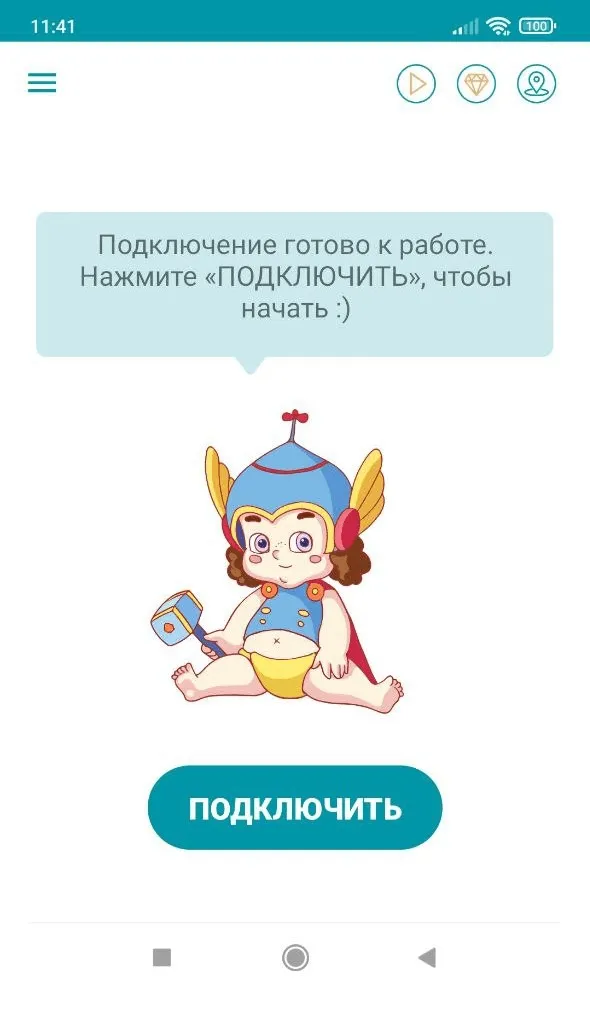
Несмотря на различия в пользовательском интерфейсе, все они работают по одному принципу: установить, запустить, нажать кнопку «Connect». Вот и все!
Вот несколько популярных VPN-сервисов, на которые стоит обратить внимание:
- HideMyName
- Windscribe
- Psiphone
- Browsec
- Протон VPN
Если вы не хотите устанавливать специальное программное обеспечение — нет проблем! Используйте веб-браузер со встроенным VPN-клиентом. Наиболее продвинутым в этом отношении является браузер Tor. Регистрация и оплата не требуются. Установите его и используйте. Самым большим недостатком является то, что вы не можете выбрать сервер подключения Tor, поскольку он не имеет статического, постоянного IP-адреса.
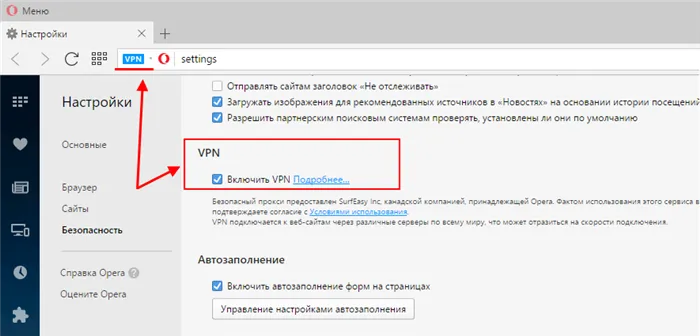
Вы также можете использовать браузер Opera со встроенным VPN-клиентом. Однако это работает скорее как прокси-сервер, т.е. вы можете получить доступ к заблокированным веб-сайтам, но не можете защитить соединение.
7.1 Администрация сайта, не выполнившая свои обязательства, несет ответственность в соответствии с действующим законодательством Российской Федерации, за исключением случаев, предусмотренных пунктами 2.5 и 7.2 настоящей Политики.
Подключение VPN на компьютере с Windows 10
- Меню Пуск — Настройки
- Настройки Windows — «Сеть и Интернет
- Нажмите на значок «VPN».
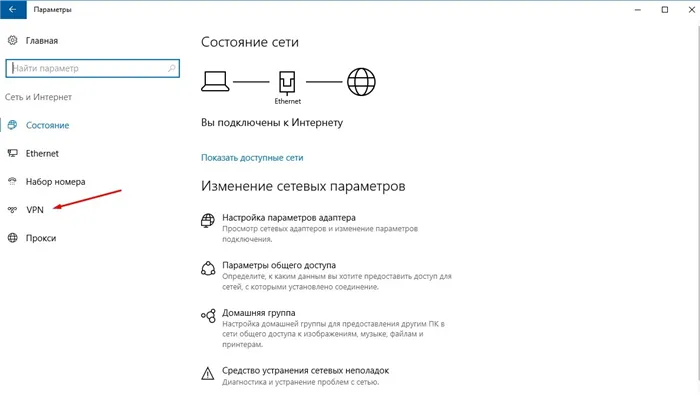
- Затем нажмите «Добавить VPN-соединение».
- Введите адрес VPN-сервера и имя подключения, которое вы получили от своей компании или сторонней службы поддержки:
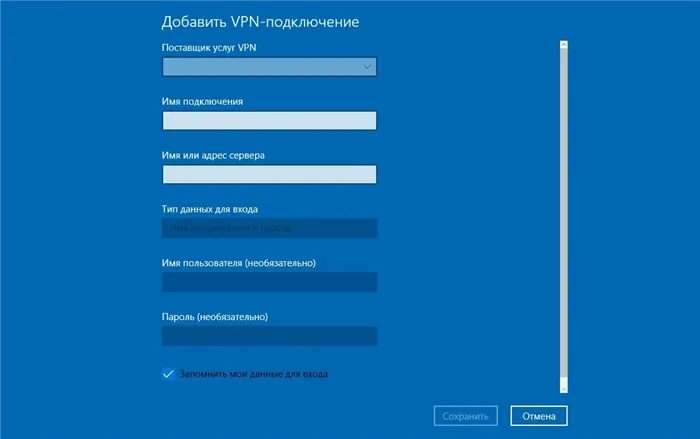
VPN-расширения для браузеров
В нашей статье мы не могли не рассказать о бесплатных VPN-расширениях для четырех самых популярных на данный момент браузеров:
- Опера
- Google Chrome
- Самый популярный браузер Chrome Chrome для большинства самых популярных на сегодняшний день веб-браузеров в мире — Google Chrome для Chrome Chrome, Mozilla Firefox
- Яндекс.Браузер
VPN для Opera
Если вы полностью отказались от Opera в пользу популярного сейчас Google Chrome, то вам стоит это сделать. В нем есть. встроенный бесплатный VPN-сервис, позволяющий получить доступ к любым веб-сайтам, которые заблокированы по тем или иным причинам. Мы покажем вам, как найти и активировать VPN в браузере Opera. Сначала перейдем к настройкам:
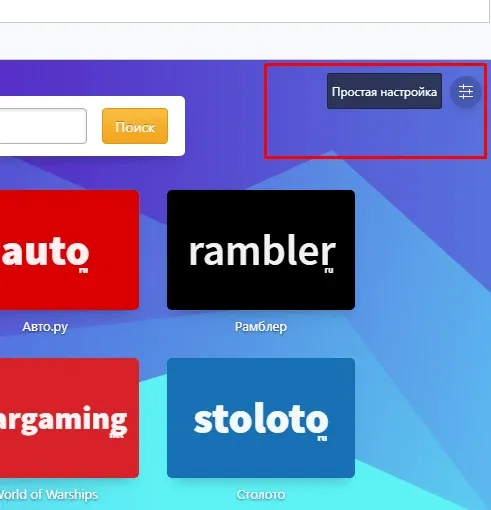
Затем перейдите к основным настройкам браузера:
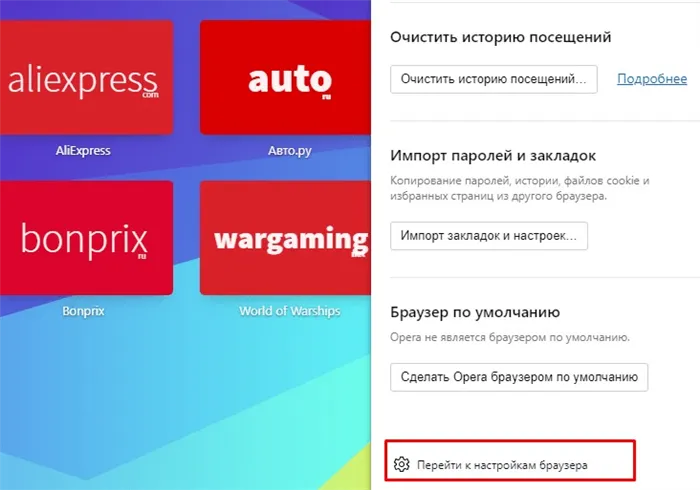
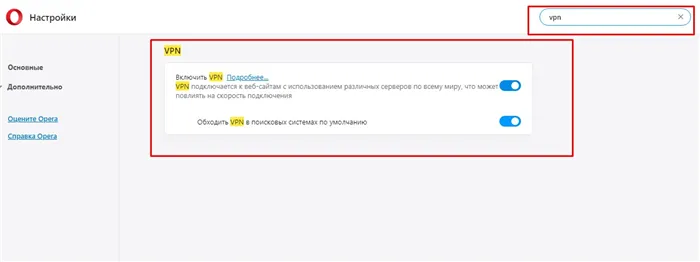
И мы уже ввели в строку поиска наши три любимые буквы — VPN. Для активации этой функции достаточно «переместить» синий курсор. Он готов!
VPN для Google Chrome
К сожалению, в других браузерах нет ничего похожего на «Opera». Самое главное, что в Chrome нет встроенной службы. Но в Google Chrome есть удобный интернет-магазин расширений, который предлагает все, включая VPN. Вот как это выглядит:
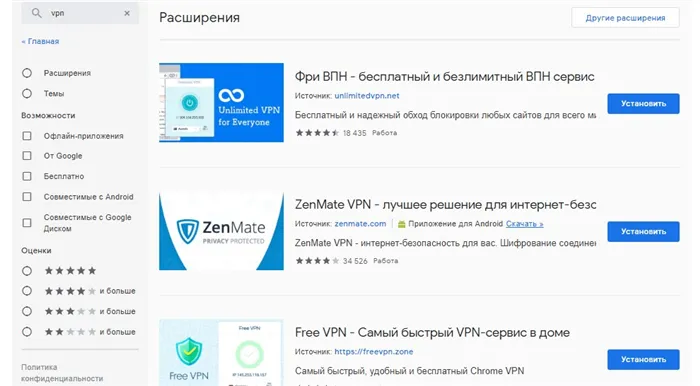
Поиск расширения. Затем нажмите на кнопку «Установить» в магазине, и расширение уже будет видно в вашем браузере в правом верхнем углу.
VPN для Mozilla Firefox
Расширения VPN для этого браузера можно загрузить с сайта https://addons.mozilla.org. Вот как выглядит предметная область:
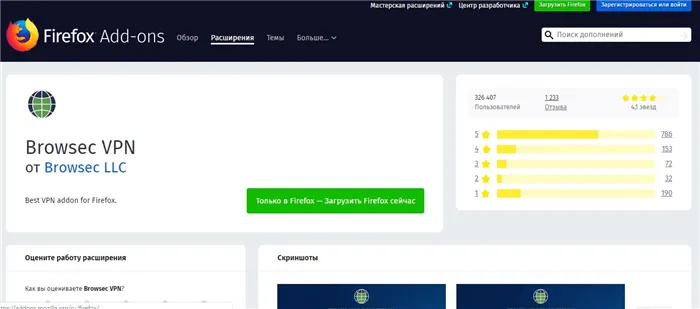
Среди наиболее популярных расширений можно назвать следующие:
VPN для Яндекс.Браузера
В этом браузере также нет ничего сложного. Во-первых, зайдите в настройки браузера над строкой поиска:
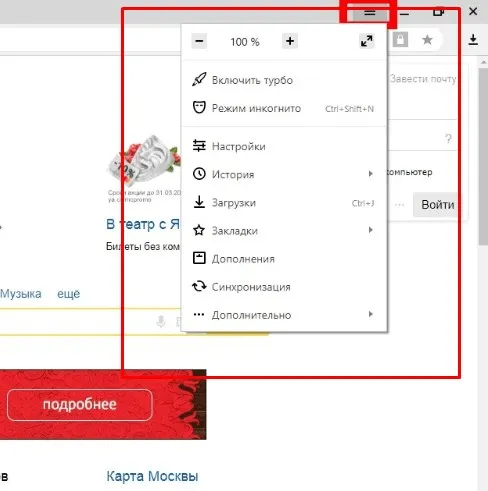
Затем перейдите в раздел «Расширения»:
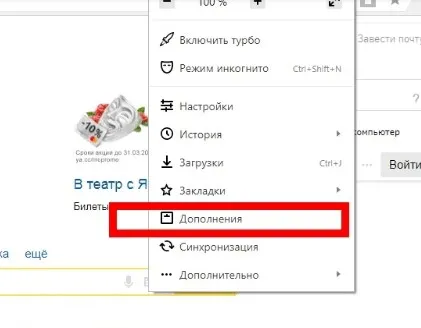
И уже в этом разделе мы нажимаем сюда:
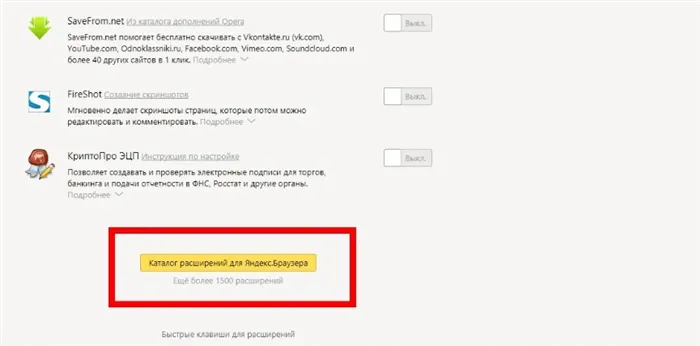
Мы заинтересованы в услугах VPN. Мы ищем их в этом списке с помощью обычного поиска. Из популярного и безопасного, что советует большинство экспертов, следует отметить:
- FriGate
- Browsec
- Ола Лучший Интернет
- ZenMate VPN
- Tunnelbear
- DotVPN — лучше, чем VPN
Когда расширение установлено, его значок автоматически появляется рядом с адресной строкой в правом верхнем углу (как в Google Chrome). Чтобы запустить установленное расширение или его дополнительные настройки, просто нажмите на него.
Спасибо, что дочитали до конца! Надеемся, наша статья помогла вам найти и установить VPN-сервис на свой компьютер! Если вы заинтересованы в его продвижении, зайдите в соответствующий раздел нашего сайта.
Если ни один из вышеперечисленных способов вам не подходит, попросите друга, который живет за границей, заплатить за VPN. При оплате убедитесь, что вы знаете, будет ли это разовый или регулярный платеж.
Коротко о главном
С помощью VPN для ПК вы можете добиться анонимности в Интернете, снять ограничения на доступ к заблокированным ресурсам и защитить себя от киберпреступников. Каждый может использовать почти бесплатный VPN (ZoogVPN, AltVPN, Psiphon, Proton VPN), но вам придется смириться с тем, что ваша защита не идеальна, а скорость передачи данных составляет в лучшем случае 10 Мбит/с.
Если вы хотите, чтобы ваша деятельность в Интернете была действительно анонимной, вам следует выбрать платные услуги. VPN Monster, HideMyName, Windscribe и другие имеют большую сеть серверов и мощные функции. Они также предлагают высокоскоростное соединение, которое идеально подходит для загрузки больших торрентов и просмотра потокового видео.
Выбирая услугу, обращайте внимание не только на стоимость подписки. Убедитесь, что оплата доступна для российских пользователей. Обратите внимание на количество устройств для одновременного подключения и поддерживаемых операционных систем, отсутствие блокировки RKN, поддерживаемую скорость передачи данных, дополнительные функции.
На эту тему:
* Instagram принадлежит компании «Мета», которая признана экстремистской организацией и запрещена в Российской Федерации.
8.4 К настоящей Политике конфиденциальности и отношениям между Пользователем и Оператором Сайта применяется действующее законодательство Российской Федерации.
Инструкция по настройке VPN для разных версий Windows
Чтобы установить соединение, необходимо подключиться к VPN-серверу. Это может быть один из компьютеров в вашей домашней сети или удаленный компьютер. Некоторые провайдеры используют VPN для подключения к вашей сети. Они предоставляют пользователям собственное имя пользователя и пароль. В этом случае его проще настроить. Вам просто нужно ввести правильные данные в определенные поля.
Как настроить VPN для Windows 7
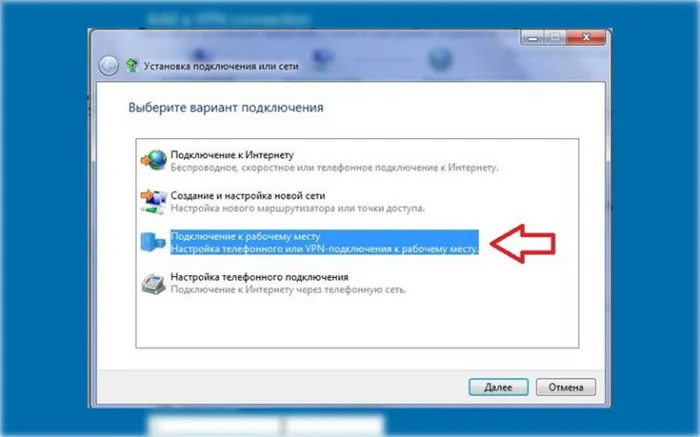
Поскольку седьмая операционная система является одной из самых распространенных версий на сегодняшний день, мы объясним, как настроить VPN для Windows 7 на примере. Следуйте инструкциям:
- Перейдите в «Панель управления». Это следует сделать через меню «Пуск».
- Измените вид экрана с помощью панели в правом верхнем углу окна. Вы должны выбрать «Крупные значки».
- Найдите «Центр управления сетью» в пунктах меню.
- В средней части окна вы найдете строку «Новые настройки подключения». Нажмите на него.
- В появившемся окне выберите «Подключиться к рабочему пространству».
- У вас есть два варианта установления соединения — через существующее WAN-соединение или путем прямого набора номера. Вы должны выбрать первый вариант. В этом разделе блока вы узнаете, что такое глобальная сеть.
- Теперь необходимо ввести данные об адресе сервера. Если вы не знаете IP, вы можете посетить веб-сайт myip, который поможет вам узнать его. Вы можете ввести любое местоположение, введенные вами данные не повлияют на работу сети.
- Теперь введите имя пользователя и пароль, которые вы получили от своего провайдера. Если вы используете свой собственный сервер, координаты задаются вами. Активируйте флажок «Сохранить пароль». Сохраните настройки.
- Соединение установлено и теперь отображается среди доступных опций.
Если на вашем компьютере имеется более одной учетной записи, требуются дополнительные настройки Windows VPN:
- Вернитесь в «Центр управления» для создания настроек подключения. Выберите «Изменить настройки адаптера» в левой колонке. Все соединения, которые использует ваш компьютер, отображаются перед вами.
- Нажмите на кнопку «Файл», чтобы вызвать выпадающее меню. Найдите там опцию «Новое входящее соединение».
- Если на вашем компьютере имеется несколько учетных записей, на следующем этапе вам будет предложено выбрать, кто может использовать новое подключение. Выберите нужного пользователя и нажмите на кнопку «Добавить».
- Теперь вам будет предложено ввести подключение клиента и указать имя пользователя. Вы можете выбрать последний вариант по своему усмотрению, так как он не влияет на функциональность соединения. Затем введите пароль и подтвердите свои действия. Такую же процедуру следует выполнить для каждого пользователя на вашем компьютере.
- Теперь вам нужно определить, как пользователи должны входить в систему. Выберите параметр Интернет.
- Следующим шагом будет настройка протокола. Выберите из списка вариант подключения TCP/IP4.
- Нажмите на опцию Свойства и установите параметры сети: Разрешить доступ вызывающего абонента и установите диапазон IP-адресов. В большинстве случаев он назначается автоматически, но также можно выбрать случайное назначение от 192.168.200.1 до 192.168.200.100.
- Подтвердите ввод кнопкой «OK» и нажмите «Разрешить доступ».
VPN на Windows XP
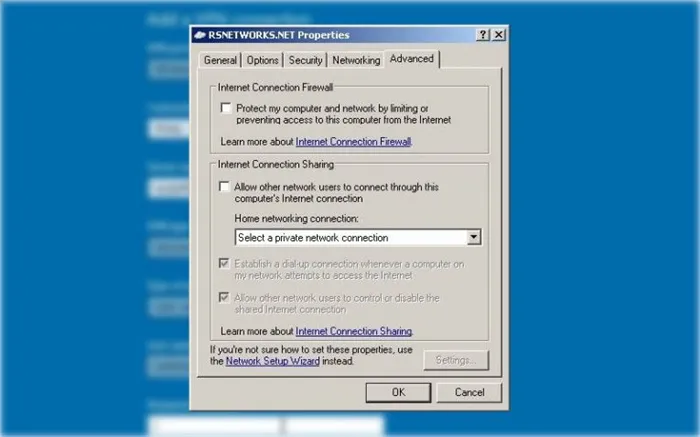
Подключение к VPN в Windows XP устанавливается через панель управления, процесс очень простой. Она практически идентична той, что была в седьмой версии операционной системы:
- Вызовите меню Пуск и выберите Панель управления.
- В открывшемся окне нажмите на «Мастер подключения».
- Из трех предложенных вариантов необходимо выбрать тот, который позволяет подключиться к частной виртуальной сети.
- Следуйте инструкциям «Мастера». Все, что вам нужно сделать, это ввести необходимые данные. Например, логин и пароль, адрес сервера. В этой строке вы можете ввести IP-адрес компьютера, через который будет установлено соединение.
- Название сети компании можно выбрать по своему усмотрению. Если ваш провайдер работает через VPN, вы должны ввести имя, указанное в договоре. Если вы создали свою собственную сеть, вы можете назвать ее Рабочая сеть, Домашняя сеть или именем вашего компьютера.
- На последнем этапе вам будет предложено создать ярлык подключения на рабочем столе, что лучше всего сделать через сеть и настройки.
После создания соединения необходимо щелкнуть по ярлыку и открыть «Свойства». Манипуляции следует проводить на вкладке «Безопасность», где нужно указать необходимые параметры подключения: Порядок назначения IP, тип соединения (TCP/IP4) и другие.
Как подключить VPN на Windows 8
Восьмая версия Windows характеризуется полной автоматизацией процесса подключения. Если у вас эта версия операционной системы, следуйте инструкциям:
- Найдите значок соединения в нижней панели, значок которого выглядит как экран.
- Щелкните на нем правой кнопкой мыши и в появившемся окне найдите «Центр управления сетями». Она похожа на ту, что была в седьмой операционной системе.
- В разделе изменения сетевых настроек найдите ссылку «Создание и настройка подключения». Нажмите на него.
- Убедитесь, что ваш компьютер напрямую подключен к Интернету.
- Теперь вам нужно ввести имя для вашего интерфейса и изменить параметры подключения. Вам нужно будет ввести те же значения, что и при создании соединения в других операционных системах — выбрать тип шифрования, метод назначения IP-адреса и протокол проверки пароля.
Как только это будет сделано, соединение будет установлено и его можно будет использовать. В большинстве случаев пользователю необходимо ввести только имя пользователя и пароль.
VPN на Windows 10
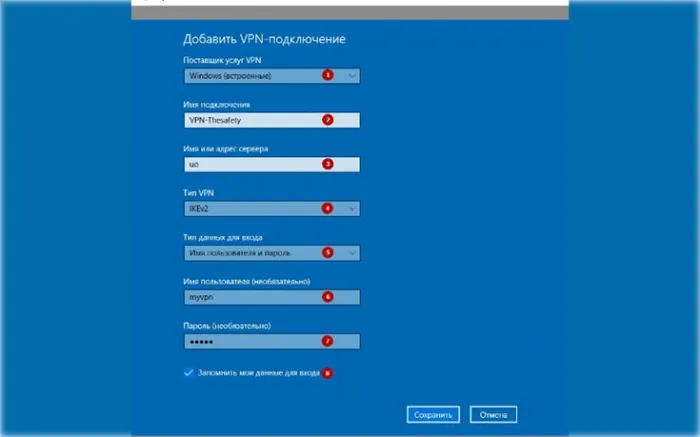
Из-за особенностей параметров безопасности подключение настраивается по-другому в Windows версии 10. Он сочетает в себе автоматическую конфигурацию с настройками, введенными пользователем. Все, что вам нужно для настройки, это ваше имя пользователя и пароль, а также адрес VPN-сервера. У вас также должно быть активное сетевое подключение. Интересно, что подключение к удаленным частным сетям через интернет-провайдеров, которые не предлагают такую услугу, работает лучше всего в этой части Windows. В этом случае достаточно загрузки VPN. Windows 10 примет его и настроит параметры. Следуйте инструкциям:
- Перейдите в меню Пуск и выберите строку Настройки. Нажмите на него, чтобы перейти к настройкам сети.
- Выберите значок Сеть и Интернет и нажмите на него, чтобы изменить настройки подключения.
- В левой части окна находится список, из которого необходимо выбрать VPN.
- Параметры для этих соединений отображаются в окне. Нажмите на большой символ «+», чтобы добавить новое соединение этого типа.
- Во всплывающем окне вам будет предложено ввести основные параметры. Необходимую информацию можно получить у провайдера или администратора вашей частной сети. Вы должны выбрать и ввести следующее: Поставщик услуг, Имя подключения, Адрес или Имя сервера, Тип VPN, Тип данных подключения, Тип данных подключения, Имя пользователя и Пароль.
- Установите флажок «Сохранить данные для входа». Сохраните сделанные настройки.
- Вернитесь в меню «Управление сетью» и выберите «Изменить настройки». Найдите созданное соединение и щелкните его правой кнопкой мыши. Выберите строку Свойства в контекстном меню.
- В окне вы увидите список типов подключения и выберите строку «IP Version 4».
- Нажмите на кнопку «Свойства».
- Оставьте общие настройки автоматическими, заданными по умолчанию. Нажмите кнопку «Дополнительно», расположенную под ним.
- Отключите флажок «Использовать шлюз по умолчанию» в настройках IP. Подтвердите свои действия нажатием на кнопку «OK».
Сначала рассмотрим расположение сервера. Если он находится в вашей стране, к нему применяются те же правила, что и к вам. Это означает, что если ваша цель — обойти заблокированные сайты или сервисы, то такая VPN вам не поможет.
КАК ВЫБРАТЬ ПРОГРАММУ ДЛЯ VPN?
Существует большая конкуренция между владельцами VPN-серверов/программного обеспечения/программистами. Если набрать в Интернете «программное обеспечение VPN», поисковая система выдаст тысячи результатов. Если вы перейдете по ссылкам, то увидите множество предложений скачать различные VPN-приложения. Как вы можете решить, какой из них выбрать? Для нас — простых, неискушенных пользователей — решающим фактором при выборе программы является цена подписки. Более опытные пользователи могут также обратить внимание на наличие определенных или других дополнительных функций (однако эту статью вряд ли будут читать опытные пользователи).
При выборе между бесплатными версиями программ следует обращать внимание на доступный трафик данных, скорость соединения, пробный период и т.д. Производители устанавливают различные ограничения.
Давайте сравним цены и посмотрим на ограничения бесплатных версий различных популярных приложений VPN.
NordVPN .
NordVPN доступен для различных платформ — Windows, Android, iOS, Linux и т.д. Это означает, что клиент VPN будет доступен на всех ваших устройствах (максимум 6), когда вы зарегистрируетесь. На момент написания обзора, без учета скидок, цены были следующими:
- $11,95 в месяц (ежемесячная оплата).
- $6,99 в месяц за годовую подписку авансом (всего $83,88).
- $3,99 в месяц за подписку на 2 года вперед (всего $95,75).
Ограничения бесплатной версии включают возможность использования клиентской программы в течение 3 дней после регистрации в системе.
ZenMate
Цены на ZenMate следующие:
- $9,99 в месяц при ежемесячной оплате.
- $3,99 в месяц при оплате за год вперед (всего $47,88).
- $2,05 в месяц при оплате на 2 года вперед (всего $49,2).
Цифры более демократичны, чем у NordVPN. Вы можете использовать программу в течение более длительного периода — 7 дней — бесплатно.
Tunnelbear
Услуга TunnelBear включает только два пакета:
- $9,99 в месяц при ежемесячной оплате.
- $4,99 в месяц при оплате за год вперед (всего $59,88).
VPN-клиент TunnelBear ограничен не продолжительностью пробного периода, а трафиком. Вы можете пользоваться услугой бесплатно, пока не достигнете 500 МБ отправленного/полученного трафика. А счетчик автоматически сбрасывается каждый месяц.
Windscribe
Тарифные планы выглядят следующим образом:
- 9 долларов США в месяц при ежемесячной оплате.
- $4,08 в месяц, если вы подписываетесь на год (всего $48,96).
Windscribe также имеет гибкий тарифный план, который зависит от количества VPN-серверов, подключенных к вашей учетной записи ($1 в месяц за сервер). Ограничения бесплатной версии включают 10 гигабайт трафика в месяц, но скорость соединения не очень впечатляет, судя по отзывам пользователей (но она достаточна для посещения социальных сетей, например).
О возможностях других VPN-клиентов вы можете прочитать в нашей статье о программном обеспечении для блокировки веб-сайтов.
ИСПОЛЬЗОВАНИЕ VPN-КЛИЕНТА
Как правило, установка и настройка VPN-клиентов не вызывает трудностей. Большинство существующих программ рассчитаны на обычных пользователей, не знакомых со сложными интернет-технологиями, поэтому использование VPN-клиента обычно требует всего нескольких простых шагов:
- Установка программы (здесь все стандартно).
- Создание учетной записи на сайте разработчиков или в самой программе. Как правило, приходится придумывать логин и пароль, вводить только адрес почтового ящика, а затем подтверждать созданную учетную запись (это тоже типично). В бесплатных версиях VPN-клиентов регистрация не является абсолютно необходимой. Однако если вы хотите воспользоваться платными услугами выбранной службы, для этого необходимо создать учетную запись.
- После запуска программы в большинстве случаев вам остается только нажать кнопку активации VPN. В качестве примера приводим скриншоты вышеуказанных программ:
- NordVPN .
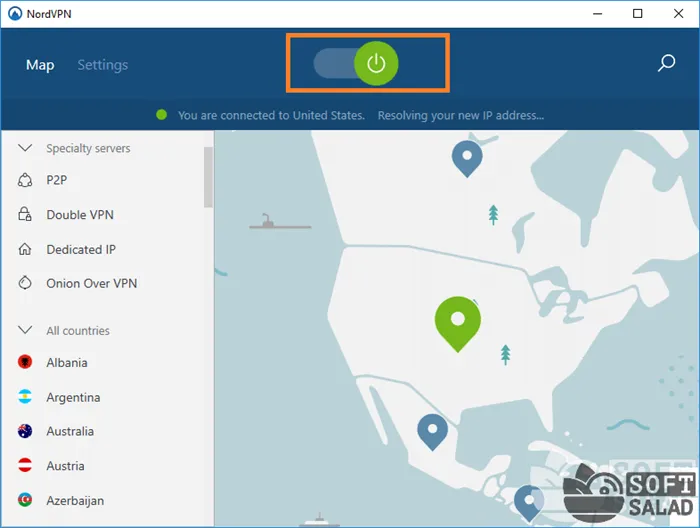
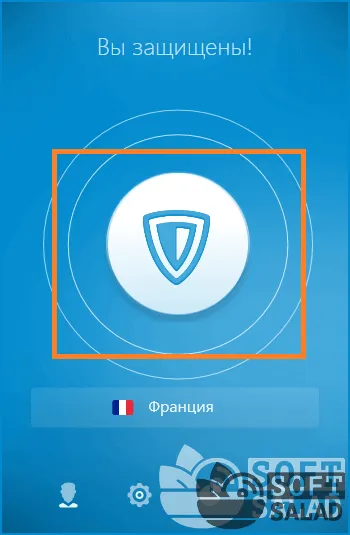
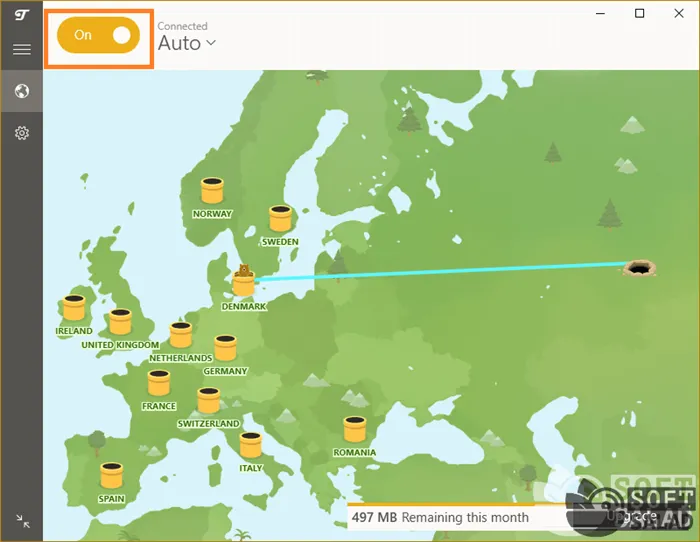
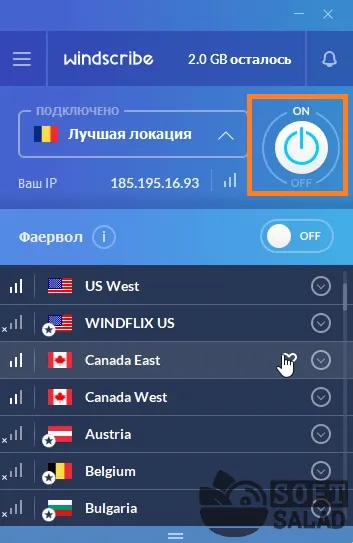
- Выберите местоположение сервера для подключения (этот шаг не всегда обязателен). На каждом из приведенных выше скриншотов вы увидите одно или несколько названий стран. Это места расположения VPN-серверов, о которых пойдет речь во второй части статьи.
Некоторые бесплатные версии VPN-клиентов не позволяют менять страну — вы должны использовать тот сервер, который был предоставлен бесплатно. Как правило, следует выбирать страну, которая географически находится ближе всего к вам, так как расстояние может повлиять на скорость соединения. Однако это не всегда так. Гораздо больше зависит от нагрузки на сервер. Чем больше пользователей используют один и тот же сервер, тем медленнее будет их интернет-соединение (но скорость соединения — это другой вопрос).
Кроме того, каждая программа может иметь дополнительные функции для обеспечения сетевой безопасности и/или анонимности. Возьмем, к примеру, ZenMate:
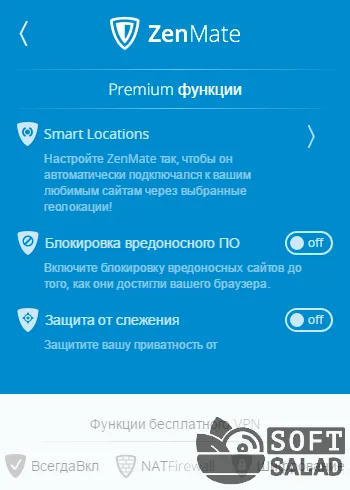
- Функция «Smart Sites» позволяет задать местоположение VPN-сервера индивидуально для каждого открытого вами сайта.
- Функция «Блокирование вредоносных программ». Когда эта функция активирована, вредоносные сайты (по мнению разработчиков ZenMate) автоматически блокируются еще до их открытия в вашем браузере.
- Функция антитрекинга. Когда эта опция включена, VPN-клиент работает со всеми онлайн-сервисами, не позволяя им собирать информацию о компьютере пользователя.
Наличие этой или других функций также является одним из критериев ценообразования на услуги VPN. Однако если VPN нужен вам для открытия заблокированных ресурсов и/или сокрытия реального IP-адреса вашего компьютера, вам не придется переплачивать за эти функции.
ЕСЛИ VPN НУЖЕН ТОЛЬКО ДЛЯ БРАУЗЕРА
Любая программа VPN перенаправляет весь трафик с вашего компьютера, независимо от того, из какого приложения он был создан — система, браузер, мессенджер, онлайн-игра и т.д. Если VPN вам нужен только для просмотра веб-сайтов, вам не нужно программное обеспечение для этого — вы можете просто установить плагин для своего браузера. А в некоторых случаях вам даже не нужно устанавливать плагин, поскольку функциональность может быть уже встроена в ваш браузер. Вот несколько примеров.
VPN в браузере Opera
Разработчики Opera первыми в мире интегрировали VPN-клиент в браузер. Сегодня эту функцию можно найти и в других интернет-браузерах, но здесь мы не будем рассматривать ее подробно.
Чтобы воспользоваться этой функцией Opera, выполните следующие действия:
- Загрузите и установите браузер (загрузите Opera).
- Скачайте и установите Opera, скачайте и установите. В появившемся небольшом окне переведите переключатель в положение «Вкл.».
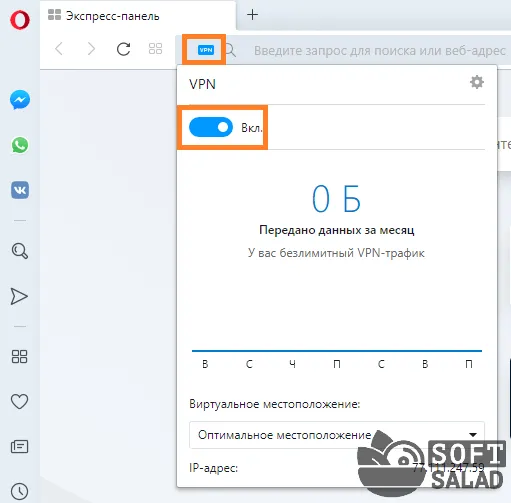
- Выполнено.
- Вы все еще можете контролировать свое виртуальное местоположение с помощью 2ip.ru или другого подобного сервиса.
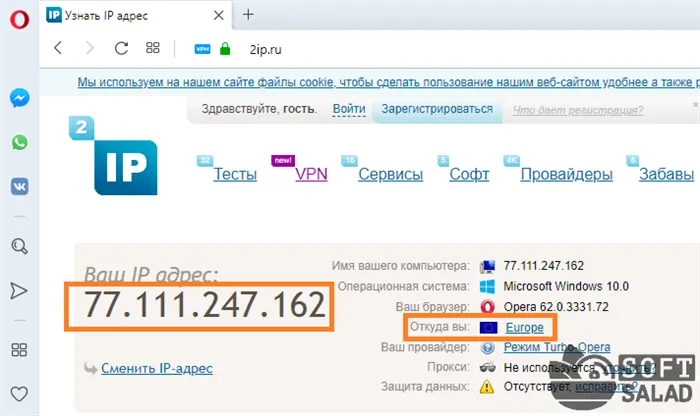
- Однако в действительности соединение с сайтом установлено из России, а указанный IP-адрес даже отдаленно не похож на тот, который присвоен вашему компьютеру вашим интернет-провайдером.
Плагин Hoxx VPN Proxy
Существует даже несколько VPN-надстроек для браузеров. Возьмем, к примеру, Hoxx VPN Proxy. В качестве тестового браузера мы будем использовать Mozilla Firefox.








