Когда вы запустите Visual Studio, вы увидите следующее окно с предложением выбрать необходимое действие для продолжения работы — создание проекта, клонирование репозитория и т.д.
Знакомство с Visual Studio
Исходя из того, что мы узнали из нашего введения в платформу .NET, для написания и запуска приложения, написанного на C#, нам нужна одна из реализаций .NET, включающая CLR (Common Language Runtime), а также JIT-компилятор и текстовый редактор для написания программного кода.
В большинстве случаев разработчики используют интегрированные среды разработки (IDE), которые значительно упрощают процесс разработки и предоставляют все необходимые инструменты — от редактора кода, ориентированного на синтаксис, до отладки, реконфигурирования и профилирования приложений. Одной из самых популярных IDE для C# является Visual Studio.
Где скачать и сколько стоит Visual Studio?
Visual Studio — это полнофункциональная интегрированная среда разработки (IDE) для написания, отладки, тестирования и разработки кода на различных языках, включая C#.
Вы можете загрузить Visual Studio с сайта https://visualstudio.microsoft.com/ru/.
IDE доступна в трех версиях:
- Сообщество
- Профессионал
- Предприятие
Версия для сообщества доступна совершенно бесплатно. На сайте Microsoft об этой версии сказано буквально следующее:
Для тех, кто не хочет читать текст на изображении, вот копия текста с сайта Microsoft.
Для организаций: Visual Studio Community может использоваться неограниченным количеством пользователей в организации в следующих сценариях: для учебных классов, для исследований или для участия в проектах с открытым исходным кодом. Для всех остальных сценариев использования: В организациях, не являющихся предприятиями, Visual Studio Community могут использовать не более 5 пользователей. В корпоративных организациях (с более чем 250 компьютерами или годовым доходом более $1 млн.) использование запрещено, за исключением случаев, указанных выше (открытый исходный код, исследования и обучение).
Соответственно, я загрузил Visual Studio Community 2019, с помощью которого я начну свой путь от Delphi к C# (и обратно, если потребуется).
Мы должны каким-то образом остановить процесс закрытия программы немедленно. Для этого мы заставляем программу ждать каждого нажатия клавиши пользователем для фиксации приложения:
Обзор Visual Studio 2019
Visual Studio — это интегрированная среда разработки (IDE) от Microsoft.
С помощью Visual Studio вы можете разрабатывать:
- Классические компьютерные приложения, работающие под управлением операционной системы Windows,
- Классические настольные приложения, работающие на настольном компьютере, включая классические настольные приложения (Windows, iOS, Android),
- Веб-приложения,
- Облачные приложения,
- Различные расширения для Office, SharePoint и создание собственных расширений для Visual Studio,
- Игры,
- Базы данных SQL Server и SQL Azure.
В Visual Studio можно использовать следующие технологии и языки программирования.
Редакции Visual Studio 2019
Текущая версия Visual Studio 2019 является актуальной и будет выпущена в следующих версиях:
- Community — это бесплатная версия среды разработки Visual Studio. Для его использования необходимо создать учетную запись Visual Studio, в противном случае он действителен в течение 30 дней. Эта версия имеет меньше функций по сравнению с платными версиями, но содержит все необходимое для создания полноценных приложений. Подходит для индивидуальных разработчиков и обучения,
- Версия Professional содержит профессиональные инструменты для разработки приложений. Функциональность этой версии еще неполная, что заметно, например, в инструментах диагностики, отладки и тестирования. Он подходит для небольших команд разработчиков,
- Enterprise — полнофункциональная версия Visual Studio. Комплексное решение для разработки приложений. Подходит для команд любого размера с высокими требованиями к качеству и масштабируемости.
Более подробное сравнение версий Visual Studio 2019 можно найти на следующей странице — https://visualstudio.microsoft.com/ru/vs/compare/.
Системные требования Visual Studio 2019
Visual Studio 2019 можно установить и запустить на следующих операционных системах (перечислены официально поддерживаемые версии).
-
;
- Windows 8.1 (с обновлением 2919355)- (1703 и выше),
- Windows Server 2012 R2 (с обновлением 2919355),
- Windows Server 2016 (Standard и Datacenter); (Standard и Datacenter).
Минимальные требования к оборудованию:
- Процессор с тактовой частотой не менее 1,8 ГГц. Рекомендуется как минимум двухъядерный процессор,
- 2 ГБ ОЗУ, рекомендуется 8 ГБ (при установке в виртуальной машине — не менее 2,5 ГБ),
- От 800 мегабайт до 210 гигабайт свободного места на жестком диске, в зависимости от установленных компонентов. В большинстве случаев вам следует планировать не менее 30 гигабайт. Например, я установил всего несколько компонентов, и для них мне понадобилось более 20 ГБ места на жестком диске. Microsoft также рекомендует устанавливать Visual Studio на SSD-накопитель. После установки на SSD диск (на моем ноутбуке), я был очень доволен скоростью работы Visual Studio,
- Видеокарта с минимальным разрешением 1280 x 720 пикселей (для оптимальной работы Visual Studio рекомендуется разрешение 1366 x 768 пикселей или выше).
Другие важные моменты:
Установка Visual Studio 2019 Community на Windows 10
Прежде чем перейти к установке Visual Studio 2019, я хотел бы еще раз упомянуть, что установка хотя бы некоторых компонентов (рабочих нагрузок) требует много дискового пространства (10-20 гигабайт), а если установить более 2-3 компонентов, то объем может достигать сотен гигабайт, у меня установка Visual Studio 2019 заняла более 20 ГБ дискового пространства.
Хорошо то, что установщик в 2019 версии Visual Studio (который появился в версии 2017 года, но в версии 2019 года он был улучшен) позволяет нам выбрать только те компоненты, которые нам нужны для построения нашего приложения, например, если нам нужно разрабатывать веб-приложения, то нет необходимости устанавливать рабочие нагрузки для построения классических приложений, так мы можем сэкономить место на диске.
Кроме того, при необходимости мы всегда можем удалить ненужные нам компоненты.
Шаг 1 – Запускаем установщик
Запустите загруженную программу установки, а именно vs_Community.exe.
Сначала программа установки должна выполнить некоторые подготовительные действия, нажмите кнопку «Далее». Мы также согласны с условиями лицензионного соглашения.
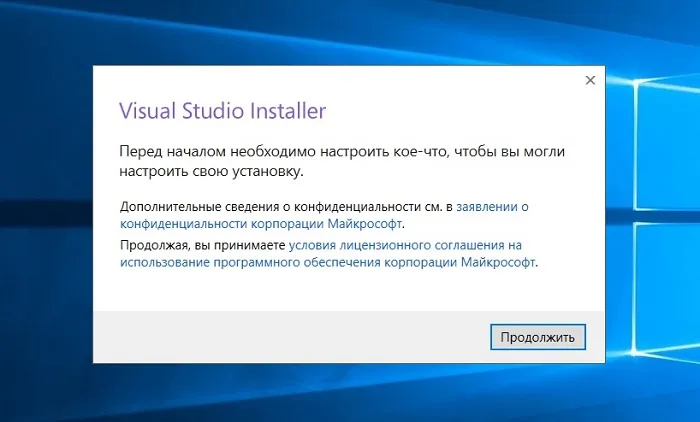
Затем загружаются и устанавливаются необходимые установочные файлы.
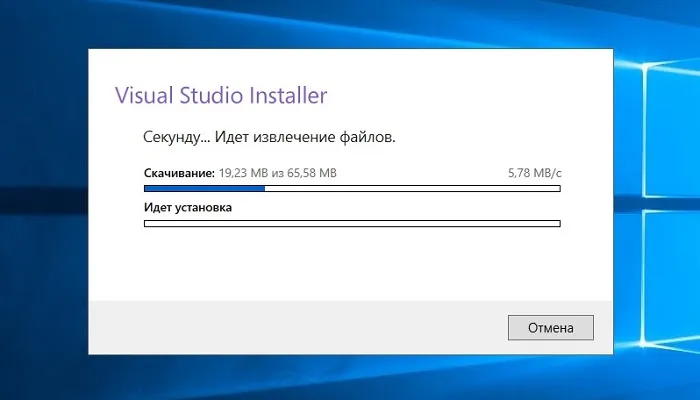
Шаг 2 – Выбор компонентов, настройка установки
Как только программа установки выполнит все необходимые действия, она запускается. Теперь нам нужно выбрать «Workloads», то есть те, которые мы будем создавать с помощью Visual Studio 2019 Community, я выбрал классическую разработку приложений для ПК и разработку веб-приложений.
В принципе, можно сразу же нажать кнопку «Установить», но при необходимости вы можете детально настроить установку. Однако при необходимости вы можете детально настроить установку, перейдя на вкладки «Отдельные элементы», «Языковые пакеты» и «Места установки». Вкладка «Отдельные элементы», вкладка «Языковые пакеты» и вкладка «Места установки».
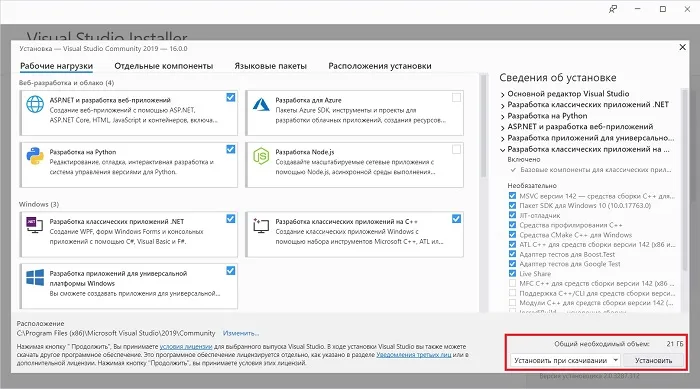
На вкладке «Отдельные элементы» вы можете указать элементы, которые будут установлены, если это необходимо.
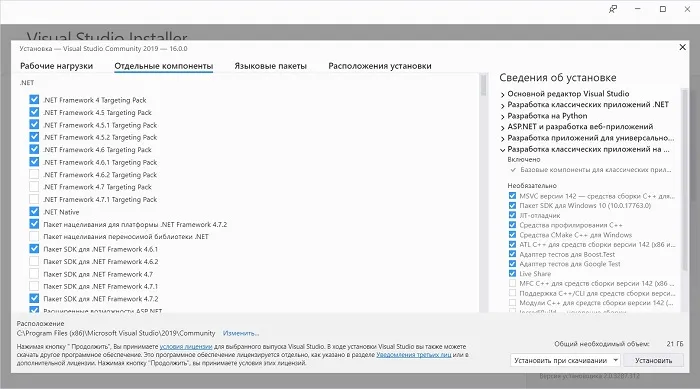
Вкладка «Языковые пакеты» — по умолчанию установлен язык системы, но если вам нужен другой язык, вы можете изменить его на этой вкладке.
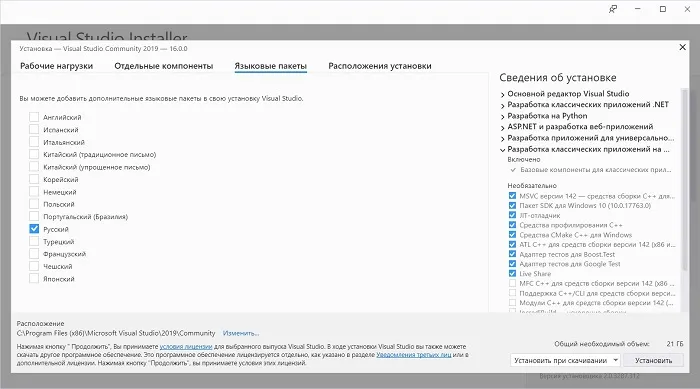
Вкладка «Installation Locations» — здесь вы можете изменить каталог, в который вы хотите установить среду Visual Studio.
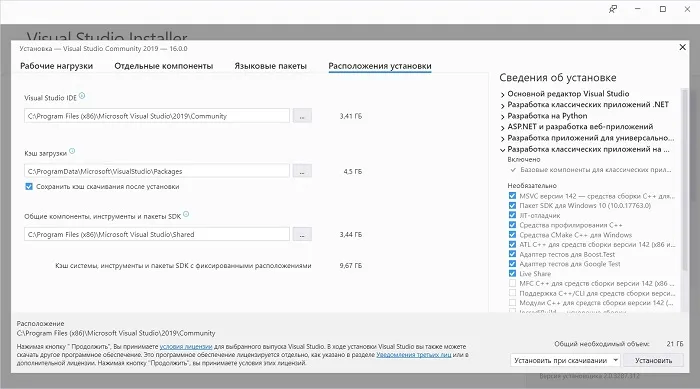
Создание нового проекта в Visual Studio Community 2019, и запуск первой программы
Я предлагаю запустить Visual Studio Community 2019 и посмотреть, как он выглядит, и давайте создадим, например, проект программы и запустим его на выполнение.
При первом запуске нам будет предложено войти в аккаунт, если он у вас есть, войдите, если нет, вы можете создать его сейчас, также можно отложить создание аккаунта, просто нажмите «Не сейчас! Может быть, позже».
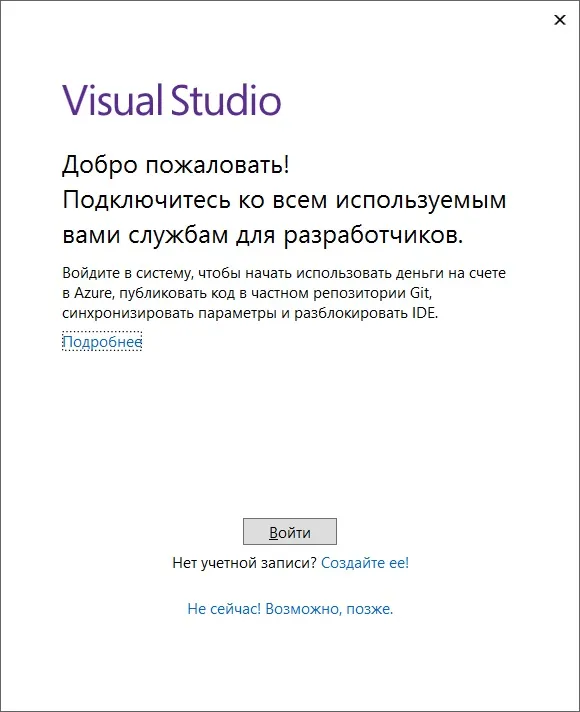
Затем выберите цветовую схему для интерфейса Visual Studio и нажмите кнопку «Запустить Visual Studio».
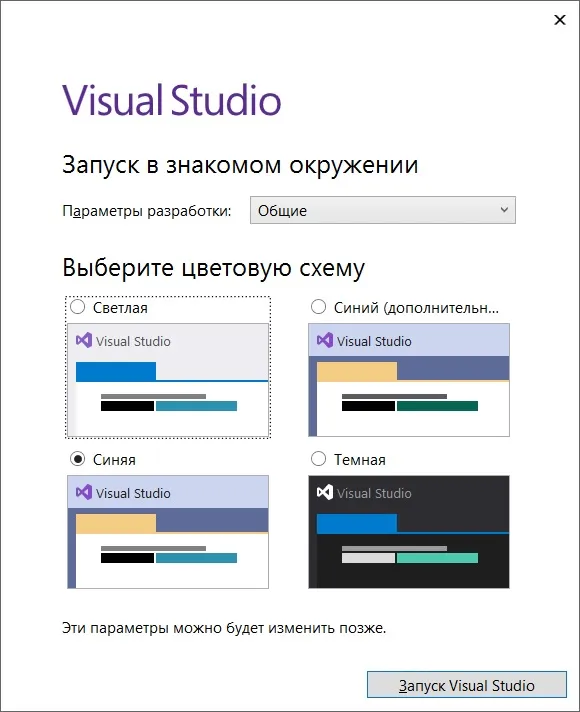
Поскольку у нас пока нет проектов, мы можем создать новый проект или продолжить работу без кода и создать проект позже.
Для примера я сразу же создам проект.
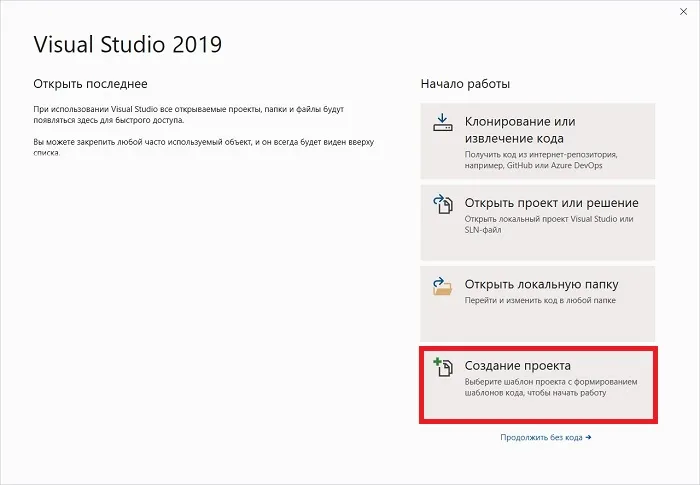
В качестве шаблона проекта я выбираю «Classic Windows Application Wizard».
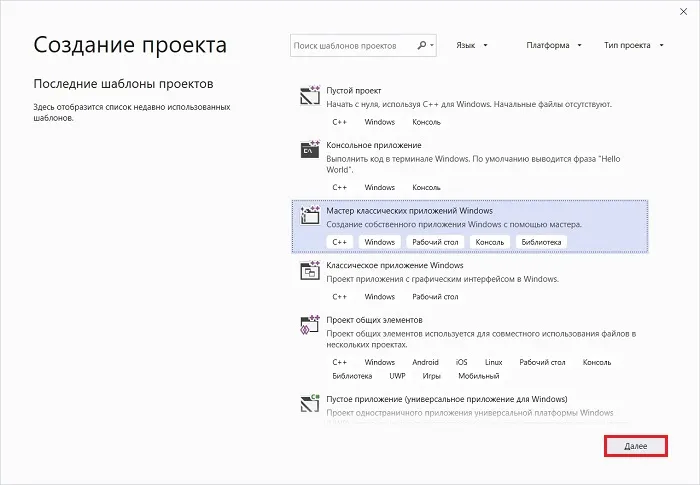
Затем мы указываем имя проекта и расположение файла.
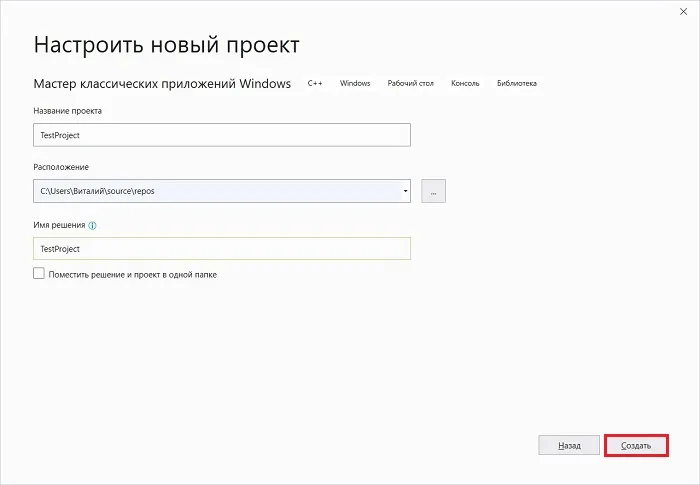
Затем выберите тип приложения и другие параметры, если необходимо. Я выбираю «Классическое приложение». Я выбираю «Классическое приложение» и оставляю настройки по умолчанию. Нажмите кнопку OK.
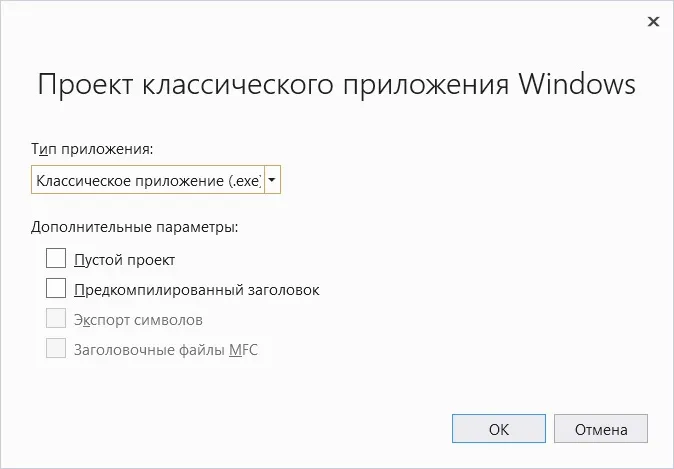
В результате создается шаблон программы, содержащий код, который, кстати, подробно прокомментирован на русском языке, и все необходимые ресурсы, т.е. шаблон программы уже создан, и для его запуска достаточно нажать кнопку «Локальный отладчик Windows» на панели инструментов. В панели инструментов можно просто нажать на кнопку «Локальные окна Windows» в панели инструментов.
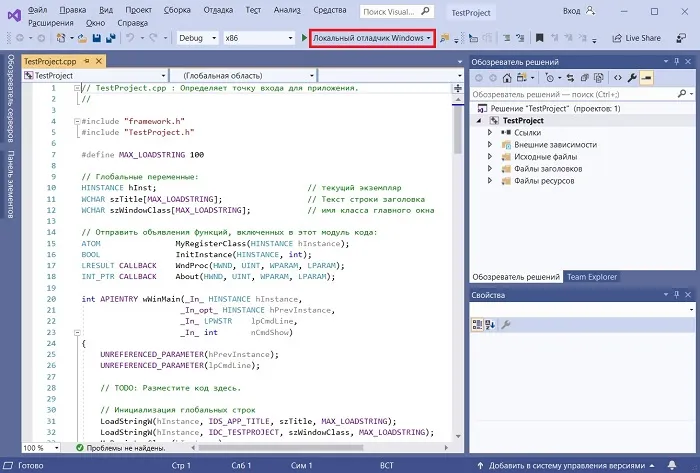
Это запустит программу, и у нее даже есть меню.
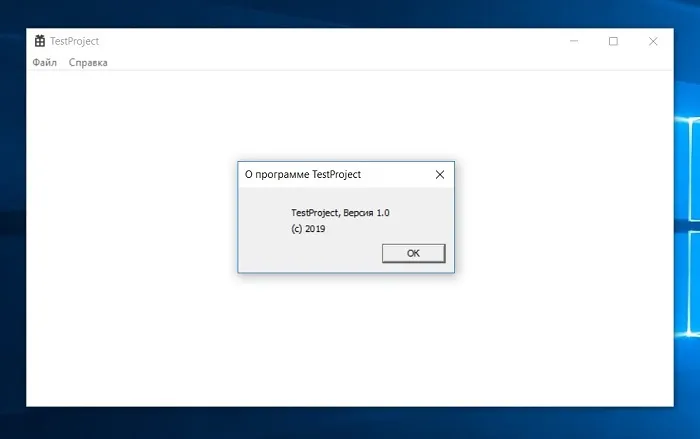
Поэтому Visual Studio может сделать за нас много работы. Нам остается только разработать необходимые функции и включить их в эту стандартную программу (конечно, только если это простые программы).








