Самая простая программа для удаления шума — Audacity, но она используется исключительно для записи речи через микрофон и последующего ее редактирования. Использование этого приложения в качестве дополнительного фильтра во время общения невозможно.
Как улучшить звук микрофона
Многие пользователи ПК предпочитают телефонные гарнитуры, в которых микрофон и наушники объединены в одном корпусе. Как улучшить качество микрофона в гарнитуре. Функциональность операционной системы Windows позволяет лишь незначительно улучшить качество звука микрофона. Эта процедура выполняется в колонке «Улучшения» на вкладке «Свойства»: Микрофон». Чтобы войти в рабочее пространство, необходимо выполнить следующие действия по порядку: Пуск → Панель управления → Аудио → Запись → Меню Микрофон/Окружение → Улучшения.
С помощью инструментов операционной системы можно устранить реверберацию (эффект эха), частично убрать шум и удалить неподвижный элемент. Этого недостаточно для достижения высокого качества записи. Чтобы получить хороший звук от микрофона, необходимо использовать программу улучшения качества.
Стандартные средства Windows
Если ваш ноутбук оснащен диктофоном и он присутствует в панели управления, но он все равно не работает или вы слышите шум, вы можете перевести его в беззвучный режим. Это означает, что вам придется изменить некоторые настройки для улучшения качества звука:
После завершения работы протестируйте блок управления. Если голос звучит нормально и без помех, значит, он настроен правильно. Если помехи сохраняются, читайте дальше.
Обратите внимание, что проблемы могут быть связаны с настройками улучшения звука, которые настраиваются на вкладке Enhancements. Не рекомендуется устанавливать значение более 10 дБ. Здесь также можно увеличить объем.
Тот же принцип применим как к гарнитуре со встроенным микрофоном, так и к веб-камере.
Как можно улучшить качество звука с помощью эквализации?
Для постобработки существуют VST-плагины, которые отлично справляются с этой задачей. Прежде всего, стоит обрезать суббас, чтобы убрать лишний низкочастотный шум вокала. Очень важно не переусердствовать и не удалить полезные низкие частоты: до 100-150 Гц для мужского голоса и до 300-350 Гц для женского.
Во-вторых, вы должны понимать, что коррекция частотного диапазона голоса, записанного с помощью дешевого микрофона, начинается с поиска и выбора полезных частот. Как это сделать?
Чтобы понять, какие изменения необходимо внести, давайте разделим вокальный диапазон на три части: низкие частоты (от 100 Гц до 500 Гц), средние частоты (от 500 Гц до 2 КГц) и высокие частоты (от 2 КГц до 20 КГц). На мой взгляд, самые проблемные зоны у дешевых конденсаторных микрофонов находятся в среднем диапазоне — они делают наш звук податливым. На примере графического эквалайзера рассмотрим первый этап улучшения звука:
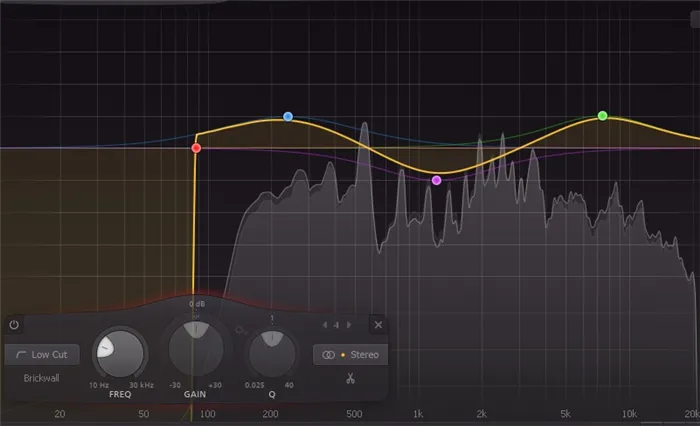
Что мы сделали? В графическом эквалайзере мы определили форму «V», чтобы добавить голосу потерянные низкие частоты, то есть тело, и увеличить так называемую разборчивость в высокочастотном диапазоне. Будьте осторожны и внимательно слушайте, когда повышаете/понижаете уровень частоты, потому что вы можете повышать голос или, наоборот, забирать у него полезные частоты. В нашем случае достаточно повышения или понижения на 3,5-5 дБ.
Но это еще не все!
Пассивный V-EQ все еще нуждается в улучшении, т.е. ему необходимо уменьшить диссонансы во всем звуковом спектре. Это позволит устранить все ненужные шумы и гул. Как это можно сделать?
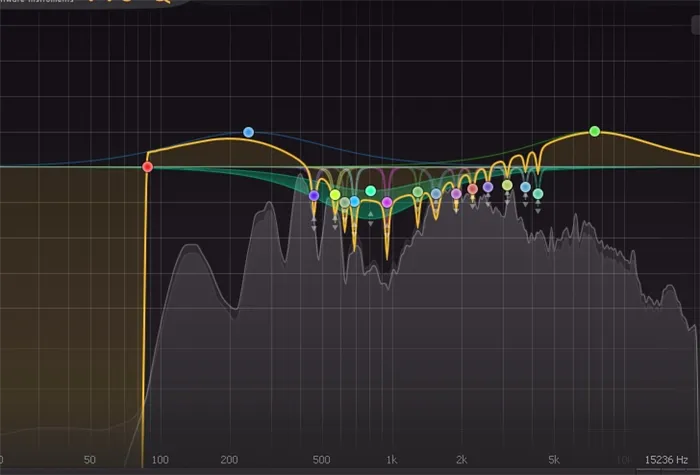
Графический эквалайзер в этом отношении гораздо эффективнее параметрического, поскольку вы можете видеть, какие области вызывают диссонанс. Итак, чтобы найти «сибилянс» и «визг», значение Q (отношение центральной частоты выбранной нами полосы к ее амплитуде) должно быть как можно меньше. Теперь мы можем найти неприятные звуки и уменьшить уровень их усиления, но лучше всего делать это с помощью динамического эквалайзера, чтобы голос не потерял естественную окраску, когда выбранные частоты не резонируют.
Теперь наш вокал, записанный с помощью дешевого микрофона, звучит намного лучше и готов к дальнейшей обработке с помощью различных плагинов и других инструментов микширования!
Из этого можно сделать вывод, что даже с бюджетным микрофоном можно добиться достойного звучания для вашего творчества!
Это связано с тем, что при разработке приложения производители сосредоточились на обработке звука. Таким образом, в утилиту были добавлены уникальные функции.
Об улучшении качества в реальном времени
Итак, прежде чем перейти к настройкам, давайте немного поговорим о том, можно ли улучшить звук. Помните, что оценка качества звука — понятие субъективное. Не существует единиц измерения качества звука и приборов для его определения.
Уровень звука измеряется в децибелах, но это мера мощности звука. А фоновый шум, вызванный неисправным или неправильно настроенным оборудованием, просто определяется на слух.
При общении через Skype, Discord, в играх, где клиент предлагает такую функцию, или в браузере в «чат-рулетке» невозможно получить студийный звук с плохим записывающим устройством.
Отправной точкой должен быть микрофон, обеспечивающий приемлемое качество звука, которое затем можно немного улучшить.
Но даже в этом случае вариантов не так много. Давайте рассмотрим, как можно использовать компьютер без дополнительного оборудования.
Базовые средства Windows
Щелкните правой кнопкой мыши на значке динамика на панели задач, выберите опцию «Открыть микшер громкости» и щелкните на значке «Системные звуки».
Выберите микрофон, который вы хотите настроить, нажмите на PCM и выберите «Свойства». На вкладке Улучшения установите флажки Шумоподавление и Эхоподавление. Если шум все еще присутствует, продолжайте.
Кодеки Realtek
В большинстве современных материнских плат используются звуковые карты Realtek. Фактически, бренд монополизировал рынок. Причина этого — высокое качество поставляемых компонентов по вполне удовлетворительной цене.
Если у вас его нет, вам придется загрузить и установить кодеки высокой четкости Realtek. Их можно найти на официальном сайте или просто набрать в поисковом запросе «Realtek High Definition Codecs Download» — если в результате ничего не изменится (что маловероятно), то первый вариант — то, что нам нужно.
После установки программы ее можно запустить с панели задач. Здесь нам нужна вкладка «Микрофон». На этой вкладке установите флажки для шумоподавления и эхоподавления. Отличие от базового набора аудиоинструментов заключается в более качественной обработке звука с помощью этих кодеков.
3. чем длиннее кабель от микрофона — тем меньше вы будете слышать, а если вы используете удлинительный кабель, уберите его, это значительно уменьшит громкость и сделает диктофон очень тихим.
Меняем настройки в драйверах
В этом случае мы изменим параметры в официальном программном обеспечении производителя материнской платы или ноутбука. Главное — установить его.
Вы всегда можете загрузить такие драйверы с сайта производителя вашей материнской платы или ноутбука. Они называются аудиодрайверами. Поскольку Realtek HD является наиболее распространенным, мы будем использовать его в качестве примера.
Интересно! Для получения дополнительной информации о модели материнской платы см. раздел Как распознать вашу материнскую плату.
1. Откройте значок программного обеспечения Realtek, дважды щелкнув по значку динамика на панели задач. Если у вас есть другие драйверы, откройте их, их значок должен быть там в любом случае. Если нет, вы можете открыть программу через Панель управления, а также посмотреть название драйвера, например, VIA HD Audio Deck или другой.
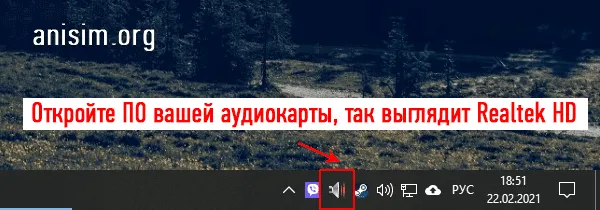
2. перейдите в раздел управления микрофоном, здесь вы найдете все настройки, которые вы можете сделать. Нам нужны настройки громкости и усиления в децибелах. Установите необходимые параметры, а затем проверьте, что вы получите в результате.
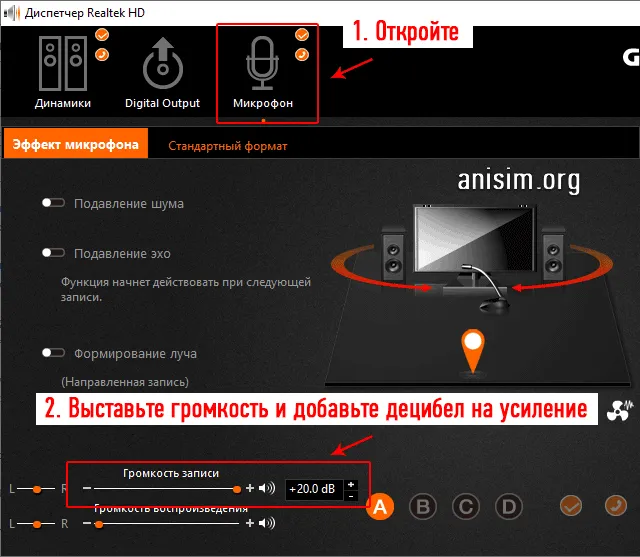
Если звук плохой, стоит также включить подавление шума и эха, тогда шумов будет меньше, а звук станет намного чище.
Где находятся настройки в Windows 10
1. одновременно нажмите клавиши WIN + I на клавиатуре и перейдите в раздел Система. 2.
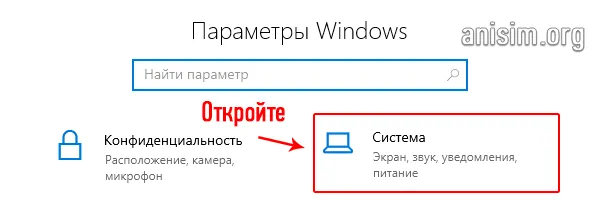
2. откройте раздел «Звук» в левой колонке и свойства устройства в правом окне в блоке «Вход». Установите максимальную громкость. А если этого недостаточно, откройте еще свойства и выполните все шаги из первой главы этого материала.
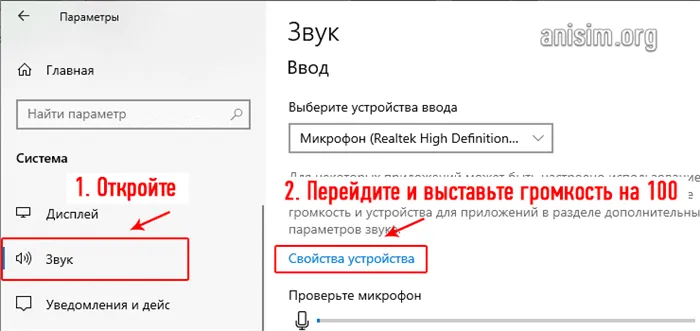
Настройки в программах
Каждая программа, позволяющая говорить в микрофон, имеет свои настройки, позволяющие регулировать громкость. Давайте на примере Viber и Discord посмотрим, как можно настроить эти параметры; то же самое нужно сделать и для других программ.
В Discord — откройте настройки и перейдите в раздел «Язык и видео» в левой колонке.
Здесь вы можете установить нужную вам громкость в правой секции, здесь же можно выбрать диктофон по умолчанию и проверить его на наличие помех.
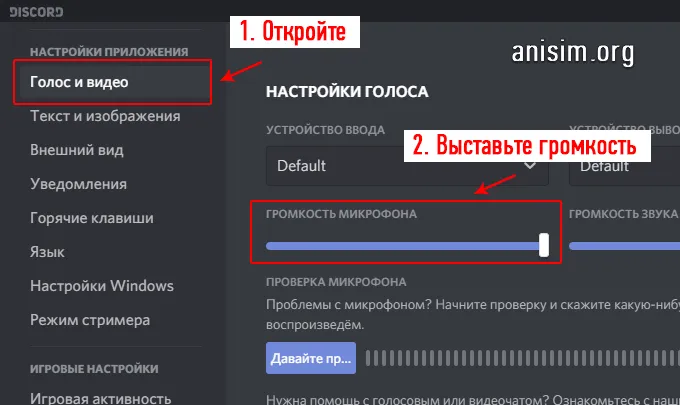
В vyber перейдите в Настройки и откройте раздел Микрофон/Аудио/Управление сигналами вызова.
Здесь установите нужный уровень громкости диктофона и, желательно, отключите автоматическую регулировку громкости. В некоторых случаях это усугубляет ситуацию.
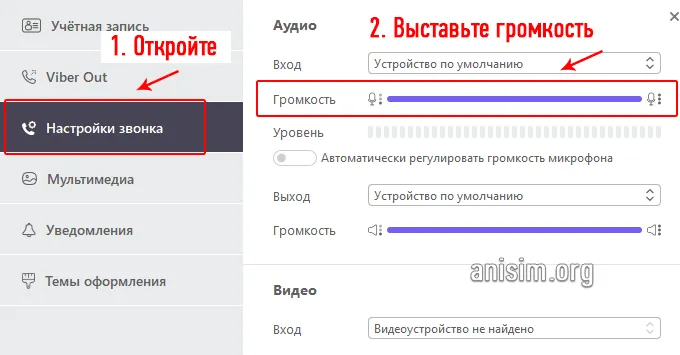
Иногда случается так, что сам микрофон издает слабый сигнал, и вы не можете увеличить чувствительность с помощью инструментов Windows. В этом случае могут помочь специальные приложения.
Как проверить чувствительность в Windows 10
Существует несколько способов проверить чувствительность микрофона после его настройки. В Windows 10 это можно сделать через приложение «Настройки». Открыв его, перейдите в раздел «Система», а оттуда в раздел «Звук».
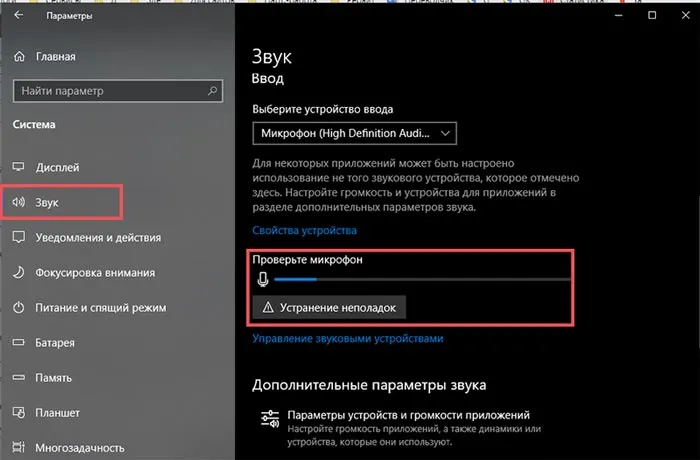
В правой части слайдера прокрутите вниз примерно до половины, где вы найдете опцию «Управление микрофоном». Скажите что-нибудь вслух. Если чувствительность микрофона в Windows 10 настроена правильно, синяя полоса на индикаторе должна «всплыть» в конце шкалы. Кроме того, для проверки чувствительности микрофона можно использовать встроенное в Windows 10 приложение «синхронной» записи звука. После начала процесса измерительные кольца должны находиться на значительном расстоянии друг от друга.
Еще один способ проверить чувствительность микрофона — воспользоваться онлайн-сервисами. Например, если вы посетите веб-сайт WebCam Mic Test, вы сможете оценить не только громкость, но и качество звука. Популярные приложения для видеозвонков, такие как Skype, Discord и Zoom, также имеют встроенные средства тестирования микрофона.
Полезное видео об увеличении громкости микрофона в Windows 10: dimon96








