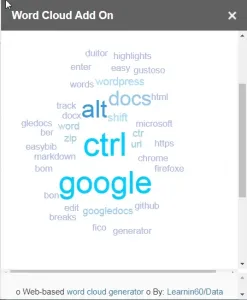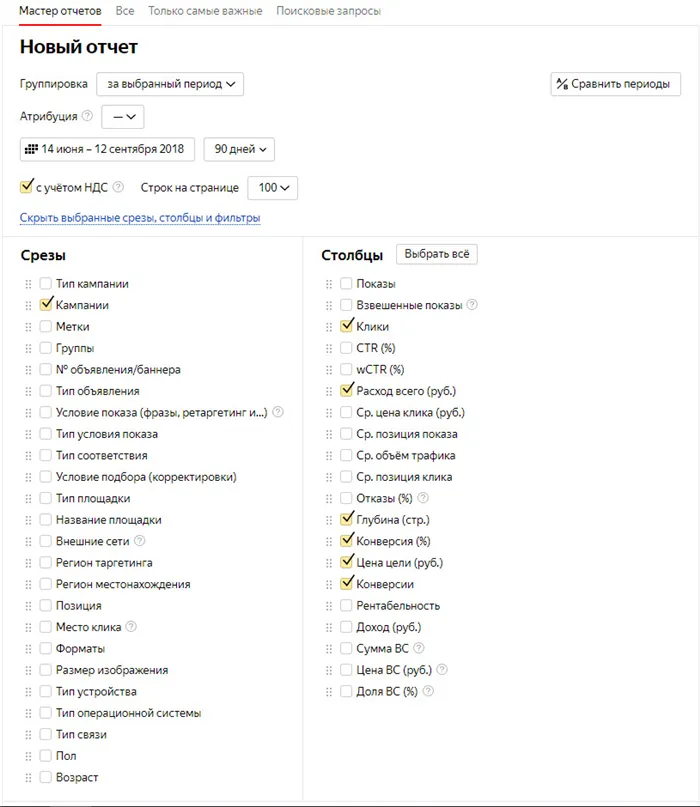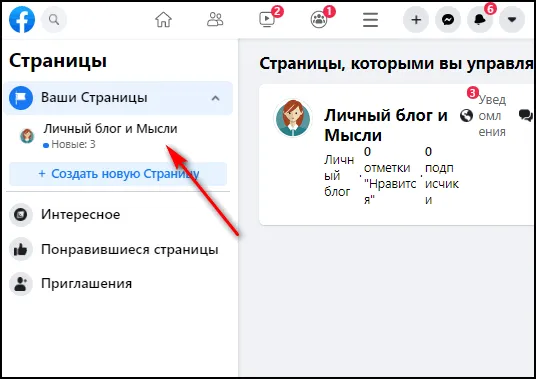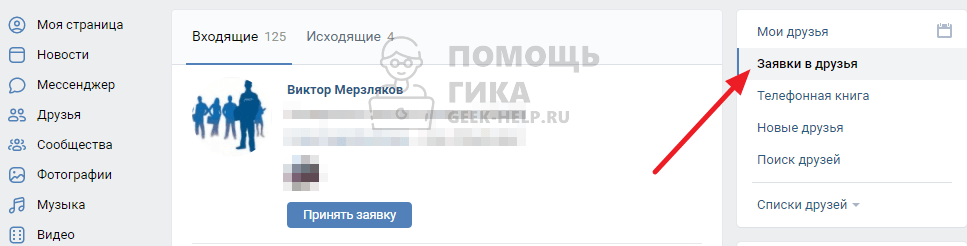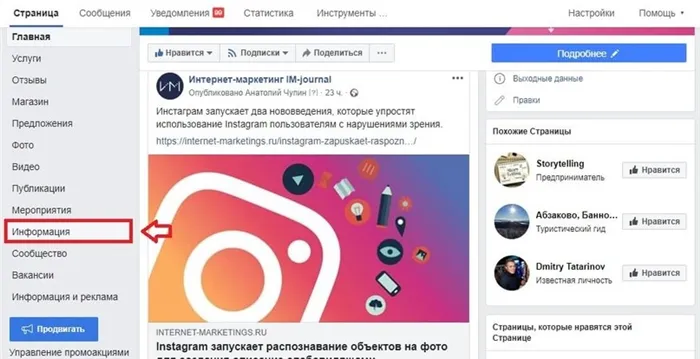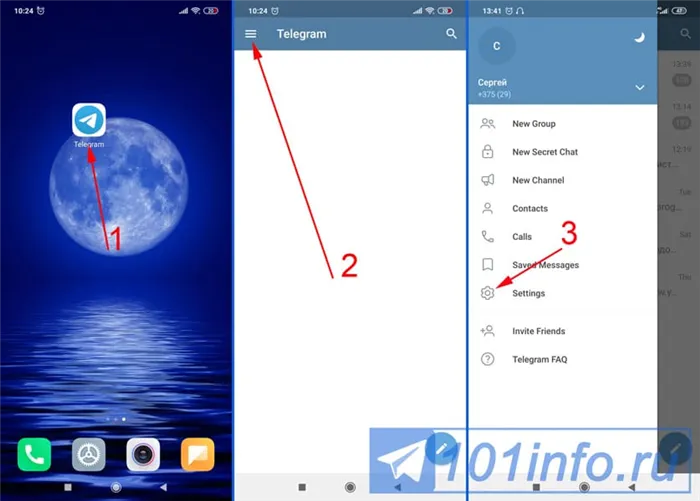Давайте узнаем, как создать оглавление в Google Docs! После настройки маркеры текстового содержимого отображаются в левой панели. Если вы нажмете на любой заголовок, вы автоматически окажетесь в нужной части файла!
Компьютерная грамотность с Надеждой
Существует множество программ, которые можно использовать для работы с документами. Но иногда у вас нет текстового редактора «под рукой».
Например, вы находитесь в командировке, но на вашем компьютере (или устройстве, которое его заменяет) нет Microsoft Word, а вам срочно нужно загрузить отчет для вашего начальника.
Если вы находитесь вдали от дома (или работы), облачные технологии станут отличным подспорьем, особенно если у вас есть Macbook или другое устройство, на котором нет необходимого программного обеспечения. Содержание. 1. как создать Google Docs
Компания Google позаботилась о своих пользователях, интегрировав текстовый процессор MS Word в Google Docs.
В результате получился отличный бесплатный текстовый редактор «в облаке», который позволяет не только писать, редактировать и печатать отчеты или другие документы, но и мгновенно отправлять их. Это документы Google Docs.
Почему я написал: «Google позаботился о своих пользователях»? Да, да, Google предоставляет свои услуги только тем пользователям, у которых есть свой аккаунт Google, а точнее, у которых есть свой почтовый ящик типа Nadezda @ gmail.com.
Если нет почты в Google, то для начала своего бизнеса достаточно 10-15 минут. Главное — придумать для себя подходящий логин и пароль для почты.
Все, что написано ниже, я пишу для тех, у кого есть (или будет) свой аккаунт в Google.
Что можно делать в Гугл Докс?
Google Docs онлайн имеет почти те же функции, что и привычный, локальный Microsoft Word (MS Word), а именно:
- Мобильность Google Docs полезна для тех, кто находится в пути, работая над документами в любом удобном для них месте и при наличии подключения к Интернету. Вы можете продолжать работу над документом, даже если вы не подключены к Интернету.
- Хотите создавать документы с нуля? Вы можете это сделать! Вы также можете загружать и редактировать обычные документы Word со своего компьютера.
- Google Docs загружает документы в форматах html, txt, odt, rtf, doc, docx и pdf.
- Вы можете работать над документом вместе со своей командой, просто отправив ссылку на документ своим коллегам.
- Все изменения в документе фиксируются, и в случае непредвиденных обстоятельств, например, если «кошка перебежала клавиатуру», можно вернуться к более ранней версии документа.
- Вы можете работать с Google Docs на устройствах Android и iOS. Для этого необходимо установить соответствующее бесплатное приложение Google Docs на устройство Android или iOS.
Инструменты Google Docs для работы с текстом
Первое, о чем следует упомянуть, — это функция составления текстов, которая, вероятно, является самой важной.
Существуют также инструменты, которые можно использовать для работы с текстом:
- Цвет,
- цвет, размер,
- шрифты,
- выравнивание,
- форматирование,
- Проверка заклинаний,
- таблицы, иллюстрации, гиперссылки
- и функции «защиты от дурака».
Если вы любите использовать конспекты для структурирования документов, будь то отчеты компании, школьные сочинения или даже книги, вам понравится функция «Конспект документа» в Документах Google. Он дает хороший обзор документа, помогает организовать содержание и позволяет быстро ориентироваться в нем.
Если вы любите использовать конспекты для структурирования документов, будь то отчеты компании, школьные сочинения или даже книги, вам понравится функция «Конспект документа» в Документах Google. Он дает хороший обзор документа, помогает организовать содержание и позволяет быстро ориентироваться в нем.
Добавление и изменение заголовков
Вы можете создавать заголовки двумя способами. Вы можете поместить курсор в то место, где должен быть заголовок, выделить его, а затем ввести нужный текст. Если вы уже ввели текст, вы можете выделить его и выбрать заголовок, в котором вы хотите отформатировать текст.
Если вам не нравится форматирование, которое Google Docs предоставляет для заголовка, вы можете изменить его. Просто отформатируйте текст в том стиле, в котором вы хотите видеть заголовок, и выделите его. Щелкните в текстовом поле Normal, затем щелкните стрелку вправо рядом с заголовком, который вы хотите изменить, а затем нажмите Update Heading.
Вы можете сбросить стили заголовков, нажав на «Preferences», а затем «Reset Styles».
Создание оглавления
После того как вы установили все заголовки, вы можете указать Google Docs создать оглавление. Для этого нажмите Вставка, затем Оглавление, а затем выберите нужную таблицу.
Как вы можете видеть здесь, Google Docs не только создал оглавление, но и отформатировал его на основе заголовков, которые мы использовали:
Это означает, что прежде чем использовать заголовки, необходимо подумать о том, как вы хотите структурировать свой документ. Предположим, мы пишем книгу о компьютерном оборудовании. Каждая глава посвящена отдельной части аппаратного обеспечения. Мы можем задать заголовки глав с заголовком 1 (Глава 1: Процессор), затем заголовки, определяющие каждый аспект с заголовком 2 (Бренды), а затем подробное описание каждого аспекта с заголовком 3 (Intel, AMD). Когда мы создадим оглавление, оно будет выглядеть следующим образом:
Обновление оглавления
По мере добавления и редактирования документа вы заметите, что оглавление не обновляется самостоятельно. Не волнуйтесь, он не сломан! Его просто нужно вручную попросить обновить оглавление. После изменения или добавления текста существует два способа обновления оглавления в Документах Google. Либо щелкните правой кнопкой мыши по оглавлению и выберите Обновить оглавление, либо нажмите кнопку Обновить рядом с таблицей, когда вы щелкаете по ней.
После этого в оглавлении будет понятно, что вы ввели.
6 на рисунке 8 — Выделенный список (Ctrl+Shift+8) 7 на рисунке 8 — Уменьшить отступ (Ctrl+) Увеличить отступ (Ctrl+) 8 на рисунке 8 — Удалить форматирование (Ctrl+пробел).
Все возможности Google Docs
Google Docs — это хорошо известный сервис для работы с документами, но зачастую он используется неэффективно. Некоторые находят базовые функции редактора достаточными. У других не хватает времени, чтобы все понять.
Анастасия Акимова, выпускница курса «Основы дизайна Adobe Word», объясняет, какие расширения и кнопки облегчают использование сервиса.

Анастасия Акимова
Правильный браузер для работы с Google Docs
Работа с Документами Google стала еще более эффективной благодаря браузеру Chrome. Только в браузере есть дополнения, которые упрощают использование этой услуги. Вы можете установить их из интернет-магазина Google.
Вот некоторые из них.
Apps Launcher
Добавляет службы Google в меню «Пуск». Нажмите на значок рядом с адресной строкой и в открывшемся меню выберите Google Docs.
Google Документы офлайн
Это позволяет создавать, редактировать и просматривать документы, даже если у вас нет подключения к Интернету. Все изменения будут сохранены при следующем подключении к сети.
Откройте главную страницу Google Docs, нажмите на значок в левом верхнем углу и выберите Настройки → Автономный режим.
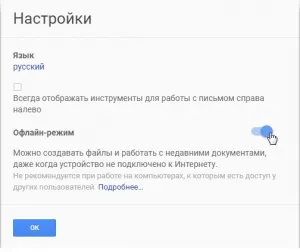
Если вы активируете эту функцию в настройках браузера, она появится во всех сервисах Google.
Office Online
Он позволяет редактировать документы Microsoft Word без лишних манипуляций. Просто перетащите их в окно редактора и отредактируйте.
После установки этого дополнения вам нужно будет войти в свою учетную запись Microsoft Word. Это можно сделать с помощью логина и пароля Skype. Если вы не хотите этого делать, сохраните документ в совместимом формате и действуйте дальше.
Существует множество дополнений для Google Docs. Чтобы установить их, откройте вкладку «Дополнения → Установить дополнение».
Дополнения разделены на категории по областям:
- Инструменты для бизнеса.
- Инструменты для бизнеса.
- Образование.
- Социальные сети и общение.
- Социальные сети.
Выберите приложение из списка и установите его. Затем он привязывается к вашему счету и всегда работает. Все установленные дополнения доступны на вашей приборной панели на вкладке Дополнения. Давайте рассмотрим самые полезные из них.
Docs to WordPress
Это позволит вам отправить любой документ из Google Docs непосредственно в админку вашего сайта в WordPress.
Перед началом работы войдите в систему. Нажмите на «Дополнения → Документы для WordPress → Менеджер сайта WordPress → Редактировать», введите данные своей учетной записи WordPress в появившейся форме. Теперь вы можете отправить документ. Откройте вкладку «Дополнения» и перейдите в раздел «Документы для WordPress → Опубликовать».
URL Shortener
Он позволяет ссылаться на документы Google Docs.
Texthelp Study Skills
Он выделяет текст маркером и перемещает выделенный текст в отдельный Google Doc. Для этого перейдите на вкладку «Собрать основные моменты». Документ создается автоматически.
OpenHere
Он помещает маркер в нужное место и переходит туда при следующем открытии документа, так что вам не придется прокручивать страницу. В отличие от «Закладки», маркер не виден в тексте.
Table Of Contents
Он позволяет создать оглавление документа в правой боковой панели. С его помощью можно быстро прокручивать заголовки текста. Это дополнение аналогично функции «Структура документа».
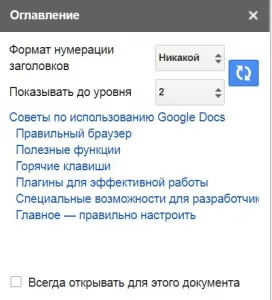
В оглавлении отображаются только заголовки, созданные при форматировании. Плохая форма — создавать их путем увеличения шрифта.
EasyBib
Он позволяет вставлять цитаты непосредственно в документ.
В правой боковой панели приложение показывает, где появляется цитата: книга, веб-сайт, статья.
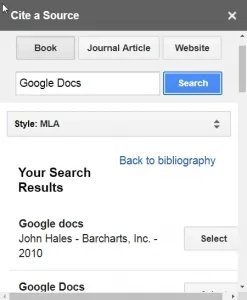
Выберите то, что вы нашли, и составьте список цитат в конце документа. Это приложение работает только с английскими источниками.
Remove Line Breaks
Он помогает удалить переносы строк в выделенном тексте.
Track My Words
Он помогает отслеживать количество слов в минуту и ежедневный показатель, а также позволяет просматривать статистику в виде графиков и диаграмм. Прежде чем приступить к работе, необходимо сделать следующее:
Зарегистрируйтесь онлайн: https://www.trackmywords.com (бесплатно).
Введите лицензионный ключ, полученный в приложении Google Docs.
Выберите «Add-on → Track My Words → Start Tracking WPM», чтобы начать статистику слов.
Make Urls Clickable
Преобразует все URL-адреса в документе в ссылки. Это дополнение полезно, когда вы хотите вставить в текст большое количество URL-адресов. Обычно вам приходится вручную нажимать Enter после каждого URL, чтобы преобразовать его в ссылку. Это слишком долго. Плагин конвертирует их одним щелчком мыши.
Word Cloud Generator
Создается облако тегов со словами, которые часто встречаются в тексте. Приложение работает только с латинскими словами.