В области Вставка есть отдельная кнопка для вставки изображений. При нажатии на нее открывается диалог выбора файла, в котором нужно указать изображение и нажать кнопку «Импорт». В этом разделе меню также находятся инструменты для добавления таблиц, диаграмм и других элементов.
5 советов, как сделать крутую презентацию в Power Point (и не только)
Добавление слайдов к вашей истории — это элегантно, современно и молодежно. Он пригодится как для школьных докладов, так и для презентаций деловым партнерам. В целом, это полезный жизненный урок. Давайте рассмотрим несколько советов о том, как создать красивую и информативную презентацию.
Цель презентации — проиллюстрировать вашу историю и передать наиболее важную информацию, чтобы аудитории было легче ее усвоить и запомнить. Хорошие презентации хочется просматривать, как иллюстрированную энциклопедию. Поэтому первое правило хороших слайдов — понимать, о чем вы говорите. Именно в этом случае полезны советы по ведению записей, которые легко понять.
Как сделать слайды полезными и запоминающимися
Соблюдайте баланс между текстом и картинками
Не переписывайте весь текст вашего конспекта в презентации. Аудитория не будет его читать 😔.
Лучше «сжимать» слайды:
- маркированный список,
- Цитата и ее автор,
- Отрывок из текста, если проводится его анализ (например, для презентации на уроках литературы или иностранного языка),
- Определения терминов,
- Цифры, краткое изложение событий,
- диаграммы.


Добавляйте картинки или инфографику
Не каждая презентация с мемами или картинками кошек уместна, но постарайтесь облегчить свой текст с помощью картинок.
Вот несколько советов о том, как использовать изображения в презентациях:
- Добавьте высококачественные изображения. Размытая фотография портит впечатление. Хороший способ сделать это — использовать фотобанки, такие как Unsplash, Pexels или Shutterstock.
- Добавьте подписи к фотографиям. Он выглядит более информативным, и вы не забудете, о чем идет речь.
- Не переусердствуйте с фотографиями. Например, если это задание для занятий по истории искусства или дизайну, вам, скорее всего, заранее сообщат детали задания. А по умолчанию вам это не нужно. Поменяйтесь с текстом.


Сосредоточьтесь на аудитории и общей атмосфере вашей истории. В школьном сочинении, например, рекомендуется включить много информации по теме, интересные факты и картинки. Вы можете шутить, но не стоит размещать на слайдах слишком много местных мемов.
Соблюдайте базовые правила типографики
Типографика — это оформление текста. Графическим дизайнерам требуется много времени, чтобы научиться хорошо сочетать цвета и шрифты, но рядовой пользователь Power Point может кое-чему у них научиться.
- Выделяйте заголовки и основной текст, изменяя размер шрифта. Его легче читать. В Power Point шаблоны слайдов заданы по умолчанию, но вы можете добавить структуру внутри слайда. ❗️ Не переусердствуйте с различными заголовками! Зритель будет в замешательстве.
- Разделите текст на абзацы. Легче читать блоками.
- Оптимально использовать 1-3 шрифта. Необычный шрифт можно использовать в заголовке, а для текста лучше использовать «скучный», но разборчивый шрифт.
- Используйте ограниченное количество цветов. В Power Point есть встроенные стили, но если вы не хотите их использовать, вы можете выбрать цвета индивидуально. Например, зайдите на сайт по выбору цвета.


Используйте возможности программы, но не переусердствуйте со спецэффектами
В PowerPoint можно создавать интересные переходы между слайдами, добавлять фигуры на фон, регулировать порядок изображений и изменять стиль заголовков.
Но если вы будете делать новый переход после каждого слайда и бесконечно играть со шрифтами, вы упустите суть, и презентация будет выглядеть загроможденной. Результаты хороши в умеренных количествах.

Какие есть альтернативы у Power Point?
-
Он имеет множество встроенных функций. Вы можете использовать его для создания презентаций и плакатов. Подходит для коллективной работы, так как вы можете редактировать файл вместе в режиме онлайн.
- Adobe InDisign — это профессиональный форматер. Для освоения требуется время, но вы действительно можете использовать его для производства книг, буклетов и журналов для печати.
Хорошая презентация — это ваш инструмент для общения с аудиторией и управления информацией. Кроме того, приятно просмотреть его позже, освежить свои знания и получить удовольствие от проделанной работы.
Если вы редактируете презентацию вместе с другими пользователями и один слайд одновременно редактируется многими людьми, дизайнер не может вносить предложения по оформлению этого слайда.
Что должно быть в презентации
Традиционная схема выглядит следующим образом:
- Титульный лист.
- Введение.
- Основная часть, при необходимости разделенная на несколько разделов.
- Заключение.
- Заключительная страница (необязательно).
В зависимости от цели документ будет состоять от 5-6 до нескольких десятков слайдов. Автор должен реалистично оценивать ситуацию — аудитории будет сложно усвоить более 25-30 страниц за один раз, даже если доклад очень интересный. Если презентация очень длинная, лучше разделить ее на две части.
Несколько советов для новичков:
- Расположите слайды в одном стиле (фон, цветовая схема, размер заголовка и т.д.). Используйте повторяющиеся элементы оформления страницы, например, логотипы или текстовые разделители. Помните, что контрастные фоны на отдельных слайдах (например, 3 страница светлая, 4 страница темная и т.д.) также помогают заинтересовать аудиторию.
- Пронумеруйте слайды. Содержание облегчает понимание того, какое отношение имеет вопрос аудитории к презентации, когда его задают в конце выступления.
- Нумеруйте слайды не только по номерам, но и по общему количеству страниц (например, 8/18). Это помогает аудитории понять, насколько продвинулась презентация.
- Не пытайтесь уместить на слайде как можно больше информации. На странице должна быть только одна надпись или тезис. Оставьте больше пространства («воздуха»).
- Привлекайте аудиторию хорошо подобранными изображениями и инфографикой, которые соответствуют цели презентации, а не тенями в заголовках и другими ненужными спецэффектами.
Функциональность компьютерных программ значительно облегчает подготовку красочной презентации, так что создать документ могут даже люди с небольшими знаниями компьютера. Для начала работы пользователь должен подготовить текст и изображения.
Особенности оформления в PowerPoint: образец
Эта программа является частью широко используемого пакета Microsoft Office, что делает ее самым популярным инструментом для подготовки презентаций. Пользовательский интерфейс практически идентичен Word и Excel, что значительно упрощает выполнение необходимых задач (создание и сохранение файлов, копирование, экспорт данных и т.д.).
Одним из важнейших преимуществ Power Point является широкий выбор вариантов оформления презентаций. Среди них несколько десятков типов переходов между слайдами (slash, crossfade, shift и 44 других) и анимации, удобное размещение видео- и аудиоклипов.
Онлайн-сервисы для создания презентаций
Также стоит посетить следующие веб-сайты:
- Prezi. Этот продукт предназначен для создания нелинейных документов, в которых вся презентация выглядит как движущаяся картинка на статичном листе бумаги. В зависимости от идеи слайд может быть заполнен соответствующим количеством блоков, в результате чего в конце получается динамичная презентация. У сервиса есть мобильное приложение и платная версия с расширенными функциями. Сервис характеризуется интуитивно понятным меню и набором функций (шаблоны дизайна и т.д.). Он позволяет легко импортировать текст и графику и сохраняет историю ваших правок, чтобы вы могли вернуться к любой предыдущей версии. При необходимости вы можете поделиться своим файлом с коллегами для совместной работы над проектом. У сервиса есть приложение для компьютера, которое позволяет пользоваться им в автономном режиме. Программа бесплатна, есть мобильная версия для Android и iOS. Эта услуга поможет вам создать необычную презентацию, в которой текст, фотографии и другой контент плавно перетекают из одного места в другое без пробелов. Он содержит не обычные слайды, а блоки контента. Их можно группировать различными способами, чтобы собрать нужное содержание. Подготовленная презентация может быть опубликована на веб-сайте. Программа предоставляется бесплатно. Преимуществом данного сервиса является большое количество шаблонов, позволяющих красиво оформить презентации различного рода. Сервис предлагает пользователям графические и текстовые редакторы, большое количество шаблонов для проектирования инфографики, рамки и другие инструменты. Разработчики также предложили возможность сотрудничества. Программа бесплатна в базовой версии, также доступна платная расширенная версия.
Основные ошибки при оформлении презентации
- Плохо спроектированная структура. К ним относятся такие недостатки, как отсутствие титульного листа, несоответствие количества слайдов предполагаемой продолжительности презентации, отсутствие и неправильный порядок модулей.
- Очень разнообразная палитра. Неуместное расположение (например, ярко-красные буквы на ярко-синем фоне) также может испортить впечатление.
- Много текста. Чем больше слов на слайде, тем меньше должен быть размер шрифта. Слишком маленькие буквы трудно разглядеть с задних рядов, и часть аудитории теряет внимание.
- Нарушение правил русского языка. Эти ошибки особенно заметны в коротких сообщениях. Подписывать слайды стоит после тщательного изучения.
- Неправильный стиль при смене слайдов. Например, несерьезный «бумажный самолет» в отчете о деятельности крупного банка.
- Светлый цвет фона. Светлые фоны лучше воспринимаются и не отвлекают от текста.
Вы можете ознакомиться с некоторыми примерами презентаций:
Теперь вы знаете, как подготовить эффективную презентацию, используя компьютерные программы и веб-сервисы. Если у вас возникли дополнительные вопросы, вы можете связаться с PhoenixHelp: PhoenixHelp может помочь вам разработать как презентацию, так и компаньона.
Если вы внимательно посмотрите на пример iMessage, вы можете спросить себя: почему я должен создавать это с нуля, а не просто использовать готовое изображение? Ответ прост: воссоздавая каждую мельчайшую деталь руками, вы можете достичь гораздо более высокого уровня детализации при анимации.
Шаг за шагом создаём красивую презентацию на компьютере в PowerPoint
Создание презентации может быть увлекательным занятием, если вы можете быстро перенести свои идеи на слайды. На практике, однако, у пользователей часто возникают проблемы с этим. Первый вопрос, который приходит им в голову, — в какой программе проводить презентацию. Второй вопрос: как работает программа? Существует множество приложений и онлайн-сервисов, с помощью которых можно быстро создать красивую презентацию. Однако сегодня мы хотим остановиться на самой популярной программе для обучения и работы: PowerPoint.
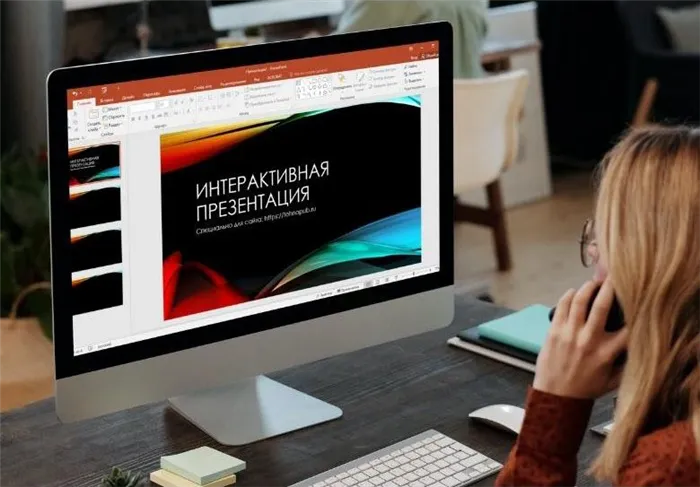
Когда вы создаете презентацию, первое, о чем вам нужно подумать, — на каких устройствах ее можно просматривать и редактировать. Microsoft PowerPoint является многоплатформенным приложением и работает не только на Windows, но и на Mac, Android и в веб-браузерах.
Еще одним преимуществом PowerPoint является то, что он бесплатно предоставляет целый ряд основных инструментов для создания презентаций и множество красивых шаблонов. При желании вы можете приобрести премиум-подписку, чтобы получить в свое распоряжение расширенные разработки.
Теперь мы готовы приступить к творчеству!
Как создавать презентацию в PowerPoint
Шаг #1. Создаем первый слайд (титульную страницу).
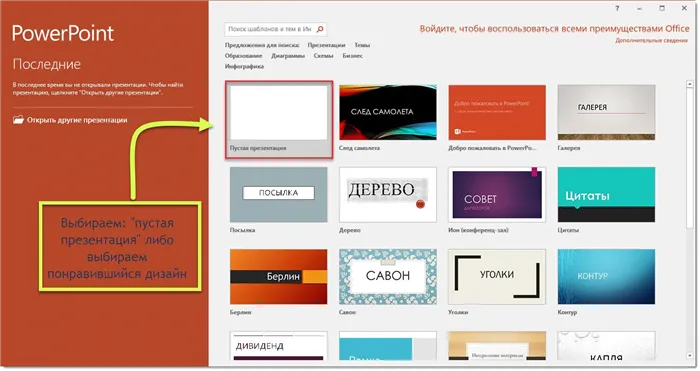
Запуск PowerPoint. В левой части экрана нажмите на кнопку «Создать» в меню программы. В правой части экрана вы увидите ряд доступных шаблонов, включая пустой шаблон, в котором вы можете создать свой дизайн с нуля. Мы будем создавать с нуля, поэтому выберите «Пустая презентация». В результате вы получите первый слайд.
Шаг #2. Задаем макет для нового слайда.
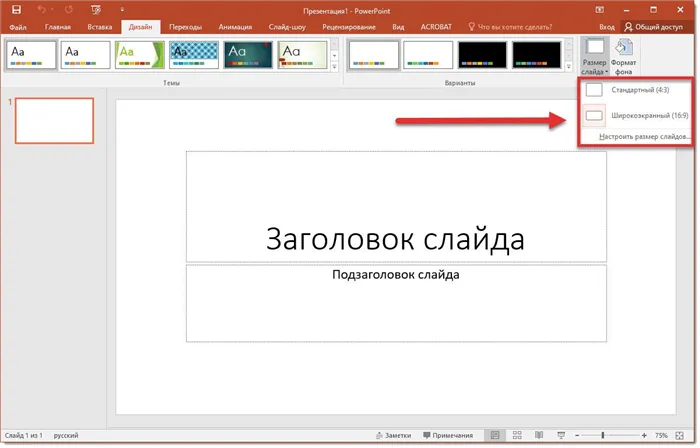
Во-первых, вы должны решить, в каком формате вы хотите представить свою презентацию: Standard (3:4) или Wide (16:9), два самых популярных шаблона соотношения сторон. Однако вы можете установить и собственные значения. Для этого перейдите на вкладку «Дизайн» и нажмите на кнопку «Размер слайда».
Теперь вам нужно выбрать макет, в котором вы хотите разместить содержимое на слайде. Здесь есть два варианта.
В первом варианте вам нужно перейти на вкладку «Дизайн» и выбрать один из шаблонов макета, который вам нравится. Если вам не нравится ни один из предложенных вариантов, нажмите на стрелку вниз в этом блоке, а затем нажмите на «Поиск тем», чтобы открыть полный список доступных тем. Здесь вы также можете выбрать цветовую схему для вашего шаблона с правой стороны. Система предлагает наиболее распространенные цвета, но вы также можете выбрать свою собственную цветовую схему, шрифт, эффекты и стиль фона.
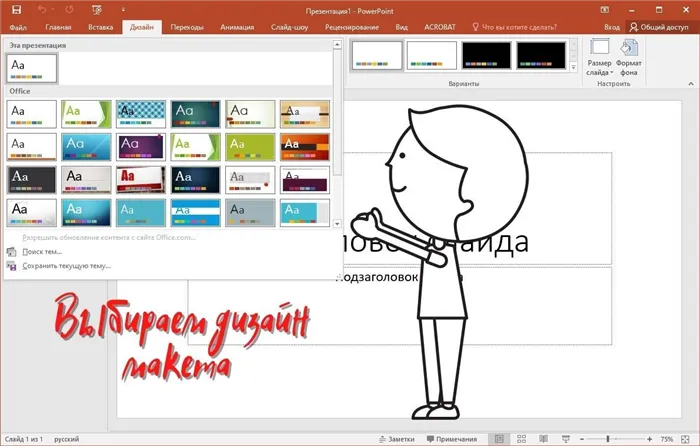
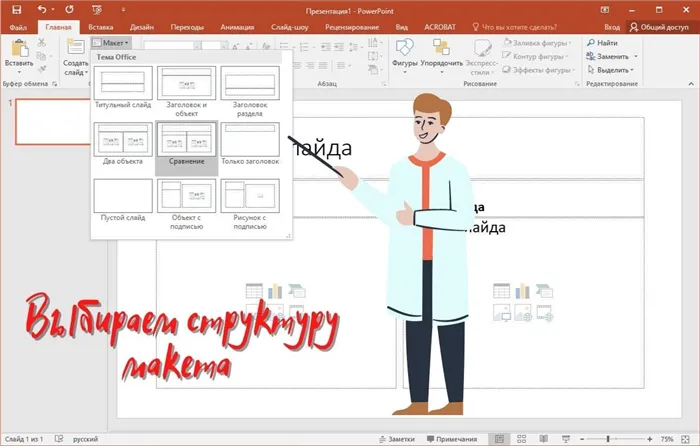
Второй вариант — использовать инструмент «Макет» на вкладке «Главная» и выбрать подходящий макет для информации.
Шаг #3. Создаем последующие слайды.

Чтобы добавить новый слайд, перейдите к области навигации по эскизам слайдов в левой части экрана и выберите слайд, за которым должен следовать новый экземпляр. Щелкните по нему правой кнопкой мыши и в появившемся меню выберите «Создать слайд». Вы также можете нажать на «Дублировать слайд», если хотите повторить большую часть информации на следующем слайде и сохранить дизайн предыдущего слайда.
Второй вариант — использовать инструмент «Макет» на вкладке «Главная» и выбрать подходящий макет для информации.
Цифры и показатели
Как вы сегодня публикуете данные и показатели в Sale Point? В целом, числа можно расположить как важные элементы, которые занимают много места на слайдах презентации.

Можно помещать числа с величинами: Километры, метры, штуки или использовать процентное значение.
Текст для цифр рекомендуется следующий:
- Рисунок — это самый большой элемент на слайде,
- Краткое пояснение к рисунку,
- Краткое описание до 10 слов.

Если вы обмениваетесь несколькими номерами кассовых аппаратов на одном слайде, все позиции должны иметь одинаковый наклон. Числа лучше всего смотрятся на слайдах, содержащих только абсолютные единицы (5 миллионов, 320 человек) или дроби (67%).
Долевые круги
Если слайд посвящен вычислениям или вы используете много дробей, вы можете оформить их в виде дробных линий. Этот графический формат может иметь форму кругов или полос, что выглядит гораздо лучше в качестве визуальной оригинальности, чем простое использование цифр на слайдах.

Важно помнить, что этот формат отображения применяется только к дробным значениям, которые находятся в пределах 100%.

Контейнеры
Это визуальный прототип, представленный в виде квадратов или прямоугольников, которые заполняют всю концептуальную ячейку, на которую вы делите слайд.
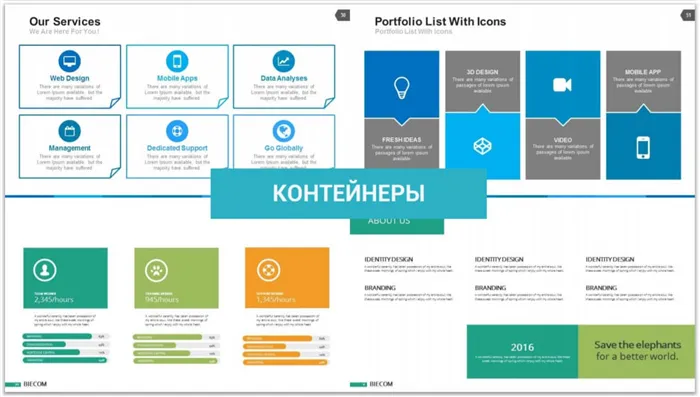
Зачем нужен контейнер, если можно просто записать информацию на чистом листе бумаги? Контейнер, в котором хранится информация, может стать хорошим способом придать дополнительную привлекательность для аудитории. Контейнер также может заменить фотографии.
Схема слайдов «сверху вниз и слева направо» — это самый простой и удобный для чтения пример схемы слайдов PowerPoint. Однако выкладывать все слайды одинаково скучно, неинтересно и однообразно.
Онлайн инструменты
Если вы хотите создать презентацию бесплатно, но без PowerPoint, вы можете воспользоваться онлайн-инструментами (хотя они вряд ли работают без регистрации). Однако если у вас уже есть учетная запись Microsoft или Google, соответствующие службы доступны.
PowerPoint Online
Онлайн-версия MS Presentation Editor доступна по адресу https://goo.gl/VXCC37. Принцип работы такой же, как и у аналога для ПК.
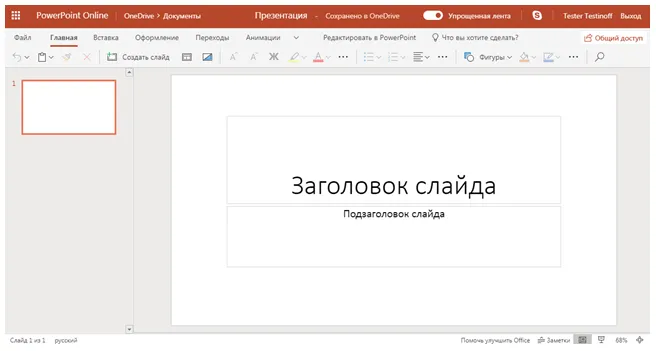
Однако есть и некоторые различия. Например, вы не можете добавить диаграмму в область ввода. Однако фотографии, таблицы, рисунки и гиперссылки можно добавлять без проблем.
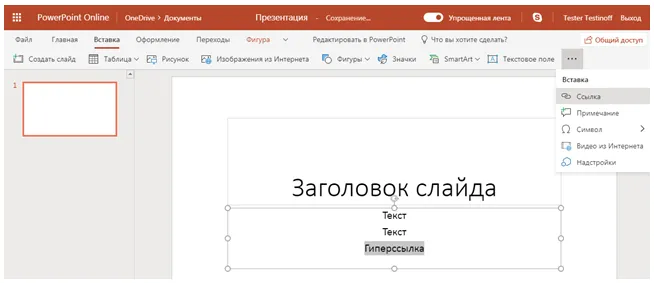
Кроме того, по умолчанию отображается упрощенный вид ленточного меню, но его можно вернуть к полному виду с помощью переключателя вверху.
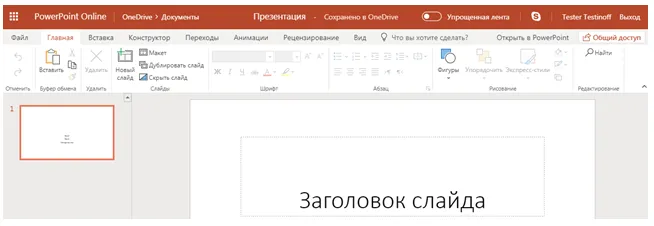
Гугл Презентации
Google зарезервировал целую область для создания новой презентации — https://slide.new/.
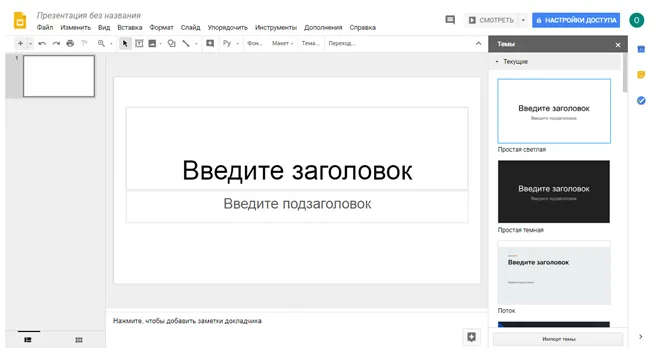
Также можно вызвать соответствующий инструмент непосредственно через сервис https://docs.google.com/presentation/u/0/.

Функционально редактор похож на аналог от Microsoft — и даже может сохранять в его формате.
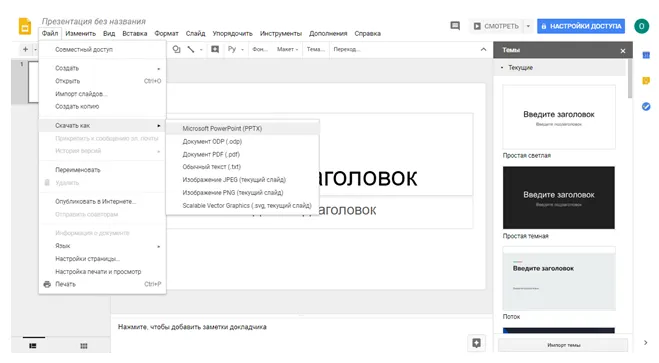
Кроме того, поддерживаются как диаграммы, так и другие объекты.
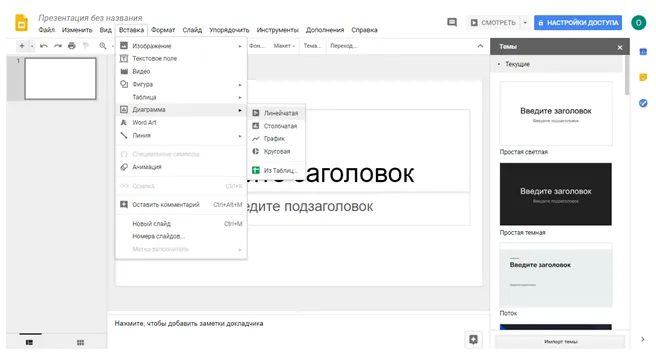
Как избежать ошибок при подготовке
Оставьте только те слайды, которые вам нужны. Если их будет слишком много, внимание вашей аудитории будет перегружено, и она вряд ли запомнит их все.
То же самое относится и к содержанию слайдов: лучше упомянуть только самые важные мысли или идеи, сопроводив их яркой и запоминающейся иллюстрацией. Следует избегать длинных текстов, так как аудитория будет концентрироваться на прочитанном и не обращать внимания на выступающего.
Рекомендуется использовать шрифт размером 30 или больше, чтобы его было легко понять каждому.
Если необходимо упомянуть определенные факты, лучше использовать слайды. В PowerPoint их можно открыть из нижней части экрана.
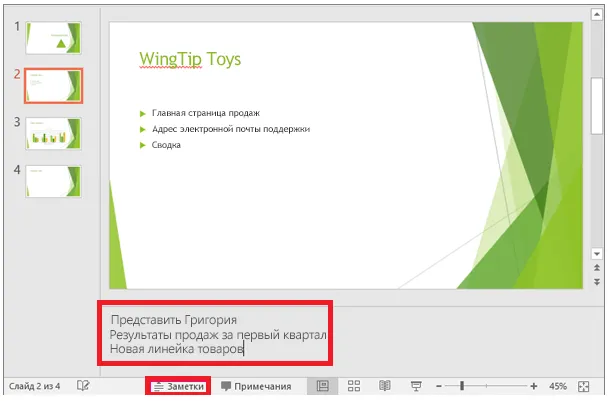
Наконец, проверьте презентацию на наличие ошибок — фактических, логических и орфографических. Все это снижает доверие к ведущему.
Чтобы сделать слайд-презентацию более живой, вы можете добавить к ней мультимедийный файл, который уже есть на вашем компьютере, или создать новый. Для этого воспользуйтесь соответствующей опцией в подменю «Импорт».
Иллюстрации
Программист находит ключевые термины и понятия, для которых есть изображения, и отображает эти изображения в различных макетах. Изображения взяты из библиотеки символов Microsoft 365.
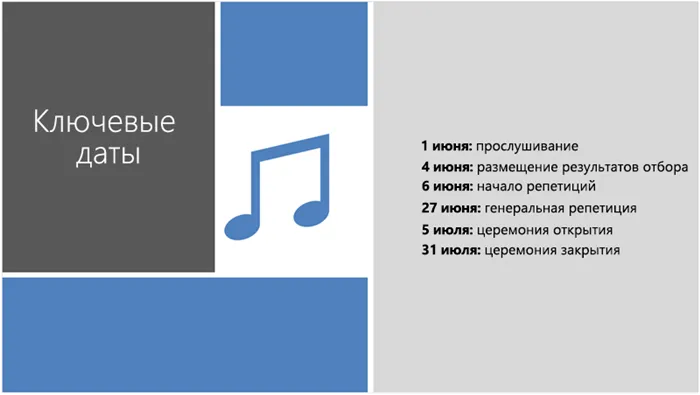
Идеи для оформления и «рукописный ввод»
(Только для подписчиков Microsoft 365) Разработчик. распознает, когда вы рисуете или пишете от руки, и включает это содержимое в идеи макета, которые вы видите.
Если вы не хотите, чтобы PowerPoint Designer автоматически предлагал варианты макета, выполните следующие действия.
В меню Файл выберите пункт Параметры.
В диалоговом окне Параметры PowerPoint откройте вкладку Общие слева, прокрутите вниз и снимите флажок Автоматически показывать идеи макета.
Требования
Эта функция доступна только для подписчиков Microsoft 365. См. инструкции по установке версии Office
Идеи компоновки одиночных фотографий Применимо к:
PowerPoint для Microsoft 365 Текущий канал: Версия 1511 или выше Полугодовой канал (предприятие): Версия 1602 или выше
Несколько фотографий, выделение цвета и распознавание лиц Применимо к:
PowerPoint для Microsoft 365 Текущий канал: Версия 1603 или новее Ежемесячный канал (предприятие): Версия 1605 или новее
Преобразование списков в графику SmartArt Применимо к:
PowerPoint для Microsoft 365 Текущий канал: Версия 1609 или более поздняя Полугодовой канал (предприятие): Версия 1701 или выше
Идеи разработки учебной программы Valid for:
PowerPoint для Microsoft 365 Текущий канал: Версия 1702 или выше Полугодовой канал (предприятие): Версия 1708 или выше
Идеи дизайна с использованием иконок вместо текста Действительны для:
PowerPoint для Microsoft 365 Текущий канал: Версия 1612 или выше Полугодовой канал (предприятие): пока недоступен
Microsoft Windows Update: 5/16/2011; Microsoft PowerPoint.Microsoft PowerPoint.com; Microsoft PowerPoint.com; Microsoft PowerPoint.com; Microsoft PowerPoint.com; Microsoft PowerPoint.com; Microsoft PowerPoint:
PowerPoint для Microsoft 365 Текущий канал: Версия 1705 или новее Полугодовой канал (Enterprise): Версия 1803 или новее
Идеи для составления расписаний Применяется для:
PowerPoint для Microsoft 365 Текущий канал: Версия 1707 или более поздняя Шестимесячный канал (Enterprise): Версия 1803 или более поздняя
Идеи дизайна с текстом до иконок + SmartArt графика Подходит для:
PowerPoint для Microsoft 365
Идеи дизайна рукописного контента Valid for:
PowerPoint для Microsoft 365 Текущий канал: Версия 1812 или выше Полугодовой канал (предприятие): пока недоступен.
Эта функция доступна только для подписчиков Microsoft 365. Если у вас нет кнопки «Идеи дизайна».
Не хотите, чтобы все ваши презентационные листы выглядели как один большой беспорядок? Мы в BIECOM тоже этого не хотим, поэтому мы собрали несколько примеров дизайна слайдов, основанных на реальных проектах клиентов.
Недооцененная сила анимации
Чтобы представить свой продукт, не обязательно создавать его прототип. При небольшом творческом подходе вы можете воспроизвести свою идею прямо в PowerPoint. Теперь, когда вы узнали о применимости фигур и анимации в визуализации, я призываю вас сделать еще один шаг вперед. Вместо того чтобы описывать, что такое текстовые сообщения, мы воссоздадим программу iMessage от Apple с помощью мокапа iPhone.
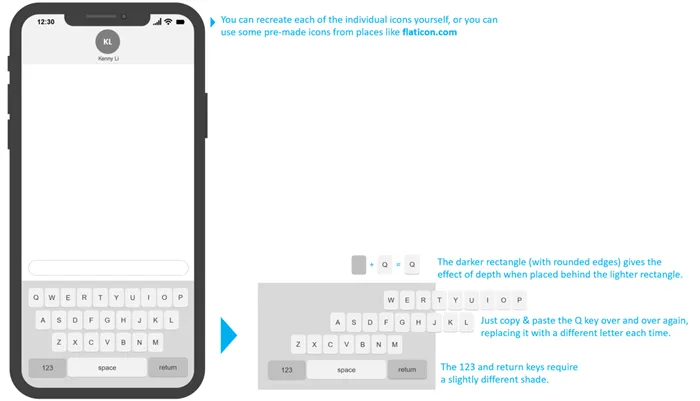
Если вы внимательно посмотрите на пример iMessage, вы можете спросить себя: почему я должен создавать это с нуля, а не просто использовать готовое изображение? Ответ прост: воссоздавая каждую мельчайшую деталь руками, вы можете достичь гораздо более высокого уровня детализации при анимации.
Чтобы оживить макет iMessage, я создаю эффект загрузки приложения с помощью «Анимации внешнего вида» и «Анимации масштабирования». Кроме того, я хочу показать эффект от типирования. Для этого я меняю цвет клавиш, чтобы показать, что они набираются. Возможно, вам покажется, что такая многословность не нужна для ваших целей, но я уверяю вас, что она увлечет вашу аудиторию и сделает вашу презентацию более интересной.
Важно знать, что вам не придется редактировать каждую форму вручную. Вы можете использовать различные сайты, такие как flaticon.com, чтобы найти некоторые фигуры и символы. Если вам не нужно анимировать форму по частям, эти сайты — отличный выбор.
Я не рекомендую копировать диаграммы из интернета в вашу презентацию, если только эти диаграммы не содержат точных данных, которые вы ищете. В противном случае они скорее запутают вашу аудиторию, чем добавят ценности вашей презентации. Кроме того, вы, вероятно, не хотите перегружать свою аудиторию, предоставляя ей сразу много данных.
Упрощаем восприятие данных с помощью визуализации
Точно так же, как вы используете фигуры и анимацию для создания объектов и моделей, вы можете использовать их для визуализации данных, а также для лучшей концентрации повествования и акцентирования внимания. Если найденные данные верны, я рекомендую использовать соотношения размеров для комбинированных элементов, приведенные в разделе «Форма ▶ Размер». С помощью этих соотношений можно создавать точные и красивые инфографики.
Визуализация данных в этом случае не должна ограничиваться диаграммами и графиками. Например, временные шкалы с анимацией создают ощущение движения вперед, а не простого описания событий.
Перестаньте заставлять свою аудиторию думать. Люди не могут работать в режиме многозадачности. Каждая секунда, которую аудитория тратит на чтение текста на слайде, попытки понять сложную графику или недоумение, почему на слайде используется изображение, не имеющее смысла, означает, что в эти секунды они не обращают на вас внимания.
Привлеките внимание аудитории, расставляя акценты
Выделение слайдов поможет вам избежать этих ошибок. Это подход к улучшению слайдов PowerPoint путем привлечения внимания аудитории к небольшим фрагментам информации. По очереди, а не все вместе. Концепция довольно проста и широко распространена, но редко используется.
Если вы будете слишком много внимания уделять этим «секундам» во время презентации, аудитория заскучает, потеряет нить разговора и будет недоумевать, как вы оказались на сцене.
Это самый простой способ управления вниманием аудитории. Распределите пункты по нескольким слайдам, а не группируйте их все вместе на одном слайде. Этот метод особенно эффективен, если отдельные пункты содержат длинный текст (более одного предложения).
Добавление таких эффектов, как «всплывающее окно», позволяет вам составлять списки, не беспокоясь о том, что люди будут читать не только то, что вы произносите вслух. Также полезно создать слайд, который не будет пугать аудиторию большим количеством текста: В этом случае блоки текста будут появляться постепенно.
2) Вы можете использовать анимацию, чтобы привлечь внимание аудитории к тому, что вы хотите сказать.
В редких случаях, когда заглавное изображение вашей презентации представляет собой длинный абзац текста, вы можете выделить определенные его части. Жирный текст — это шаг в правильном направлении, но его часто бывает недостаточно. Другой вариант — изменить цвет шрифта. С другой стороны, мне нравится добавлять эффект выделения, используя комбинацию прямоугольной формы и анимации стирания. Помимо того, что это выглядит более привлекательно, главное преимущество этого метода заключается в том, что вы можете контролировать, когда именно будет выделен текст, что позволяет расставить приоритеты.
В конечном итоге, работая с PowerPoint, вы должны постоянно задавать себе один вопрос: «Как это произведет впечатление на мою аудиторию?». Не существует волшебной формулы для дизайна презентации. Во время семинара в Массачусетском технологическом институте я разговаривал со своими коллегами. В данном случае мне просто нужно было сделать несколько глупых слайдов, чтобы рассмешить аудиторию. И главной целью было создать дружелюбную и приятную атмосферу. Поэтому я выбрал довольно причудливый подход к оформлению титульного слайда.
Учитывая специфику аудитории, я мог больше рисковать со своей презентацией и решил сделать что-то такое, чего аудитория не ожидала. Когда слайд развернулся и появилась радуга, я встал под экраном, помахал рукой и сделал вид, что двигаю облака на слайде. Это размахивание руками в сочетании с визуальными эффектами вызвало именно ту реакцию, которую я ожидал — смех.
Иногда ограничивающим фактором является не аудитория, а технические средства. Например, при видеоконференциях используйте те же советы по форматированию слайдов, но откажитесь от движения. Интернет-соединение может быть нестабильным, поэтому анимация обычно появляется с перебоями или задержками. В конечном итоге зритель, скорее всего, сочтет их дилетантскими.








