Программное обеспечение TeamViewer чрезвычайно удобно для пользователя. Здесь много функций, и каждая деталь продумана до мелочей. Недаром ведь, согласно веб-сайту программы, более 200 миллионов пользователей уже используют TeamViewer!
Как запустить TeamViewer для удаленного управления компьютером
TeamViewer — это известная утилита для удаленного управления компьютерами или обмена файлами между устройствами. Она бесплатна для частного и некоммерческого использования и очень популярна среди пользователей по всему миру. Чтобы воспользоваться всеми его возможностями, необходимо правильно загрузить и установить Team Viewer, понять его возможности, как его запустить и как настроить удаленный доступ.
Team Viewer можно запустить несколькими способами.
Во-первых, утилита работает в оконном режиме и имеет стандартный графический интерфейс. В этом случае он запускается щелчком мыши по ярлыку на рабочем столе, в меню «Пуск», на панели задач или в любом другом месте, куда его поместил пользователь.
Во-вторых, Тим Уивер доступен через консоль Windows. Это решение полезно, когда работа в окне невозможна и необходимо использовать терминал. Первым шагом является выполнение командной строки. Для этого откройте поисковую строку (в меню Пуск или на панели задач, в зависимости от версии операционной системы) и введите «Командная строка». Другая возможность — нажать клавиши «WIN» + «R» и ввести «Cmd» в приглашении «Выполнить».
Чтобы запустить Tim Weaver, в открывшемся окне введите «Пуск + «Имя программы», а если ничего не происходит, введите «Пуск + «Полный путь программы». Чтобы узнать путь, выберите «Свойства» в контекстном меню ярлыка утилиты и скопируйте необходимые данные из поля «Объект».
Третий способ настройки программного обеспечения — использование онлайн-версии программы. Если пользователь еще не зарегистрирован, создайте учетную запись, подтвердите ее по электронной почте и войдите в систему. В разделе Компьютеры и контакты добавьте новое устройство или выберите одно из существующих устройств и создайте соединение.
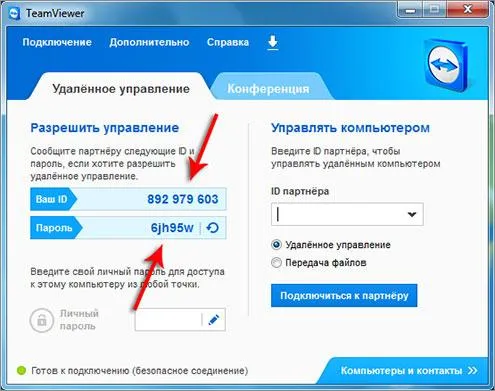
Запустите TeamViewer
Начало работы с Тим Вивер
Первые шаги при работе с TeamViewer заключаются в установке программы, ознакомлении с ее функциями и настройке удаленного доступа.
Установка программы
Чтобы установить программное обеспечение, загрузите его с нашего сайта. Если вы загружаете программу установки из других источников, выбирайте только проверенные сайты, иначе вместе с утилитой вы можете загрузить вирусы или установить на свой компьютер вредоносное ПО.
- Найдите загруженный установочный файл на своем компьютере и дважды щелкните его, чтобы установить Tim Weaver.
- На экране появится мастер установки утилиты. Выберите нужное действие: Установить, Установить для управления этим компьютером, Начать.
- Укажите, будет ли программное обеспечение использоваться для частного использования, коммерческого использования или для обоих видов использования (бесплатная версия только для частного использования).
- При необходимости активируйте флажок «Показать дополнительные настройки» в нижней части окна, чтобы выбрать каталог установки или внести другие изменения.
- Нажмите на кнопку «Принять — Завершить» и дождитесь завершения установки.
Настройка удаленного доступа
После загрузки программа предложит вам настроить неуправляемый доступ для подключения к домашнему компьютеру через другое устройство. Для этого вам необходимо продумать и установить личный пароль, который вы будете использовать для входа в систему вместе с PC ID.
Следующий шаг — создание учетной записи в TeamViewer. Это необходимо для того, чтобы вы могли подключаться к удаленным компьютерам и легче работать с ними.
Затем программа предложит вам настроить удаленный доступ к другому компьютеру. Введите идентификатор партнера, а затем временный пароль (или личный пароль для постоянного доступа). Если данные верны, соединение устанавливается.
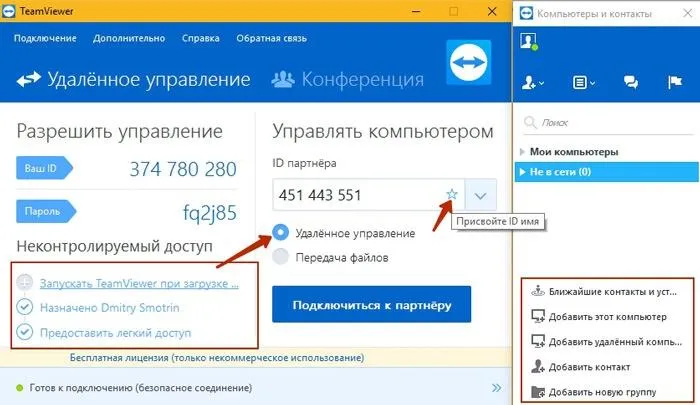
Работа с функциями TeamViewer
Начало работы с функциями программы
Основная функция TeamViewer — удаленный доступ к компьютерам. Это могут быть устройства других пользователей или ваш собственный компьютер.
В первом случае пользователь должен находиться рядом с компьютером, к которому осуществляется подключение, и иметь возможность запустить утилиту, а затем ввести идентификатор удаленного устройства и временный пароль, сгенерированный программой. Эти данные видны при запуске утилиты.
Для подключения к собственному компьютеру используется постоянный персональный пароль и идентификатор компьютера, созданные при установке программы. Чтобы получить доступ к устройству, компьютер должен оставаться включенным, а если вы находитесь не дома, необходимо подключиться к мобильному устройству или другому компьютеру, запустив TeamViewer и введя идентификационные данные. Еще одно решение, которое предлагает TeamViewer, — загрузка удаленного компьютера через Wake-on-LAN. Это позволяет разбудить компьютер, который был отключен от сети, для дальнейшего дистанционного управления. Wake-on-LAN работает через другой компьютер, подключенный к Интернету, или через публичный адрес устройства.
Чтобы использовать утилиту таким образом, необходимо настроить ее запуск при старте Windows, установив соответствующий флажок в настройках TimWeaver. Программа работает в фоновом режиме (с ярлыком на жестком диске) и запускается сама при входе пользователя в компьютер. Таким образом, для доступа к домашнему компьютеру не требуется помощь другого человека.
Помимо удаленного управления компьютерами, вы также можете подключиться к партнеру для передачи файлов. Это еще одна полезная функция Tim Weaver, которая малоизвестна пользователям и поэтому редко используется. Утилита позволяет удобно и легко переносить любые файлы и папки, за исключением системных файлов, с одного устройства на другое. Скорость передачи данных в этом случае зависит от скорости компьютера и интернет-соединения.
Программное обеспечение TeamViewer чрезвычайно удобно для пользователя. Здесь много функций, и каждая деталь продумана до мелочей. Недаром ведь, согласно веб-сайту программы, более 200 миллионов пользователей уже используют TeamViewer!
Регистрация учётной записи
Предположим, что вы выбрали бесплатную версию (как и большинство обычных пользователей). Как теперь использовать TeamViewer? Для того чтобы программа работала должным образом, вам необходимо создать учетную запись.
Если вы уже создали профиль пользователя, вы можете просто пропустить эту часть проверки. Если нет, войдите в систему!
- Нажмите на значок профиля в левом верхнем углу,
- Затем вы увидите кнопки для входа в систему и регистрации — нажмите на кнопку «Регистрация»,
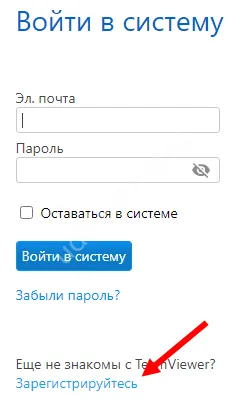
- Вы будете автоматически перенаправлены на соответствующую страницу в вашем браузере,
- Введите свой адрес электронной почты и имя пользователя,
- Ниже находится поле для ввода пароля — запомните хорошую, надежную комбинацию,
- Поставьте галочку, чтобы подтвердить свое согласие с лицензией и соглашением об обработке данных,
- Завершите процесс, введя капчу и нажав кнопку «Регистрация». .
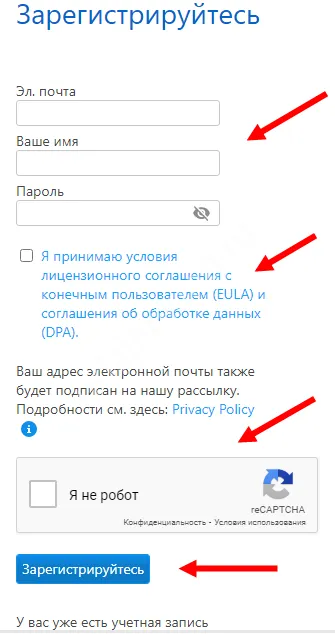
Вы уже работали с Тимом Уивером! Теперь откройте ящик электронной почты, на который вы зарегистрировались при регистрации — письмо уже ждет вас. Перейдите по ссылке, которую он содержит, чтобы завершить процесс создания учетной записи.
Вернитесь в приложение и войдите в свой профиль, используя адрес электронной почты и пароль. Ура, вы сделали важный шаг в использовании TeamViewer!
Что важно знать?
Основная функция приложения — удаленный доступ. Вы сидите за своим компьютером, но можете подключиться к другому компьютеру (или смартфону), чтобы найти, просмотреть, открыть и изучить что-то. Например, вы переходите со своего ноутбука на компьютер родителей, чтобы показать им, как зайти в браузер.
Самое важное, что вам нужно знать об использовании TeamViewer, — это как настроить удаленный доступ. Когда вы открываете приложение, вы автоматически переходите на вкладку «Удаленное администрирование».
Большинство пользователей даже не задумываются о других функциях и не нажимают на другие кнопки; они работают только на этой вкладке! Что здесь так важно?
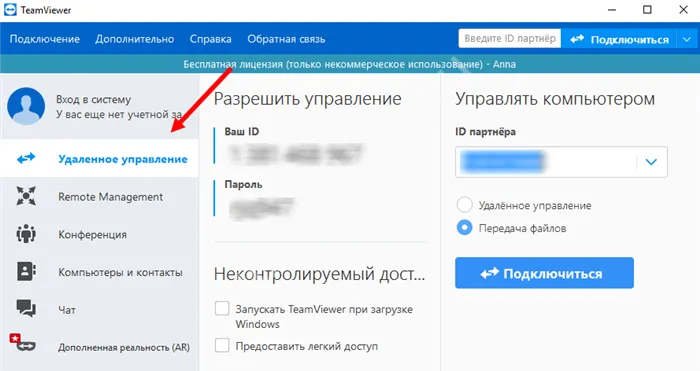
Перед вами несколько строк текста — ваш ID, ваш личный ID и ваш пароль. Комбинация ограничена по времени, постоянно меняется и предназначена для повышения безопасности.
Вы хотите использовать TimeWeaver для входа в систему на других устройствах, на которых также установлена эта программа, не так ли? Если да, обратите внимание на правую часть экрана, где находится поле «ID партнера».
Здесь вы вводите ID другого человека, чтобы подключиться к его компьютеру/смартфону. Другое лицо должно заранее сообщить вам об этом удостоверении личности. Пароль, как вы догадались, используется для подтверждения вашей личности и завершения регистрации.
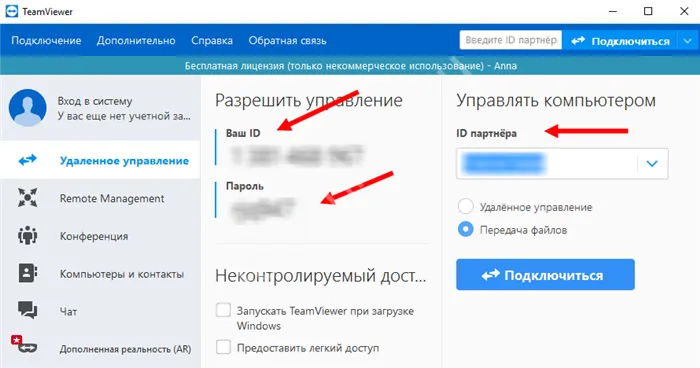
Все, что вам нужно сделать, это следующее:
- Свяжитесь с пользователем, на устройстве которого вы хотите войти в систему, и попросите у него пароль и ID,
- Введите свой ID в соответствующее поле. Не забудьте указать тип соединения — для управления устройством или передачи файлов,
- Введите пароль в открывшемся окне и дождитесь установления соединения!
Это основная информация о том, как использовать Teamviewer — возможно, вы не захотите читать дальше. Возможно, вы не захотите читать дальше, потому что обычно именно по этой причине вы и скачиваете приложение!
Другие возможности
Однако мы поговорим немного подробнее об использовании TeamWeaver. Доступны следующие основные настройки:
- На верхней панели есть вкладка «Дополнительно»,
- Нажмите на него и перейдите в раздел «Параметры».
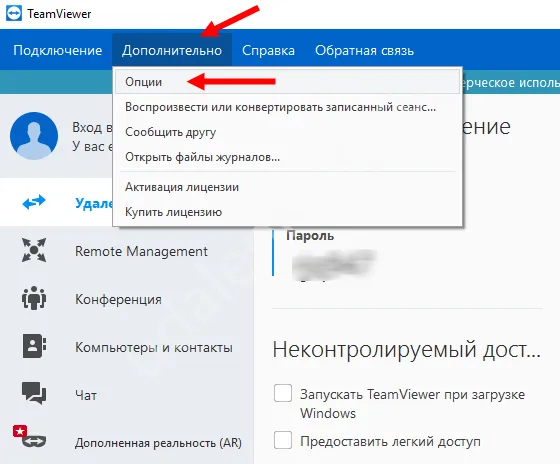
Здесь вы увидите все возможные варианты, которые вы (возможно) захотите проверить. Теперь выйдите из настроек и посмотрите на панель слева. В разделе «Компьютеры и контакты» вы увидите всю историю ваших связей. Это самое важное, что нужно знать!
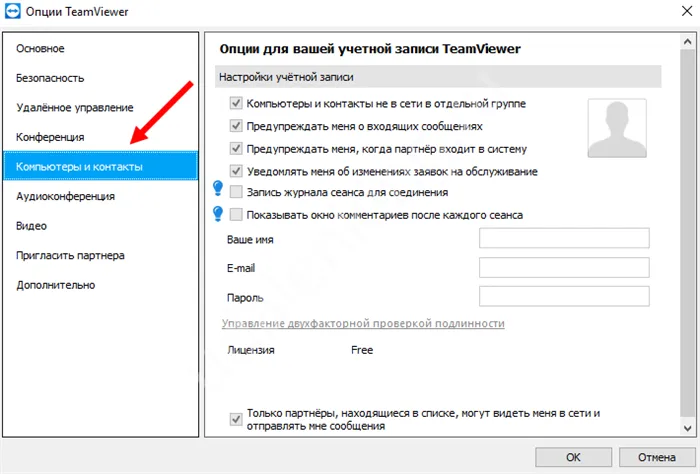
Безопасно ли использовать TeamViewer и доверять ему свои личные данные, интерфейс компьютера и его содержимое? Не беспокойтесь, соединение осуществляется только между вашими устройствами, никто не видит, что вы делаете во время соединения, ваши данные не будут потеряны или скопированы.








