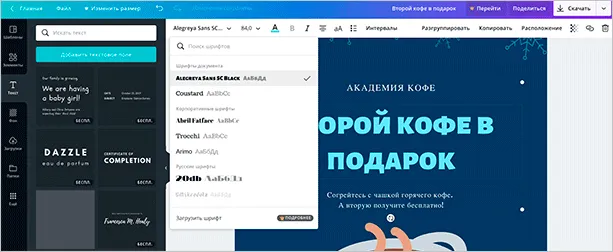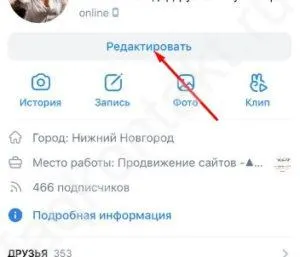Как только вы освоитесь с интерфейсом Canva, вы сможете уверенно нажать на кнопку «Создать проект». Эта кнопка находится в верхней панели сайта рядом с вашими инициалами, а также в центре главной страницы есть поле, куда вы можете ввести название дизайна, который хотите создать, например, фотоколлаж или желаемую тему изображения.
Приложение для дизайна Canva: обзор функционала
Canva — это популярная графическая платформа, которую можно использовать как на сайте, так и в мобильных приложениях для Android и iOS. Функции и пользовательский интерфейс обеих версий практически идентичны — в качестве примера возьмем версию для Android.
Canva сочетает в себе функции графического дизайнера и программы редактирования изображений.
Однако эта платформа основана на иных принципах, чем Photoshop и его аналоги. Это конструктор, в котором можно составлять изображения из готовых элементов или изменять шаблоны, подготовленные дизайнерами, что оправдано для мобильных устройств с их относительно небольшими экранами.
Начало работы над дизайном
При входе пользователь может выбирать между различными форматами изображений — открытки, плакаты, флаеры, визитки, посты и истории для Instagram, обложки для видео и дизайн социальных сетей. В каждой категории есть свой набор редактируемых шаблонов. Вы можете просматривать каталог вручную или воспользоваться поисковой строкой, чтобы найти шаблоны с подходящей темой. Например, если вы введете слово «лето», приложение отобразит шаблоны с летней тематикой. Каталог содержит сотни тысяч шаблонов и тысячи подкатегорий, таких как «поздравительная открытка» или «листовка о недвижимости».
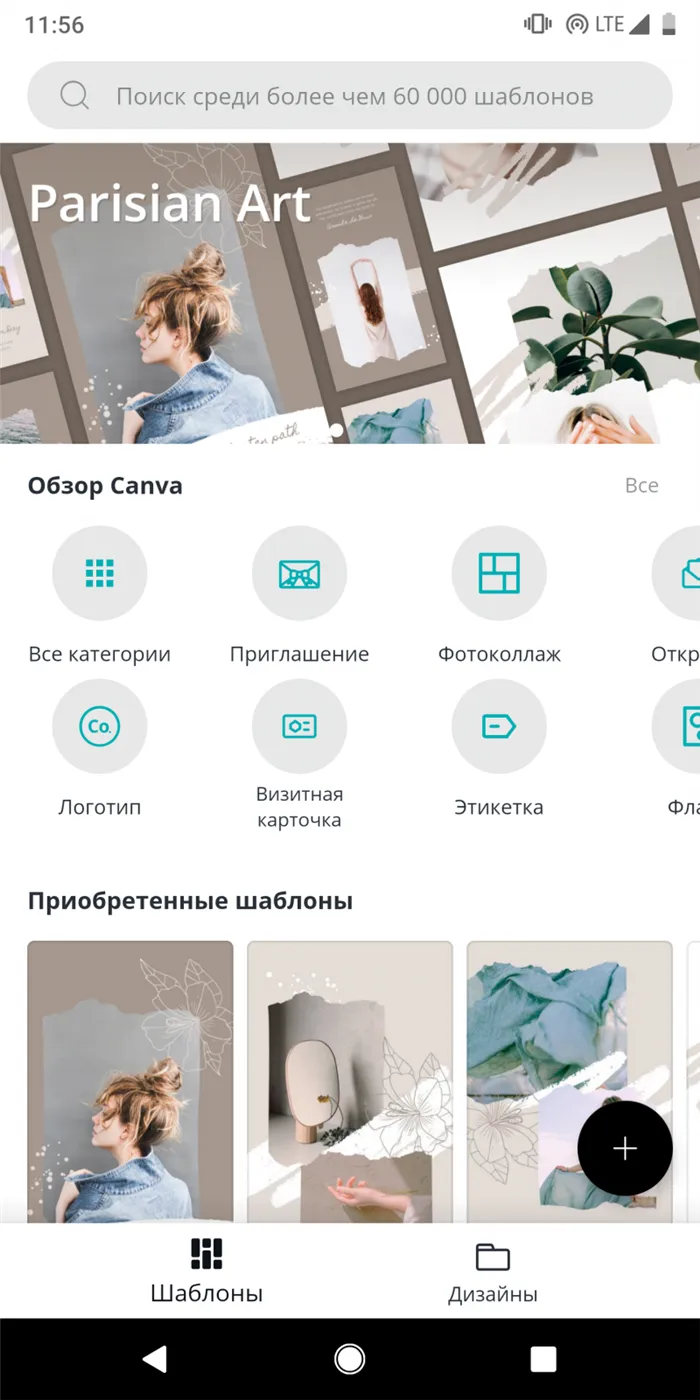
Если ни один из шаблонов не подходит, вы можете создать дизайн с нуля, нажав «+» и выбрав один из предопределенных размеров изображения (или задав свои собственные размеры).
Редактирование картинки
Когда вы выберете понравившийся дизайн, вы перейдете на экран редактирования. При нажатии на любой элемент ниже отображаются соответствующие инструменты редактирования. Например, при выделении текста — список шрифтов, цвет и размер текста, стиль выравнивания, полужирный текст, курсив, межстрочный интервал и межстрочный интервал.
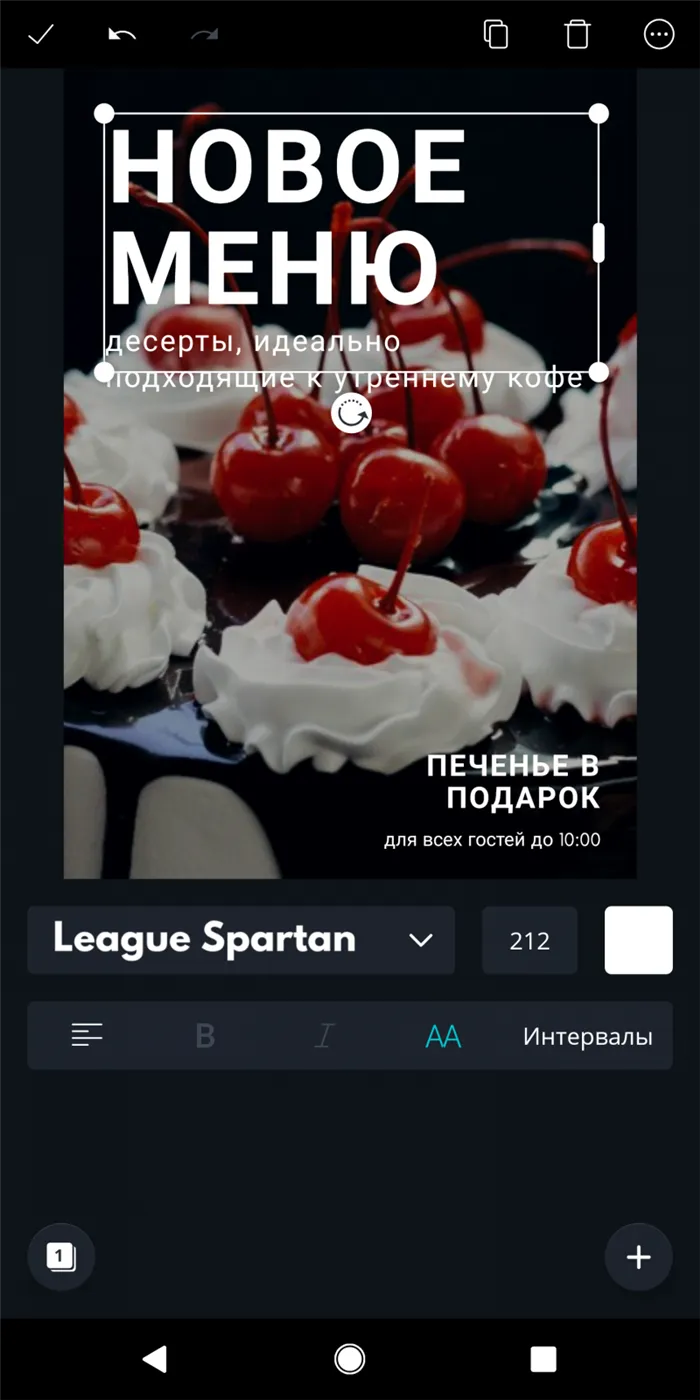
Также полезна кнопка для разгруппировки предварительно сгруппированных элементов, чтобы можно было редактировать каждый элемент по отдельности.
Не все шрифты совместимы с русским языком, поэтому гораздо удобнее работать в Canva на устройстве с русским языком в качестве системного. Общее меню также находится здесь.
вы можете добавить различные элементы в свой дизайн: Ваши собственные фотографии или стоковые фотографии, текстовые строки, фигуры, клипарты и виньетки.
Добавление собственных фотографий из галереи телефона достаточно интуитивно понятно (кстати, теперь вместо фотографий можно добавлять видео — в этом случае дизайн можно сохранить как «видео дизайн» в формате MP4). Что касается стоковых изображений и графики — они работают так же, как и шаблоны. Вы можете просматривать списки фотографий и графики вручную или использовать строку поиска, чтобы найти подходящие варианты.
Также полезна кнопка для разгруппировки предварительно сгруппированных элементов, чтобы можно было редактировать каждый элемент по отдельности.
Не все шрифты совместимы с русским языком, поэтому гораздо удобнее работать в Canva на устройстве с русским языком в качестве системного.
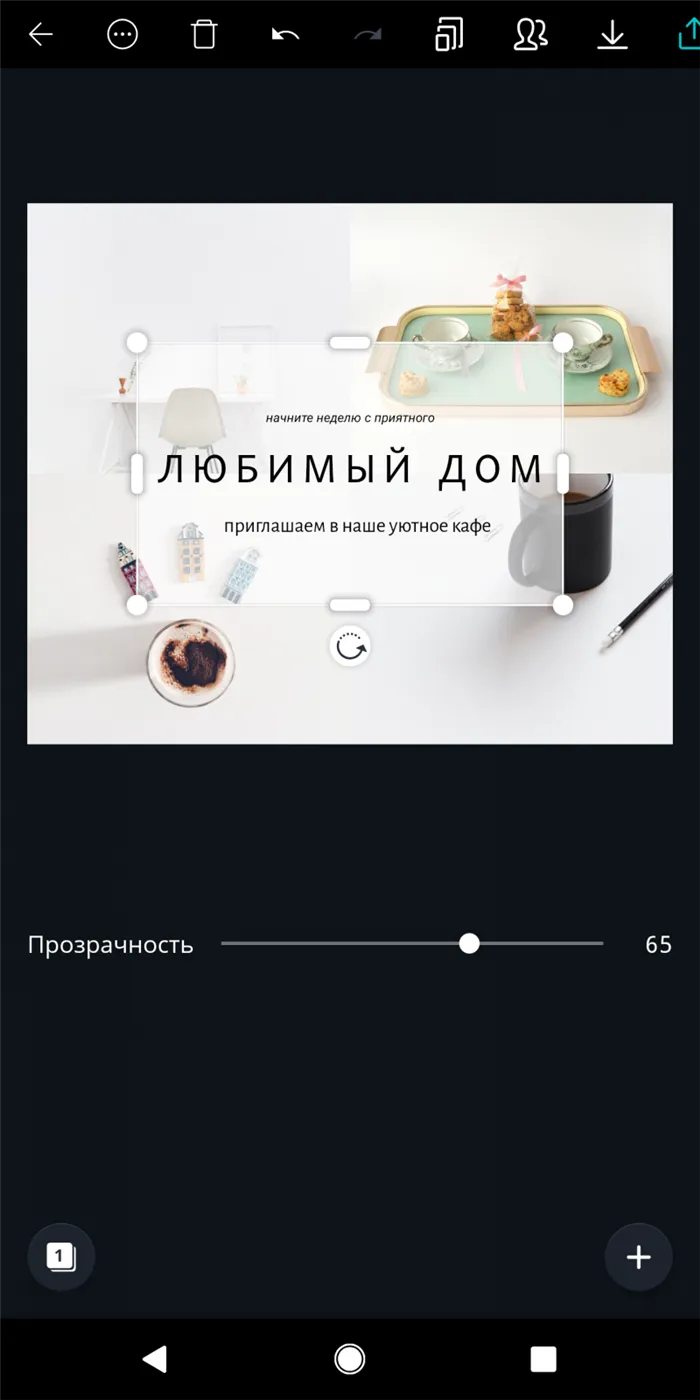
Здесь также есть общее меню — в дизайн можно добавить различные элементы: собственные фотографии или стоковые фотографии, строки текста, фигуры, клипарты и виньетки.
Добавление собственных фотографий из галереи телефона достаточно интуитивно понятно (кстати, теперь вместо фотографий можно добавлять видео — в этом случае дизайн можно сохранить как «видео дизайн» в формате MP4). Что касается стоковых изображений и графики — они работают так же, как и шаблоны. Вы можете просматривать списки фотографий и графики вручную или использовать строку поиска, чтобы найти подходящие варианты.
Если вам нужно больше, попробуйте тарифный план Pro, который дает вам 420 000+ шаблонов, 75+ миллионов медиа и многое другое. Особенностью этого плана является Brand Kit, в котором хранятся все элементы дизайна для бренда (цветовая палитра, логотип и т.д.).
Иллюстрации для соцсетей
Чаще всего услуга используется для создания иллюстраций для социальных сетей. Редактор уже содержит шаблоны для всех популярных социальных сетей, поэтому вам не придется сначала искать подходящий размер и обрезать изображения. Все, что вам нужно сделать, это найти шаблон и создать на его основе дизайн. Например, вы можете создать изображение обложки, подобное этому, для Facebook:
Чтобы создать такое изображение, введите «фон для Facebook» в строке поиска на главной странице или найдите подходящий шаблон в списке дизайнов. Откроется новое окно с пустой страницей, панелью инструментов и макетом. Нажмите на макет и отредактируйте его: загрузите фотографию, примените фильтр, напишите текст подходящим шрифтом.
Конструктор презентаций в Canva
Canva предлагает макеты для слайдов презентации. Этот тип шаблона является одним из самых популярных и используется маркетологами, сотрудниками и владельцами бизнеса, преподавателями и студентами.
Найдите шаблоны презентаций с помощью строки поиска — список макетов откроется в новом окне. Каждый из них содержит от 25 до 35 примеров слайдов в одном стиле, каждый из которых немного отличается по оформлению. Вкладка Элементы диаграмм содержит диаграммы и графики для настраиваемых слайдов.
Функции обработки изображений
Из внутренних инструментов Canva наиболее часто используются следующие.
Текст и фильтры
Откройте вкладку Текст в левой панели → Напишите текст → Отрегулируйте размер, увеличив или уменьшив текстовое поле → Выберите шрифт и цвет в верхней панели.
Регулирование прозрачности
Щелкните объект, который вы хотите изменить → Щелкните значок «Прозрачность» в правом верхнем углу → Отрегулируйте уровень прозрачности с помощью ползунка.
Изменение цвета элементов
Нажмите на объект, который вы хотите изменить → Нажмите на значок цвета в верхней области → Нажмите на «+», чтобы создать свой цвет.
Далее находится вкладка Фото. В верхней части находится список категорий. Ниже располагаются платные и бесплатные фотографии. Вы можете узнать их по символу короны. Если вы откроете платное фото, вам будет предложено купить версию Pro.
Выбираем шаблон
После выбора формата пользователь попадает на экран редактирования макета с белым «холстом», несколькими вкладками и списком шаблонов слева. Шаблоны представляют собой образцы дизайна, разделенные на тематические категории.
Вы экономите много времени, потому что вам не нужно думать о том, как должен выглядеть ваш дизайн. У вас уже есть пример, созданный профессиональными дизайнерами, который нужно только адаптировать к вашим собственным потребностям или предпочтениям.
Вы можете найти соответствующий шаблон визуально или введя ключевое слово в поле поиска (например, «бизнес-презентация» или «праздничная открытка»). Чтобы увидеть шаблон в деталях, щелкните по нему. В этом случае он займет место пустого макета. Кроме того, на сайте можно найти подборку шаблонов.
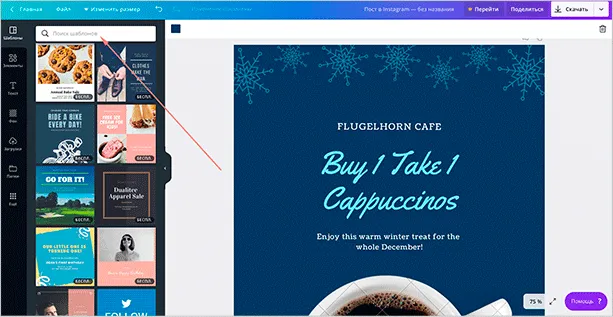
При выборе шаблона обратите особое внимание на общую композицию, так как каждую деталь можно изменить: Редактируйте цветовую палитру, заменяйте графические элементы, увеличивайте или уменьшайте их количество, изменяйте их расположение, степень прозрачности и т.д.
Редактируем шаблон или создаем картинку с нуля
Давайте подробнее рассмотрим, что именно можно изменить в шаблоне. Эти же функции помогут вам, если вы не можете найти подходящий макет и хотите создать изображение самостоятельно.
Процесс создания изображения в профессиональных инструментах дизайна, таких как Adobe Photoshop, Gimp и других программах, похож на выбор художником кистей, перьев и красок.
Напротив, работа с Canva похожа на сборку строительного набора или головоломки: вы просто выбираете элементы из каталога, включающего фоны, текстуры, узоры, геометрические фигуры, стоковые фотографии, графику, рамки и т.д., и бесконечно комбинируете их. Все эти элементы можно найти на вкладках «Фоны» и «Элементы».
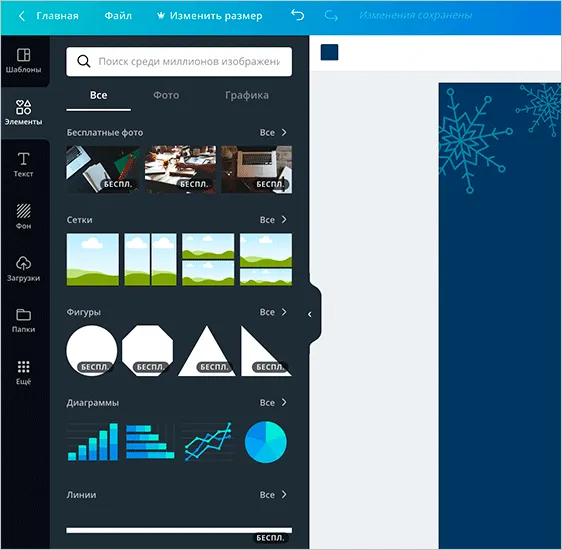
Каждый тип элемента имеет свой собственный набор инструментов редактирования. Они появляются в зависимости от того, какой элемент выбран мышью. Например, при выборе фотографии появляется меню с выбором фильтров, ручными настройками контрастности, яркости, виньетирования, прозрачности и др.
А когда вы выбираете фигуру, фон или простой дизайн, в левом верхнем углу панели появляется индикатор цвета, показывающий цветовую палитру изображения. Вы можете изменить цвет этих элементов. В Canva, кстати, есть полезный для этой цели инструмент цветовой настройки, который подчеркивает основные цвета загруженной фотографии.
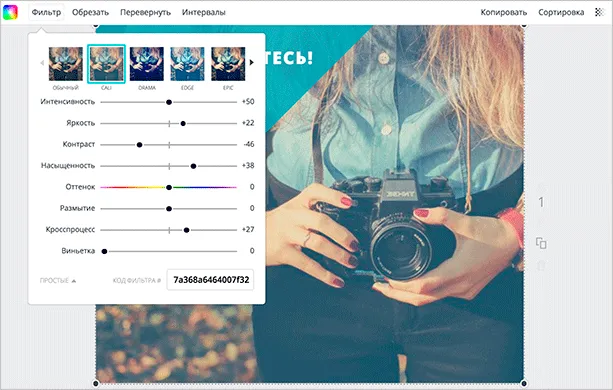
Элементы, включая фотографии, можно изменять размер и перемещать, «растягивая» или «сжимая» их с помощью мыши и перемещая их по макету. Фигуры и формы ведут себя как векторные изображения — их качество не снижается с увеличением размера.
Заменяем текст
Текст также является стандартным элементом дизайна. На соответствующей вкладке есть готовые блоки с красивыми цветовыми сочетаниями, но они могут не подойти для русского языка. Русский алфавит поддерживает чуть более сотни оригинальных шрифтов (загрузить собственные шрифты можно только в платной версии сервиса). Однако существует также множество шрифтов на выбор.
Другие настройки текста: Размер шрифта, цвет, выравнивание по центру, справа или слева и расстояние между буквами и строками, которые помогут вам еще больше дифференцировать типографику вашего дизайна.