Она находится в профиле пользователя, сама папка скрыта, поэтому необходимо включить отображение скрытых папок и папок Windows. У меня 10, но везде одно и то же, читайте статью по ссылке слева.
Как установить дополнительное расширение в Google Chrome
Для удобства работы в браузере Google Chrome — установите дополнительные расширения. Это такие удобные приложения, как прогноз погоды, конвертер валют, новости, верстка сайта, переводчик.
Расширение делает функциональность браузера более гибкой, адаптированной к предпочтениям и интересам конкретного пользователя. Одним нажатием кнопки можно запустить нужную программу или определенную функцию и тем самым обеспечить комфортный серфинг. Например, при загрузке программного обеспечения или выборе поисковой системы.
Что такое расширения в Гугл Хром
Браузер Chrome имеет самый большой выбор расширений. Google всегда прислушивается к потребностям пользователей и каждый месяц предлагает множество новых расширений, охватывающих широкий круг интересов и предпочтений. Плагин — предоставляет вам дополнительные возможности браузера, которые делают его использование более удобным.
Это мини-программа с определенными функциями — например, антивирус, быстрая загрузка больших файлов, текстовый редактор, переводчик или конвертер модулей.
После установки дополнения его значок появится в верхней строке браузера. Многие компании разрабатывают собственные дополнения для продвижения своих товаров и услуг. Например, сайты погоды, интернет-магазины, обновления программного обеспечения.
Порядок установки
Расширение может быть установлено непосредственно в браузере. Интересные расширения доступны в Chrome Web Store и на сторонних веб-сайтах.
Из магазина
Все действия выполняются в Chrome, что удобно и просто. Чтобы выбрать необходимые расширения, выполните следующие действия:
- Перейдите в меню (три точки в правом верхнем углу экрана),
- на панели выберите «Дополнительные инструменты»,
- и выберите список «Расширения».
- Chrome автоматически перенаправляет пользователя на вкладку Google с популярными расширениями,
- Чтобы перейти в магазин Chrome Store, где можно выбрать бесплатные и платные расширения для браузера, нажмите на кнопку «Перейти в магазин» слева,
- Добавьте нужное дополнение в браузер, нажав кнопку «Установить».
В магазине есть плагины на русском и английском языках. Удобный поиск по темам позволяет выбрать приложения в соответствии с вашими предпочтениями.
Сторонние расширения
Вы также можете загрузить нужный плагин в другое место в сети. Самое главное — сначала проверить надежность сайта, а затем установить что-то оттуда.
Часто, помимо расширений с других сайтов, на компьютере присутствуют вирусы, которые вызывают неприятные ошибки в работе системы — открытие надоедливой рекламы, перенаправления на другие сайты.
Он может даже повредить ваш браузер, заставив вас переустановить его и сбросить важные настройки.
Сторонние приложения необходимо сначала загрузить с веб-сайта, а затем установить вручную. Такие дополнения не устанавливаются автоматически — Chrome защищает себя от хакеров и вирусов.
Чтобы установить приложение стороннего производителя в Chrome
- скачать файл утилиты
- проверить на наличие вирусов, например, на VirusTotal,
- Скачайте разархивированное расширение в отдельную папку (запомните путь к этой папке, он вам понадобится),
- Откройте браузер Chrome и перейдите в раздел «Расширения». Это можно сделать быстро, введя ссылку в адресной строке chrome://extensions/,
- Теперь вам нужно перейти в меню «Режим разработчика» в верхней панели и активировать его,
- становится доступной функция загрузки новых расширений,
- выберите «Загрузить расширение»,
- введите в окне путь к распакованному файлу,
- вы согласны с установкой — нажмите кнопку «OK»,
- Если вы загрузили расширение, не забудьте активировать его, переместив ползунок в положение «Active».
Если расширение загружено в виде файла «.crx», его необходимо перепаковать в файл «.zip» и распаковать в отдельную папку. Это можно сделать через онлайн-сервис на сайте https://www.ezyzip.com/ru-crx-zip.html. Важно помнить, что такие расширения, будучи установленными, могут быть опасны не только для браузера, но и для всей операционной системы. Используйте такие насадки с осторожностью. Несколько раз проверьте файлы на наличие вирусов.
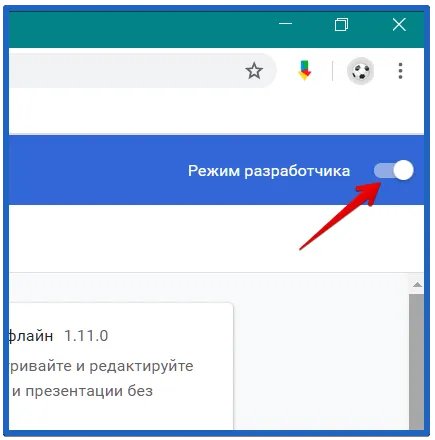
Активируйте режим разработчика в Google Chrome
Установка юзерскрипта
Пользовательский сценарий — это настраиваемая программа браузера, которая позволяет индивидуально настроить работу подключаемого модуля. Без знаний программирования пользователь не сможет правильно настроить и установить его, что может привести к серьезным сбоям в работе Chrome.
Настройки активируются щелчком правой кнопки мыши на значке. В некоторых случаях значок отсутствует, в зависимости от установленного расширения и его возможностей.
Какие бывают расширения?
Количество и тип расширений, которые вы можете установить, зависит от используемого браузера. Существуют тысячи различных расширений для Google Chrome, от изменения темы браузера до дальнейшей настройки интерфейса «ВКонтакте» и установки специальных функций для работы разработчиков.
В уроке о виртуальных закладках мы говорили о том, что максимальное количество визуальных закладок в браузере Google Chrome — всего восемь, и вы не можете ими управлять, они устанавливаются автоматически на основе вашей активности.
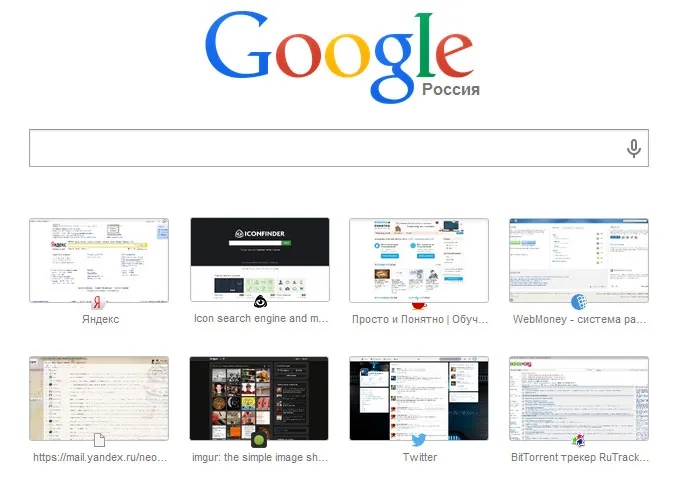
Некоторые могут посчитать это решение по умолчанию неудобным: слишком мало закладок, или они хотят установить свои собственные, что делать? Ответ очевиден: установите расширение. Но как узнать, существует ли он, и если да, то как он называется и как его установить?
Где скачать расширения для «Гугл Хром»
Все расширения можно найти в Google Store, но не волнуйтесь, это не значит, что все они платные, большинство из них бесплатные. Войти в магазин очень легко:
1. нажмите на кнопку «Приложения», расположенную под адресной строкой браузера (где вы набираете название сайта) в панели закладок, это первая кнопка:
2. 2 В появившемся окне нажмите на значок «Сохранить».
Откроется магазин Google, где можно загрузить на компьютер приложения, расширения и темы.
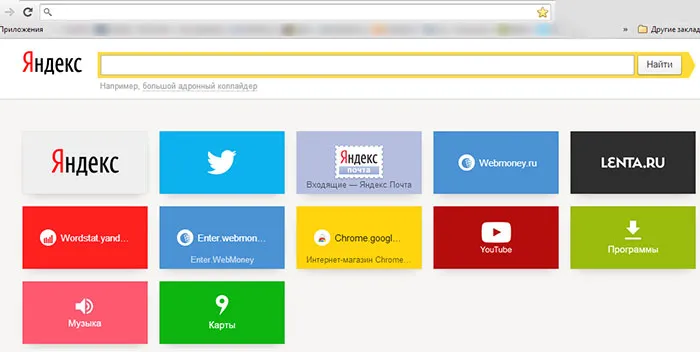
Чем отличаются расширения от приложений в google chrome
Расширения — это отдельные интерактивные веб-страницы, предназначенные для выполнения определенной задачи (например, игра или страница, на которой можно редактировать фотографии), а темы — это небольшие программы, которые добавляют полезные функции в браузер.
Как искать расширения
Перед установкой приложения необходимо выбрать то, которое вы хотите установить, либо вручную, перебирая все доступные расширения в соответствующем пункте меню, либо с помощью поисковой системы. Вам не нужно знать точное название приложения. Главное — определить основную функцию приложения, а затем вести поиск на основе этой функции. Давайте попробуем найти расширение для увеличения количества визуальных вкладок. Введите в строке поиска «визуальные вкладки» и получите следующие результаты:
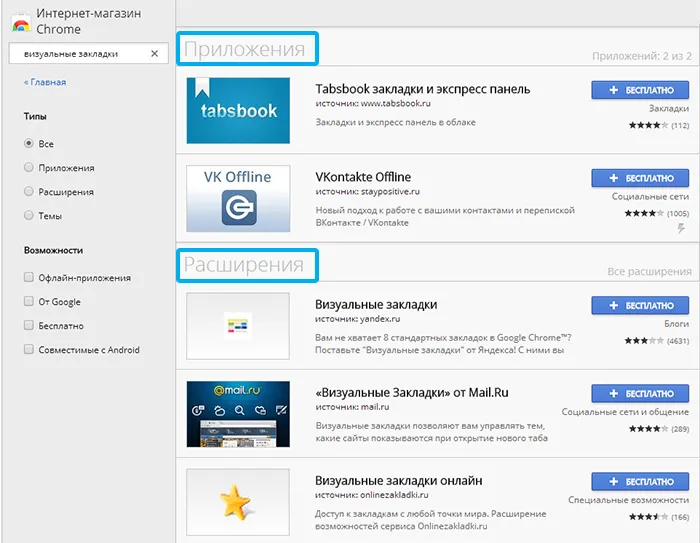
Обратите внимание, что результаты поиска разделены на расширения и приложения. Приложения — это отдельные веб-страницы, а расширения — программы для браузера.
Сразу же отбросьте результаты в поле «Приложения», они нам не нужны. Сконцентрируйтесь на оставшихся трех расширениях. Что выбрать? Вы можете последовать за большинством и посмотреть сначала на расширения, которые установили многие люди. Или вы можете позволить отзывам направлять вас. Прочитайте описание, найдите то, что вам нужно, попробуйте и установите, и вы всегда сможете удалить его.
Первый способ проще, но требует использования удлинителя. Расширение называется tampermonkey и должно быть установлено через Google Chrome Store. После установки он появится в правом верхнем углу браузера. Если щелкнуть левой кнопкой мыши на значке расширения, появится окно, подобное следующему:
Как добавить расширение в Google Chrome
Google Chrome не так многофункционален, как некоторые другие браузеры. Но существует огромная библиотека дополнений, которые вводят новые функции. А список дополнений постоянно пополняется благодаря работе пользователей. Поэтому сегодня мы поговорим о том, как добавить расширение в Google Chrome из интернет-магазина. Мы также упомянем о нюансах, связанных с его конфигурацией.
Почти все дополнения для браузера находятся в официальном магазине Chrome Web Store, а это значит, что разработчики несут ответственность за их работоспособность и безопасность для браузера и компьютера пользователя.
С другой стороны, в Интернете существует множество сайтов, предлагающих сторонние дополнения, которых нет на официальной платформе. Однако загружать их следует только в том случае, если вы уверены в источнике. В противном случае существует риск заражения вашей системы неизвестными вирусами.
Установка
Наверное, каждый пользователь знает, как добавить функции в свой браузер, но ниже мы приводим пошаговое руководство:
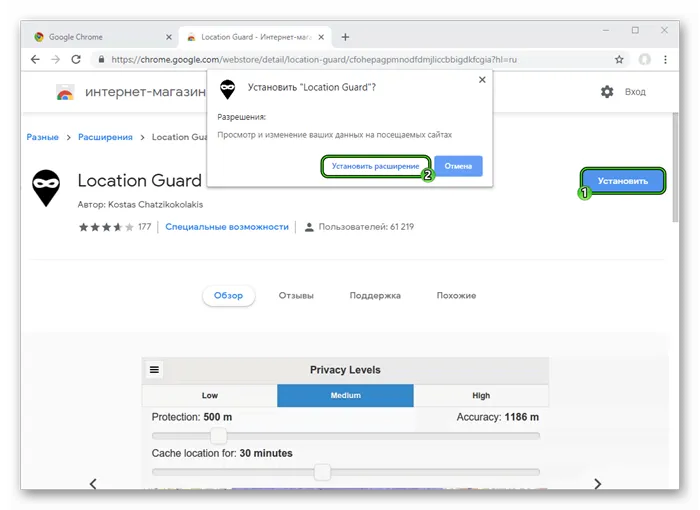
В большинстве случаев в конце происходит автоматическое перенаправление на страницу настроек, но это не всегда так. Теперь вы знаете, как вручную установить расширение в Google Chrome через интернет-магазин.
На этом установка завершена, теперь переходим к настройкам.
Настройка
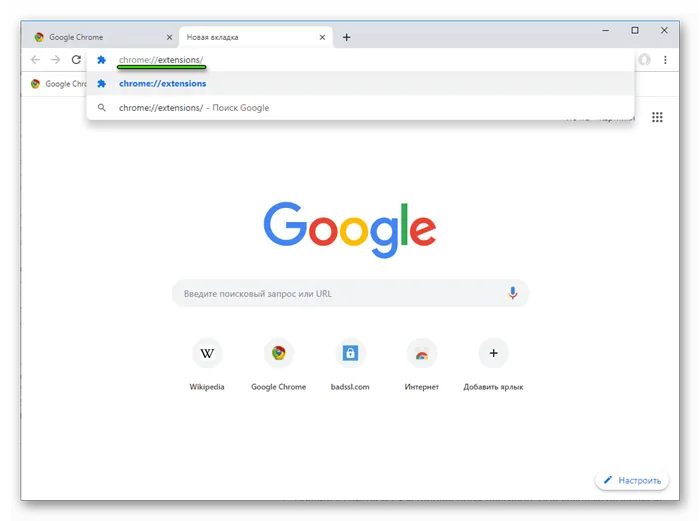
Следуйте инструкциям выше, чтобы попасть на страницу расширений, или введите chrome://extensions/ в адресной строке и нажмите Enter на клавиатуре.
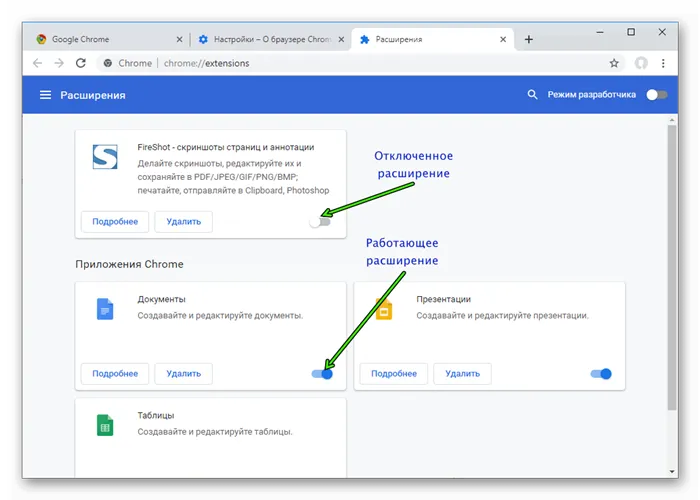
Появится знакомая страница, содержащая список установленных, активных и деактивированных расширений. Текущее состояние легко определить — если ползунок под элементом синий, встроенные алгоритмы работают, в противном случае все отключено.
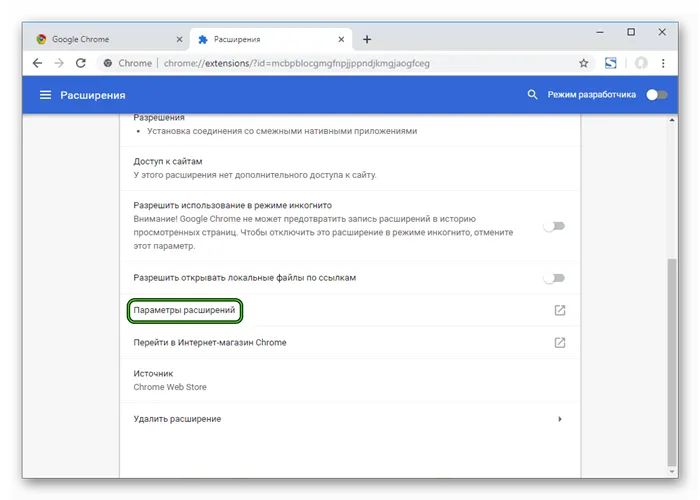
Чтобы настроить конкретное расширение в Google Chrome, просто найдите нужный элемент и нажмите кнопку «Подробности». Откроется новое окно с информацией о разрешениях и другими данными. Иногда он содержит пункт «Настройки…»; нажмите на него, чтобы перейти на соответствующую страницу.
Вы также можете попасть туда, нажав на значок дополнения в верхней части окна браузера, а затем выбрав соответствующий пункт. Обычно его также называют «Предпочтения». …








