После завершения установки вы должны подтвердить, что Python установлен и готов к использованию. Чтобы просмотреть изменения, используйте команду refreshenv или закройте PowerShell от имени администратора и откройте его снова. Затем проверьте версию Python, доступную на вашем локальном компьютере:
How To Install Python 3 and Set Up a Local Programming Environment on Windows 10
Python — это гибкий язык программирования, который можно использовать для множества различных программных проектов. Впервые опубликованный в 1991 году, язык, название которого навеяно британской комедийной группой «Монти Пайтон», должен быть забавным в использовании. Python прост в настройке и написан в относительно простом стиле с немедленной обратной связью при ошибках. Python 3 является последней версией языка и считается будущим Python.
Это руководство поможет вам установить Python 3 на локальной машине Windows 10 и настроить среду программирования командной строки.
Prerequisites
Вам понадобится компьютер с Windows 10 с правами администратора, подключенный к Интернету.
Большую часть установки и настройки мы будем выполнять в среде командной строки, которая представляет собой неграфический способ взаимодействия с компьютером. То есть вместо нажатия кнопок вы набираете текст и получаете обратную связь от компьютера также в виде текста. Командная строка, также известная как оболочка, может помочь вам изменить и автоматизировать многие задачи, которые вы выполняете на своем компьютере каждый день, и является важным инструментом для разработчиков программного обеспечения.
PowerShell — это программа Microsoft, предоставляющая интерфейс командной строки. Административные задачи выполняются с помощью командлетов, т.е. командных строк. Это специализированные классы программной среды .NET, которые могут выполнять функции. PowerShell был выпущен с открытым исходным кодом в августе 2016 года и теперь доступен на всех платформах, как Windows, так и UNIX-системах (включая Mac и Linux).
Чтобы найти Windows PowerShell, щелкните правой кнопкой мыши на значке меню «Пуск» в левом нижнем углу экрана. Когда появится меню, нужно нажать на «Поиск», а затем в строке поиска ввести «PowerShell». Когда вам будут представлены варианты, щелкните правой кнопкой мыши «Windows PowerShell», приложение для рабочего стола. Для наших целей мы выберем «Запуск от имени администратора». Когда в диалоговом окне появится вопрос, хотите ли вы разрешить этому приложению вносить изменения в ваш компьютер, нажмите «Да».
Это отобразит текстовый интерфейс со строкой слов, которая выглядит примерно так:
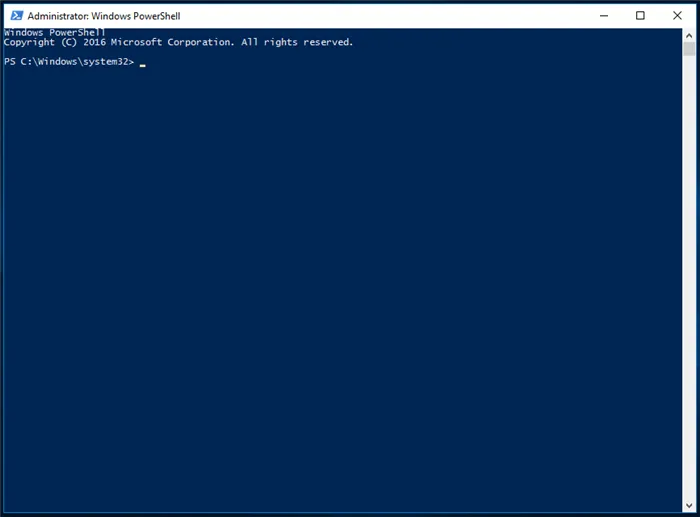
Мы можем выйти из системной папки, введя следующую команду:
Тогда мы находимся в директории типа PS C:\Users\Sammy .
Чтобы продолжить процесс установки, мы установим некоторые разрешения с помощью PowerShell. По умолчанию программа настроена на работу в самом безопасном режиме. Как администратор, вы можете установить некоторые уровни разрешений:
- Restricted — это политика выполнения по умолчанию. В этом режиме вы не можете запускать сценарии, а PowerShell работает только как интерактивная оболочка.
- AllSigned позволяет запускать все скрипты и файлы конфигурации, которые были подписаны доверенным издателем. Это означает, что вы потенциально подвергаете свой компьютер риску запуска вредоносных скриптов, подписанных надежным издателем.
- RemoteSigned позволяет запускать скрипты и файлы конфигурации, загруженные из Интернета, которые были подписаны доверенными издателями. Опять же, ваш компьютер подвержен уязвимостям, если эти доверенные скрипты на самом деле являются вредоносными.
- Unrestricted запускает все скрипты и файлы конфигурации, загруженные из Интернета, как только вы подтвердите, что знаете, что файл был загружен из Интернета. В этом случае цифровая подпись не требуется, поэтому вы подвергаете свой компьютер риску загрузки неподписанных и потенциально вредоносных сценариев из Интернета.
Мы используем политику выполнения RemoteSigned для установки разрешения для текущего пользователя, что позволяет PowerShell принимать загруженные сценарии, которым мы доверяем, не делая разрешения настолько широкими, как это было бы при использовании разрешения Unrestricted. Введите в PowerShell:
Step 2 — Installing the Package Manager Chocolatey
Менеджер пакетов — это набор программных инструментов, используемых для автоматизации процессов установки, которые включают первоначальную установку, обновление и настройку программного обеспечения, а также удаление программного обеспечения по мере необходимости. Они управляют установкой программного обеспечения в центральном месте и могут хранить все программные пакеты в системе в единых форматах.
Chocolatey — это менеджер пакетов командной строки, разработанный для Windows, который работает как apt-get в Linux. Версия Chocolatey с открытым исходным кодом помогает быстро устанавливать приложения и инструменты, и мы будем использовать ее для загрузки файлов, необходимых для нашей среды разработки.
Прежде чем устанавливать скрипт, мы должны прочитать его, чтобы убедиться, что нас устраивают изменения, которые он внесет в нашу машину. Для этого мы используем .NET Scripts Framework для загрузки сценария Chocolatey и отображения его в окне терминала. Мы создаем объект WebClient под названием $script (вы можете назвать его как угодно, если в качестве первого символа используется $), который обменивается настройками подключения к Интернету с Internet Explorer:
Давайте рассмотрим доступные нам варианты, передав объект классу Get-Member, чтобы вернуть все члены (свойства и методы) этого объекта WebClient:
В выводе мы находим метод DownloadString, который мы можем использовать для отображения сценария и подписи в окне PowerShell. Давайте реализуем этот метод:
После проверки сценария мы можем установить Chocolatey, набрав в PowerShell следующее:
Мы можем использовать команду iwr или Invoke-WebRequest для извлечения данных из Интернета. Это передаст сценарий команде iex или Invoke-Expression, которая выполнит содержимое сценария и запустит сценарий установки менеджера пакетов Chocolatey.
Разрешите PowerShell установить Chocolatey. После завершения установки мы можем использовать команду choco для установки дополнительных инструментов.
Если нам понадобится обновить Chocolatey в какой-то момент в будущем, мы можем выполнить следующую команду:
После установки менеджера пакетов мы можем приступить к установке остальных компонентов, необходимых для среды программирования Python 3.
После завершения установки вы должны подтвердить, что Python установлен и готов к использованию. Чтобы просмотреть изменения, используйте команду refreshenv или закройте PowerShell от имени администратора и откройте его снова. Затем проверьте версию Python, доступную на вашем локальном компьютере:
Инсталляция Python в Windows 10
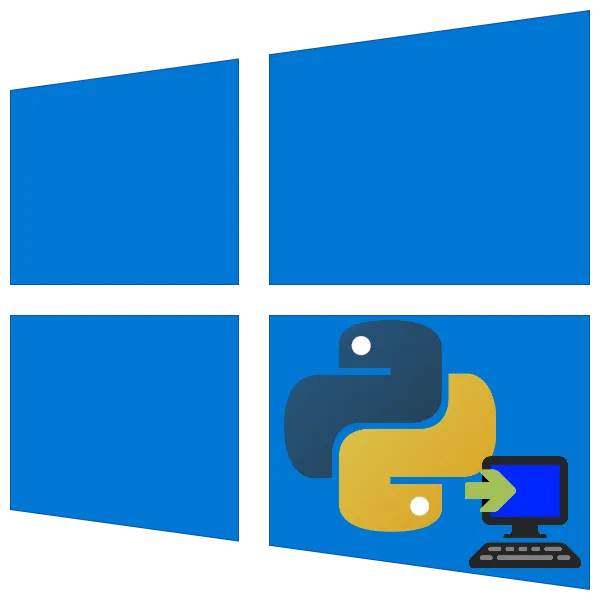
Язык программирования Python — это мощный инструмент, популярность которого основана на простоте его использования и свободном доступе к среде разработки. Сегодня мы расскажем, как установить его на Windows 10.
Команда разработчиков Python из Python Software Foundation значительно упростила установку пользователя «10», добавив приложение в Microsoft’s Software Store.
Способ 2: Установка вручную
Python также можно установить обычным способом, а именно вручную через программу установки.
Это важно: Чтобы использовать этот метод, учетная запись, используемая в системе, должна иметь права администратора!
Урок: Как получить права администратора в Windows 10
Затем обратите внимание на параметры установки. Имеется два варианта:

- «Установить сейчас» — стандартная установка со всеми компонентами и документацией,
- «Настроить установку» — позволяет детально настроить место установки и выбрать компоненты для установки; рекомендуется только для опытных пользователей.
Что делать, если Python не устанавливается
Иногда эта, казалось бы, простая процедура не срабатывает, и соответствующий пакет программного обеспечения не удается установить. Давайте рассмотрим наиболее распространенные причины этой проблемы.
Последовательно введите следующие команды и нажмите Enter после каждой из них:
msiexec /unreg msiexec /regserver
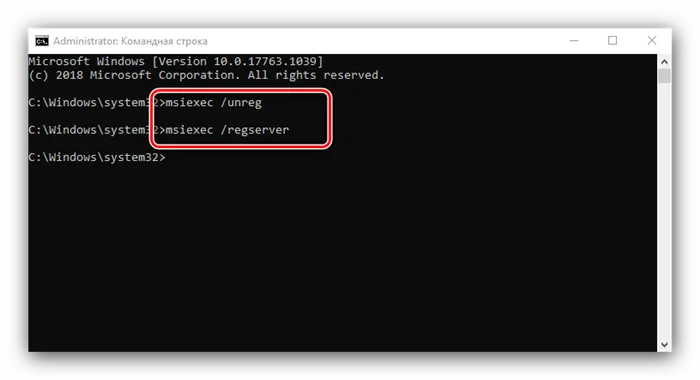
Мы показали вам, как установить среду Python на компьютер с Windows 10, и продемонстрировали способы устранения неполадок в этом процессе.
Мы рады, что смогли помочь вам решить эту проблему.
Помимо этой статьи, на этом сайте есть еще 13114 полезных руководств. Добавьте Lumpics.ru в закладки (CTRL+D) и вы обязательно найдете нас полезными.
Язык программирования Python — это мощный инструмент, популярность которого основана на простоте его использования и свободном доступе к среде разработки. Сегодня мы расскажем, как установить его на Windows 10.
Запуск программ
На данный момент наш Python может работать только из командной строки — какие бы команды вы ни ввели, он их выполнит. Это нравится многим разработчикам, но непрактично для стартапа. Например, чтобы запустить программу, нужно написать в командной строке следующее:
Полное имя означает, что вы должны указать не только имя файла, но и диск и папку, где он находится. Для лучшего понимания возьмем наш код из статьи Python timer и сохраним его в файле time.py3 на диске D. Py3 означает, что в этом файле будет код Python3. Мы могли бы просто назвать файл python.py, без триптиха, но для некоторых моментов это может быть важно.
Чтобы выполнить наш код, мы вводим его в командную строку:
Результатом выполнения является алгоритм, который был запущен:
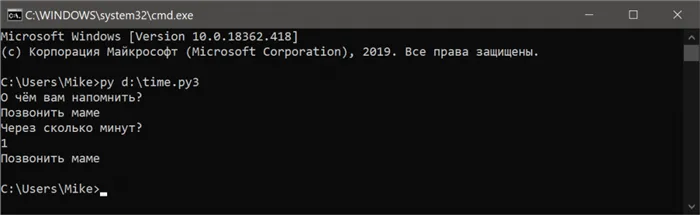
Подключаем VS Code
Мы уже рассказывали вам об этом редакторе кода — он быстрый, бесплатный и имеет множество дополнений. Чтобы облегчить работу с файлами Python, мы хотим научить VS Code понимать и выполнять их. Для этого нам нужно найти и установить специальное дополнение для этого языка. Откройте вкладку «Расширения» и напишите следующее:
Найдите Python в результатах поиска и нажмите Установить:
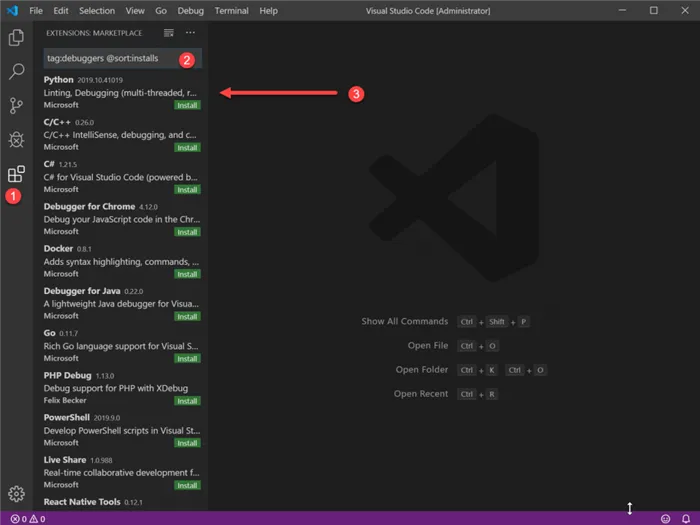
Затем сделайте то же самое для подсветки синтаксиса: пропишите ext:py3 в расширениях и установите плагин MagicPython. После этого перезапустите VS Code, откройте наш файл и нажмите F5. Когда в выпадающем окне появится вопрос о том, с чем мы хотим работать, выберите Python. В результате мы имеем редактор кода с нужным нам подчеркиванием синтаксиса и результат в одном окне. Прекрасно!
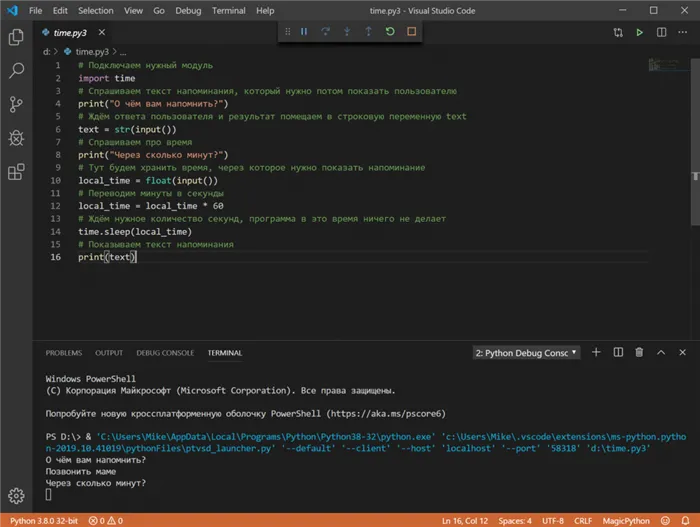
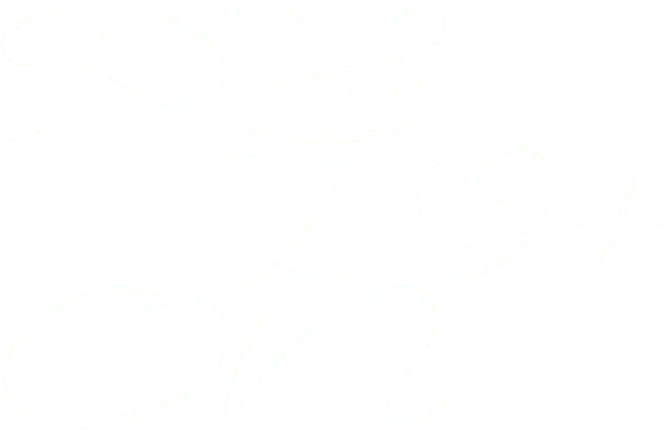
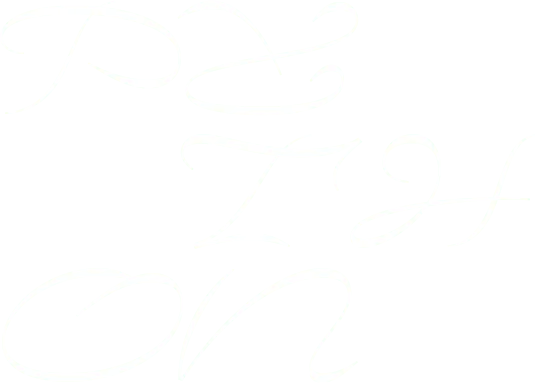
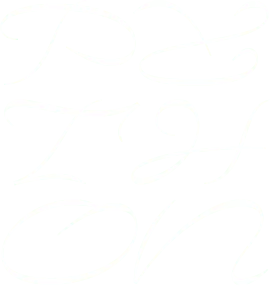
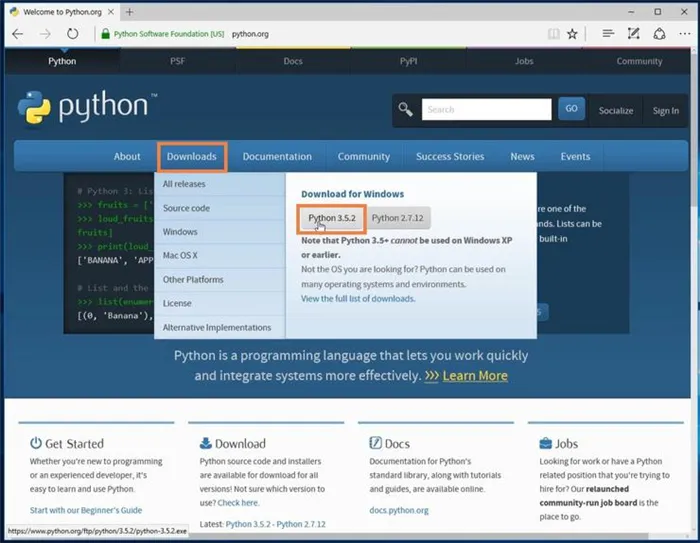
В Мастерской Яндекса вы можете стать разработчиком, тестировщиком, аналитиком и менеджером цифровых продуктов. Первая часть курса всегда бесплатна, поэтому вы можете попробовать то, что вам нравится. Кроме того, существуют программы по трудоустройству.
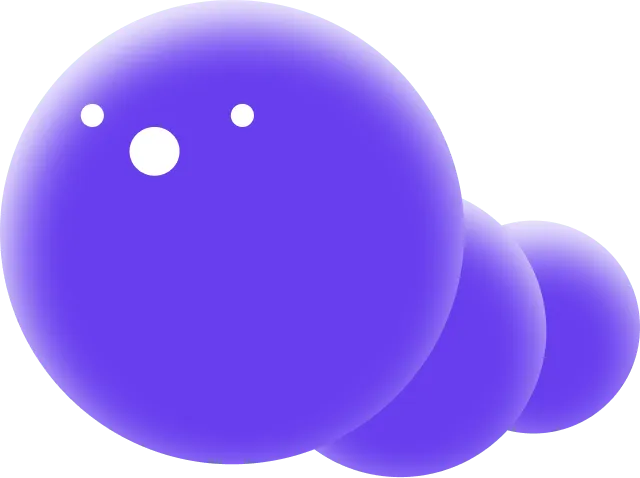
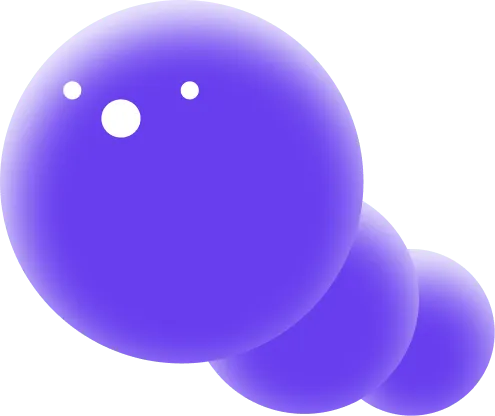
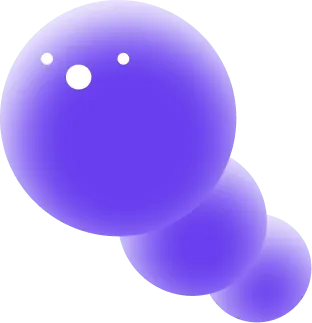
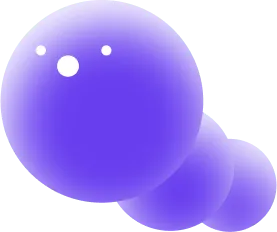

Везде появляются одни и те же магазины — почему так происходит и как они устроены.
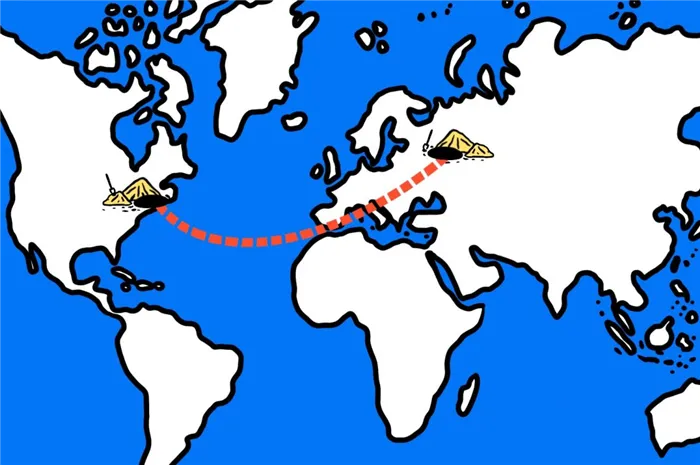
Мы не можем вам этого сказать. Но мы можем показать вам.
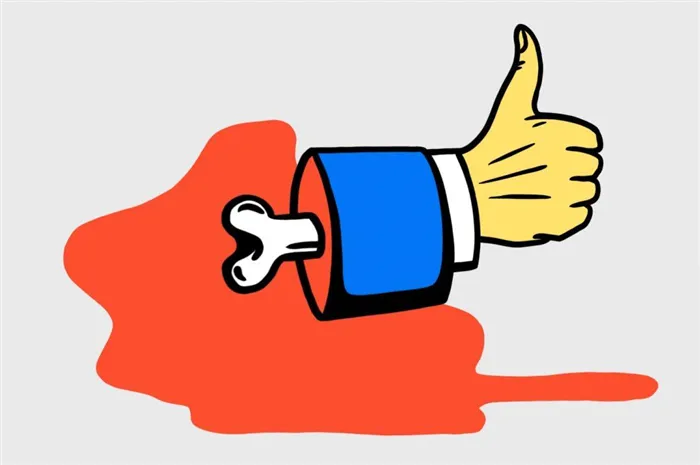
И повышать осведомленность.
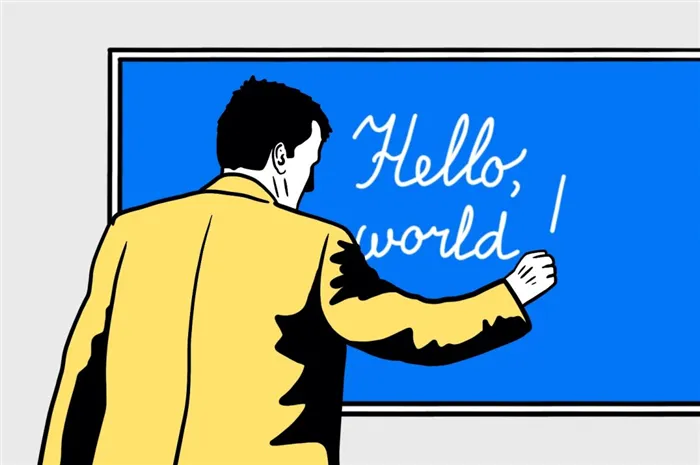
Почему преподавание программирования в школах так плохо и что можно с этим сделать.
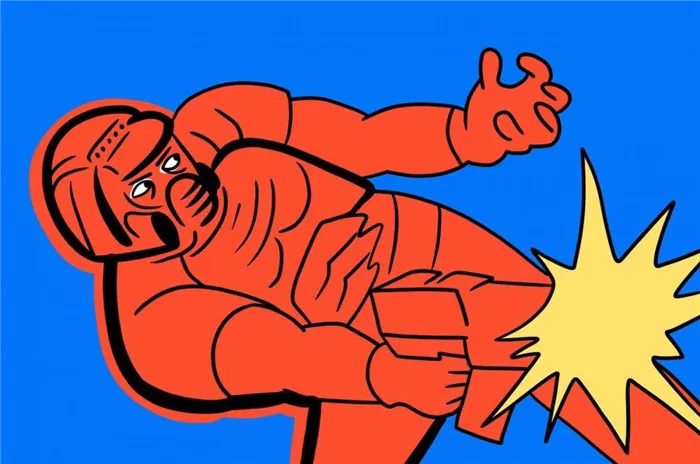
Потому что все очень просто.

Дайте машине попотеть.

Предпочтительный редактор кода.









