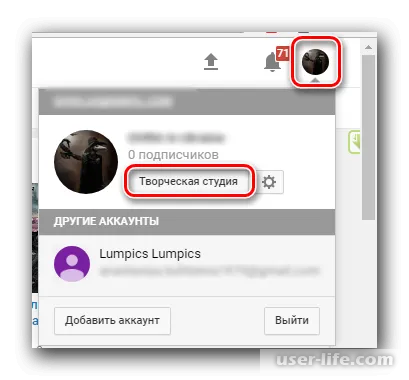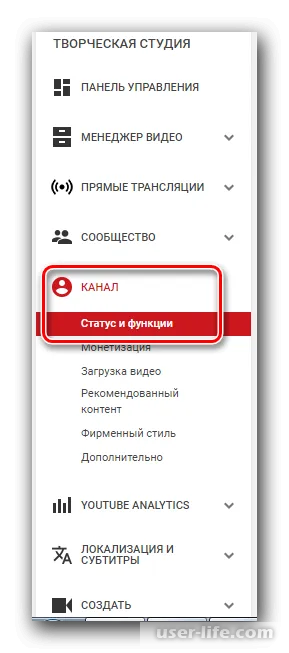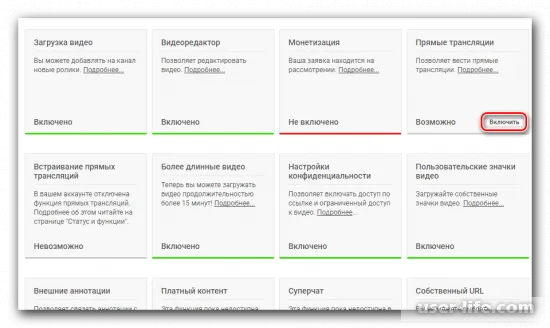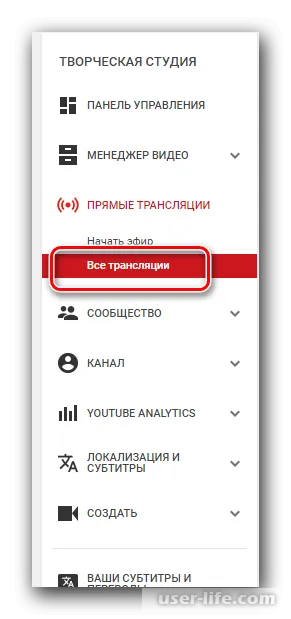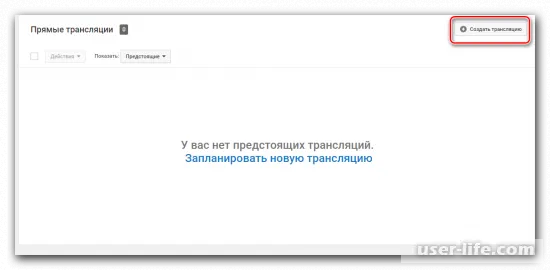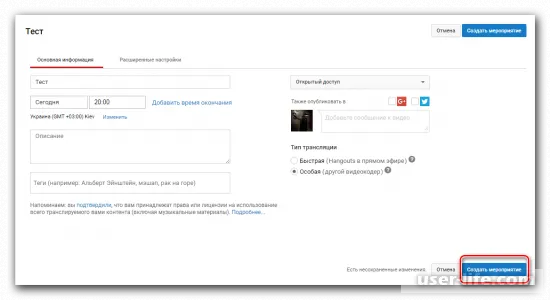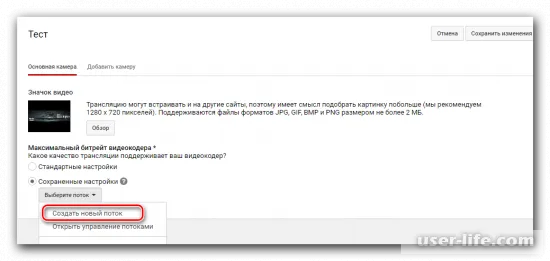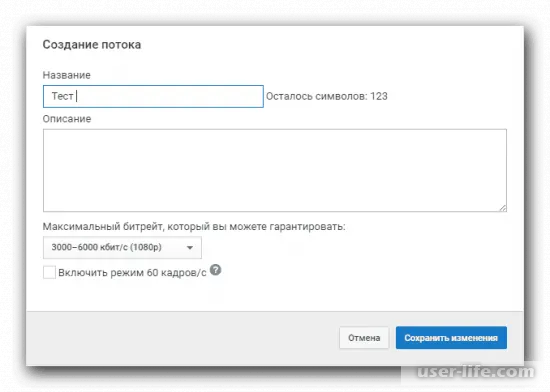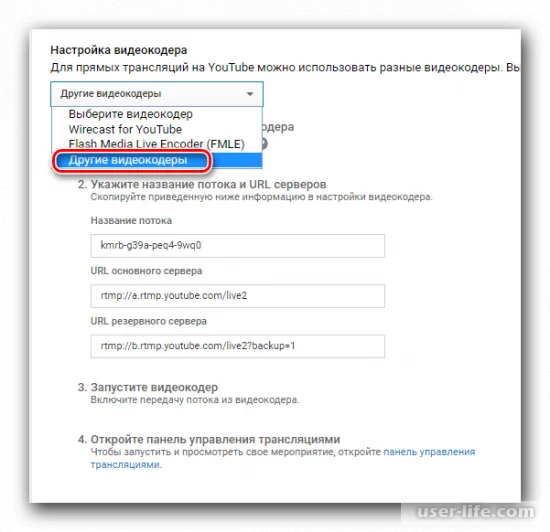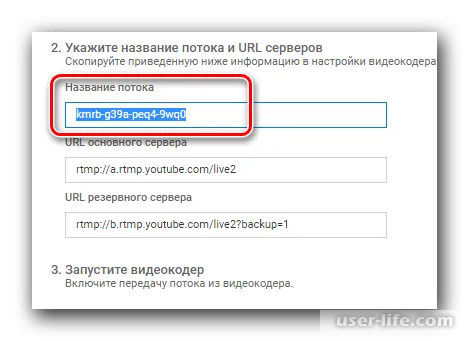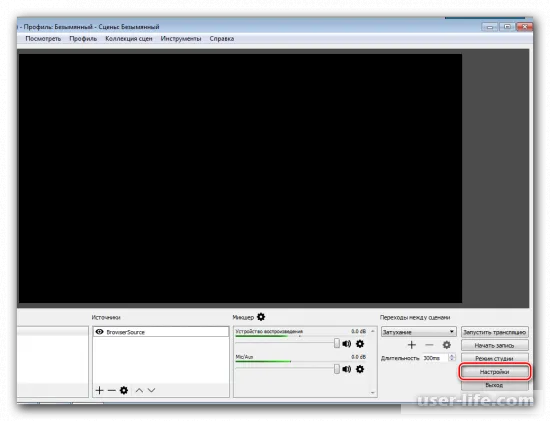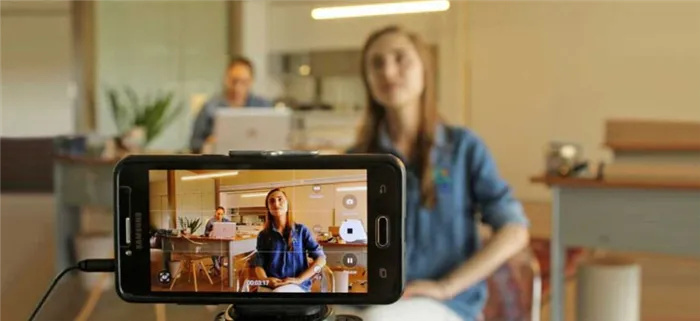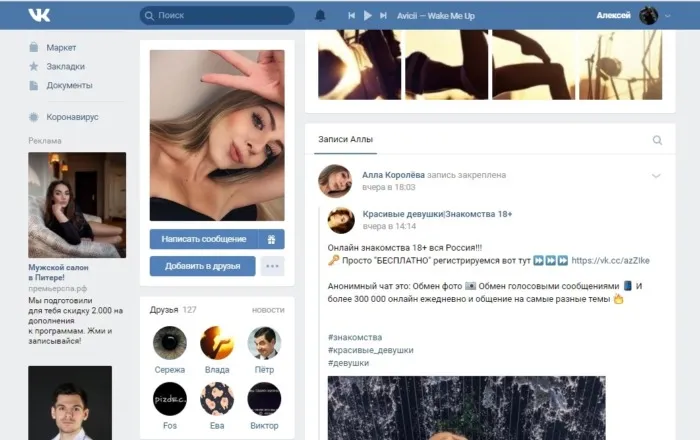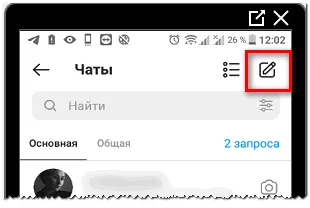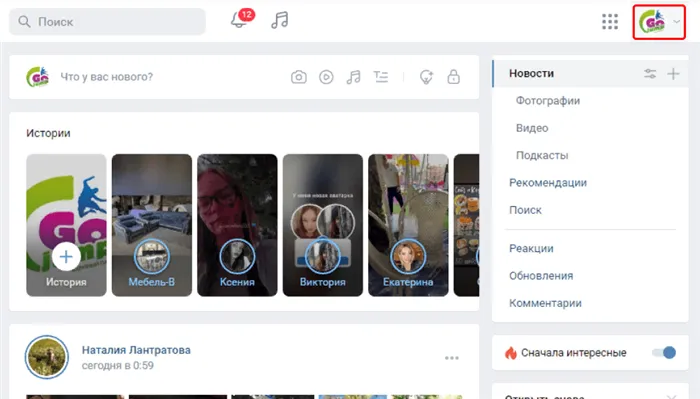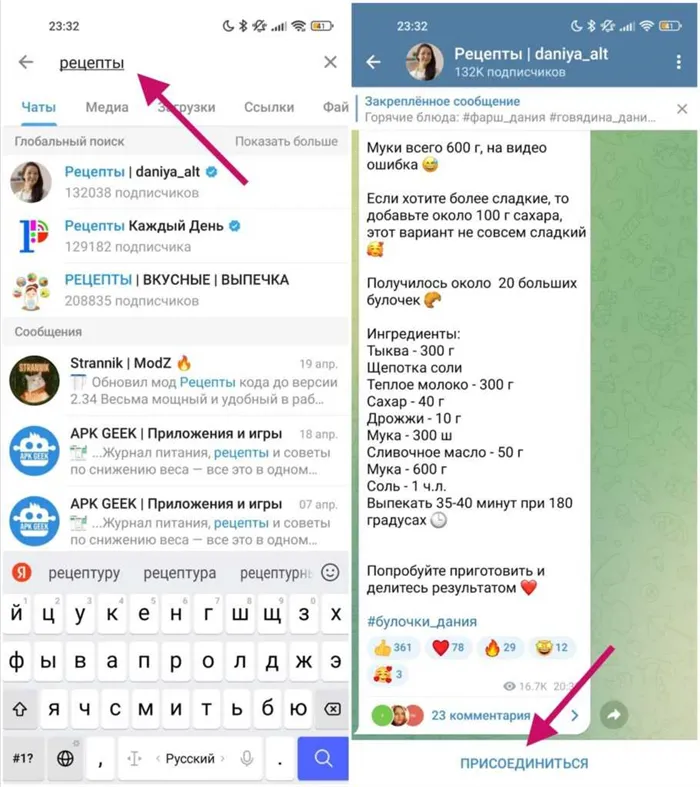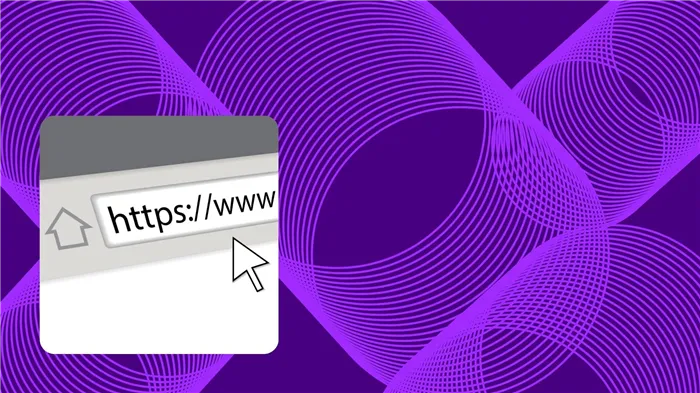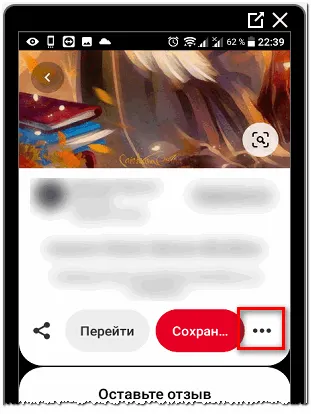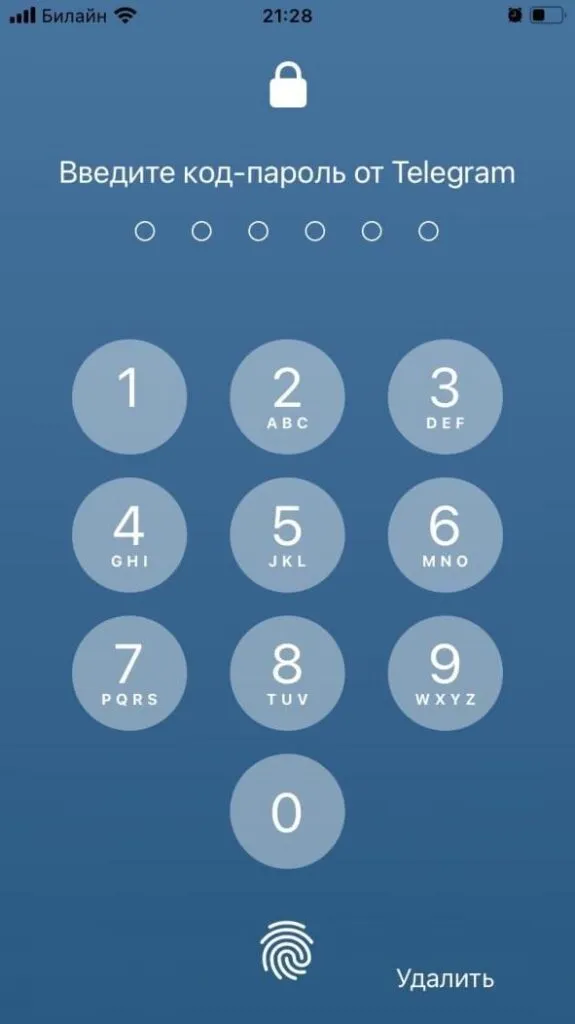YouTubePremium-Premuim — это платный просмотр контента. Это платная подписка, и доход получается от тех же подписчиков Premium, когда они присоединяются к потоку.
Просмотр стрима на ютубе даже если он закончился
Совершенно новая тенденция на YouTube — прямые трансляции. Первый отчет о платформах потокового вещания появился в 2011 году.
С тех пор была проделана большая работа и запущен новый сервис под названием YouTubeGaming, предназначенный для трансляции различных игровых событий …
Сегодня стриминг — это образ жизни и возможность выделиться и сделать мощное заявление. ……………….

-В этой статье описаны распространенные проблемы, возникающие при просмотре событий в прямом эфире, и объясняется, где и как можно следить за потоком YouTube.
Эта информация наиболее полезна для начинающих, поэтому, пожалуйста, дочитайте до конца. Это интересно. ↓↓↓↓
Главный конкурент Twich : зачем YouTube платформа для Live -вещаний
Технологии не стоят на месте, и глобальные сети очень гибко реагируют на любые изменения. Сервисы прямого вещания не новы, но в контексте YouTube прямой эфир стал новейшей многофункциональной системой.
Она позволяет всем пользователям превратить свои комнаты в настоящие студии, из которых можно круглосуточно транслировать новости, мастер-классы, объявления и т.д.
Нравится ли им играть в игры или выполнять монотонные задания, они все равно могут найти поклонников.
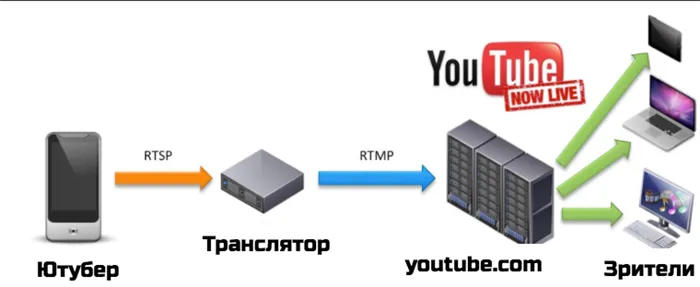
Однако прежде чем пользователи смогут просматривать вашу ленту YouTube, необходимо сделать объявление.
Что это значит?
Обычно на канале есть телепрограмма, но существует целая глобальная сеть.
События могут быть опубликованы на канале, размещены в группе, вывешены на доске объявлений или объявлены. Если событие имеет ценность, зрители сразу же это заметят.
Затем появится сообщение, информирующее о том, что вы можете вести трансляцию как вертикально, так и горизонтально. Просто нажмите кнопку Начать трансляцию в нижней части этого сообщения.
Как включить прямую трансляцию на YouTube
Прямая трансляция на ваш новый канал YouTube по умолчанию отключена. Послушайте, как он активируется:.
- Проверьте свой аккаунт YouTube. Это простой процесс. Выберите свою страну, предпочитаемый способ доставки кода подтверждения и введите номер мобильного телефона, к которому у вас есть доступ. Введите шестизначный проверочный код, когда вы его получите, чтобы подтвердить свою учётную запись.
- Включите прямую трансляцию через страницу функций канала, страницу живых событий YouTube Studio или Live Control Room.
- Подождите 24 часа, чтобы активировать потоковую трансляцию на вашем аккаунте.
Канал больше не имеет ограничений на потоковое вещание, поэтому вы можете транслировать на YouTube через веб-браузер или потоковый кодер. Существует дополнительное препятствие, если вы используете мобильное устройство для прямой трансляции. Каналу необходимо не менее 1 000 подписчиков. К сожалению, существуют и другие способы мобильной трансляции.
Четыре способа прямой трансляции на YouTube
Прямую трансляцию на YouTube можно вести следующими способами.
- Веб-браузер
- Мобильное устройство
- Программный кодировщик
- Аппаратный кодировщик
Какой метод лучше всего подходит для вас, зависит от ваших целей. Браузеры или мобильные телефоны больше подходят для среднестатистического пользователя социальных сетей, в то время как игроки чаще выбирают потоковое программное обеспечение. Если вы используете поток в своем бизнесе или хотите производить поток таким образом, чтобы это приносило вам прибыль, подумайте об аппаратном кодировщике.
Трансляция через веб-браузер
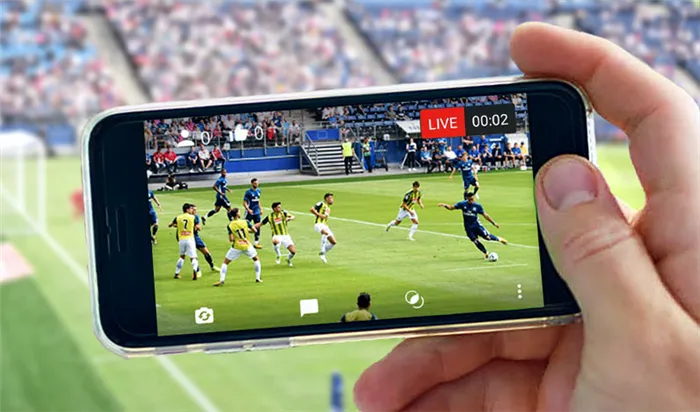
Самый простой способ прямой трансляции YouTube — это трансляция непосредственно из веб-браузера с помощью встроенной или внешней USB-камеры. Если вы хотите лишь делиться своими мыслями и взаимодействовать с аудиторией в режиме реального времени, камера может удовлетворить ваши потребности. Вы также можете вести потоковое вещание через браузер, используя более качественную камеру, например, цифровую видеокамеру или зеркальный фотоаппарат. Для этого вам понадобится USB-карта для передачи видео на компьютер. YouTube может идентифицировать эту камеру, как если бы она была подключена к сети.
После настройки камеры вы можете начать трансляцию на YouTube через веб-браузер.
- Войдите в свою учётную запись YouTube и нажмите кнопку «Создать видео или публикацию» в правом верхнем углу экрана.
- Выберите «Начать трансляцию» из выпадающего меню.
- Если потребуется, предоставьте YouTube и вашему браузеру необходимые разрешения для потоковой передачи в реальном времени (например, камера, микрофон).
- В Live Control Room убедитесь, что на панели навигации вверху выбран пункт «Веб-камера».
- Присвойте своему прямому эфиру заголовок, выберите настройку конфиденциальности (общедоступную, личную или частную) и выберите, хотите ли вы вести прямую трансляцию сейчас или запланировать мероприятие на потом.
- Нажмите «Дополнительные параметры». Выберите вашу камеру и микрофон из раскрывающихся меню, если они еще не перечислены.
- Нажмите «Дополнительные настройки», чтобы переключить чат, ограничения по возрасту и монетизацию (только для участников партнёрской программы YouTube).
- Нажмите «Далее» и позируйте для картинки-заставки. Наведите курсор на миниатюру, чтобы вызвать параметры, чтобы сделать еще одну фотографию или загрузить собственный эскиз с вашего компьютера.
- Нажмите «Начать трансляцию».
Вот и все. Не забудьте нажать кнопку ‘Finish Streaming’, когда закончите. YouTube автоматически загрузит запись живого потока на ваш канал, и все зрители, которые не увидели воспроизведение при регистрации, будут зарегистрированы. Вы можете просматривать и управлять всеми своими текущими, запланированными и прошедшими шоу на вкладке Manage в Live Control Room.
На YouTube существует ограничение на создание прямых трансляций с мобильного телефона. Это означает, что если у вашего канала менее 1 000 подписчиков, вы не сможете создать прямое шоу с мобильного телефона. Если вы превысили этот лимит, вам нужно найти значок видеокамеры в приложении YouTube и нажать на него.
Как запустить трансляцию на YouTube-канале
Доступ: творческая студия → настройки → каналы → операции → состояние и функции → живой поток.
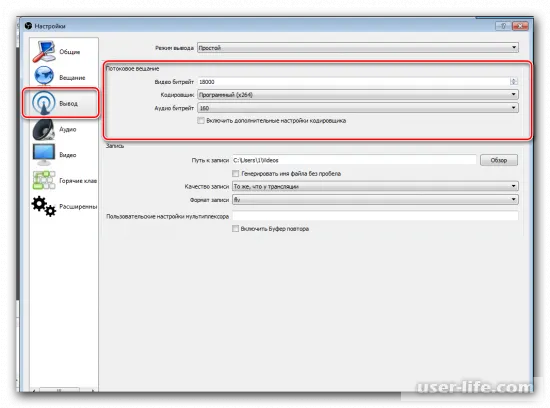
ВАЖНО! Только авторы с тысячами подписчиков могут выйти в свет живыми.
Шаг 2 — Придумать тему эфира
Независимо от того, насколько хорошим импровизатором вы являетесь, вы должны подготовить свое выступление. Общение с аудиторией станет интереснее и проще, если вы зададите тему. Это позволит вам набросать ответы и полезную информацию. А общественность придет как в качестве наблюдателей, так и с большим интересом.
Вариант 1 — трансляция с телефона
Идеально подходит для тех, кто любит «быстро и просто».
— Зайдите в приложение YouTube со своего мобильного телефона.
— Позволяет получить доступ к микрофону, камере и карте памяти, а также
Но будьте добры обеспечить стабильное изображение и звук.
Зафиксируйте телефон любым возможным способом. Лучше всего установить его на штатив.
Включите на телефоне режим «работа в самолете», чтобы избежать лишних звуков от уведомлений и звонков в потоке.
Вы также можете передавать потоковое вещание через обычные телефонные наушники. Однако лучше всего приобрести беспроводной микрофон Levie. Comica, например, отличается хорошим качеством и доступной ценой.
Вариант 2 — трансляция с ноутбука
Чтобы создать трансляцию для ноутбука, перейдите в Creative Studio, нажмите Создать и выберите Начать трансляцию.
Далее напишите название и описание трансляции и выберите тип доступа. При необходимости передачу можно запланировать на определенную дату и время.
В разделе Оборудование выберите Камера и микрофон для ноутбука.
Расширенные настройки также включают ряд интересных вещей.
*При общении в чате с помощью функции «Авторезонанс» нельзя указывать URL-адреса или использовать специальные символы и HTML-метки в комментариях.
* Другие настройки определяют, можете ли вы включать шоу и активировать уведомления подписчиков по мере необходимости.
* Лучше всего регистрировать трансляции на компьютере, так как они могут не сохраниться, если их продолжительность превышает 8 часов.
*Устройства цифровой видеозаписи активируют эту функцию, позволяя зрителям прерывать и возвращаться к интересным моментам передачи. При 30 кадрах в секунду зрители могут смотреть на 4 часа назад, а при 60 кадрах в секунду — на 2 часа вперед.
*Задержка передачи может быть отложена на 30 или 60 секунд. Видео может быть задержано до 15 секунд без настройки этого параметра.
*Используйте эту функцию для уведомления подписчиков о рекомендуемых передачах контента.
Нажмите на следующий смайлик, чтобы камера автоматически создала значок трансляции.
Когда все будет готово, нажмите Начать прямую трансляцию.
Разговор доступен во время потока. Вы можете проверить время регистрации и статус микрофона.
Важно: Перед началом трансляции создайте тестовую трансляцию с доступом к соединению.
После нажатия кнопки Finish Flow запись сохраняется в Video Management.
Важно: Автоматически сохраняются только короткие 12-часовые выбросы.
Для получения дополнительной информации см. эту справочную статью.
Вариант 3 — трансляция через OBS
Загрузите официальный сайт https://obsproject.com/ruからOBS Studio.
Загрузите последнюю версию OBS Studio. Она имеет больше возможностей, чем классическая версия.
Для трансляции необходимо активировать функцию и получить к ней доступ, проверив номер телефона. Проверьте номер, перейдите в раздел «Дополнительные настройки» и воспользуйтесь инструкциями для активации необходимой операции.
Перейдите по ссылке youtube.com/live для просмотра прямой трансляции на YouTube. Это означает, что вам нужно добавить «live» к адресу вашего сайта.
Если все события в прямом эфире происходят на языке, который вы не понимаете, вам нужно будет изменить язык или страну. Это можно сделать в нижней части страницы сайта.
Здравствуйте, Flow, также известный как Live Broadcast, является довольно популярным увлечением среди популярного сегодня сайта видеохостинга YouTube. Прелесть его в том, что вы можете наблюдать за своими кумирами в режиме реального времени, задавать им вопросы и чувствовать их присутствие. Итак, давайте сейчас узнаем, как начать, создать и настроить «поток» на YouTube для начинающих.
Вообще, «YouTube», на котором размещаются видео, был создан для стримеров, а также видеоблогеров. Таким образом, он может стать отличным местом для начала вашего долгого пути к вершине стриминга.
Кроме того, YouTube верно передает материал, не требует большой производительности компьютера и прост для понимания. Еще одно преимущество YouTube — возможность вернуться в прошлое и посмотреть свой собственный стрим, тогда как сам «Twitch» этим похвастаться не может.
В целом, мы разделили процесс подготовки на четыре этапа. Давайте проанализируем их.
Этап 1 — Настройка профиля Если вы читаете эту статью, то, скорее всего, вы больше не занимаетесь стримингом. Это означает, что ваш канал YouTube не настроен для потокового вещания. Поэтому, чтобы настроить свой канал YouTube для потоковой передачи, вам нужно: 1) Перейти на канал, а затем в «Creative Studio». 2) Перейти на канал, а затем в «Creative Studio». 3) Перейти в «Creative Studio», а затем в «Creative Studio».
6) Укажите тип «Специальный», введите название и укажите время, в которое начнется шоу.
7) Нажмите кнопку Создать событие.
12) Сохраните внесенные корректировки. На YouTube почти полностью завершена установка. Теперь перейдем к настройке видеокодека.
Приложение использует ряд популярных стримеров на YouTube и других платформах. Они используются для максимально эффективного управления созданным потоком.
С этим может справиться любой, поэтому пропустите этап загрузки и установки. Давайте сразу перейдем к настройке этого приложения: 1) Запустите приложение и перейдите в меню «Конфигурация».
Главный конкурент Twich : зачем YouTube платформа для Live -вещаний
Технологии не стоят на месте, и глобальные сети очень гибко реагируют на любые изменения. Сервисы прямого вещания не новы, но в контексте YouTube прямой эфир стал новейшей многофункциональной системой.
Она позволяет всем пользователям превратить свои комнаты в настоящие студии, из которых можно круглосуточно транслировать новости, мастер-классы, объявления и т.д.
Нравится ли им играть в игры или выполнять монотонные задания, они все равно могут найти поклонников.
Однако прежде чем пользователи смогут просматривать вашу ленту YouTube, необходимо сделать объявление.
Что это значит?
Обычно на канале есть телепрограмма, но существует целая глобальная сеть.
События могут быть опубликованы на канале, размещены в группе, вывешены на доске объявлений или объявлены. Если событие имеет ценность, зрители сразу же это заметят.
YouTubePremium-Premuim — это платный просмотр контента. Это платная подписка, и доход получается от тех же подписчиков Premium, когда они присоединяются к потоку.
Неверный битрейт
Если трансляция ведется не в переменном разрешении, используйте параметр Скорость передачи для разрешения, выбранного на странице Настройки излучения. Если пропускная способность недостаточна, уменьшите разрешение. Следуйте инструкциям в этих сообщениях об ошибках для обеспечения правильного почтового индекса и передачи видео.
- Рекомендуемый битрейт для аудиопотока составляет 128 кбит/с. Текущий битрейт выше этого значения.
- Рекомендуемый битрейт для аудиопотока составляет 128 кбит/с. Текущий битрейт ниже этого значения.
- Рекомендуемая частота дискретизации аудио составляет 44,1 кГц. Текущая частота указана неверно.
- Рекомендуемый битрейт для аудиопотока составляет X. Текущий битрейт выше этого значения.
- Рекомендуемый битрейт для аудиопотока составляет X. Текущий битрейт ниже этого значения.
Неверные настройки аудио
Видеокодер передает неправильные настройки звука. Следуйте инструкциям в этих сообщениях об ошибках, чтобы проверить правильность передачи звука.
- В трансляции отсутствует аудиопоток. Укажите его.Видеокодер не отправляет аудиоданные. В некоторых видеокодерах необходимо вручную включить аудио, установив соответствующий флажок. Стандарт YouTube требует наличия аудиопотока для всех видео.
- В трансляции обнаружено несколько аудиопотоков. Выберите нужный.Наличие нескольких аудиопотоков вызовет сбой трансляции. Если вы хотите добавить несколько аудиопотоков (например, для нескольких языков), попробуйте создать прямую трансляцию с несколькими камерами.
- В аудиопотоке обнаружено более двух каналов. Выберите 1 (моно) или 2 (стерео). Большее количество не поддерживается.
Неверные настройки видео
Видеокодер передает неправильные настройки видео. Следуйте инструкциям в этих сообщениях об ошибках, чтобы обеспечить правильную передачу видео.
- В трансляции отсутствует видеопоток. Укажите его.
- В трансляции обнаружено несколько видеопотоков. Выберите нужный.
- Видео с чересстрочной разверткой не поддерживаются.Видео должно иметь прогрессивную развертку. В противном случае оно будет передаваться с сильным искажением.
- Слишком высокая частота кадров. Максимальная частота: X. Частота кадров связана с частотой ключевых кадров. При изменении первого значения также нужно изменить и второе, чтобы интервал отправки ключевых кадров составлял 2 секунды.
*Устройства цифровой видеозаписи активируют эту функцию, позволяя зрителям прерывать и возвращаться к интересным моментам передачи. При 30 кадрах в секунду зрители могут смотреть на 4 часа назад, а при 60 кадрах в секунду — на 2 часа вперед.
Как начать трансляцию на YouTube
YouTube
Здравствуйте, уважаемый подписчик. Многие люди заинтересованы в создании живых шоу на YouTube. В этой статье подробно рассказывается о том, как создать и провести такую онлайн-трансляцию.
Подготовка
Перед тем как запустить живой поток, необходимо обратить особое внимание на несколько вещей.
Это, пожалуй, одни из самых основных вопросов, на которые каждый начинающий блоггер должен обратить пристальное внимание. Почему; Большинству пользователей легко обойти канал, если видео имеет плохой звук или изображение.