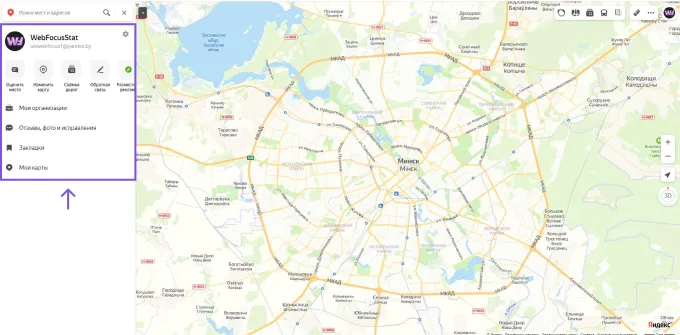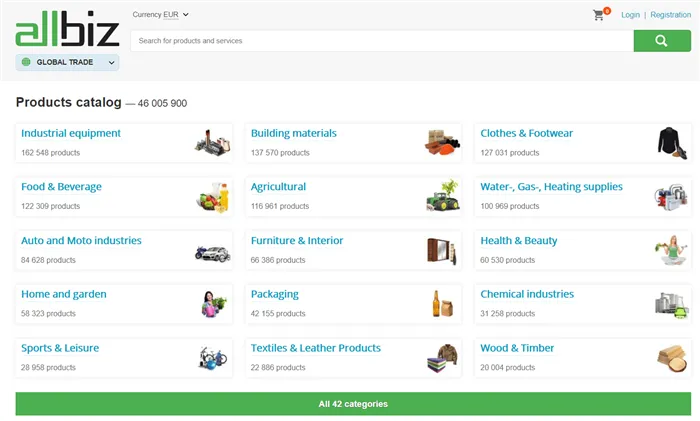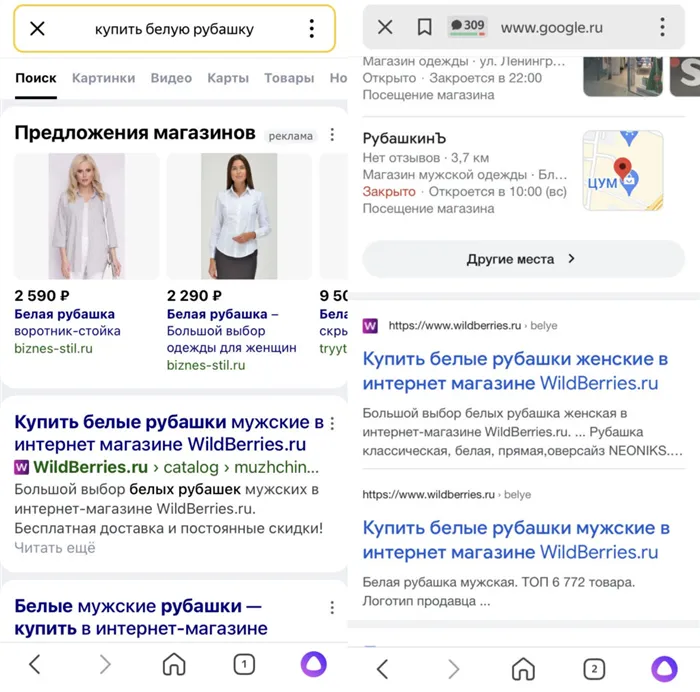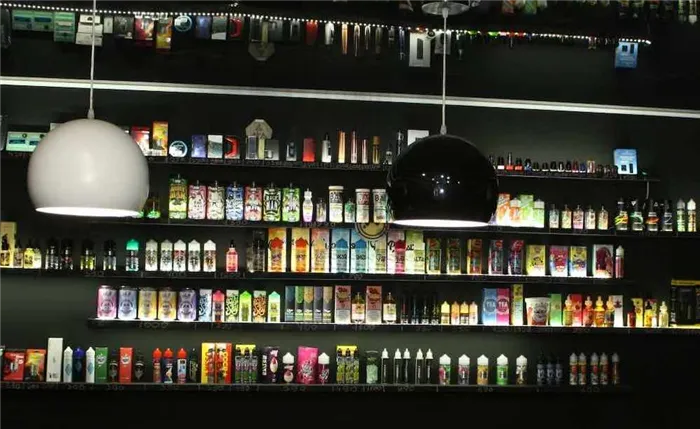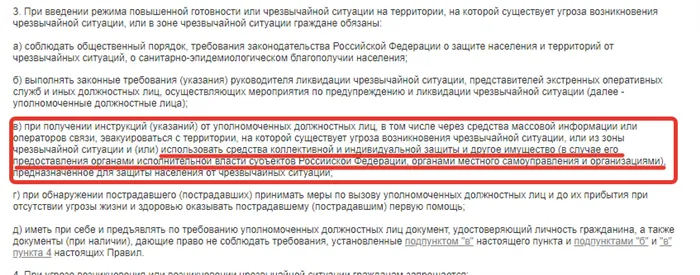Если вы пользуетесь Яндекс Картами, то могли заметить, что при выборе объекта на карте не всегда отображаются его координаты. Если вам нужны точные координаты, вы можете прочитать, как их найти здесь.
Яндекс Навигатор, как установить и пользоваться. Отзывы, решение проблем
ЯндексНавигатор» — это замечательное приложение, умное дитя поискового гиганта Яндекс. Несколько лет назад он был выпущен довольно недоброжелательно и получил большое количество не очень положительных комментариев. Многие ошибки уже исправлены, а количество загрузок и пользователей стремительно растет — только в Google Play ее уже скачали более 10 миллионов раз.
Из этого короткого сообщения мы видим, что
- Как скачать установить и пользоваться бесплатным приложением Яндекс навигатор .
- Сможете понять как решить ту или иную проблему.
- Ознакомитесь с отзывами потребителей продукта.
Как установить Яндекс навигатор
Navigator может быть установлен на следующих устройствах
Чтобы установить последнюю версию браузера, проще обратиться к официальной странице на сайте или непосредственно к программе загрузки на смартфоне или планшете.
Официальная страница Яндекс Навигатора помогает выбрать способ загрузки и предоставляет ссылки на Google Play (для Android 3.0 и выше), App Store (для iOS 7.0 и выше) и Windows Phone Store (для Windows Phone 8 и выше). (для Windows Phone 8 и выше).
По словам разработчика, ЯндексНавигатор должен корректно работать в этих странах.
- Украине;
- России;
- Абхазии;
- Азербайджане;
- Армении;
- Беларуси;
- Грузии;
- Казахстане;
- Киргизстане;
- Молдове;
- Таджикистане;
- Турции;
- Узбекистане.
Яндекс Навигатор можно загрузить на Android, iPhone и Windows Phone, а перейти по ссылке можно со следующего изображения.
Например, вот как установить ЯндексНавигатор на Android.
Сначала нужно зайти в Google Play по ссылке выше, нажать кнопку Install, согласиться с условиями использования приложения и дождаться завершения загрузки.
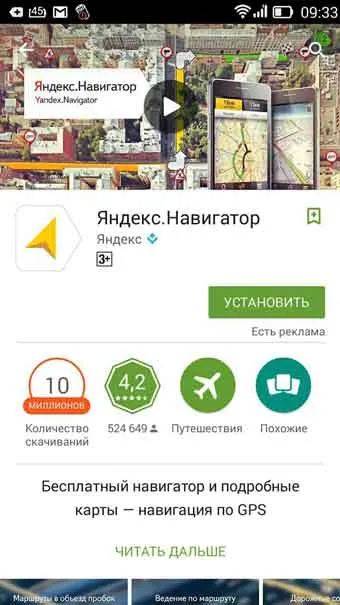
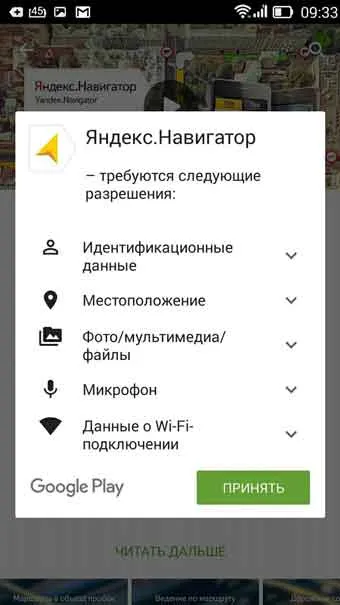
После завершения загрузки приложение будет установлено на ваш смартфон. После завершения вы увидите кнопку Открыть, нажмите на нее. Вы сразу же видите голос, говорящий «Василий Уткин» на белом фоне презентации Яндекс Навигатора. Активируйте его или нажмите на крестик в верхней части.
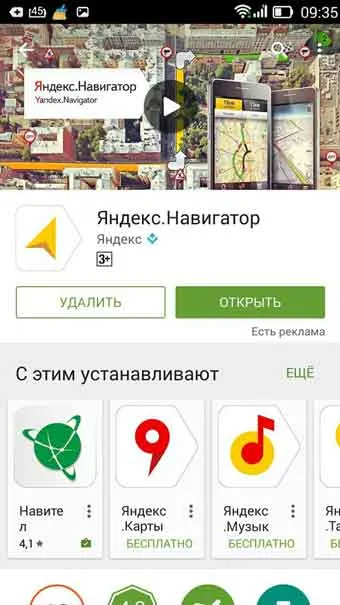
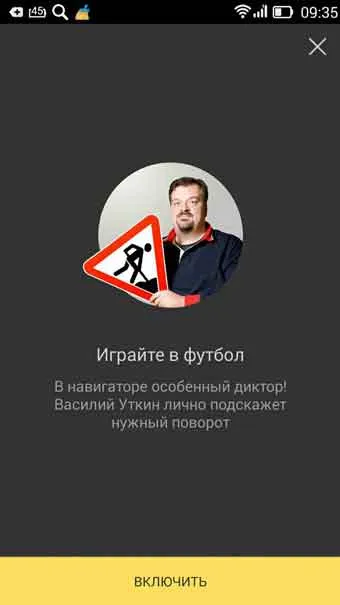
На этом установка ЯндексНавигатора завершена и можно приступать к ознакомлению и настройке.
Яндекс навигатор инструкция пользователя
Как в яндекс навигаторе ввести координаты
Если вам известны координаты конечных точек, вы можете указать, как ввести их в поиск. На компьютере скопируйте и вставьте координаты. На смартфоне, в принципе, это тоже можно сделать, но вот несколько способов ввода координат Яндекса.
- В первый раз я нашел нужные мне координаты и переслал их себе с компьютера сообщением через Вконтакте. Затем зашел со смартфона в ВК и скопировал координаты. Потом вставил их в строчку поиска в навигаторе, все работает отлично, место определилось моментально.
- Тоже самое можно сделать через СМС.
- Потом я начал искать эти верхние нолики и кавычки на клавиатуре и немного покопавшись, таки их нашел. У меня этот верхний нолик (знак градусов) был в символах «?1:-)», а от туда еще нужно перейти в «=\
- Можете скопировать с этой страницы и вставить себе в навигатор, только цифры меняйте — 38°52′31″E 56°28′7″N
Напомним, что координаты в ЯндексНавигаторе вводятся в строке поиска.
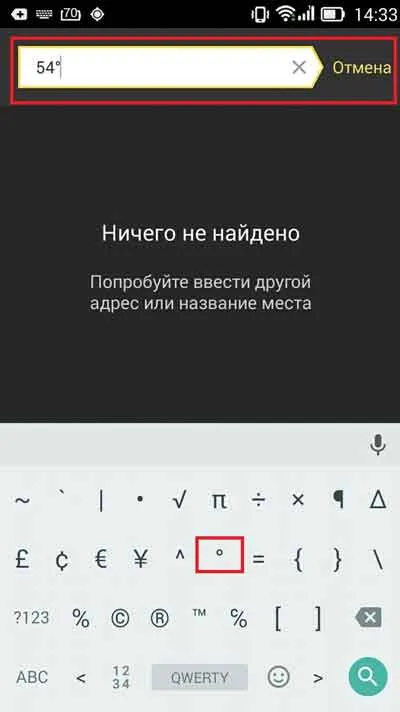
Как проложить маршрут в яндекс навигаторе
Проложить маршрут от текущей точки
Чтобы проложить маршрут от текущей точки в ЯндексНавигаторе, необходимо найти эту точку на карте.

- через голосовой поиск;
- прописать название (город, адрес);
- найти на карте самостоятельно;
- выбрать с сохраненных точек.
Выбрав конечную точку, нажмите «Run».
Построить маршрут между двумя заданными точками
Чтобы создать маршрут между двумя точками, сначала выберите пункт назначения и нажмите Здесь, затем найдите начальную точку и нажмите Отсюда.


После того как вы нашли свой маршрут и выбрали один из предложенных вариантов, нажмите кнопку Выполнить. Вы также можете выбрать пункт отправления и прибытия из сохраненного местоположения.
Как уточнить маршрут и задать промежуточные точки
Чтобы выбрать вариант маршрута или задать точку, выберите точку на карте и в контекстном меню выберите кнопку Via.
Как и в предыдущих вариантах создания маршрута, можно выбрать точку из ранее сохраненного местоположения.
Как сохранить маршрут или точку на карте в «Мои места»
Чтобы сохранить маршрут или точку, необходимо щелкнуть по созданному маршруту и в появившемся меню выбрать пункт Мое местоположение. Укажите вкладку, на которой нужно сохранить местоположение, и его имя.
Загрузка офлайн карт для Яндекс Навигатора
Чтобы уменьшить трафик и быстрее загрузить карты на маршруте, лучше всего загружать карты для нужного вам города или района путешествия.
Чтобы яндекс постоянно обновлял карту -to -login, вы можете включить автоматическое обновление. Для этого в списке карт вниз нажмите на значок шестеренки в верхней части экрана, чтобы открыть меню Настройки.
Построить маршрут
Маршрут будет открыт.
Вы можете установить нужную точку, щелкнув вручную на карте или введя адрес.
При необходимости можно добавить дополнительные пункты. Для этого щелкните на панели «Точки» и задайте точку.
Вы можете задать точку, щелкнув по ней на карте или введя адрес или географические координаты (подробнее о формах ввода). Координаты автоматически преобразуются в адреса по мере их ввода.
После того как заданы начальная и конечная точки, Яндекс карта строит различные варианты маршрута. Первый вариант (наиболее подходящий для точки на карте Яндекса) показан на цветовой карте, остальные — серым цветом.
Маршруты автомобилей, такси и общественного транспорта, первая линия маршрута отображается цветом пробок на маршруте, а при отсутствии данных о пробках — фиолетовой линией
При создании маршрута для автомобиля или общественного транспорта можно указать дополнительные параметры маршрута. Нажмите Настройки и отметьте нужный параметр.
Для дорог:.
Просмотр варианта без пробок — если эта опция активирована, вариант маршрута создается без информации о пробках. Если вы строите маршрут не в текущем времени (см. ниже), эта опция будет недоступна.
Избегать платных дорог — если эта опция активна, вариант маршрута будет создан без включения платных участков.
Задать маршрут — Чтобы создать маршрут, учитывающий ограничения движения транспортных средств, определяемые наличием дорожной разметки и естественной пропускной способностью переезда, укажите следующее
- Фактическую массу (с грузом), разрешенную максимальную массу, нагрузку на ось, ограничение грузоподъемности — в тоннах;
- Высоту, ширину и длину — в метрах;
- Экологический класс — выберите нужное значение (от Евро-1 до Евро-6);
- Движение с прицепом — включите опцию при наличии прицепа.
Примечания. Если при построении маршрута невозможно учесть все регламентированные параметры (например, невозможно достичь координационной точки, обойдя низкий мост), в маршрутной карте появится предупреждающее сообщение о параметре, который не был учтен. Нажмите на сообщение, чтобы обновить информацию.
Для маршрутов общественного транспорта можно задать параметры пересадки. Выберите вид транспорта, который будет использоваться для маршрута. Если существует достаточное количество путей, использующих эти методы, они добавляются к выходу.
Вы также можете указать день и время для маршрута автомобиля или общественного транспорта, которые отличаются от текущего. Маршруты создаются в соответствии с указанным временем отправления.
В этом случае в маршруте отображается рассчитанное время прибытия.
Чтобы сбросить настройки, нажмите кнопку Сейчас.
Маршрут отображается на карте (и на маршрутной карте с рассчитанным временем для каждого варианта).
Платный участок на карте отмечен значком местной валюты.
Маршруты с избранными точками
Чтобы создать маршрут с начальной или конечной точкой, одной из выбранных точек (вкладка «Дом», «Рабочее место» или «Другое», или «Текущее местоположение»), выполните следующие действия.
В открывшемся списке нажмите на строку нужного сайта: (Главная), (Мое местоположение) или на нужную строку закладок.
Выбранная точка устанавливается в качестве начальной (или конечной) точки маршрута.
Выбрать тип маршрута
При построении маршрута вы можете выбрать один из таких типов, как автомобильный, пешеходный или велосипедный, маршрут на скутере, маршрут на общественном транспорте (который может включать участки для пеших прогулок) и маршрут на такси.
Некоторые виды маршрутов доступны не везде.
Чтобы выбрать нужную кнопку в таблице (слева направо: маршрут, маршрут автомобиля, маршрут общественного транспорта, маршрут пешком, маршрут езды, маршрут скутера, сравнение маршрутов такси)
Нажатая кнопка (выбранное положение переключателя) отмечена синим кружком.
При изменении типа маршрута ранее построенный маршрут перестраивается в соответствии с выбранным типом.
Маршрутизатор работает со всеми видами общественного городского транспорта, а в Московской и Ленинградской областях — с пригородными автобусами и электричками.
Пешеходные запуски работают в России, Украине, Беларуси и Казахстане.
После завершения маршрута он переносится непосредственно из мобильного приложения на карту, доступную только при наличии имени пользователя и пароля. Чтобы указать маршрут знакомым людям, достаточно зайти на него и отправить ссылку.
Как в яндекс картах сохранить маршрут
Мы только что описали, как создать соответствующие пути в приложении «Яндекс.Навигатор». Однако многих пользователей интересует, как сохранить эти маршруты, чтобы использовать их в дальнейшем. Это то, что мы сейчас обсуждаем.

Как сохранять проложенный маршрут
Навигационные приложения не могут сохранять маршруты, но Яндекс.Карты сохраняют. Однако приложение позволяет сохранять маршрутные точки (индикаторы) маршрута. Это начальная и конечная точки. После их выбора программа автоматически перестраивает маршрут.
это важно! Для создания автономного маршрута карта должна быть загружена во внутреннюю память смартфона.
Этот способ легко немного уступает возможности полного хранения маршрутов, и в настоящее время Яндекс Навигатор не готов предложить лучший выбор.
Как сохранить маршрут в Яндекс Картах
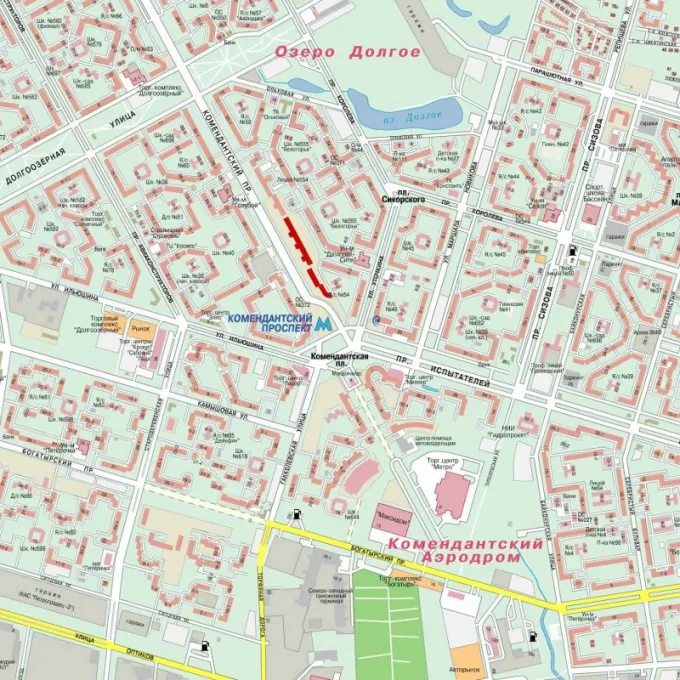
Сохранение маршрута в Яндекс.Картах
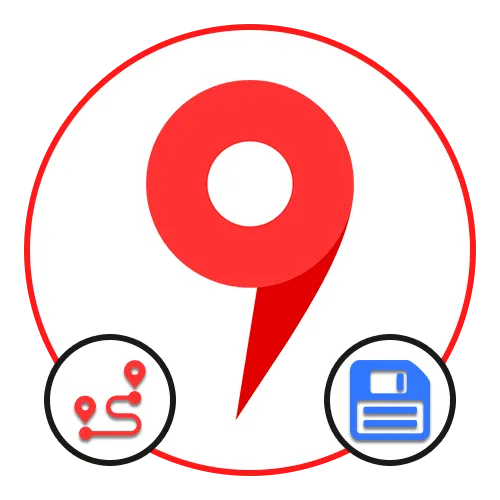
Вариант 1: Веб-сайт
На официальном сайте Яндекс.Карт маршруты могут храниться разными способами, в зависимости от возникающих требований. Однако в большинстве случаев вы можете использовать необходимую информацию помимо этой услуги, без обычных навигационных функций, единственным исключением является сохранение данных для общественного транспорта.
Способ 1: Сохранение в закладках
- Чтобы произвести сохранение пути определенного общественного транспорта в закладках учетной записи Яндекса, в первую очередь откройте карточку с подробной информацией об одной из остановок. Сделать это можно кликнув левой кнопкой мыши по соответствующему значку на карте.
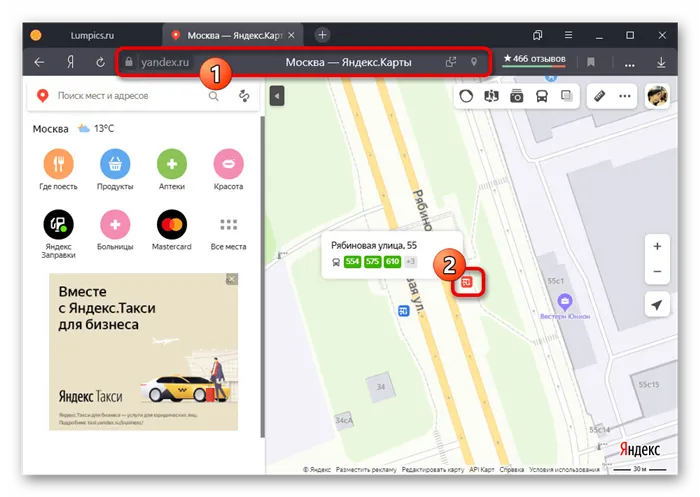
Вы также можете перейти на вкладку «Обзор» яндекс.транспорта на яндекс.картах и выбрать соответствующий вариант в списке «Другие маршруты», при необходимости используя базу номеров. После этого маршрут будет отмечен на карте актуальным дорожным знаком.
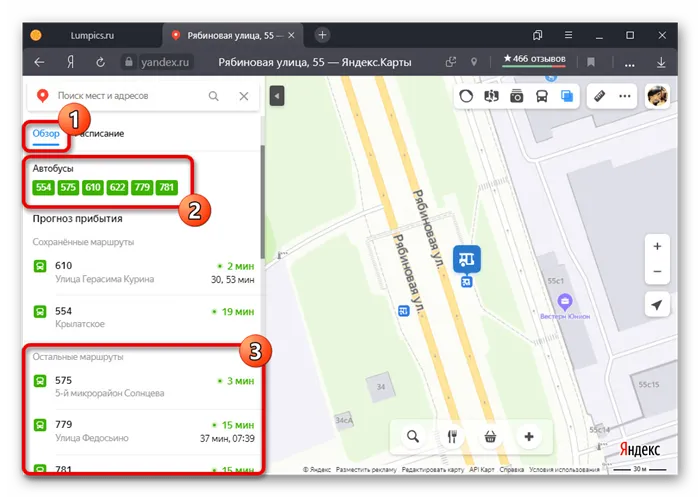
Используйте кнопку ‘Сохранить’, чтобы добавить выбранный вариант в список закладок в шапке карточки. Нажмите эту кнопку еще раз, чтобы удалить его.
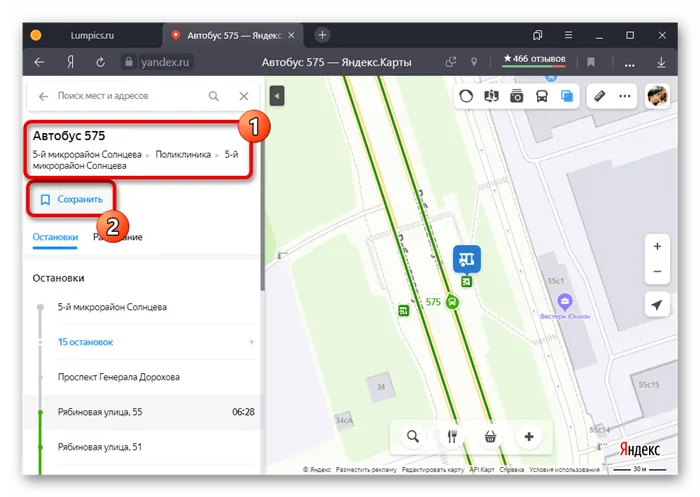
Список всех ранее сохраненных маршрутов может быть отображен в специальном разделе, доступном из любой версии сервиса. Щелкните левой кнопкой мыши по изображению профиля в правом верхнем углу сайта и откройте Закладки из появившегося меню.
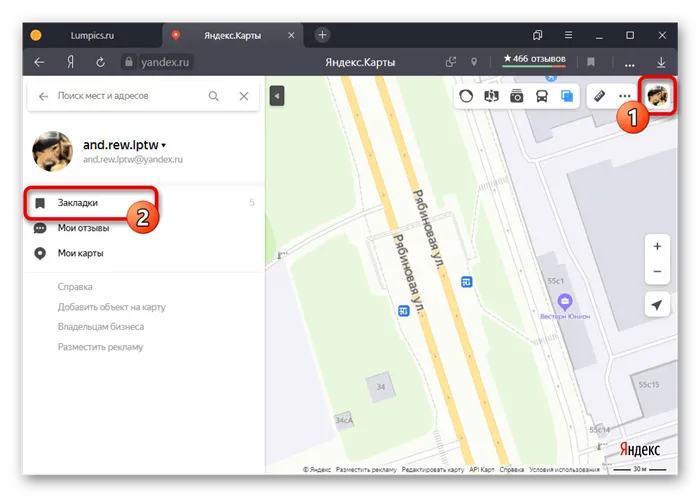
С помощью навигационного меню перейдите на вкладку Маршруты. Все данные, добавленные в порядке хранения, показаны ниже. При необходимости их можно переставлять или удалять.
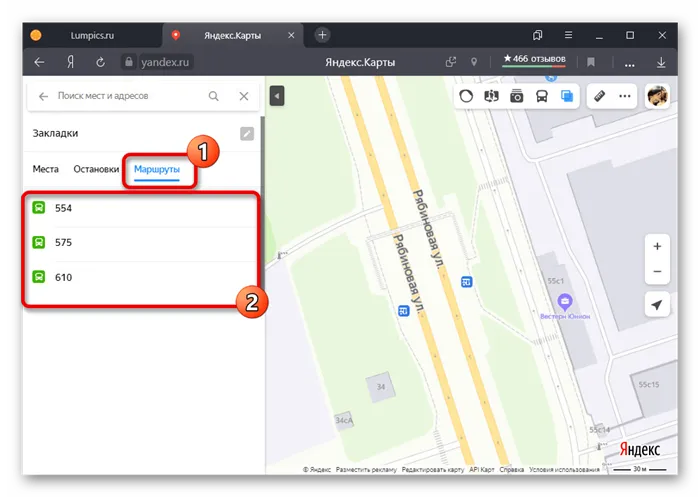
Способ 2: Печать карты
- Если вы хотите пользоваться информацией независимо от устройства, лучше всего прибегнуть к распечатке. Для этого проложите путь нужным образом, на верхней панели разверните меню с тремя точками и выберите «Печать» .
Яндекс.Карты и Транспорт можно установить как на смартфоны, так и на другие устройства Android и iPhone (из GooglePlay и AppStore). Вы также можете получить ссылку на заявление через текстовое сообщение, нажав кнопку Получить на этой странице.
5. добавьте заголовок и краткое описание (одно или два предложения). Затем нажмите кнопку Сохранить и продолжить. Вы попадете в окно сохраненной карты.
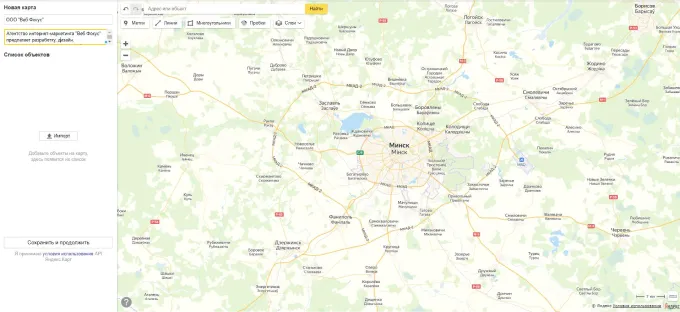
6. нажмите Вернуться к редактированию карты.
7. помните! После внесения важных изменений необходимо нажать кнопку Сохранить и продолжить, чтобы не потерять работу.
8.Далее найдите на карте начальную точку маршрута. В моем примере я начал с Логойского тракта. 24:.
9.Масштаб очень точный, поэтому линии маршрута максимально точно соответствуют изгибу реки. Однако не вдавайтесь в излишние подробности. На планирование маршрута уходит много времени, особенно если он длиннее нескольких километров. У меня есть 50-метровая шкала (шкала находится в правом нижнем углу). Если маршрут пройдет не по плану, вы сможете исправить его позже.
10. возьмите инструмент «Линии».
11. 11. Проведите мышью линию от начала Логойского тракта.24. 24. Нажмите левую кнопку мыши, чтобы определить точку на кривой. В моем примере это будет выглядеть следующим образом.
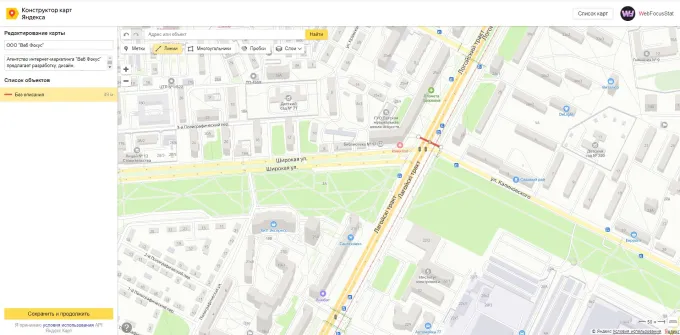
12. после изгиба продолжайте тянуть линию в обратном направлении, чтобы она полностью совпадала с путем к офису.
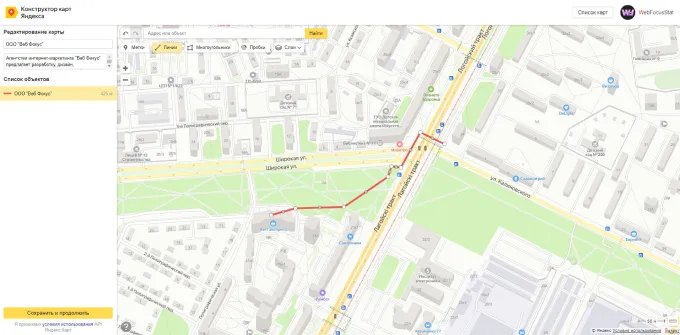
13.Если вы устали и хотите остановить процесс, не забудьте снова нажать верхнюю кнопку линия, чтобы сохранить результат.
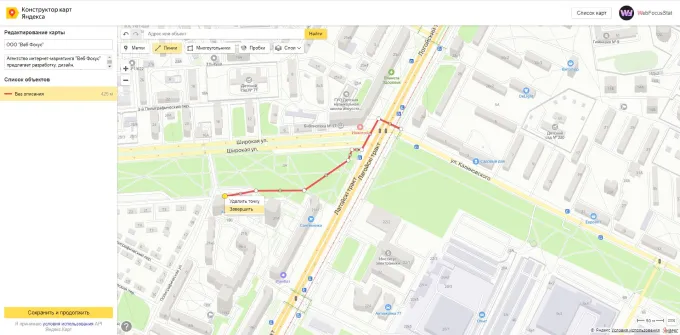
14.По пути следования можно обозначить пункты прибытия и отправления, пункты окончания и отправления рафтинга, остановки, ночевки, точки интереса и т.д. Нажмите на инструмент булавки, чтобы поместить булавку в нужное место (позже ее можно будет переместить).
15. так выглядит стандартный штырь. Здесь можно задать название (надпись на этикетке), описание (текстовое поле) и цвет. Нажмите на инструмент «Значок», чтобы выбрать изображение, близкое по смыслу к указателю. Имеется ограниченное количество иконок, но в большинстве случаев вы найдете подходящую. Нажмите кнопку ‘Label’ еще раз, чтобы выйти из режима выделения. В противном случае при щелчке левой кнопкой мыши на любом участке карты будет размещено несколько нежелательных меток, которые необходимо удалить.
16.Если вас не устраивает стандартный цвет красных линий, замените их на специальную панель.
17.Цвет линии, прозрачность, толщину и метки можно редактировать в левой части карты (панель списка объектов).
18.Все, что вам нужно сделать, это щелкнуть по ним один раз мышкой. Чтобы линии не сильно контрастировали с картой, мы установили фиолетовый цвет, толщину 5 и прозрачность 60%.
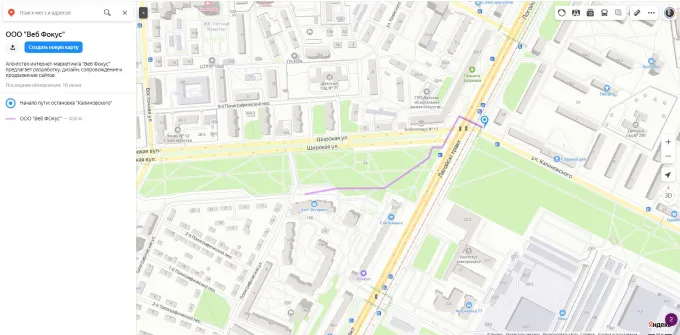
19.Далее сохраните окончательную версию и отобразите карту на своем сайте. Это делается с помощью старой известной кнопки Сохранить и продолжить. После этого вы перейдете в следующее окно.
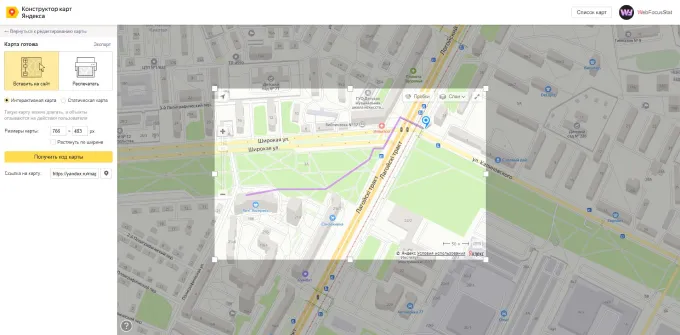
20. нажмите «Получить код карты».
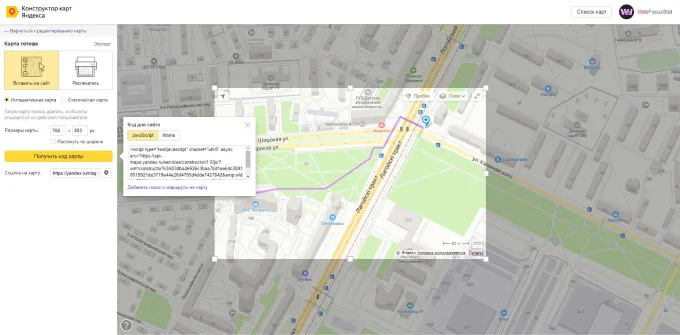
Если вы планируете автомобильный маршрут (в пределах 100 км), в левом нижнем углу карты появляется плеер, а вдоль этого маршрута отображается серия дорожных снимков (более подробную информацию о снимках см. в разделе Зеркало (Улица)). Изображение):.
Загружаем карты Яндекс Навигатора на карту памяти
Кстати, карты Яндекс Навигатора также можно загрузить на карту памяти, чтобы не засорять память телефона. Как это сделать, описано в статье Как указать карту памяти для загрузки карт в ЯндексНавигаторе
Если вы привыкли использовать карты Google Maps вместо Яндекс карт, вы можете прочитать здесь, как скачать карты для работы без интернета.
Как получить координаты в Яндекс Картах
Если вы пользуетесь Яндекс Картами, то могли заметить, что при выборе объекта на карте не всегда отображаются его координаты. Если вам нужны точные координаты, вы можете прочитать, как их найти здесь.
Работа Яндекс Карт или Навигатора в автономном режиме или без интернета обеспечивает вам дополнительную безопасность в случае чрезвычайной ситуации без необходимости тратить дополнительные деньги или оставаться без карт. Они настоятельно рекомендуют всегда сохранять карты на своем мобильном телефоне.
Код реализации меняется от версии к версии, но просто содержит числа, необходимые для замены. В приведенном примере установлены следующие параметры. -Размеры 12000 x 9000 (т.е. примерно 100 x 75 см), центр 37,55 и масштаб (масштаб: 13).
Очистка истории
Теперь давайте посмотрим, как можно удалить историю поиска, если она больше не нужна. Чтобы удалить эти данные, выполните следующие действия.
- жмём кнопку меню в виде трёх полосок;
- выбираем «Настройки» – «Очистить историю поиска» внизу списка опций;
- подтверждаем действие.
Вы также можете удалить историю альтернативным способом (действие вне приложения): для этого необходимо выполнить следующие действия
Пользоваться услугой очень просто. Теперь, когда вы изучили основные правила настройки и использования, вы можете легко строить маршруты в городе и узнавать необходимую информацию о своем автомобиле.