Зачем конвертировать PDF-файлы в презентации PowerPoint? Формы PPT и PPTX идеально подходят для выступлений и лекций. Презентация прекрасно дополняет ваши слова.
Как конвертировать PDF в презентацию PowerPoint
Файлы PDF являются одним из наиболее часто используемых форматов файлов в мире. Однако они не готовы для использования в презентациях PowerPoint.
Конечно, вы не захотите превращать свою 100-страничную научную работу в слайд-презентацию, но файлы PDF используются не только для текста. Многие диаграммы, графики и изображения также распространяются в формате PDF.
Поэтому, если у вас есть новостной файл PDF, который вы хотите превратить в презентацию, продолжайте читать. Мы покажем вам, как преобразовать PDF в файл PowerPoint и дадим несколько советов по форматированию, чтобы сделать его блестящим.
Как конвертировать PDF в презентацию PowerPoint
Как и в большинстве случаев преобразования файлов, существует два способа преобразования файлов PDF в файлы PowerPoint. Вы можете использовать онлайн-приложение или офисную программу.
Веб-приложение: Smallpdf
Немного поискав, вы сможете найти несколько инструментов, которые позволяют конвертировать PDF-документы в PPT-файлы. Однако нам нравится SmallPDF. В наших тестах он оказался самым надежным и показал самые впечатляющие результаты.
Приложение имеет ряд других важных преимуществ, которые ценят пользователи. Во-первых, его использование совершенно бесплатно. Во-вторых, SmallPDF не хранит файлы на сервере (если вы загружаете конвертацию много раз, он будет хранить файл в течение часа). Наконец, он полностью онлайн и не требует установки на компьютер.
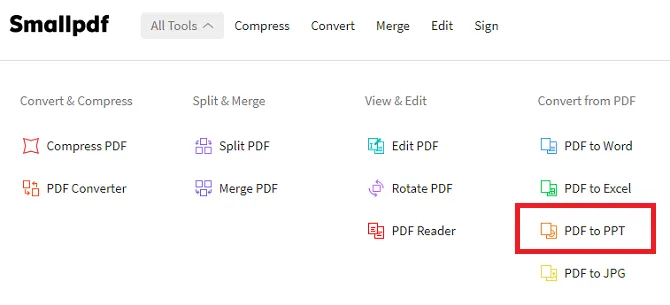
Чтобы начать конвертацию, посетите веб-сайт SmallPDF. Используя панель навигации в верхней части окна, выберите Все инструменты > Преобразовать PDF в PPT.
Теперь на экране появится желтая рамка. Существует три способа добавления файлов для преобразования в веб-приложение Вы можете загружать файлы с компьютера (перетащите или нажмите на выбранные файлы), добавлять файлы из Google Drive (нажмите на Google Drive) или из Dropbox (выберите из Dropbox).
Читайте также: как настроить адрес электронной почты, если у вас нет ответа перед поездкой
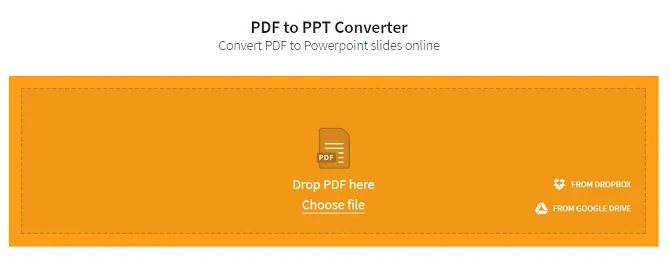
Примечание: Если вы добавляете файлы с Google Drive или Dropbox, вам необходимо предоставить SmallPDF доступ к вашему аккаунту. Если вам неудобно, загрузите нужный PDF-файл на компьютер, а затем загрузите его в веб-приложение.
После того как вы выбрали файл, начнется процесс загрузки. В зависимости от размера PDF-файла это может занять несколько минут.
После завершения загрузки начнется процесс конвертации. Опять же, затраченное время зависит от размера исходного PDF-файла.
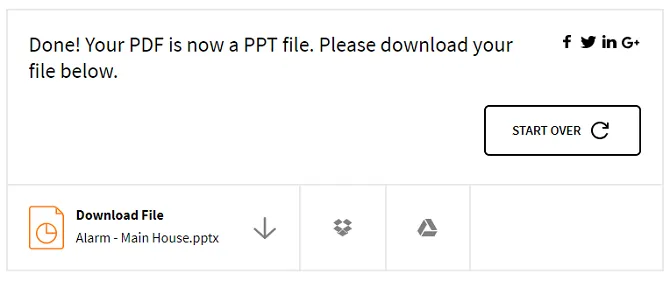
В конце концов, появится экран результатов. Вы можете загрузить новый файл PowerPoint непосредственно на свой компьютер или сохранить его на Google Drive или Dropbox.
Чтобы преобразовать второй документ, просто нажмите кнопку Перезапустить.
Настольное приложение: Wondershare PDFelement
Прежде чем вы продолжите чтение, предупреждение. На вашем рабочем столе нет бесплатного приложения для преобразования PDF в файлы PowerPoint.
Логика разработчика проста. Мало кому нужно делать такое количество преобразований, которое требуется другому офисному приложению.
Какое приложение лучше?
Сейчас SmallPDF также предлагает офисное приложение для преобразования PDF-файлов в презентации PowerPoint, но это новое приложение, которое не предлагает столько возможностей, как некоторые из его самых известных конкурентов.
Нет PDF-PowerPoint решения идеально
Каждый раз, когда вы конвертируете PDF-файл в формат PowerPoint, вы должны помнить, что готовый продукт вряд ли будет идеальным.
Конвертирование PDF в лучшем случае сложно, особенно когда речь идет о преобразовании между такими формами, как PDF и PPT.
Все программы преобразования предполагают, как будут выглядеть файлы. Если вы используете презентации в профессиональной среде и хотите избежать ошибок при демонстрации слайдов, вы всегда должны быть готовы к разумному объему постконверсии.
Если вы начинаете считать, что преобразование файла из PDF в PowerPoint очень сложно, вы можете преобразовать его в файл Word.
В PowerPoint выберите слайд, на который вы хотите добавить содержимое, и нажмите кнопку Снимок на вкладке Введение в группе Фотографии.
Перевод документа PDF в PowerPoint

Иногда вам может понадобиться получить документ в форме, отличной от той, которую вы хотите. Это позволит вам найти способ прочитать этот файл или преобразовать его в другой формат. Второй вариант стоит рассмотреть более подробно. Особенно это касается файлов PDF, которые необходимо преобразовать в PowerPoint.
Преобразование PDF в PowerPoint
Пример обратного преобразования вы можете увидеть здесь: файл преобразуется в PowerPoint.
К сожалению, в этом случае программа для создания презентаций не имеет функции открытия PDF. Следует использовать только программное обеспечение сторонних производителей, специализирующихся на конвертации этой формы в различные другие форматы.
Ниже приведен краткий список программ, конвертирующих PDF в PowerPoint, и принцип их работы.
Способ 1: Nitro Pro
Это достаточно популярный и обладающий богатым потенциалом инструмент для обработки PDF-файлов и конвертирования их в приложения MS Office.
Преобразование PDF-файлов в презентации очень просто.
-
Для начала следует загрузить в программу нужный файл. Для этого можно просто перетащить нужный файл в рабочее окно приложения. Также можно сделать это стандартным способом – зайти во вкладку «Файл».
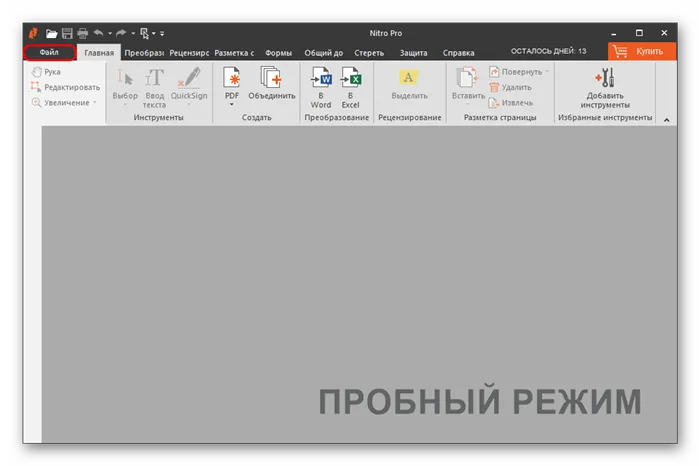
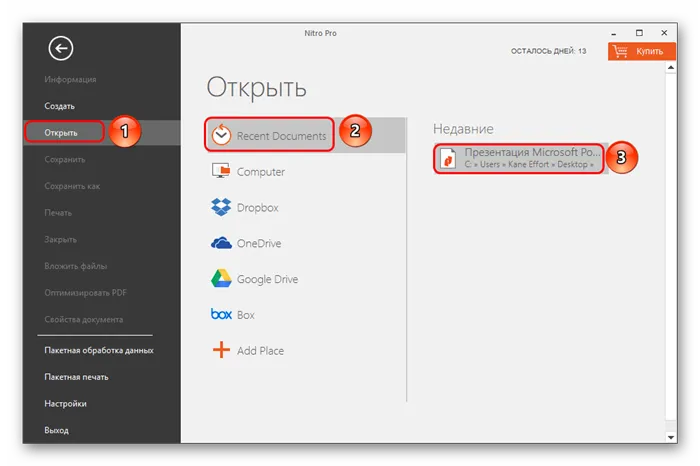
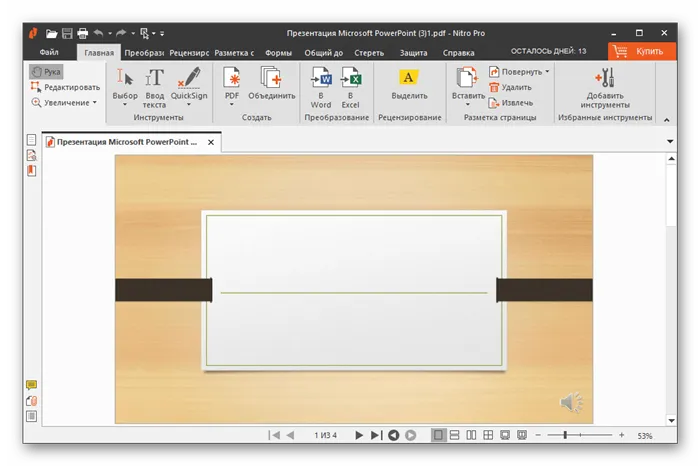
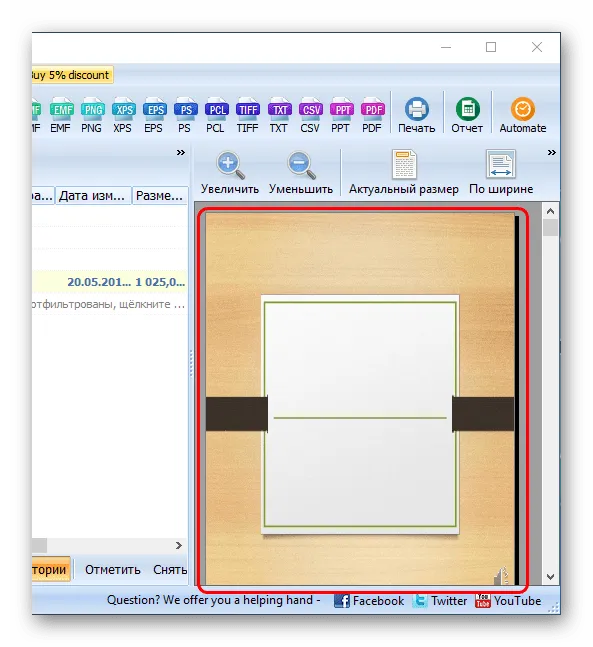
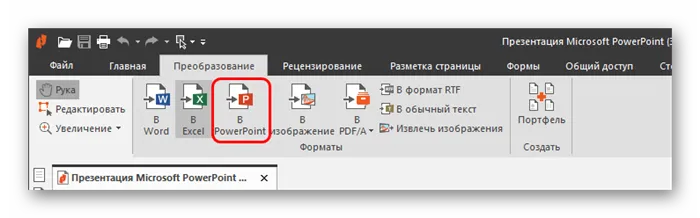
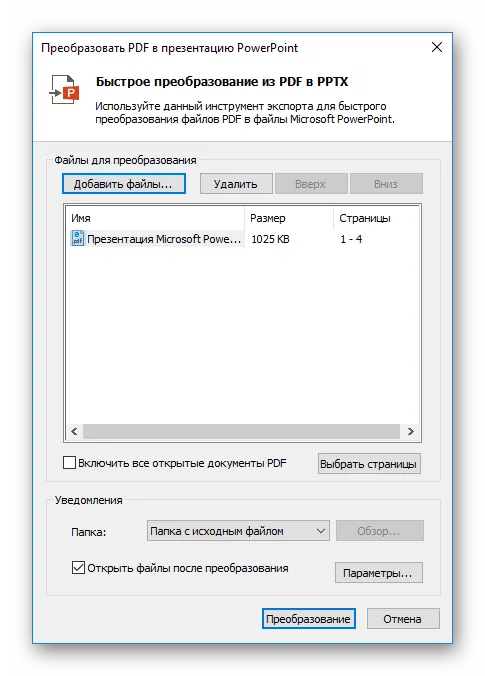
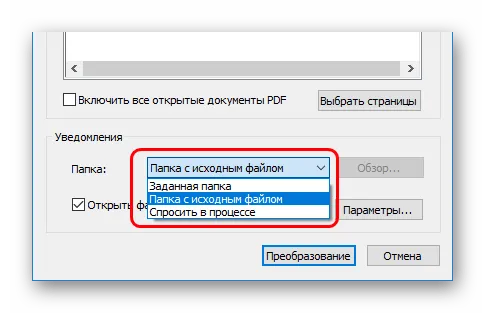
- По умолчанию здесь задано «Папка с исходным файлом» — конвертированная презентация сохранится туда же, где находится документ PDF.
- «Заданная папка» разблокирует кнопку «Обзор» , чтобы в обозревателе выбрать папку, куда сохранить документ.
- «Спросить в процессе» означает, что данный вопрос будет задан уже после завершения процесса конвертирования. Стоит отметить, что такой выбор будет дополнительно нагружать систему, поскольку преобразование будет происходить в кэше компьютера.
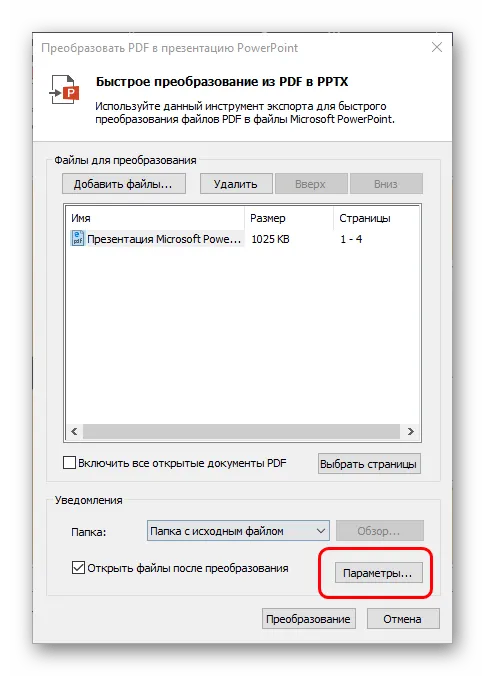
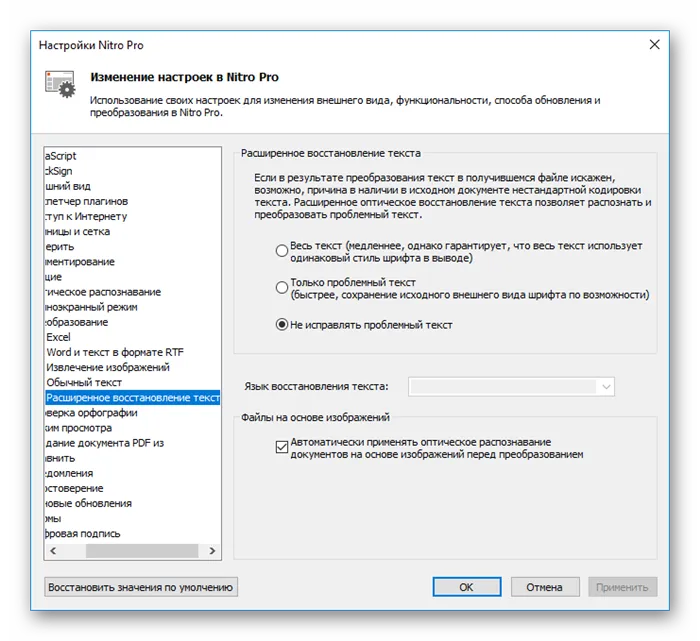
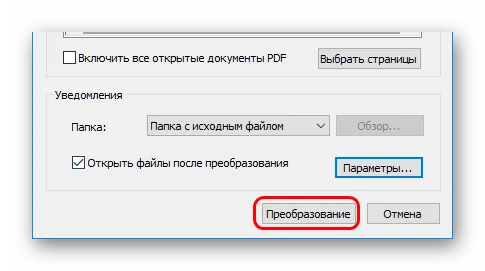
Стоит отметить, что основным недостатком этой программы является то, что она пытается быстро интегрировать как PDF-документы, так и PPT-документы при их открытии. Это чрезвычайно раздражает.
Способ 2: Total PDF Converter
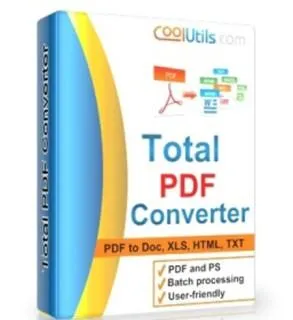
Это очень известная программа для преобразования файлов PDF во всевозможные формы. Он также работает с PowerPoint, поэтому его нельзя было не упомянуть.
Заключение
Наконец, следует отметить, что большинство методов продолжают выполнять преобразования, которые далеки от идеала. Вам нужно будет внести дополнительные правки в свою презентацию, чтобы сделать ее еще лучше.
Мы рады, что помогли вам решить проблему, и надеемся, что решение вашей проблемы окажется полезным.
Помимо этой статьи, на сайте есть еще 12844 полезные инструкции. Добавление lumpics.ru в закладки (ctrl+d) определенно поможет.
Загрузите документ, выберите тип формата, который вы хотите сохранить, и нажмите кнопку Подписка. Как только файл будет преобразован, вам будет предоставлена ссылка для скачивания.
Преобразование PDF в презентацию
×x ПРЕДУПРЕЖДЕНИЕ: Вы ввели правильный пароль, но ограничения на обработку файлов не будут сняты. Пожалуйста, введите пароль с правильными правами доступа.
- Загрузите PDF-файл.
- Выберите PowerPoint 2007-2013 (*.pptx) или PowerPoint 2003 (*.ppt) из выпадающего меню.
- Нажмите «Начать».

Преобразуйте PDF в презентацию онлайн Везде бесплатно.
Преобразуйте PDF-файл в презентацию PowerPoint
Можно ли конвертировать файлы PDF в презентации? Да, вы можете! И это просто!
Скачивайте PDF-файлы: перетаскивайте документы, просматривайте файлы на своем устройстве или предоставляйте ссылку на облачное хранилище. Затем выберите формат PowerPoint: PTPT или PPTX.
Конец; теперь нажмите «Сохранить изменения», и мы сделаем доброе дело — преобразуем PDF-файл в презентацию.
Без регистрации
Чтобы пользоваться онлайн-конвертером PDF2GO, не нужно подписываться на сайт или устанавливать программу. Все, что вам нужно сделать, это загрузить готовую презентацию в формате PPT или PPTX.
Забудьте о вредоносных программах, вирусах и других угрозах. Ваше устройство находится в безопасности.
Создание файла PowerPoint
Зачем конвертировать PDF-файлы в презентации PowerPoint? Формы PPT и PPTX идеально подходят для выступлений и лекций. Презентация прекрасно дополняет ваши слова.
Превращайте информацию в файлы PDF и создавайте слайды для презентаций в PowerPoint. Несколько простых шагов — и вы получите мгновенный результат!
Файлы защищены на все сто
Мы делаем все, чтобы защитить ваши файлы: безопасная загрузка SSL, регулярная очистка сервера, автоматическая обработка документов и соблюдение авторских прав.
Если у вас остались вопросы, ознакомьтесь с нашей Политикой конфиденциальности.
Поддерживаемые форматы
Преобразование PDF-файлов в презентации, независимо от количества страниц или наличия изображений или сложной графики. PDF2GO поддерживает презентацию стандартных форматов Microsoft PowerPoint.
Презентации:.
Мобильный конвертер PDF-файлов
Конвертируйте файлы PDF в PPT или PPTX онлайн, где бы вы ни находились. С помощью онлайн-сервиса PDF2GO вы можете создавать PDF-файлы дома, на работе или в дороге. Даже во время отпуска.
Мобильный онлайн-сервис PDF2GO также можно использовать на компьютере, планшете, ноутбуке или мобильном телефоне.
Оцените этот инструмент 4,4 / 5
Конвертируйте и скачайте хотя бы один файл и оставьте комментарий.
Удалите ненужный контент в презентации. Прежде всего, вы должны постараться удалить (или скорректировать) как можно больше дублирующих элементов.
Вставка содержимого PDF-файла в презентацию PowerPoint
Иногда для презентации может понадобиться содержимое PDF-файла, но экспорт из PDF-файла может быть не таким простым, как из других типов документов. Это можно сделать двумя способами, в зависимости от того, как вы собираетесь использовать содержимое PDF-файла
Покажите содержимое PDF-файла на слайдах и сделайте фотографии частей PDF-файла, которые вы хотите включить в документ.
Сохраните файл PDF в качестве вспомогательного документа для презентации. Введите весь PDF-файл в презентацию как объект, который можно открыть и показать во время презентации.
Примечание: К сожалению, при редактировании презентации в PowerPoint online необходимо вводить содержимое PDF-файла. Для этого используйте PowerPoint 2013 или более новые версии.
Вставка содержимого PDF-файла как рисунка
Откройте PDF-файл, который нужно ввести, и перейдите в PowerPoint.
Не закрывайте окно файла PDF. Убедитесь, что это последнее окно, которое вы открыли, прежде чем перейти к следующему шагу.
Убедитесь, что все, что вы хотите сделать в виде рисунка, видно в окне PDF. Для этого может потребоваться увеличить масштаб этого окна.
В PowerPoint выберите слайд, на который вы хотите добавить содержимое, и нажмите кнопку Снимок на вкладке Введение в группе Фотографии.
Примечание: Кнопка моментального снимка может иметь другой вид в зависимости от размера окна.


Файлы PDF должны быть представлены первой миниатюрой в списке доступных окон.
Под миниатюрой выберите элемент резки экрана. Окно PowerPoint с файлом PDF будет свернуто.
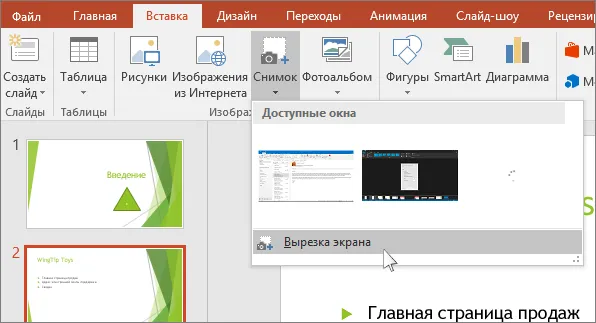
Если дисплей имеет белый «зажатый» вид, а перекрестный индекс скользит, перетащите индекс, чтобы нарисовать квадрат вокруг содержимого, которое нужно погладить. (Нажмите клавишу ESC, чтобы отменить вырезание экрана).
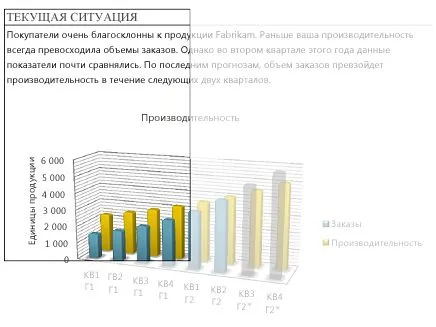
Когда вы прекратите перетаскивание, выделенная область появится в PowerPoint в виде изображения. Вы можете изменять размер, обрезать и форматировать изображение по своему усмотрению. Выберите фигуру и воспользуйтесь вкладкой Манипулирование фигурой > Формат.
Вставка PDF-файла как объекта
Убедитесь, что импортируемый PDF-файл не открыт на вашем компьютере.
В PowerPoint выберите слайд, на который нужно добавить файл, и выберите Импорт>Объекты.

В окне Импорт объектов выберите Новый из файла, укажите путь к файлу PDF или нажмите кнопку Обзор, чтобы найти файл PDF, и нажмите OK.
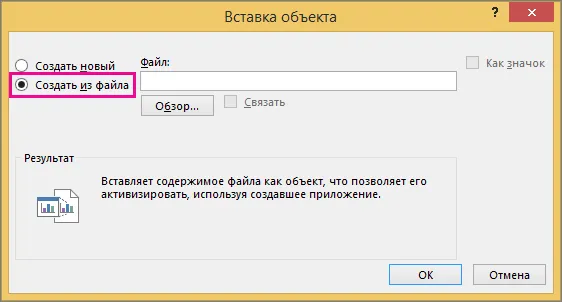
Это позволит добавить PDF-файл в файл презентации. Этот метод импорта снижает качество PDF-файла, но вы можете дважды щелкнуть по изображению, чтобы открыть полный PDF-файл при обычном просмотре или редактировании.
Примечание: Если при попытке импортировать PDF-файл в качестве объекта вы получаете сообщение об ошибке, убедитесь, что PDF-файл не открыт.
Открытие PDF-файла из слайд-шоу
Чтобы открыть импортированный PDF-файл во время показа слайдов, назначьте соответствующее действие.
В обычном режиме на слайде, содержащем PDF-файл, щелкните значок или изображение PDF-файла, затем на вкладке Вставка группы Ссылки нажмите Действия.

В разделе Настройки выберите вкладку Щелчок, чтобы открыть PDF-файл щелчком мыши, или выберите вкладку Наложение, чтобы открыть PDF-файл, наведя курсор на значок PDF-файла.
Выберите Действия с объектом и выберите Открыть из списка.
Мы делаем все, чтобы защитить ваши файлы: безопасная загрузка SSL, регулярная очистка сервера, автоматическая обработка документов и соблюдение авторских прав.
Конвертер PDF в PowerPoint онлайн
Нажмите Ctrl + D, чтобы сохранить эту страницу как закладку.
Уже отредактировано. Файл целого размера. МБ.
Работайте со своими документами в других бесплатных приложениях
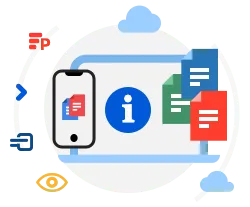
Как конвертировать PDF в PowerPoint с помощью Aspose.Slides Conversion
- Щелкните » Перетащить» или загрузить файлы .
- Выберите PDF-файл, который вы хотите преобразовать в PowerPoint, на своем компьютере. Вы можете загрузить не более 10 файлов для операции преобразования.
- Нажмите кнопку » Преобразовать «. Ваши файлы PDF будут преобразованы в PPT или PPTX.
- Нажмите кнопку СКАЧАТЬ СЕЙЧАС . Или вы можете ввести адрес электронной почты и щелкнуть значок сообщения. На адрес электронной почты будет отправлена ссылка для скачивания.
Примечания. Все загруженные файлы будут удалены с сервера в течение 24 часов. Все ссылки на скачивание истекают через 24 часа.
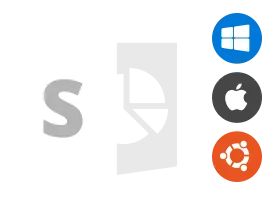
Aspose.Slides Конвертировать в PowerPoint
- Конвертируйте PDF в PowerPoint онлайн.
- Конвертируйте PDF в PPT.
- Конвертируйте PDF в PPTX.
Загрузите файл PDF, выберите формат PowerPoint (PPT или PPTX), который вы хотите использовать, и нажмите Конвертировать.
Используйте конвертер PDF в PowerPoint на этой странице. Все, что вам нужно, — это интернет-браузер. Конвертер работает на любом устройстве (например, Windows PC, Mac, Android, iPhone или iOS) или платформе.
Да. PDF-файлы можно конвертировать в PPT и PPTX. Выберите PPTX, если вы хотите использовать относительно новый формат презентаций MicrosoftPowerPoint. В противном случае выберите PPT.
Да. Сначала конвертируйте PST в PowerPoint, а затем откройте презентацию PowerPoint в программе просмотра.
PPTX — это относительно новый формат, основанный на XML, в то время как PPT — это собственный формат файлов. PPTX предлагает больше возможностей для создания презентаций, чем PPT, но последний остается очень популярным.
Быстрое, безопасное и простое преобразование
Загрузите документ, выберите тип формата, который вы хотите сохранить, и нажмите кнопку Подписка. Как только файл будет преобразован, вам будет предоставлена ссылка для скачивания.
Наш конвертер работает на всех платформах — Windows, Mac, Android и iOS. Все файлы обрабатываются на наших серверах. Никаких дополнений или установки программного обеспечения не требуется.








