Еще до загрузки программы вы уже вошли в систему, поэтому при первом запуске Microsoft Team вы войдете в свой профиль. Давайте рассмотрим его базовую настройку и узнаем, что нужно делать при смене аккаунта непосредственно в программе.
Как пользоваться MS Teams
Microsoft Teams — это отличная программа для проведения видеовстреч, совместной работы, курсов, лекций и подобных целей. После создания учетной записи все основные функции предоставляются пользователю бесплатно. Однако сложности с программным обеспечением проявляются не сразу. Это особенно актуально для тех, кто только что установил его или собирается это сделать. В этой статье мы создали подробное руководство о том, как использовать Microsoft Team на различных устройствах.
Первый шаг — узнать, как установить программу на компьютеры и мобильные устройства. Следующий шаг — создание учетной записи в системе. Затем основное внимание уделяется базовой конфигурации, определению микрофонов, динамиков и камер.
Это предварительные шаги, и в использовании MC Tims есть свои нюансы.
- Вход в уже начавшуюся конференцию.
- Создание своей и добавление туда других пользователей.
Наконец, упоминаются дополнительные функции, которые могут оказаться полезными.
В этой статье приведены инструкции для всех поддерживаемых платформ. Компьютеры и ноутбуки — Windows, Mac OS и Linux; смартфоны и планшеты — Android и iOS.
Установка МС Тимс
Чтобы начать работу с Microsoft Timms, необходимо установить программное обеспечение. Рассмотрим этот процесс для компьютеров и мобильных устройств.
Если у вас более старый компьютер или телефон, вам необходимо ознакомиться с минимальными системными требованиями программы. Об этом рассказывается в данной статье.
Компьютеры и ноутбуки
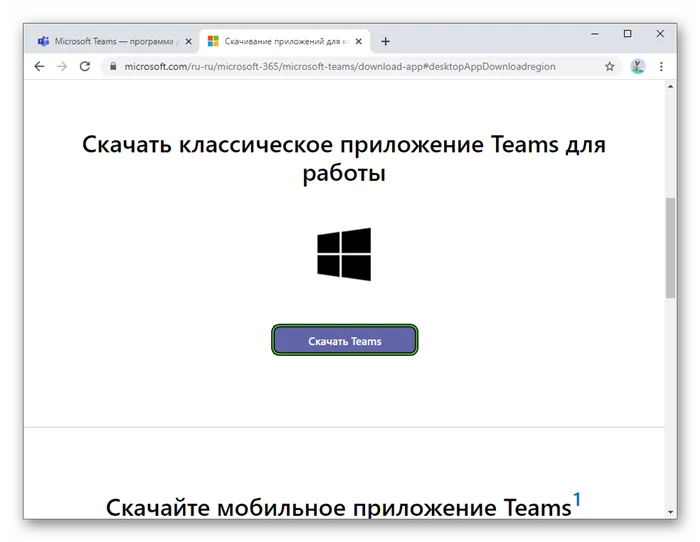
- Перейдите по этой ссылке.
- Нажмите на подсвеченную кнопку:
- Согласитесь с загрузкой файла Teams_windows_x64.exe или Teams_windows.exe. Нужная версия выберется самостоятельно, она зависит от разрядности системы.
- Откройте только что загруженный файл.
- Подождите несколько секунд, пока установка не будет окончена.
Для разных дистрибутивов Linux процесс получения программы немного более запутан. Поэтому мы решили опубликовать его в отдельной статье. Обратите внимание, что описаны два метода.
Смартфоны и планшеты
На устройствах Android и iOS для загрузки приложений используются Google Play Store и App Store. Откройте соответствующий магазин и включите форму поиска либо в верхней части страницы, либо в другой вкладке (переключитесь на нижнюю панель). Введите команду Microsoft в текстовое поле и перейдите на страницу результатов. Затем откройте нужное приложение и начните прием.
Создание учетной записи
Многие пользователи сталкиваются с трудностями на этапе регистрации своего «аккаунта». Это связано с тем, что процесс несколько запутан и не всем очевиден. Microsoft Timms имеет в общей сложности три различных профиля.
- Личный – подходит для общения с друзьями, знакомыми и семьей.
- Рабочий – аккаунт привязывается к организации.
- Учебный – привязка идет к учебному заведению.
На панели внизу перейдите в раздел «Чат» и посмотрите, есть ли новые предложения о начале беседы. Обычно справа от непрочитанных сообщений показана синяя точка.
Microsoft Teams — что это такое?
Поэтому, поискав в интернете, я обнаружил следующее:.
Microsoft Teams — это бизнес-платформа, которая включает в себя разговоры, встречи, заметки и вложения. Он был разработан в качестве конкурента Slack.
Microsoft Teams является частью Office, поэтому если у вас установлен Office, вы можете где-то узнать название этой программы.
Если у вас есть корпоративная подписка, то вы можете быть постоянным клиентом. Или же есть версия Office, которая отличается от обычного Office, но имеет корпоративную версию (например, Windows — есть корпоративная версия).
Microsoft Teams на Андроиде?
Да, существует версия для Android, и функции практически идентичны. Как сказано в описании приложения на Google Play marketplace, это приложение похоже на офисный центр коллективной работы. Приложение поможет вам работать вовремя, делиться новыми идеями и управлять дальше.
Ознакомьтесь со списком основных возможностей приложения для Android.
- Управление проектом своей команды где бы вы не были, используйте функции удаленной отправки и редактирования файлов.
- Общайтесь как будто в Скайпе — с звуком и видео высокой четкости, присоединяйтесь к собраниям где бы вы не были. Ну во-первых высокая четкость зависит все таки от скорости интернета, если медленный интернет, то какая высокая четкость. А во-вторых — думаю что это не очень удобно использовать телефон, чтобы как бы быть на собрании, не очень серьезно как мне кажется.
- Можно создавать личные и групповые чаты, а также специализированные каналы для общения со всей командой. Ну, как мне кажется — и правда удобно.
- Можно использовать какие-то упоминания, чтобы привлечь внимание команды. Как я понимаю — имеется ввиду что-то типа метки? Ну вот например есть проект, и вот где-то вам что-то не понравилось, в каком-то участке проекта — вы там поставили упоминание, что мол незачет, нужно исправить. И команда обратила внимание, и начнет думать как исправлять.
- Присутствует настройка нужных уведомлений, а также функция сохранения важных бесед.
- Есть поиск по чатам, беседам. Удобно, можно в истории найти некую информацию, которая может оказаться важной.
- Присутствуют функции безопасности и соответствия требованиям корпоративного уровня, и все это предлагается в Офисе 365.
Возможно, вы задаетесь вопросом: что еще представляет собой Office 365? Это специальное издание Office. Вы должны платить ежегодно/ежемесячно. Вы можете получить доступ к Office из любого места, где есть доступ в Интернет. Лицензия позволяет установить его на пять компьютеров и пять смартфонов… Предоставляется облако SkyDrive с 25 гигабайтами пространства. В настоящее время облако называется OneDrive, я полагаю. Документы можно хранить в облаке, и коллеги могут получить к ним доступ. Office 365 — это версия … Не обычные, а более ориентированные на работу в Интернете …
Для работы MicrosoftTeams на Android требуется платная подписка на Office365 или бесплатная/пробная версия MicrosoftTeams.
Таким образом, в общей сложности почти 100 000 человек проголосовали на Play Market и поставили приложению оценку 4,5 из 5.
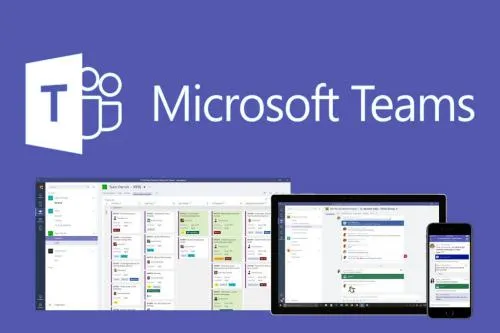
Далее рассмотрим, как приложение отображается на Android. Чат работает следующим образом.
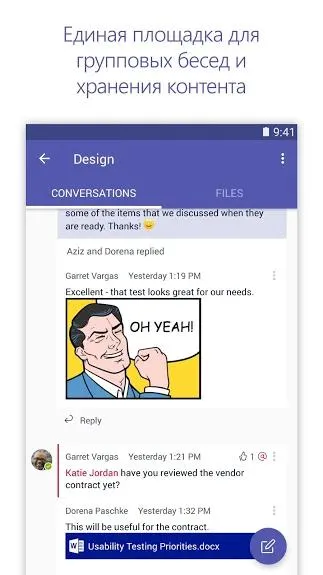
Наличие вкладок отображается вверху. И дизайн… Возможно, это команда, и, судя по названию, это, вероятно, команда дизайнеров, где вы можете написать всем дизайнерам. Далее следует обсуждение с одним или несколькими людьми.
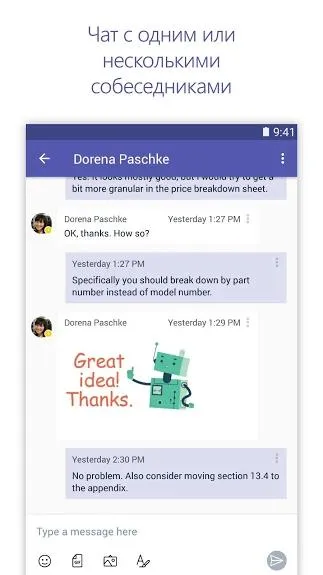
Это вкладка «Файл». Здесь вы увидите имя файла, его размер и дату последнего редактирования.
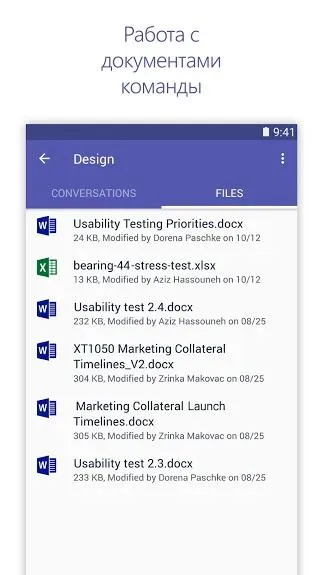
Все это хорошо, но главное — чувствовать себя комфортно. Это просто… Вот дата, размер, я думаю, что он очень маленький …
Я искал информацию, необходимую для сообщения, но не знаю, где находится поле поиска.
Как выглядит Microsoft Teams на ПК
Я считаю, что на компьютере это гораздо удобнее. Даже с большим экраном он не сравнится с мобильным телефоном.
Следовательно, это первое изображение. Полезно проверить разделы слева. Каждый раздел имеет свои подразделы, что позволяет легко отслеживать работу группы.
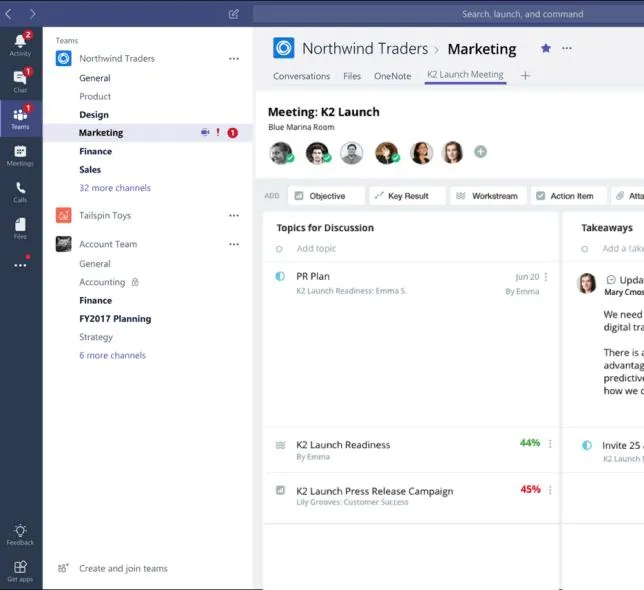
В целом, что значит быть командой? Какая работа связана с этим? Что касается Office, мы понимаем, что проект подразумевает определенную командную работу. Например, мы создаем отчет, проверяем что-то, а затем создаем отчет. И все эти сотрудники, что они делают, как быстро, все это можно отслеживать в MicrosoftTeams. Он также может использоваться для мониторинга развития программы. Не подходит для домашних пользователей. Он полезен для компаний и организаций.
Дизайн программы также может быть темным.
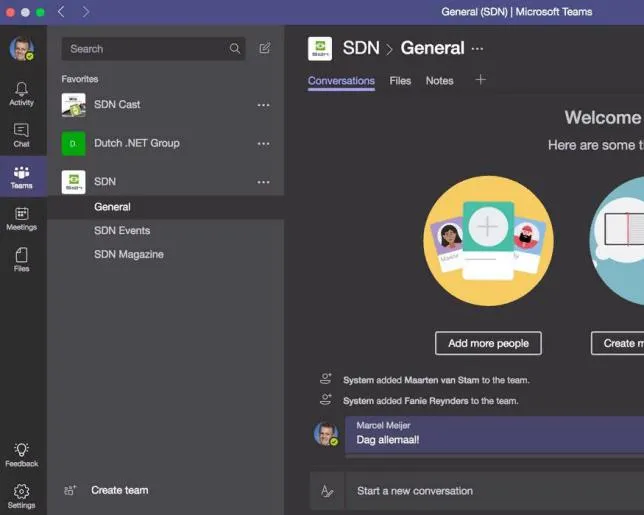
Если я правильно понимаю, здесь … Есть видеосвязь, и кажется, что четыре человека могут общаться одновременно.
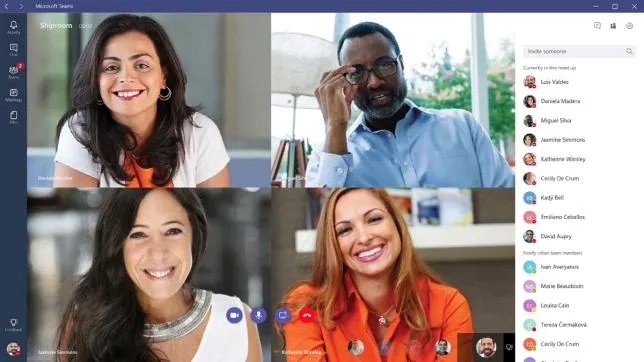
Это действительно приятно и полезно — виртуальные встречи коллег, которые могут быть из разных стран, но работают над проектом …
Упс! Чтобы посмотреть, как выглядит секция, мы нашли картинку на русском языке.
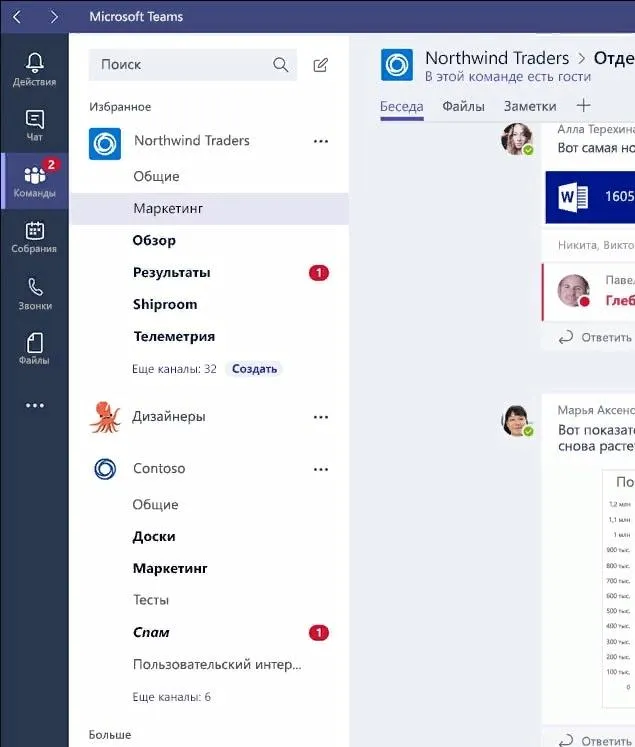
С правой стороны находится беседа, в которой можно отправлять графики, а также писать текстовые сообщения.
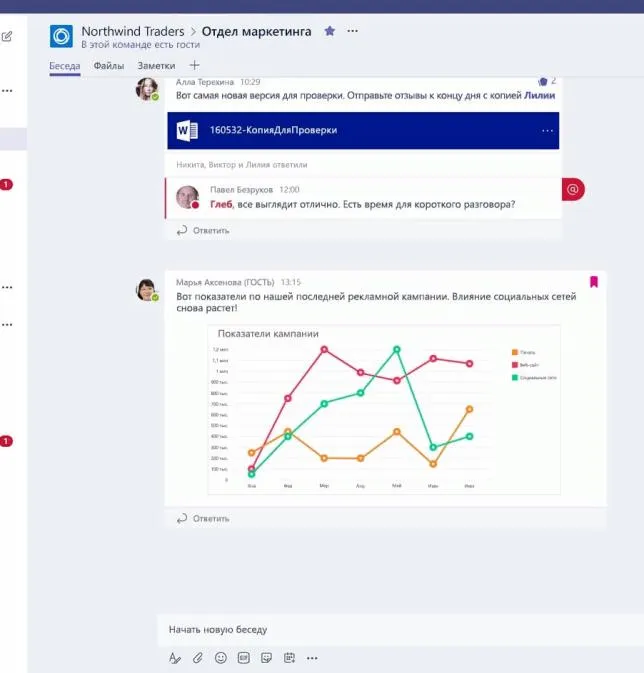
Вы также можете отправлять аудио, видео и изображения.
Одним щелчком мыши можно сделать телефонный звонок, написать письмо, отправить электронное сообщение или организовать аудио/видеоконференцию. Все необходимое всегда в вашем распоряжении, где бы вы ни находились.
Как пользоваться Microsoft Teams — подробная инструкция
2020 год показал всему миру жизнеспособность технологии, позволяющей пользователям взаимодействовать удаленно. Речь идет о целом семействе программного обеспечения, которое позволяет проводить телеконференции удаленно. В прошлом многие пользователи знали только Skype, тогда как в эпоху пандемии популярными стали такие приложения, как Zoom и MicrosoftTeams. Если вы хотите понять, как использовать Microsoft Teams, вам поможет это руководство.
С помощью Microsoft Teams зарегистрированные пользователи могут работать над общими документами, разбивать целые проекты компании на отдельные проекты, разделять информационные потоки и поручать разные задачи разным исполнителям. Однако, чтобы научиться это делать, сначала необходимо ознакомиться с пользовательским интерфейсом и научиться использовать MicrosoftTeams.
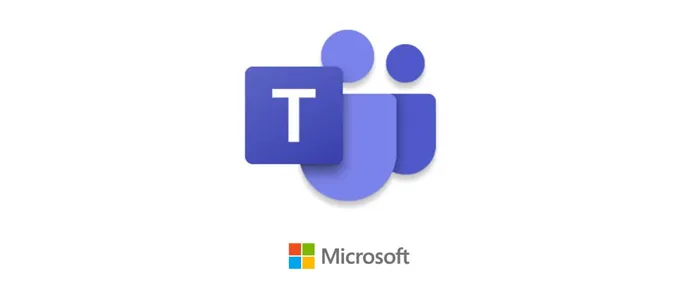
Актуальность программ для конференций
В связи с популярностью MS Teams во время пандемии коронавируса, интернет наполнился просьбами о помощи в освоении программы. Наша статья кратко рассматривает пункты меню программы и помогает пользователям понять, как члены команды взаимодействуют друг с другом. Таким образом, пользователи могут работать над программой и сделать свою работу продуктивной и приятной. Как и для любого другого приложения, для понимания того, как использовать MicrosoftTeams, необходим опыт.
Программа интегрирует пользователей лицензионной версии Office365 в настольные компьютеры. Для работы небольшой компании достаточно базовой версии, предлагаемой бесплатно.
Зарегистрироваться в MicrosoftTeams можно на официальном сайте приложения. Ваша системная учетная запись связана с вашей учетной записью Microsoft. После регистрации вы можете установить приложение на свой компьютер или мобильное устройство или воспользоваться онлайн-версией приложения. Вы можете скачать дистрибутив.
Знакомство с интерфейсом и функциями Microsoft Teams
В ожидании вопроса «Как подключиться к команде Microsoft» напоминаем, что сначала необходимо зарегистрироваться в системе, скачать настольное приложение на компьютер или открыть страницу авторизации на официальном сайте. Чтобы войти в любую версию приложения, введите свое имя пользователя (адрес электронной почты) (1) и нажмите кнопку Войти (2).
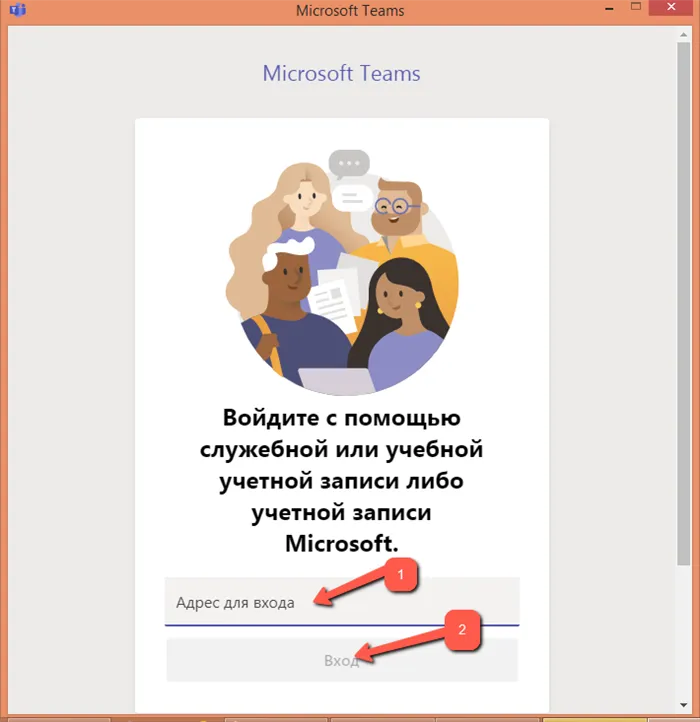
Далее необходимо войти в учетную запись Microsoft (1) => (2):.
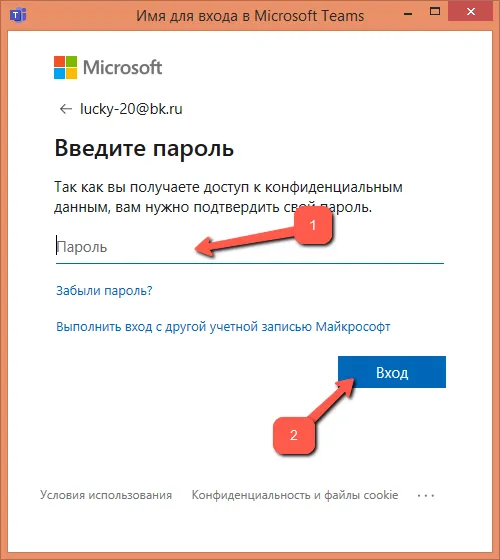
Чтобы иметь возможность общаться с членами команды, менеджер команды MS должен пригласить коллег присоединиться к своей команде. Зарегистрированные пользователи группы и гости, которым не обязательно регистрироваться, могут участвовать в определенных групповых заданиях с ограниченной функциональностью, как приглашенные участники видеоконференции.
Чтобы «набрать» группу, нажмите на гиперссылку «Пригласить коллег».
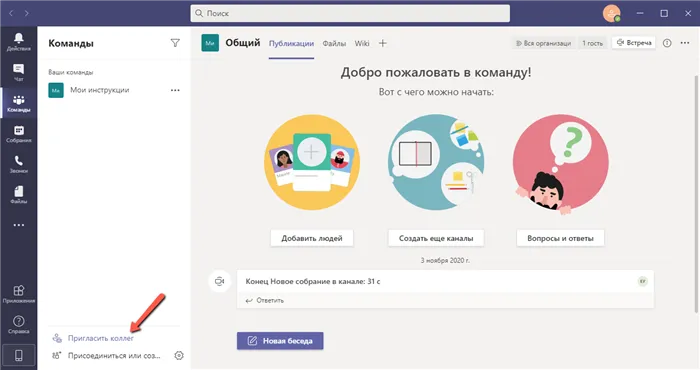
У менеджеров команд есть три способа «рекрутинга».
- Скопировать ссылку группы и переслать её любым способом отдельным людям (1),
- Поголовная рассылка приглашения всем контактам из адресной книги Microsoft или Google,
- Выборочная отсылка письма-приглашения конкретному почтовому контакту.
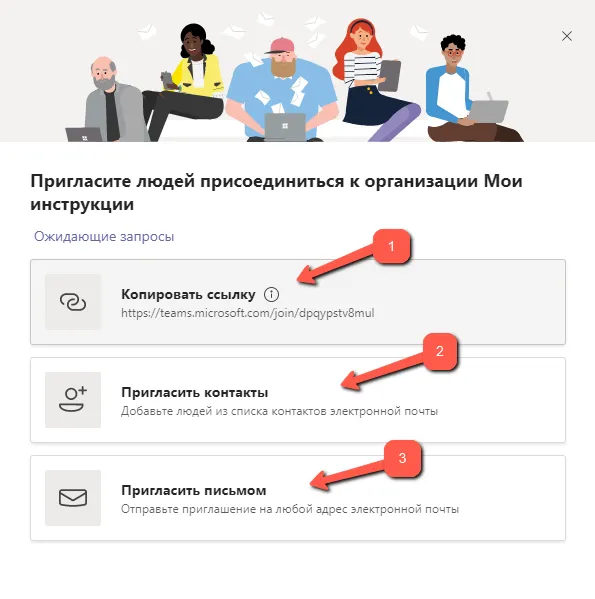
Вы можете добавить людей вручную, нажав на значок «Добавить людей».
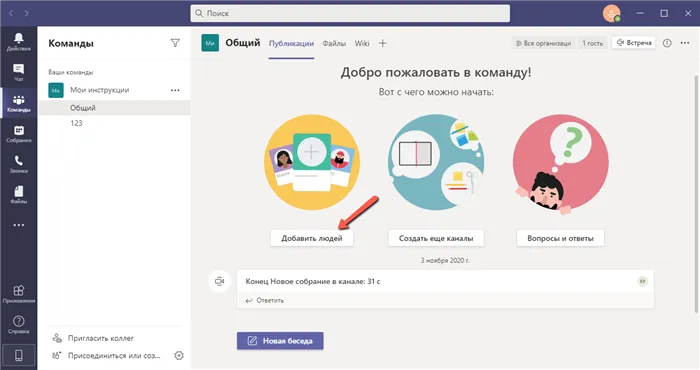
Необходимо ввести адрес электронной почты контакта (зарегистрированного пользователя MS Teams или международного лица) в отображаемое поле (1) и нажать кнопку Добавить (2).
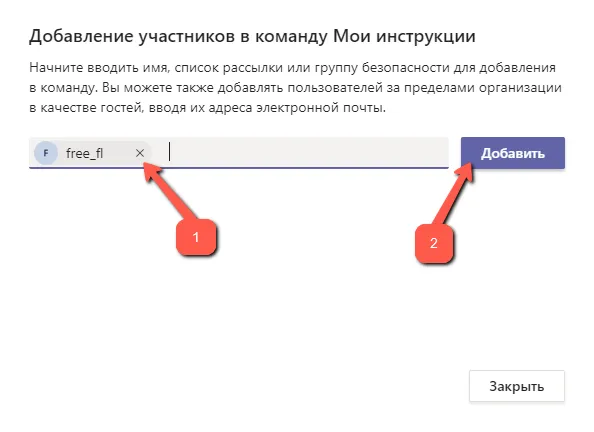
Этот контакт получит приглашение по электронной почте.
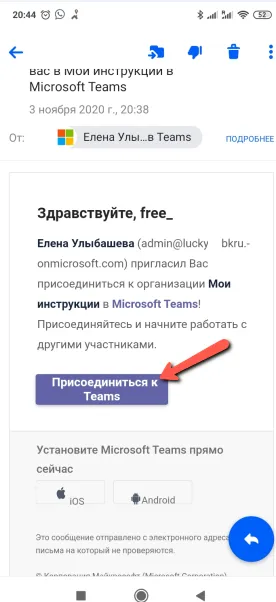
Нажмите «Присоединиться к команде», чтобы присоединиться к группе.
Администратор может просмотреть список членов команды, нажав на «i» в правом верхнем углу окна программы.
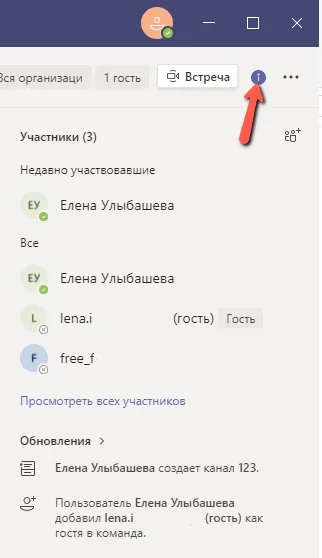
Если администратор инициирует видеоконференцию, точно такое же приглашение отправляется членам команды.
Вы ищете бизнес-технологии для оптимизации своей компании? Вы нашли его здесь. Интегрированное облачное решение MicrosoftOffice365 упрощает ИТ-инфраструктуру, повышает безопасность данных и обеспечивает автоматическое обновление приложений Office.
Полезные статьи Microsoft Teams
Описание интерфейс Microsoft Teams
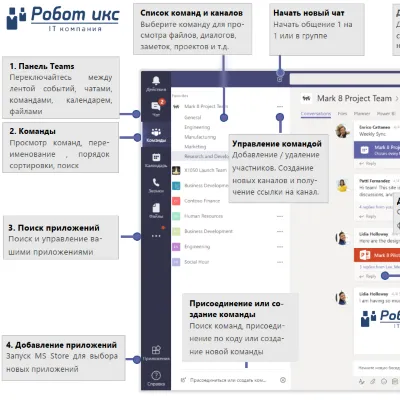
Краткий обзор Microsoft Teams

Подробное описание Microsoft Teams
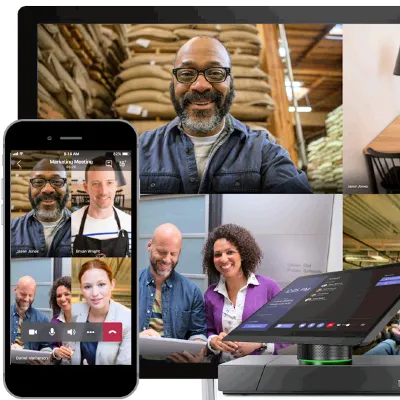
Другие настройки можно найти в разделе «Личные». Вы можете настраивать сообщения, изменять данные своего профиля, скрывать свое местоположение и управлять своей безопасностью (анализ в другом разделе этой статьи). Разработчики дают подробное описание каждой сцены, а их названия говорят сами за себя.
Поиск контактов
Основной задачей команды Microsoft является общение с пользователями как в индивидуальных беседах, так и на встречах. Если вы являетесь организатором или хотите связаться с конкретным участником, вам необходимо найти его через Всемирную поисковую систему и инициировать общение.
-
Для использования поиска активируйте строку и введите электронную почту или номер телефона искомой учетной записи.
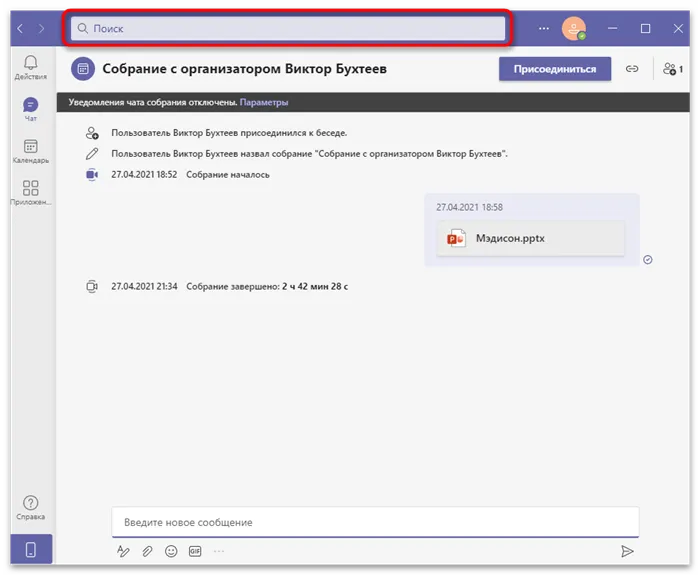
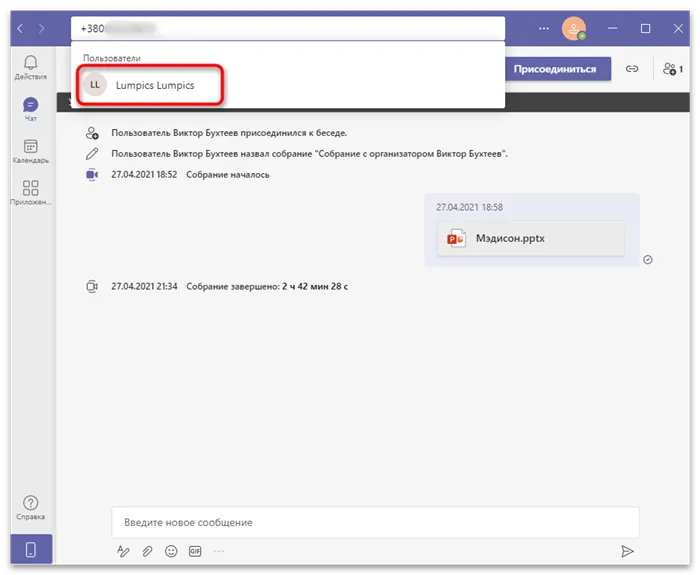
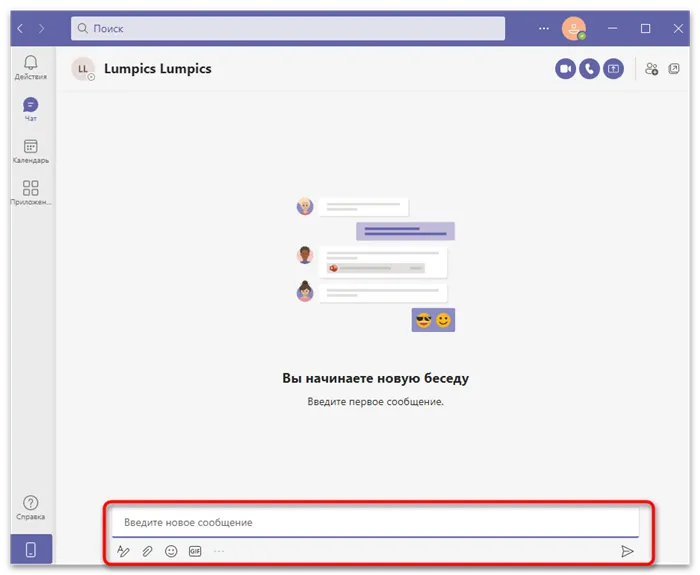
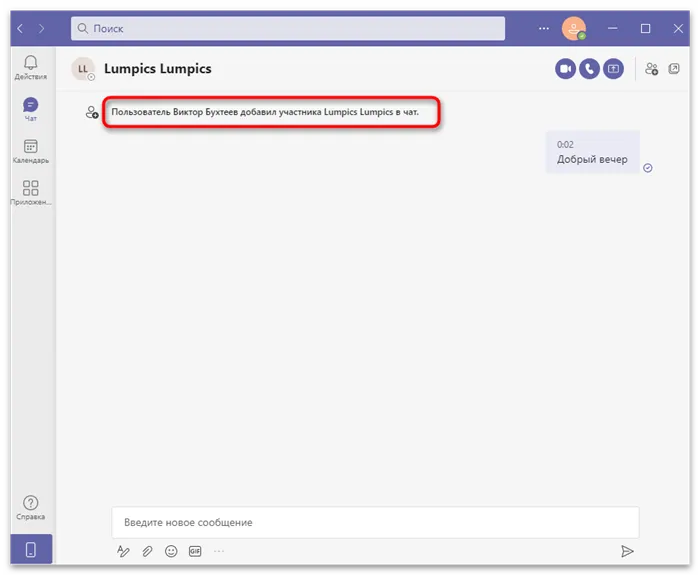
Действия с собраниями и чатами
Пользователи в вашей команде проводят большую часть времени в дискуссиях, обсуждая бизнес-вопросы или повседневные вопросы с отдельными участниками или на собраниях. При включении программы уведомления не сразу пересылаются на нужное обсуждение. Поэтому вам необходимо предложить участникам найти или создать его.
-
Для этого откройте раздел «Чат» , нажав по кнопке на панели слева.
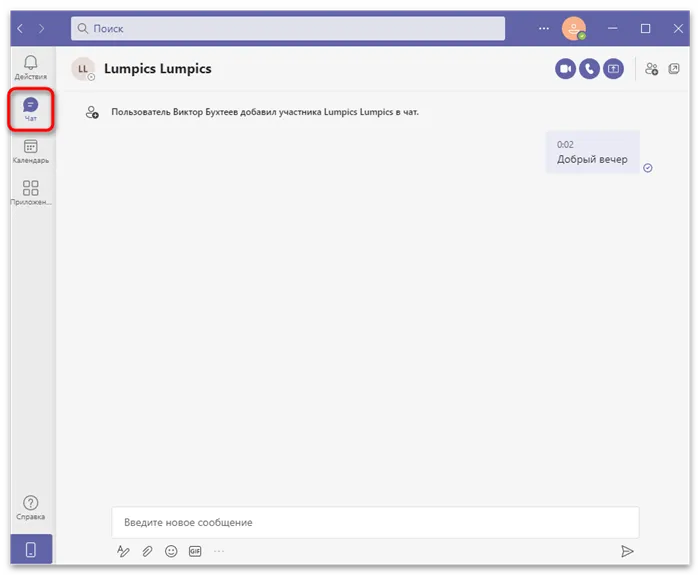
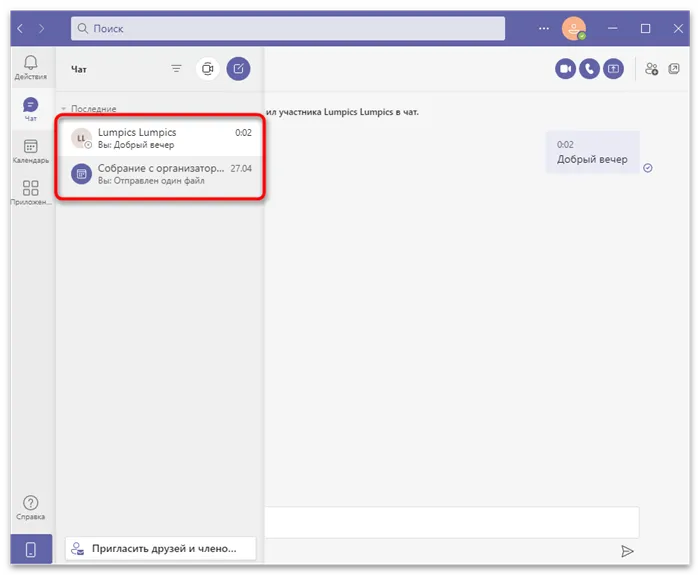
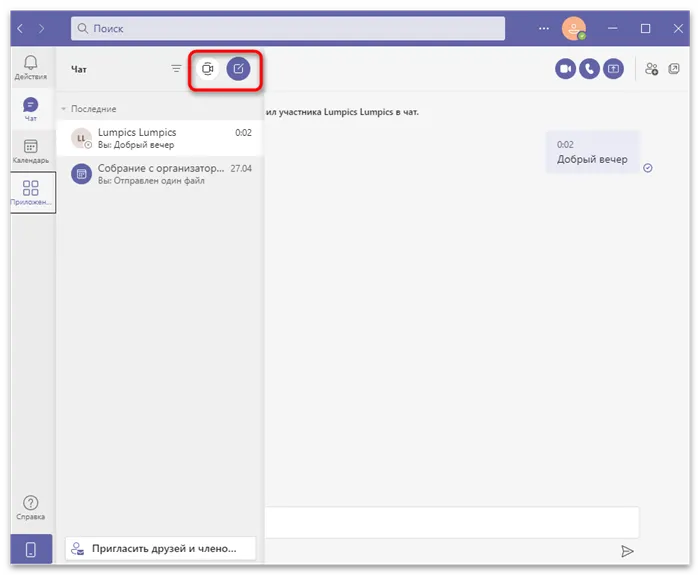
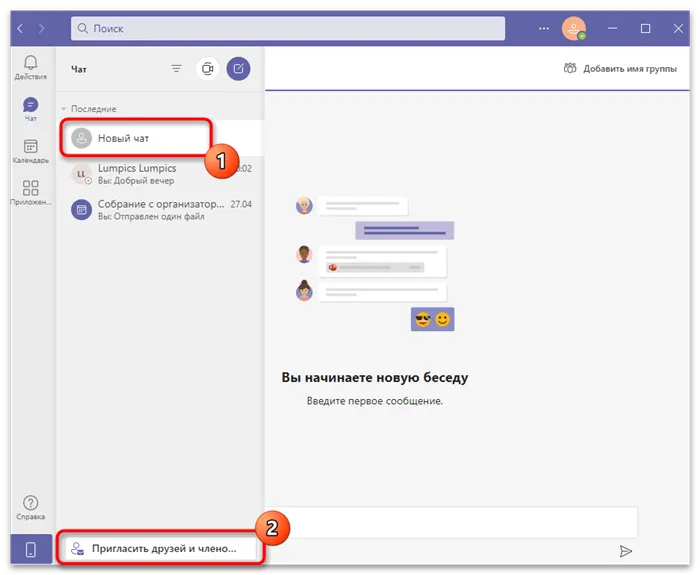
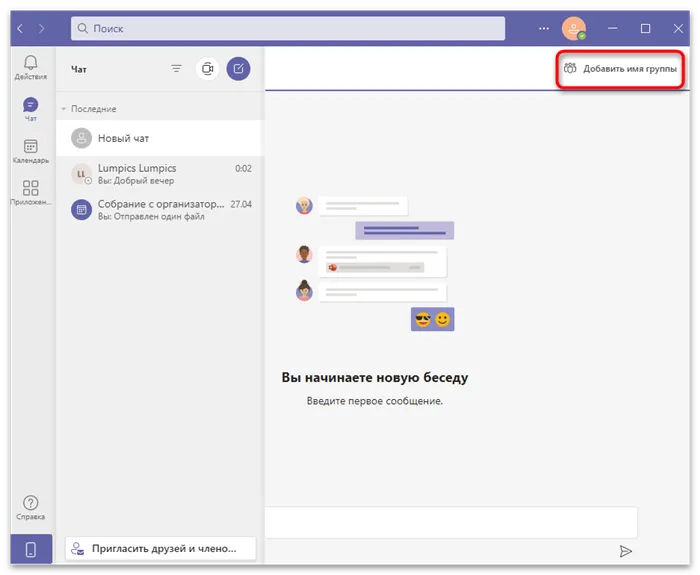
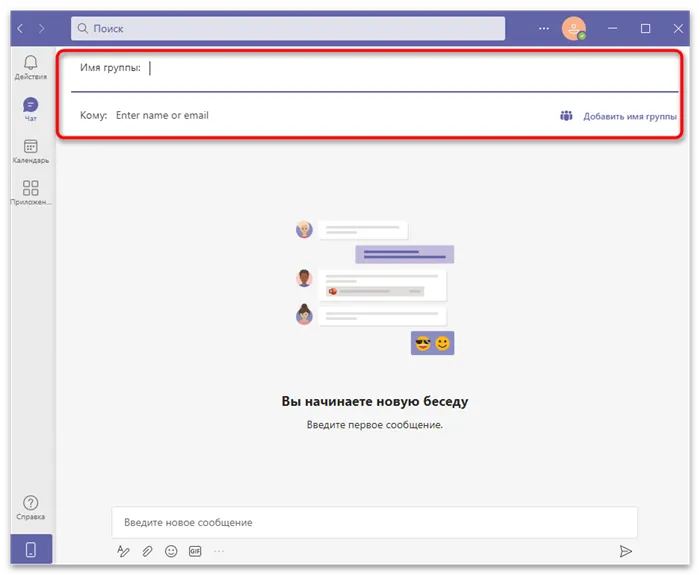
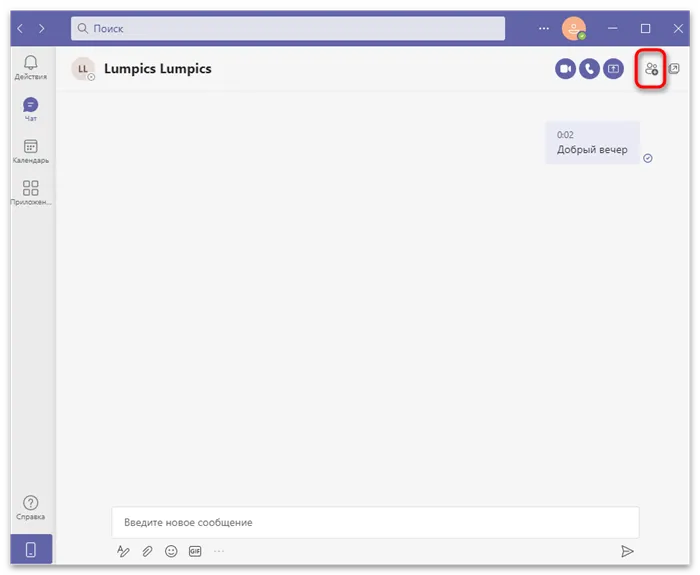
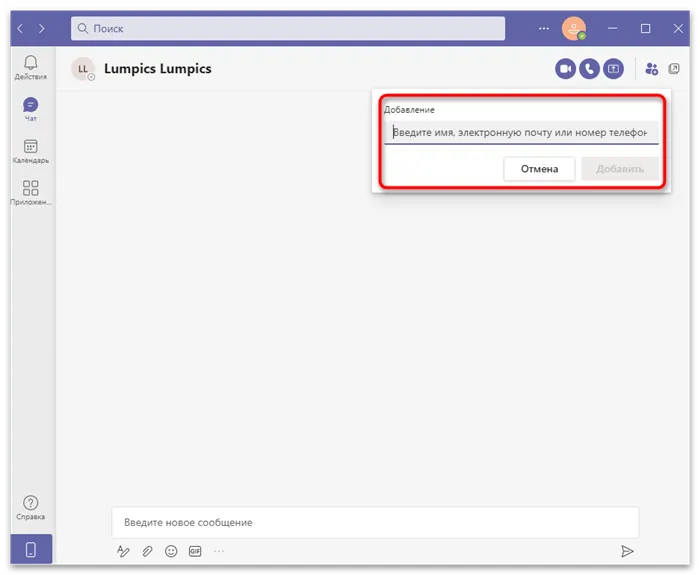
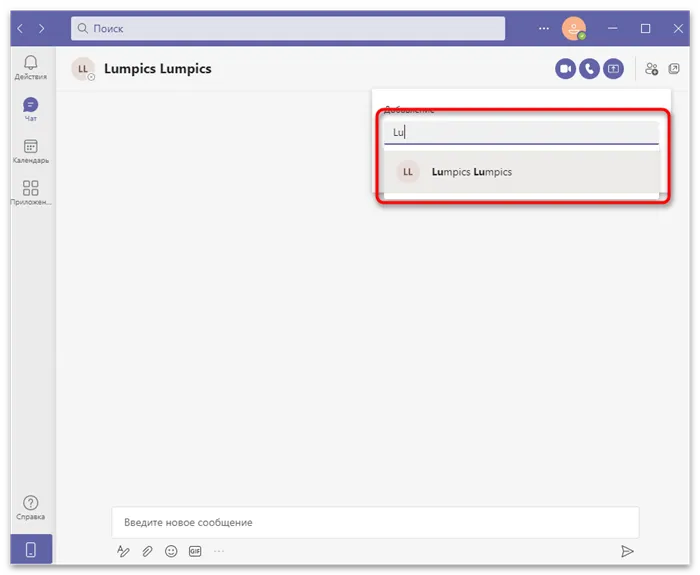
Если они приглашают вас на встречу или текстовый разговор, уведомление будет находиться в том же разделе вместе с содержанием разговора. Кроме того, в верхней части появляются две кнопки, позволяющие выбрать действие, связанное с этим разговором. Вы можете присоединиться или отказаться от приглашения, которое было удалено из списка приглашений. Помните, что вы не можете участвовать в заброшенной дискуссии без нового приглашения.
Просмотр ленты уведомлений
Просмотрите раздел «Действия». Вы увидите поток уведомлений. Обычные сообщения, отправленные в беседе, помечаются как новые в разделе «Чат». и только отправленные вам ответы появляются в силе. Кроме того, если кто-то пишет вам сообщение с символом @ и указывает в сообщении имя вашей учетной записи, специально выводится отчет, чтобы подчеркнуть это. Другие уведомления включают обновления системы, предстоящие встречи и некоторые коммуникационные мероприятия.
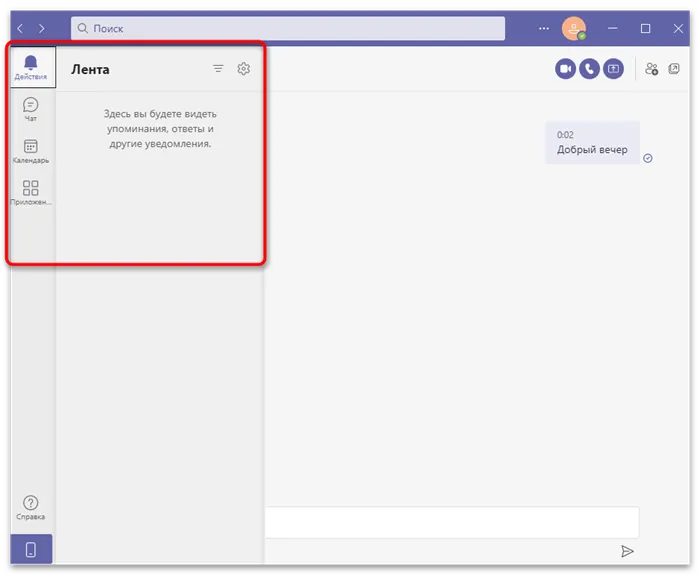
Еще до загрузки программы вы уже вошли в систему, поэтому при первом запуске Microsoft Team вы войдете в свой профиль. Давайте рассмотрим его базовую настройку и узнаем, что нужно делать при смене аккаунта непосредственно в программе.
Нравится
Новая эра заражения короной требует мобильности, в основном от людей, представляющих все дисциплины в образовании. Я студент университета. Когда они перешли на дистанционное обучение, Тим пришел не сразу. На это ушло два года исследований.
Я до сих пор не знаю, зачем нужна эта программа. Существует множество мессенджеров, которые могут позвонить и отправить необходимые файлы без приглашения. Здесь так много сложностей и обязательств. Сначала я не знал, откуда поступают звонки.
Сама не работает и работу других програми тормозит
Подписка на Zoom была отменена, а нам нужно было использовать его для обучения. Мне нечего отметить, потому что Zoom — это преподаватель mart, а не работа. Основной недостаток: нечеткие и запутанные инструкции, намеренно усложняющие каждый шаг учителя, т.е. постоянные проблемы с общением.
Не было никаких преимуществ! Он работает сам по себе, даже если отключен в настройках! Сложно для системы! Что я могу сказать по этому поводу?
Он ставит вирусы на мой ноутбук, разрушает систему, отключает системные приложения, заменяет системные файлы, делает все, чтобы заставить его работать нормально! Он постоянно нарушает и замедляет работу моей системы!
Я начал изучать TIMS в конце марта. Боже мой, если бы я знал, что эта программа убьет мою систему, я бы не стал ее устанавливать или вообще использовать! Я получил свой ноутбук в день, когда он был отремонтирован.
Работать можно, но присутствуют косяки
Привет всем. Сейчас их нет, и многие студенты сидят в Тиме. Я не избежал этого проекта. Впервые мы начали работать в этом году, во время карантина 2020 года. Честно говоря, с меня хватит.
Главный разработчик, мне нравится ваше приложение! Тем более что я могу успеть на встречу за 15-20 минут и не увидеть вдохновения и на самом деле отпустить себя, а мне это необходимо для этого.








