Дело модифицируется в зависимости от выбранной вами формы письма. Подробнее о том, как работает этот инструмент и когда он может быть полезен, читайте в следующей статье.
Как убрать капс в ворде
Доброе утро всем!
Часто, сколько людей, набирая текст, случайно забывают выключить капс лок и написать все буквы заглавными. В результате они удаляют их и начинают печатать заново.
Теперь, если текст маленький (потеряйте несколько минут — это не страшно 👌), но если вы случайно набрали большой текст с неправильными буквами.
В этой статье мы хотим показать вам, как с помощью нескольких щелчков мыши (или 1-2 движений клавиатуры) можно быстро изменить начертание буквы (заглавная или наоборот). Эта, казалось бы, незначительная деталь не раз и не два пригодится вам в повседневной работе с текстовой информацией.
👉 Помощь!
Кстати, они часто спрашивают меня, как вводить в текст различные точки и символы (дома, руки, знаки копирайта и т.д.), которых нет на клавиатуре. Я рекомендую эту статью — >
Меняем прописные на строчные / и наоборот
В MS Word
вероятно, наиболее часто отображаемый вариант (потому что многие люди используют текст в словах). Поэтому в качестве примера я взял начало этой статьи и написал его заглавными буквами (все прописные). Чтобы ничего не переписывать, я сделал следующее:.
- выделил текст (в котором нужно поменять буквы);
- открыл вкладку «Главная» , и выбрал значок «Аа» : он позволяет сделать весь выделенный текст прописными или строчными буквами (также есть варианты: как в предложениях, начинать с прописных и пр.).
- я выбрал вариант «Как в предложениях» — и все буквы у меня стали нормальными, как в обычном тексте, даже ничего корректировать было не нужно!
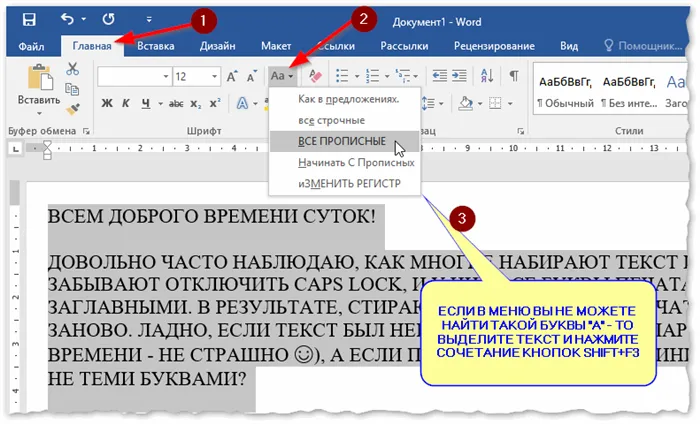
Документ Word — изменить все на строчные буквы
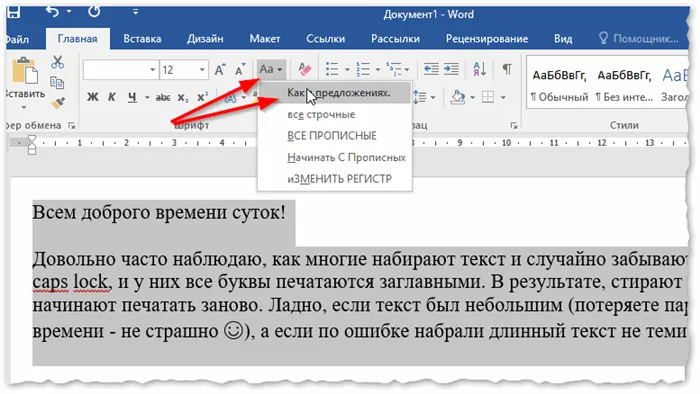
Замените букву пехота, как в предложении.
Если вы не можете найти этот инструмент «AA» в «Домой» (возможно, у вас Word 2016 раньше Word 2007 — это не тот случай), выделите нужный текст и нажмите Shift + F3.
Многие люди жалуются, что эта комбинация не работает на их ноутбуках. Дело в том, что на некоторых ноутбуках кнопка f3 по умолчанию используется для увеличения/уменьшения громкости или яркости экрана, а для прямого использования необходимо также нажать кнопку FN.
На ноутбуках попробуйте нажать FN+Shift+F3.
Кстати, если на вашем компьютере нет языка, вы можете сделать это только с помощью соответствующей программы. Например, в бесплатном 👉 LibreOffice writer вы можете делать простые изменения регистра с помощью того же сочетания клавиш Shift+F3. 👇
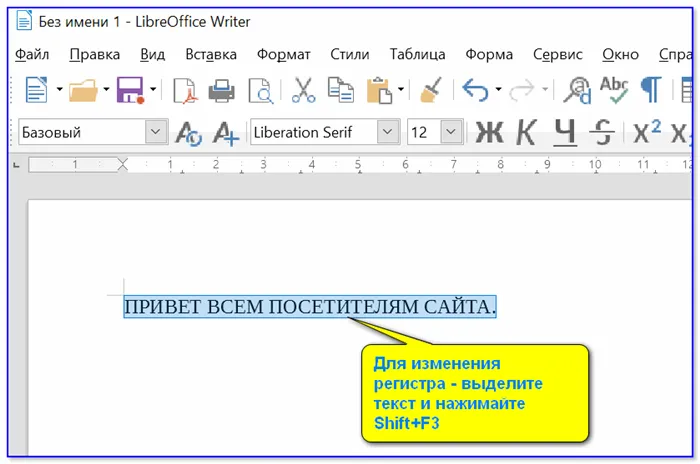
Shift+F3 -LibreOffice (замена MS Word)
В текстовом блокноте
Некоторые компьютеры/ноутбуки не могут установить word по разным причинам. Сам пакет MS Office весит более 3 Гб и загружается достаточно долго из-за медленного интернет-соединения, но небольшая программа для ноутбука может сделать то же самое.
Бесплатный и очень гибкий текстовый блокнот. Работает на всех версиях Windows и поддерживает русский язык. Он может открывать тексты в более чем 100 различных форматах!
Изменение регистра текста
Выделенный в документе текстовый инфант можно изменить, нажав кнопку Изменить главную.
Примечание: Более подробную информацию об автоматической капитализации см. в статье Состав статьи: капитализация, орфография и символы.
Изменение регистра
Чтобы изменить печатную форму выделенного текста на документ:.
Выделите текст, который вы хотите изменить.
Выполните одно из следующих действий.
Чтобы создать первую букву заглавного приложения и оставить остальные строчные буквы, выберите как в предложении.
Чтобы создать все строчные буквы, выберите все строчные буквы.
Чтобы сделать все буквы заглавными, выберите Все прописные.
Чтобы создать первую букву каждого слова заглавной, а остальные — мелкомасштабными, выберите Start Capital.
Чтобы изменить пехоту (например, перейти от строчных букв к прописным), выберите Значительные изменения.
Чтобы применить верхний регистр к тексту, выделите текст, затем на вкладке Главная, группа Шрифт, нажмите стрелку в правом нижнем углу. В контексте диалогового окна Шрифт в разделе Изменения отметьте маленькие прописные буквы в рамке.
Чтобы отменить изменения регистра, нажмите Ctrl+z.
Чтобы изменить инверсию (нижний регистр, верхний регистр или каждое слово с заглавной буквы), выключите текст и нажимайте Shift+F3, пока не будет применена нужная инверсия.
Дополнительные сведения
Изменение регистра
Чтобы изменить печатную форму выделенного текста на документ:.
Выделите текст, который вы хотите изменить.
Выполните одно из следующих действий.
Чтобы создать первую букву заглавного приложения и оставить остальные строчные буквы, выберите как в предложении.
Чтобы создать все строчные буквы, выберите все строчные буквы.
Чтобы сделать все буквы заглавными, выберите Все прописные.
Чтобы создать первую букву каждого слова заглавной, а остальные — мелкомасштабными, выберите Start Capital.
Чтобы изменить пехоту (например, перейти от строчных букв к прописным), выберите Значительные изменения.
Чтобы применить маленькие прописные буквы к тексту, выделите текст, выберите пункт Выбрать шрифт в меню Формат и в диалоговом окне Шрифт выберите область быстрого доступа к меню Эффекты.
Клавиша быстрого доступа к малому фонду: ⌘ + Shift + k
Чтобы отменить изменения дела, нажмите ⌘+z.
Чтобы изменить пехоту (все слова со строчными, прописными или заглавными буквами) с помощью клавиш быстрого доступа, выделите текст и нажимайте FN+Shift+F3, пока не будет применен нужный стиль.
Дополнительные сведения
Internet PowerPoint поддерживает изменение регистров. См. инструкции ниже.
Internet Words не поддерживает изменение падежей. Откройте документ в приложении Surface и измените слова в приложении в том случае, если вы можете изменить их вручную в Интернете.
Выберите текст, который необходимо изменить.
На главной странице> Дополнительно> Изменить шрифт.
На всех компьютерных клавиатурах есть клавиша caps lock, нажатие которой изменяет печатное начертание при вводе текста в любую программу. Если вы набираете слово и убеждаетесь, что набираете его заглавными буквами, то, скорее всего, в нем стоит капс-лок. Возможно, вы случайно нажали на нее, не заметив этого, и капс-лок будет снят.
Меняем прописные на строчные / и наоборот
вероятно, наиболее часто отображаемый вариант (потому что многие люди используют текст в словах). Поэтому в качестве примера я взял начало этой статьи и написал его заглавными буквами (все прописные). Чтобы ничего не переписывать, я сделал следующее:.
- выделил текст (в котором нужно поменять буквы);
- открыл вкладку «Главная» , и выбрал значок «Аа» : он позволяет сделать весь выделенный текст прописными или строчными буквами (также есть варианты: как в предложениях, начинать с прописных и пр.).
- я выбрал вариант «Как в предложениях» — и все буквы у меня стали нормальными, как в обычном тексте, даже ничего корректировать было не нужно!
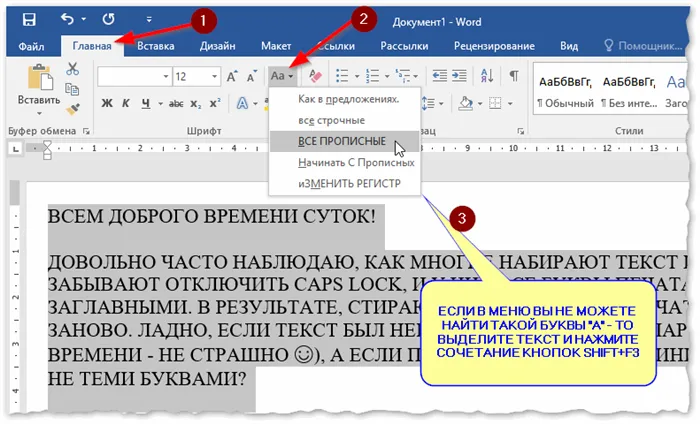
Документ Word — изменить все на строчные буквы
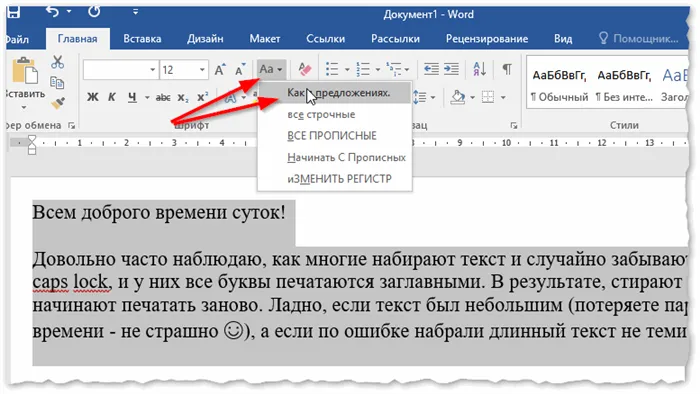
Замените букву пехота, как в предложении.
Если вы не можете найти этот инструмент «AA» в «Домой» (возможно, у вас Word 2016 раньше Word 2007 — это не тот случай), выделите нужный текст и нажмите Shift + F3.
Многие люди жалуются, что эта комбинация не работает на их ноутбуках. Дело в том, что на некоторых ноутбуках кнопка f3 по умолчанию используется для увеличения/уменьшения громкости или яркости экрана, а для прямого использования необходимо также нажать кнопку FN.
На ноутбуках попробуйте нажать FN+Shift+F3.
Кстати, если у вас нет языка на компьютере, это можно сделать только с помощью соответствующей программы. Например, в бесплатной программе 👉Libreoffice writer вы можете использовать то же сочетание клавиш Shift+F3 для внесения простых изменений в регистр. 👇
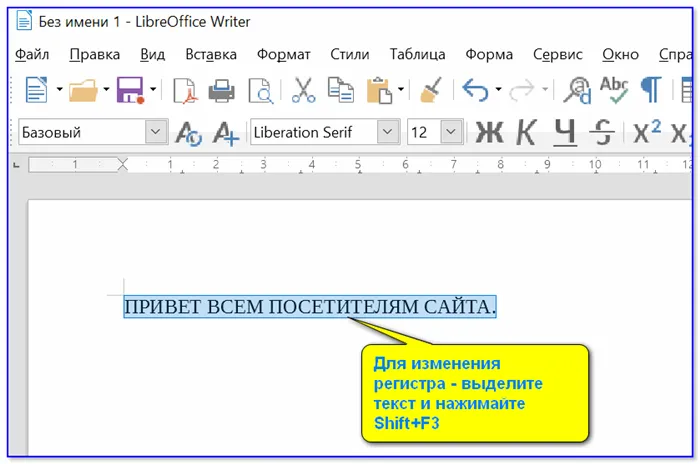
Shift+F3 -LibreOffice (замена MS Word)
В текстовом блокноте
Некоторые компьютеры/ноутбуки не могут установить word по разным причинам. Сам пакет MS Office весит более 3 Гб и загружается достаточно долго из-за медленного интернет-соединения, но небольшая программа для ноутбука может сделать то же самое.
Бесплатный и очень гибкий текстовый блокнот. Работает на всех версиях Windows и поддерживает русский язык. Он может открывать тексты в более чем 100 различных форматах!
Кроме того, он показывает синтаксис большинства языков программирования. Например, вы можете легко редактировать код в PHP или редактировать HTML-теги.
Кстати, блокнот также предлагает различные полезные опции для операций кодирования (преобразование «кряков» и кандзи в обычный текст, манипуляции с регистрами символов, поиск и замена определенных символов в тексте и т.д.).
Итак, установите и запустите программы, которые я пропустил (они являются стандартными и не вызывают проблем).
Далее необходимо открыть текстовый файл (или скопировать нужный текст) и сохранить его в блокноте Notepad++. Затем выделите нужную строку (или весь текст).
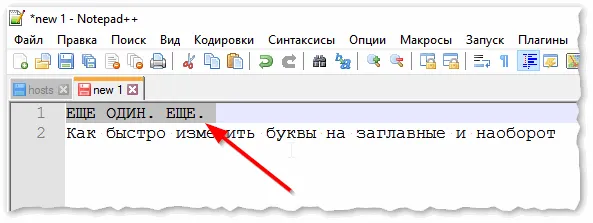
Блокнот++Выделите нужный текст
Затем перейдите в меню Правка, вкладка Преобразовать меньшинство. Выберите необходимую группу меньшинств. Пример: нижний регистр. Обратите внимание, что в программе предусмотрены горячие клавиши.
- Ctrl+U — весь выделенный текст будет преобразован к строчным буквам;
- Alt+U — весь выделенный текст станет написан с заглавных букв;
- Ctrl+Shift+U — все буквы будут прописными и т.д.
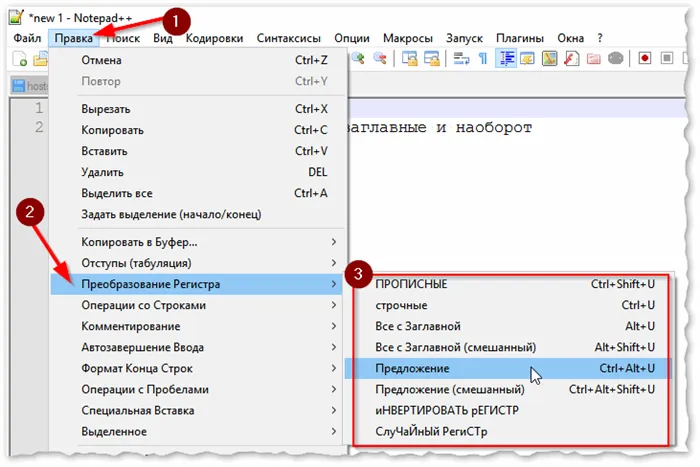
Notepad++Преобразование регистров.
В моем примере я преобразовал выделенный текст в строчный. Скриншот ниже. Быстро, легко, удобно!
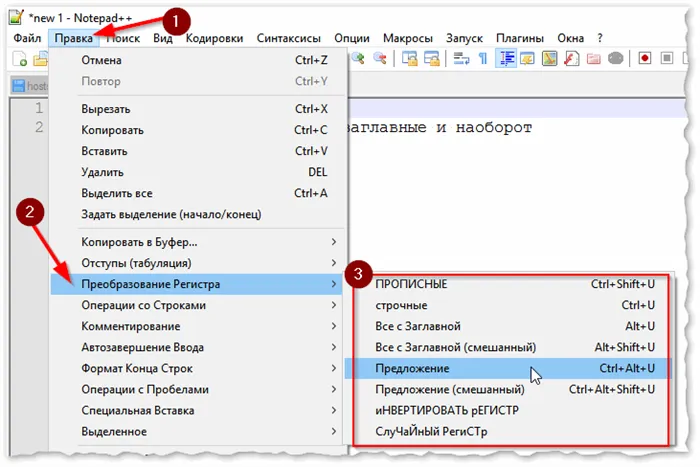
Блокнот++ переворачивает строчные буквы
Как обезопасить себя от случайного набора не тех символов
Здесь я хотел бы поделиться небольшой утилитой PuntoSwitcher. В целом, его основная функция заключается в автоматическом изменении раскладки клавиатуры в зависимости от типа набираемого текста (с русского на английский и с английского на русский).
Однако! Программа отслеживает заглавные буквы, и если вы ошиблись при наборе заглавной буквы, это легко исправить. Он также способен исправить «легкие» и наиболее распространенные ошибки (например, букву, которая куда-то убежала, или две заглавные буквы в слове). В общем, я очень рекомендую!
Punt Switcher.
Очень мощный инструмент для автоматического изменения макета (он сам определяет макет в соответствии с введенным текстом).
Он также позволяет быстро изменить английский текст на русский, если вы уже ввели текст в неправильной раскладке.
Простой пример. Предположим, вы набираете текст и видите, что ввели не тот текст (в неправильном порядке).
После установки утилиты Punto Switcher просто выделите текст и нажмите Shift + Pause. Текст сразу же станет русским (пример см. на скриншоте ниже).
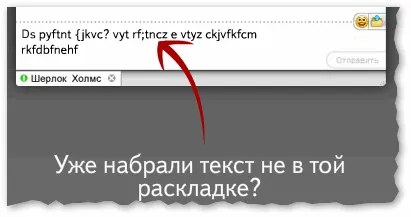
PuntoSwitcher-Text введен с неправильным оформлением

PuntoSwitcher — после выделения текста и нажатия Shift+Pause текст становится обычным
Как правило, вы настолько привыкаете к нему, что не можете представить, как бы вы потом печатали без него 😉. Это очень полезно при работе с текстом (и сэкономит вам много времени).
Сначала необходимо выделить часть текста, к которой нужно применить изменение размера шрифта. Удерживая нажатой клавишу ‘Shift’, несколько раз нажмите клавишу ‘F3’.
Способ 2: Горячие клавиши
Если вы хотите изменить уже введенный текст, сделав заглавные буквы меньше и удалив их, вы можете попробовать комбинацию клавиш.
Shift + F 3
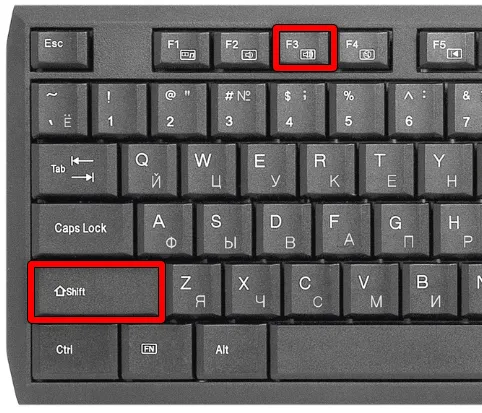
Просто нажмите и удерживайте их одновременно. На некоторых ноутбуках, где присутствует клавиша Fn, необходимо также использовать следующие клавиши.
Fn + Shift + F 3
В противном случае увеличьте или уменьшите громкость Windows. Однако эта комбинация работает не во всех программах. Он часто используется в Word и Excel.
Способ 3: В Word
Давайте рассмотрим, как создавать прописные и строчные буквы в Word. Рассмотрим типичную ситуацию, когда большие куски текста вводятся с включенным caps lock. Поэтому вам каким-то образом нужно снова сделать их меньше. Это можно сделать с помощью стандартных функций. Сначала с помощью курсора выделите текст, который нужно изменить.
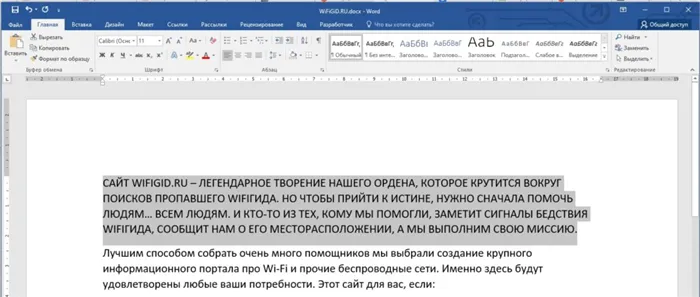
Затем перейдите на вкладку «Главная» в верхней панели управления. Найдите второй раздел «Шрифты» и найдите там значок текста.
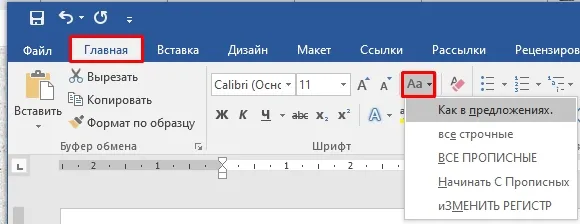
Нажмите на него. Как видите, здесь есть несколько вариантов. В этом примере выберите параметр Like Sentence для создания заглавных букв в Microsoft Word. Это сделает все буквы строчными, кроме тех, которые находятся в начале предложения после точки.
Совет: Если вы выбрали не тот вариант, не волнуйтесь — вы всегда можете вернуться на один назад, используя Ctrl+Z.
Вы также можете использовать другие варианты. Например, вы можете создать символ ‘All lowercase’ или, наоборот, ‘All uppercase’. Кроме того, если вы печатаете вслепую с включенным «Caps Lock», попробуйте использовать опцию «Reversesecase».
И, как я уже говорил, в Wordboard можно быстро изменить размер шрифта уже набранного текста с помощью клавиш.
Shift + F 3
Не забудьте выделить нужный текст. Помните, что вспомогательные клавиши используются на ноутбуках.
Shift + F3 + Fn
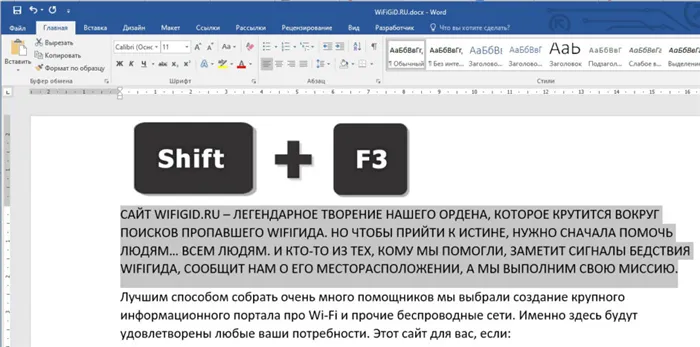
Способ 4: Автоматическая смена раскладки
Если вы много печатаете, мы рекомендуем использовать PuntoSwitcher. Вообще, изначально он был задуман для автоматического и быстрого перехода с английского на русский (или другие языки). Однако утилита также может исправить неправильно набранный текст в верхнем и нижнем регистре. Punto Switcher автоматически активирует или деактивирует функцию ‘CapsLock’.
Кроме того, он может исправить некоторые незначительные опечатки и ошибки. Программа является официальной и поддерживается компанией Яндекс. Его можно загрузить отсюда. Они легкие, не засоряют память и являются отличным способом сократить время, необходимое для исправления ошибок и опечаток.
Это пока что дорогие друзья и постоянные читатели WiFiGiD.RU. Если у вас остались нерешенные вопросы, не стесняйтесь, пишите их в комментариях.
Ниже приведен простой пример. Предположим, вы набираете текст и обнаруживаете, что ввели не то, что нужно (неправильная раскладка). После установки утилиты Punto Switcher просто выделите текст и нажмите Shift + Pause. Текст сразу же станет русским (пример см. на скриншоте ниже).
Замена заглавных букв строчными из панели инструментов Word
В качестве альтернативы использованию Shift + F3 для изменения минора в MicrosoftWord можно использовать опции инструмента «Минор». Он находится на вкладке Главная в разделе Шрифты и выглядит как прописная и строчная буквы А (Aa) рядом друг с другом. Нажмите на него, и появится меню с пятью опциями.
- Как в предложениях — используется по умолчанию, при наборе текста первая буква каждого нового предложения переводится в верхний регистр.
- все строчные — делает все буквы маленькими.
- ВСЕ ПРОПИСНЫЕ — делает все буквы большими.
- Начинать с Прописных — каждая первая буква слова в предложении становится заглавной.
- иЗМЕНИТЬ РЕГИСТР — опция инвертирует регистр.
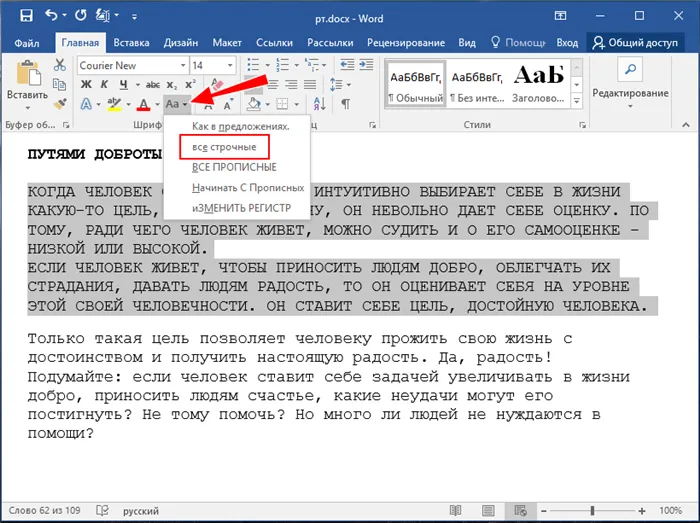

Чтобы применить любую из этих функций к тексту, его необходимо сначала выделить.
Как в Word отключить автоматический перевод строчных букв в заглавные
Наконец, вы можете отключить автоматическое преобразование прописных букв в строчные в Word. Для этого выполните следующие действия
-
Нажмите в главном меню « Файл », а затем выберите « Параметры »;
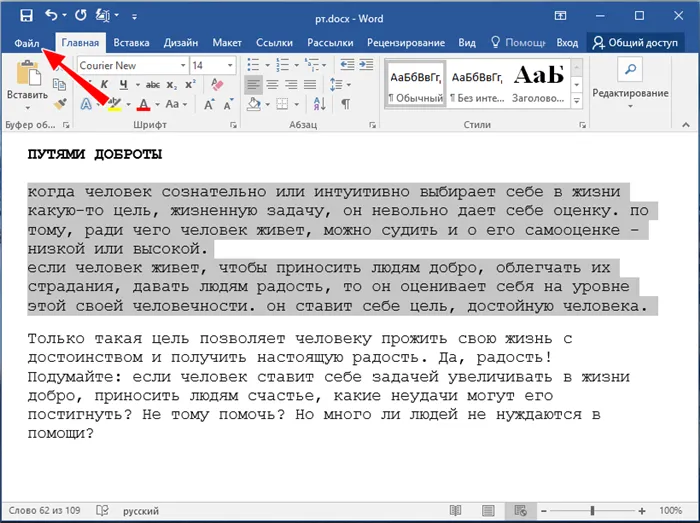
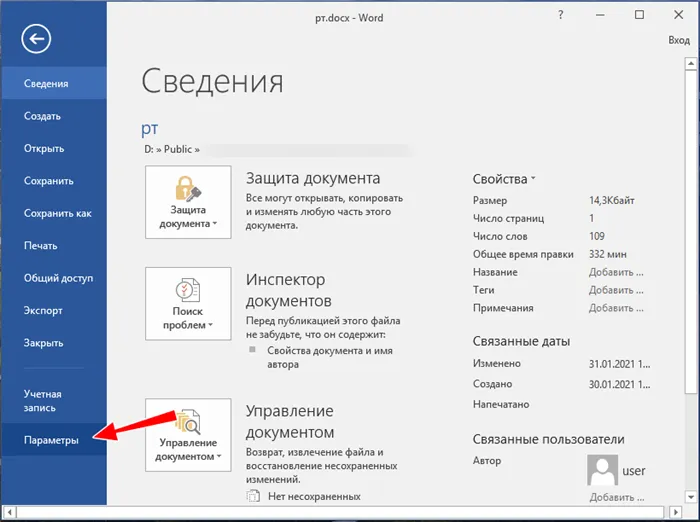
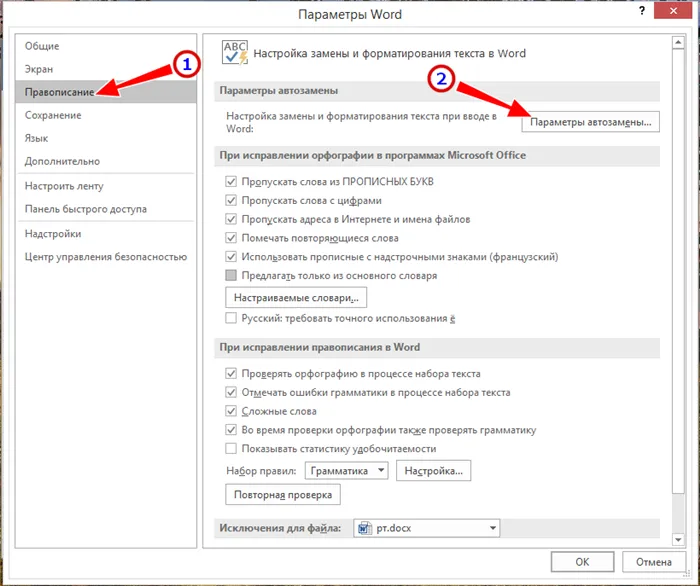
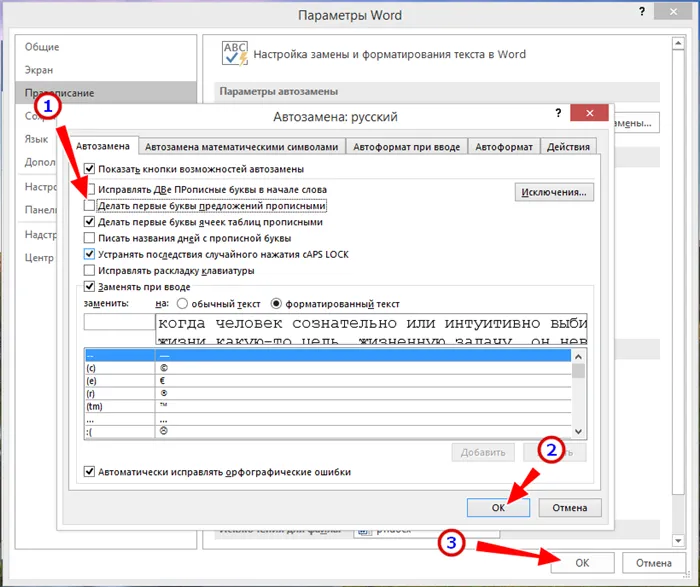
С этого момента текст будет вводиться только в нижнем регистре, но вы можете использовать ту же комбинацию клавиш Shift + F3 для переключения между верхним и нижним регистром в любое время, поэтому нет необходимости менять настройки.
Что касается других популярных текстовых процессоров, то существуют и другие инструменты для изменения пехоты. Например, в бесплатном офисном пакете OpenOffice.org, чтобы изменить прописные буквы на строчные, выделите текст, вызовите меню Environment и выберите Case -> Lowercase.








