Как выбрать поисковую систему по умолчанию в Mozilla? В браузере Mozilla Firefox поисковая система также изменяет настройки браузера. Чтобы выбрать поисковую систему в Mozilla, выполните следующие действия
Как изменить поисковую систему в браузере
По умолчанию в браузере установлена поисковая система. Например, в Chrome установлена поисковая система Google, а в браузере Yandex — поиск Yandex, как нетрудно догадаться. Однако вы можете изменить и выбрать предпочитаемую поисковую систему в любом браузере. Другими словами, вы можете изменить поисковую систему по умолчанию. Например, Google в браузере Яндекса или поиск Яндекса в Chrome.
Поэтому я расскажу вам, как изменить поисковую систему в браузере вашего компьютера и телефона!
Как сменить поисковик в Яндекс браузере
Как изменить поисковую систему в браузере Яндекс? Это можно сделать в настройках браузера. Поэтому, чтобы изменить поисковую систему по умолчанию в браузере Яндекс, сделайте следующее
- Открываем Яндекс браузер;
- Переходим в настройки;
- Кликаем по ссылке «Настройки поисковой системы»;
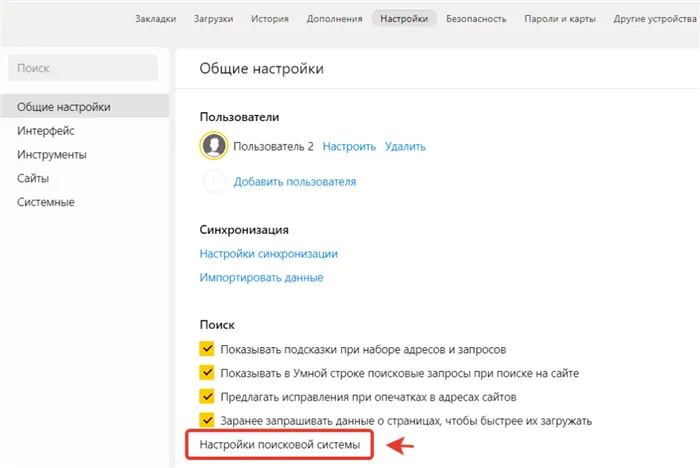
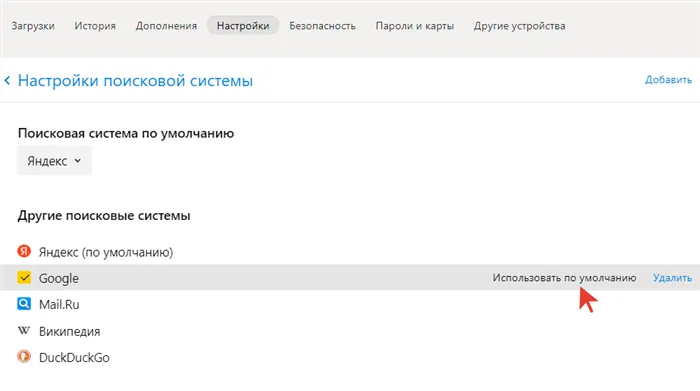
Как видите, ничего сложного в этом нет.
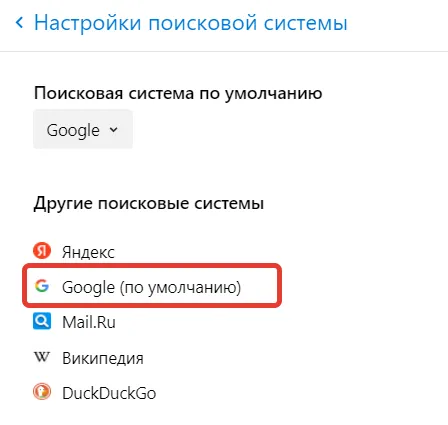
Теперь вы знаете, как легко выбрать другую поисковую систему по умолчанию в браузере Яндекс на вашем компьютере.
Как установить поиск по умолчанию в Яндекс браузере с телефона
Далее мы покажем вам, как установить поиск по умолчанию в браузере Яндекс с мобильного телефона. Для этого выполните следующие действия
- Откройте Яндекс браузер на телефоне;
- Перейдите в настройки браузера, нажав на значок с тремя точками;
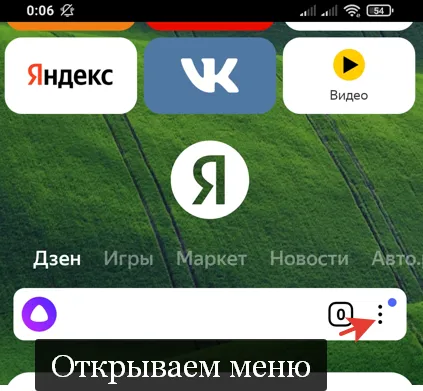
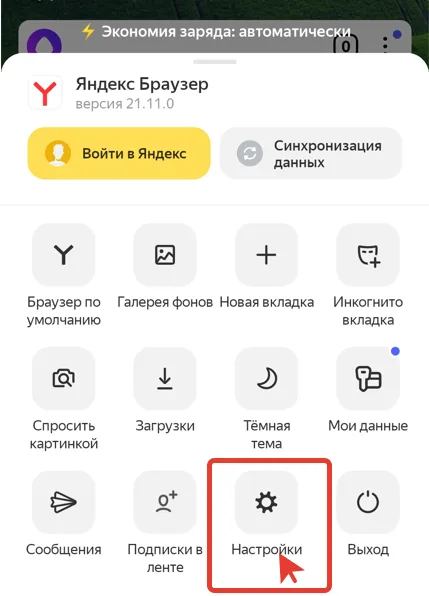
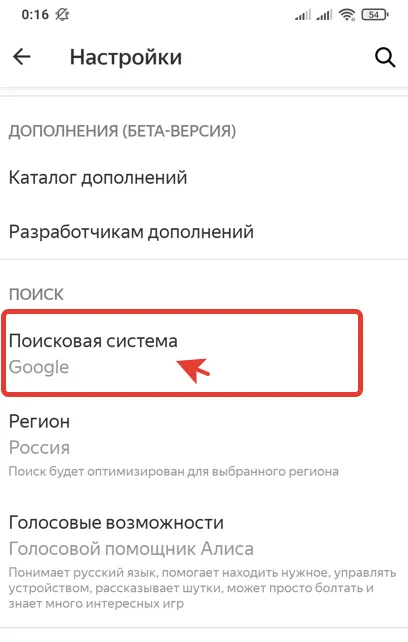
Здесь можно выбрать и установить другой поиск по умолчанию.
Как установить поисковую систему в Опере
Как определить поисковую систему в Opera? В браузере Opera на вашем компьютере вы можете выбрать поисковую систему по умолчанию следующим образом
- Откройте Оперу;
- Зайдите в настройки (можно просто нажав на клавиатуре сочетание клавиш Alt+P);
- Найдите вкладку «Служба поиска» и измените выберите нужный поисковик. Здесь по необходимости вы также можете добавить поисковую систему, например Yahoo, или какую-либо другую;
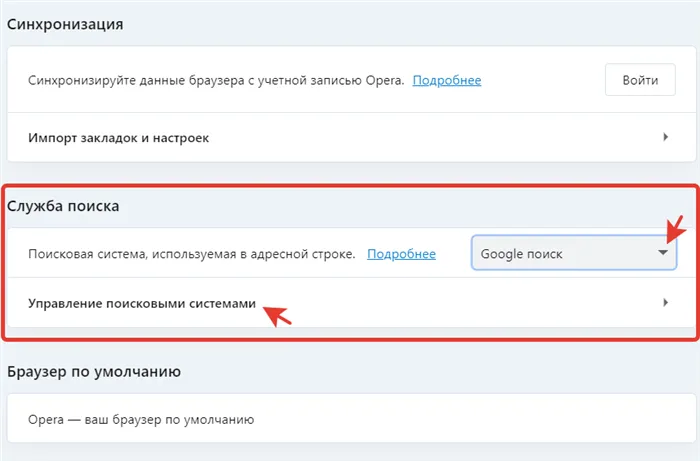
Теперь вы знаете, как настроить поисковую систему в Opera.
Браузер Opera, как и другие веб-обозреватели, по умолчанию предлагает ряд альтернативных поисковых систем.
Как в браузере Chrome поменять поисковую систему
Google Chrome предустановлен как на телефонах Android, так и на ПК. Его популярность обусловлена широкой функциональностью браузера и другими преимуществами. В отличие от браузеров, поиск Google не так популярен в России. Многие русскоязычные пользователи предпочитают продукты Yandex или Mail.ru. В этой статье вы узнаете, как изменить поисковую систему GoogleChrome на вашем компьютере и смартфоне.
Ниже приведены подробные шаги по изменению службы поиска как на мобильных телефонах, так и на компьютерах. Каждый шаг подробно объясняется и сопровождается скриншотами. Таким образом, даже совершенно «тупой» человек может справиться с заданием.
На компьютере
Необходимое время: 5 минут.
Как изменить поисковые ресурсы в GoogleChrome
-
Зайдите в «Настройки» веб-браузера
Для этого нажмите на три точки в правом верхнем углу веб-браузера. Щелкните левой кнопкой мыши Настройки в выпадающем меню.
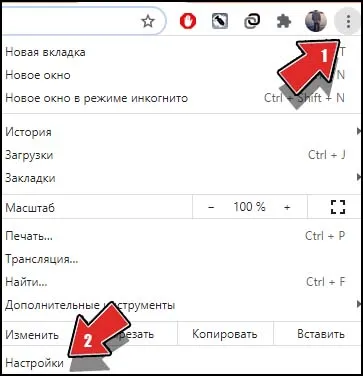
В открывшейся вкладке Настройки выберите соответствующую запись в левой колонке.
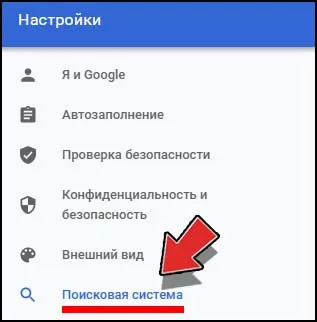
Для этого щелкните выпадающую вкладку рядом с Поисковые системы, используемые в адресной строке. На выбор предлагается четыре варианта: «Mail», Yandex, Bing и Yahoo!
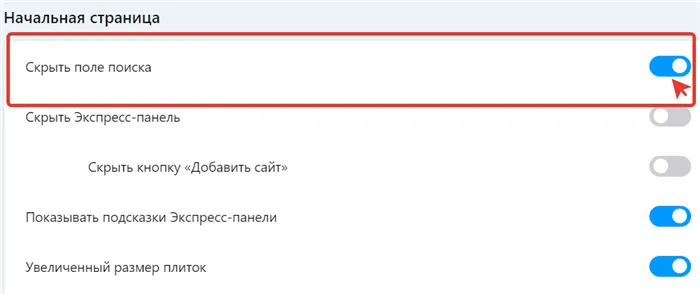
Как видите, для внесения изменений не требуется особых знаний или навыков. И еще одно:.
Настройки могут быть заблокированы интернет-браузерами. Существуют хитрости, позволяющие обойти блокировку. В адресной строке введите: chrome:// settings/searchEngines. Откроется вкладка с необходимыми параметрами, и вы можете попробовать их изменить.
Добавляем свой поисковик (необязательно)
Я хотел бы рассказать об одной интересной особенности Chromium. Пользователи могут указать, какую поисковую систему использовать при вводе ключевых слов. Это полезно, например, при поиске видео или фотографий.
Для этого повторите шаги 1 и 2. Нажмите на ссылку в правой колонке, как показано на рисунке ниже.
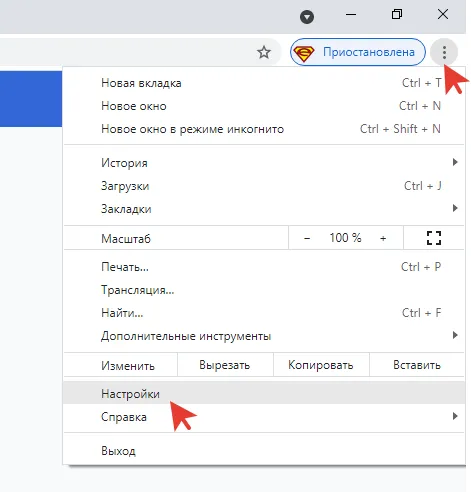
Найдите внизу поле «Другое».
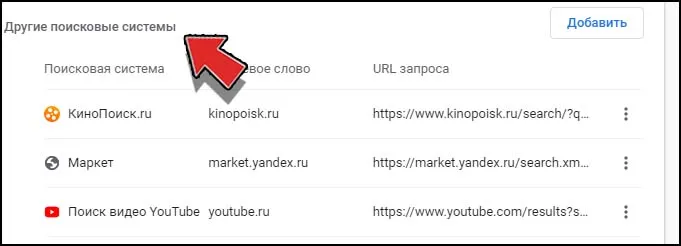
Это источник информации, в котором вы можете что-то искать. Например, возьмем YouTube. Нажмите на три точки и выберите «Редактировать». Открытое окно:.
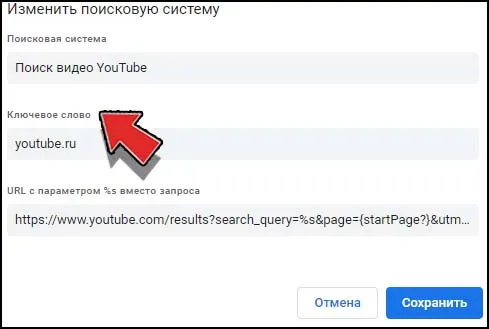
Здесь нас интересует поле — ‘Keywords’. Помните. Чтобы воспользоваться им, откройте новую вкладку, введите текст и нажмите «пробел». Это позволит выполнять поиск между видеороликами YouTube. Вы можете изменять ключевые слова и устанавливать их по своему усмотрению. Поиск будет работать только на выбранной вами вкладке.
- Нажать на строку запроса правой кнопкой мыши.
- Выбрать пункт «Изменить поиск по умолчанию».
- Далее браузер перенаправит пользователя в меню настроек, где можно выбрать другую поисковую систему, например, Гугл.
Изменить поиск Яндекс на Google (Windows XP)
Если вы используете Windows XP, вы должны знать, что последняя версия оперы в вашей системе — это версия 36.
Opera в XP была прекращена в прошлом году.
Однако здесь вы можете изменить Яндекс на Google примерно так же, как в Windows 7/8/10 с помощью более современной версии Opera.
Единственное отличие — это путь к файлу для пункта №1 выше. В XP корень будет выглядеть так: c:팀 Documents and Settings \ User \ Application Data \ Opera Software \ Opera Stable. Вместо ‘user’ вам нужно ввести в систему свой ник.
Больше никаких различий в последовательности нет. Если браузер открыт, найдите локальный файл состояния и откройте его с помощью блокнота.
Внесите изменения, описанные выше, заменив ‘ru’ на ‘en’ в двух местах. Сохраните результат. После этого Google будет ждать вас при запуске.
Опять же, вы не можете восстановить яндекс таким же образом. Поэтому, прежде чем редактировать местный штат, подумайте, готовы ли вы окончательно распрощаться с домашней поисковой системой Express table.
Убрать Яндекс из экспресс-панели Opera
И наконец, небольшая деталь. Многим людям не нужно искать линии экспрессии, так как они могут легко осуществлять поиск прямо из адресной строки браузера.
Поэтому вместо того, чтобы переходить с Yandex на Google, можно вообще убрать поисковую строку.
Для этого нажмите на значок в правом верхнем углу и уберите опцию «Окно поиска» сбоку. Это приведет к увеличению площади ячейки строительной площадки.
Игорь Андреев — автор статей на Itrew.ru и Firefox.ru. (Меня интересуют современные технологии, я рассказываю о них в своих текстах) Следуйте за мной на — Twitter.com
Он умеет менять поисковую систему в Chrome. Это не сложно и не занимает много времени. Если вы еще не знакомы с этой темой, посмотрите видео с инструкциями.
Как изменить поисковую систему в Опере
Все новейшие организационные браузеры первого уровня представляют собой гибкие и настраиваемые системы из множества элементов для организационной навигации, работы с документами, мультимедийным контентом и других узконаправленных задач. Чистые, недавно созданные браузеры можно сравнить с глиной, где нужно создавать гибкие инструменты, отвечающие вашим потребностям. Одним из таких настраиваемых элементов браузера является поисковая система, а точнее, окно поиска в главном окне. В этой статье объясняется, как изменить поисковую систему Opera, а также другие связанные с этим функции.
Сначала мы специально обсудим ручную настройку службы поисковой системы в браузере на примере. Затем он предоставляет реальный способ скрыть основы Яндекса от Opera.
Случай №1: Настройка поисковой системы
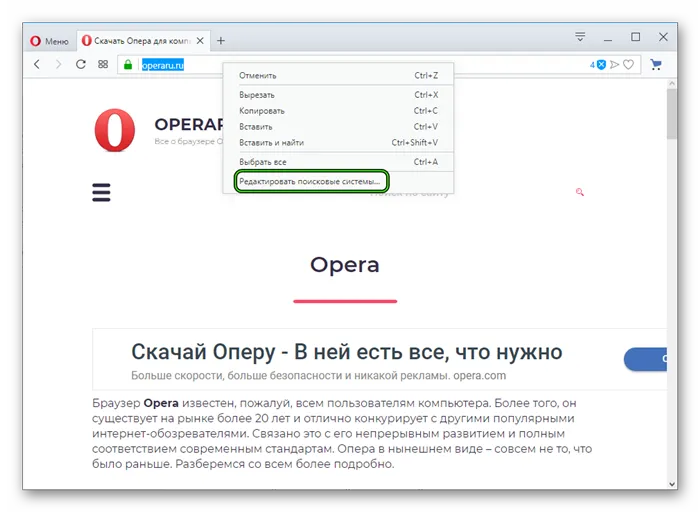
Чтобы перейти на нужную страницу конфигурации, нажмите на строку веб-браузера и выберите последний пункт. Основные операции показаны ниже.
Например, вы можете показать Яндекс или другой сервис в качестве поиска по умолчанию в Opera. Для этого нажмите на значок с тремя вертикальными точками напротив названия и выберите опцию «Определить по умолчанию» в появившемся меню среды.
Пользователи также могут добавить поисковую систему Google в Opera. Это делается следующим образом:.
Теперь можно использовать поисковую систему Google.
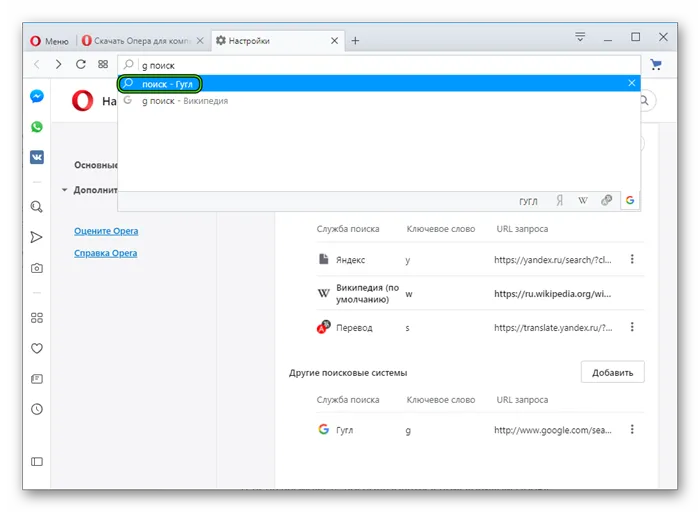
- Кликните ЛКМ по адресной строке.
- Введите заданную ранее букву или слово во вторую графу и поставьте символ проблема.
- Пропечатайте запрос для поиска.
- Нажмите на самый верхний пункт в отобразившемся перечне или на кнопку Enter .
Случай №2: Удаление основных элементов Яндекса
Многие пользователи обнаруживают, что вся домашняя страница их браузера заполнена различным контентом из этой поисковой системы. К счастью, его можно скрыть. Чтобы удалить yandex из Opera, выполните следующие действия: 1.
- Сначала смените поисковик по умолчанию на любой другой, например, Google, по предложенной выше инструкции.
- Откройте новую вкладку в обозревателе. Удобно это делать с помощью комбинации Ctrl + T .
2. удалите слово ‘user’ и замените его своим системным псевдонимом. Вы можете найти его в верхней части меню «Пуск». Например, нажмите здесь:.
Как добавить поисковую систему в браузер Хром
Если нужной вам поисковой службы нет в представленном списке, вы можете добавить туда дополнительную поисковую систему.
- В настройках поисковой системы нажмите на опцию «Управление поисковыми системами».
- В пункте «Другие поисковые системы» нажмите на кнопку «Добавить».
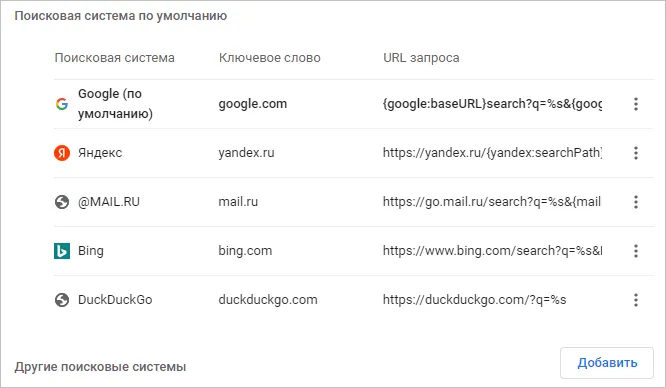
- В окне «Добавить поисковую систему» введите нужные параметры:
- Поисковая система — название поисковой системы.
- Ключевое слово — буква, цифра, или слово, по которому будет выбрана данная поисковая система.
- URL с параметром %s вместо запроса — скопированный адрес страницы результатов поиска, где вместо запроса подставлен параметр «%s».
- Нажмите на кнопку «Добавить».
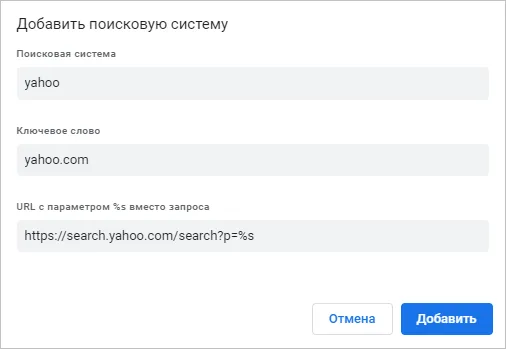
- Чтобы выбрать добавленную поисковую систему в качестве основной, в опции «Другие поисковые системы» нажмите на вертикальные три точки в поле нужного поисковика.
- В контекстном меню щелкните по пункту «Использовать по умолчанию».
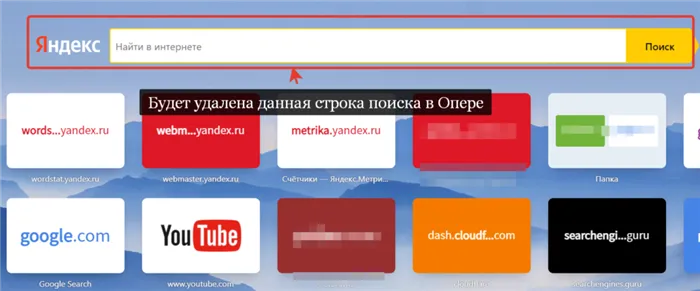
Как в браузере Edge изменить поисковую систему
В текущих версиях операционной системы Windows в качестве браузера по умолчанию используется Microsoft Edge, если пользователь не изменит этот параметр.
Шаги для изменения поисковой системы в браузере Edge:.
- После нажатия на три точки («Настройки и прочее») в правом верхнем углу окна браузера, откроется контекстное меню, где нужно выбрать пункт «Настройки».
- В параметрах браузера откройте вкладку «Конфиденциальность, поиск, службы».
- В разделе «Службы» нажмите на опцию «Адресная строка и поиск».
- В параметре «Поисковая система, используемая по умолчанию» укажите другую поисковую систему.
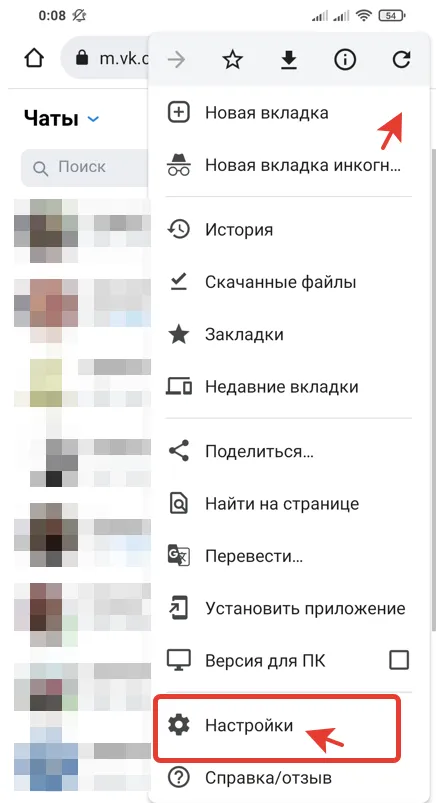
Чтобы изменить поисковую систему по умолчанию, нажмите Управление поисковыми машинами в разделе Службы.
На странице Поиск машины в адресной строке выберите соответствующий вариант. Нажмите на три горизонтальные точки напротив этой поисковой системы, чтобы выбрать «По умолчанию», «Изменить» или «Удалить».
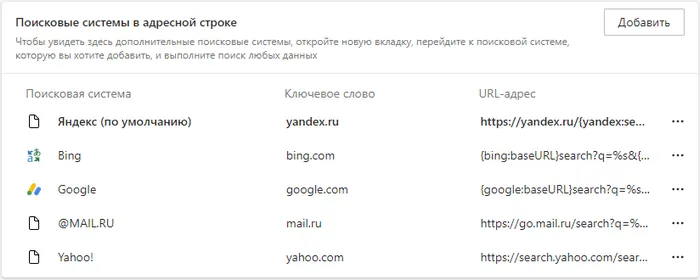
Если в предложенном списке нет подходящей поисковой системы, нажмите кнопку Добавить.
В окне Добавить поисковую машину введите название поисковой системы, ключевые слова и URL с ‘%s’ в позиции запроса и нажмите кнопку Добавить.
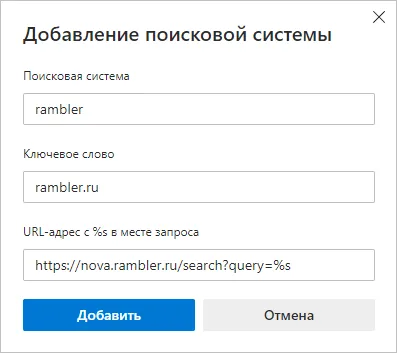
Чтобы добавить другую поисковую систему в качестве основной, нажмите на три точки под этой поисковой системой, а затем в открывшемся меню выберите Default.
Выбор поисковой системы по умолчанию в Mozilla Firefox
Поскольку браузер Mozilla Firefox работает на другой машине, настройки для выбора предпочтительной поисковой системы немного отличаются.
Выполните следующие действия.
- Нажмите на кнопку «Открыть меню приложения» (три полоски).
- Из контекстного меню перейдите в «Настройки».
- В параметрах браузера откройте вкладку «Поиск».
- В разделе «Поисковая система по умолчанию» выберите другую поисковую систему.
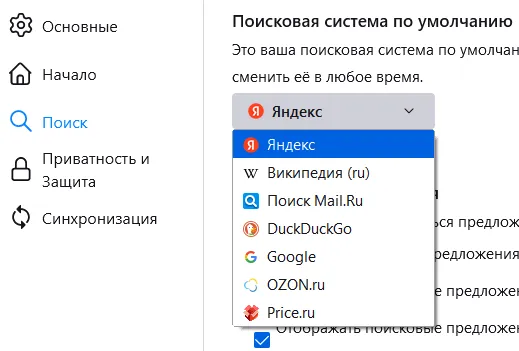
Когда вы начинаете вводить свой запрос, вы можете указать альтернативные поисковые системы в настройках, отображаемых в адресной строке и под строкой поиска.
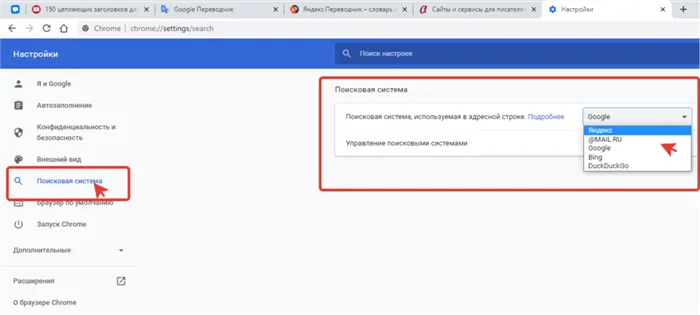
Нежелательные поисковые системы можно удалить из списка «Значки поисковых систем». При нажатии на «Поиск в других поисковых машинах» открывается страница магазина расширений Firefox с инструментами поиска.
Настройки вашего интернет-браузера могут быть заблокированы. Существуют приемы, позволяющие обойти блокировку. В адресной строке введите: chrome:// settings/searchEngines. откройте вкладку с нужными параметрами и попробуйте их изменить.
Новый Edge
Обновленный сервис работает через машину Chromium, поэтому внешние опции и настройки значительно изменились.
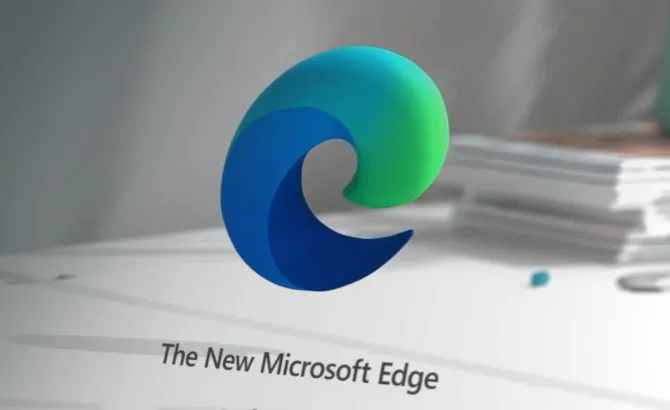
Шаги для сброса предыдущих настроек:.
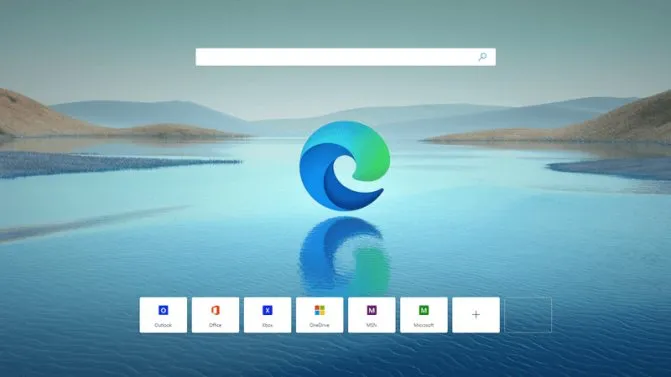
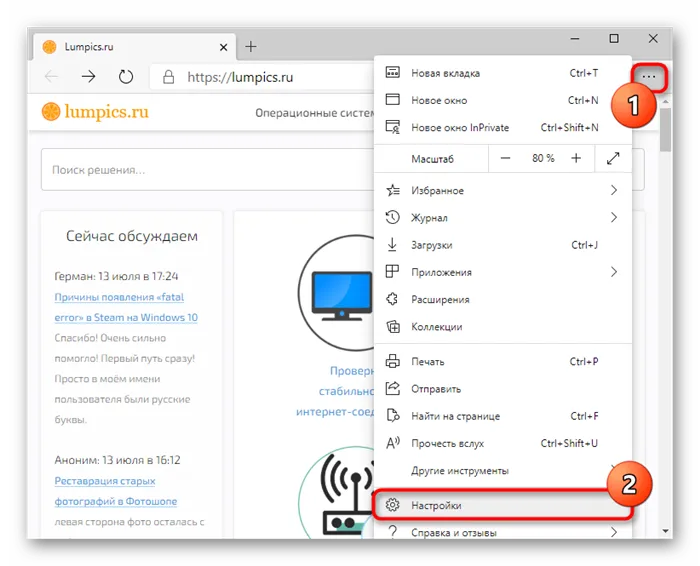
- перейти к разделу «Параметры», затем – подраздел «Конфиденциальность и службы» (для переключения достаточно использовать левую клавишу мышки, однократное нажатие);
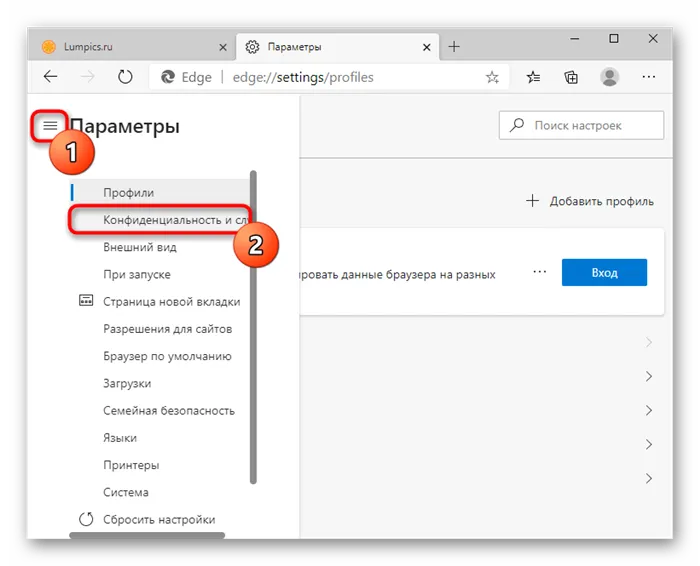
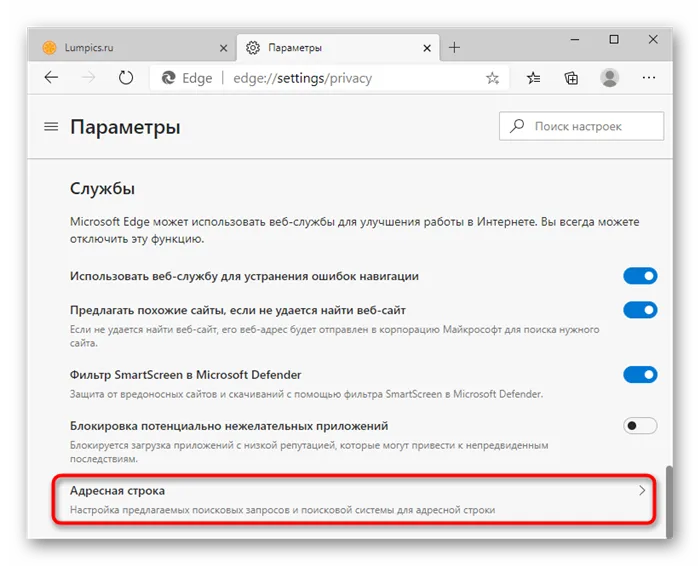
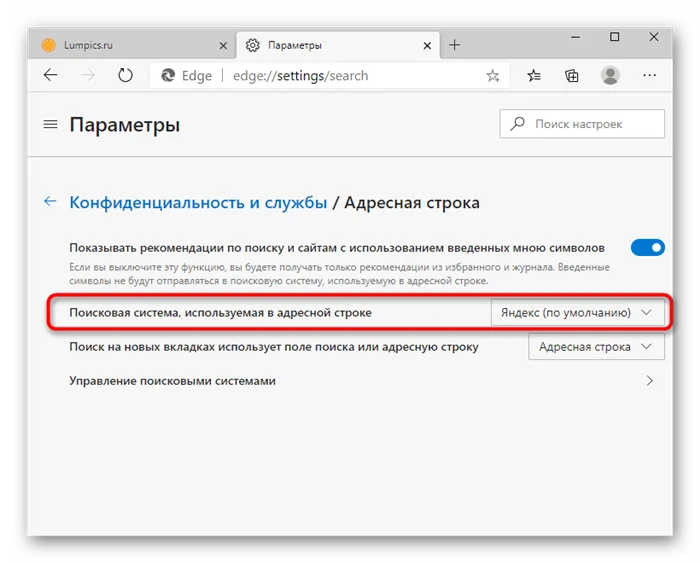
Предупреждение. Если пользователю требуется браузер из числа тех, которые используются очень часто, он, вероятно, будет в списке предлагаемых вариантов. Если нет, перейдите в раздел ‘Управление администрированием’, затем выберите ‘Добавить’ и выполните следующие действия.
Шаги для добавления дополнительного браузера:.
- откроется дополнительное рабочее окно с двумя пустыми полями, в первое нужно впечатать URL-адрес, во второе – наименование поискового режима, который требует добавления, в третье фразу – «URL-адрес с %s вместо запроса»;
- запустится следующая вкладка, где раскроются параметры сервиса, который будет установлен как основной на персональном устройстве юзера (стационарном, портативном, планшете, ином);
- в этом пункте нужно выполнить любой запрос;
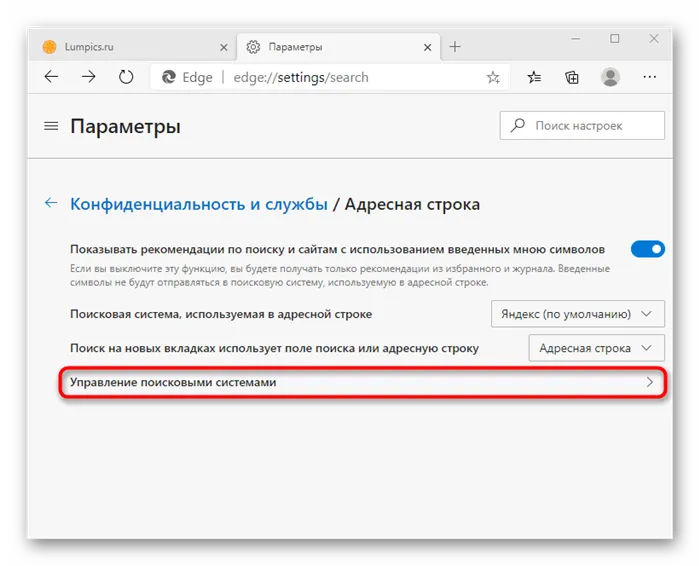
- после выдачи результатов требуется скопировать информацию адресной строки (выделить и нажать сочетание горячих клавиш «Ctrl» + «C», затем «Ctrl» + «V» в нужном поле);
- здесь нужно отредактировать написанное – сочетание q=(слово запроса) сменить на %s.
Затем необходимо сохранить результаты. Перед этим необходимо убедиться в правильности введенных данных. Если некоторые данные были введены неверно, то переход на обновленный поисковый ресурс будет невозможен.
В версии 14.2 — 14.8
- Для того, чтобы изменить поисковую систему в версии с 14.2 по 14.8 Яндекс Браузера Вам необходимо кликнуть кнопку « Настройки Яндекс.Браузер », затем в открывшемся меню выберите « Настройки ».
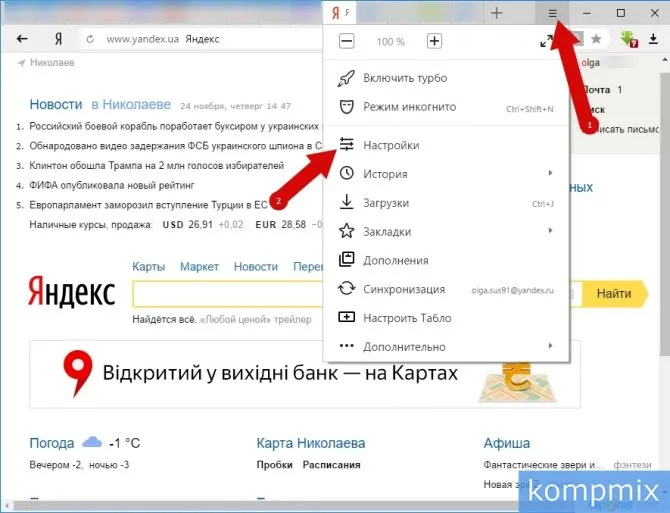
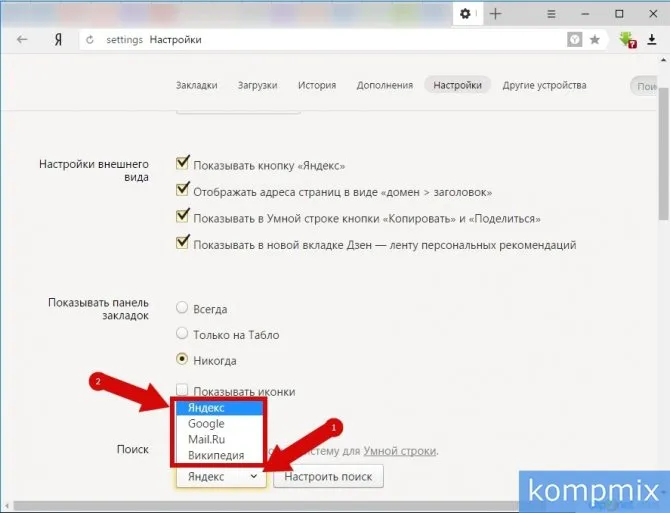
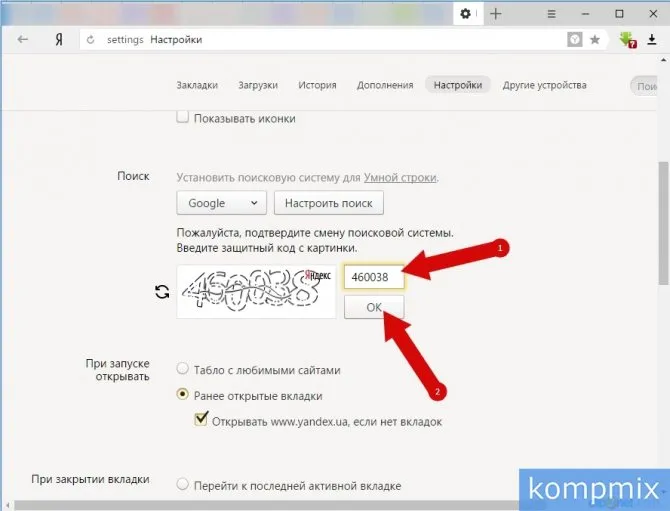
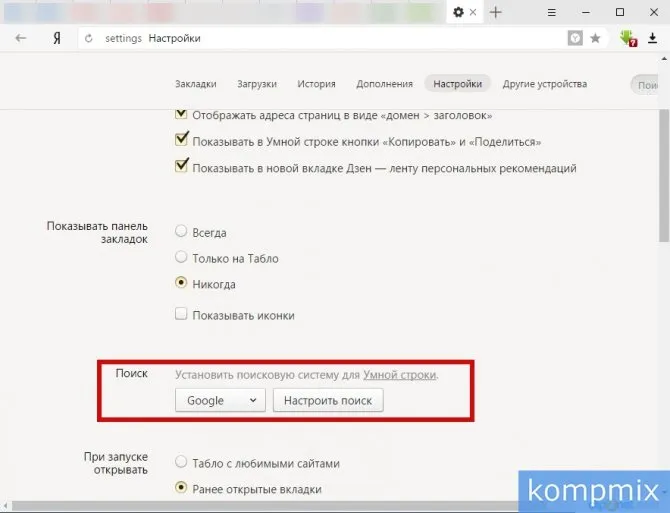
Теперь вы знаете, как изменить поисковую систему в браузере Яндекс на своем компьютере. Мы надеемся, что наша статья будет полезной для вас. Спасибо за внимание!
В этом руководстве объясняется, как изменить поисковую систему в браузере. В этой статье рассматриваются самые популярные браузеры, включая браузер Яндекс, работающий на операционных системах Windows, Google Chrome, Microsoft Edge, Mozilla Firefox и Opera.
При вводе запроса
Для изменения поисковой системы не нужно вводить какие-либо настройки. С помощью смарт-бара Яндекс.Браузера можно менять поисковую систему при вводе запроса. Для этого вам понадобятся
- Ввести запрос в строку (Enter пока нажимать не нужно).
- В правом нижнем углу появляется список доступных поисковиков, из которых нужно выбрать подходящий.
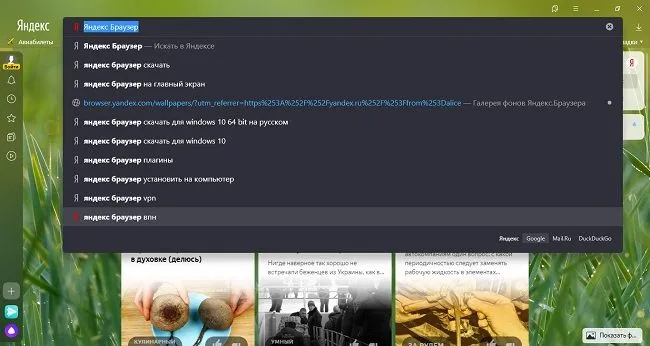
Таким образом, вы можете изменить поисковую систему специально для определенного запроса. Старая поисковая система становится поисковой системой по умолчанию.
Поисковые системы, доступные по умолчанию
Сразу после установки в вашем браузере появляется каталог поисковых систем.
| Поисковые системы, доступные по умолчанию | |
| Название | Описание |
| Яндекс | Отечественная поисковая система, установленная в браузере по умолчанию. |
| Крупнейший в мире поисковик. | |
| Mail.ru | Занимает третье место по доле рынка в России, ранее работал на поисковых системах Google (изначально), Яндекс (после Google), однако теперь работает целиком на собственных технологиях. |
| DuckDuckGo | Поисковик, специализирующийся на выдаче наиболее полезных результатах, а также на предоставлении пользователю максимально возможной конфиденциальности. |
Чтобы добавить новую поисковую систему, выполните следующие действия
- Открыть меню, нажав в правом верхнем углу кнопку с тремя горизонтальными линиями.
- Открыть меню настроек.
- Зайти в раздел «Общие настройки».
- Нажать на кнопку «Настройки поисковой системы».
- В правом верхнем углу нажать на кнопку «Добавить».
- Ввести в появившееся поле адрес поисковой системы, кликнуть на «Добавить».
Это добавит новую поисковую систему в общий список. Затем вы можете выбрать и установить его, нажав соответствующую кнопку.
Советы
Совет №1
Прежде чем добавить новую поисковую систему, необходимо проверить список дополнений в главном выпадающем меню. Как правило, отображаются все системы, к которым пользователь недавно обращался.
Совет №2
При добавлении новой поисковой системы в конец ссылки необходимо добавить букву %s.
Совет №3
Для сайтов, поддерживающих открытый поиск (например, Wikipedia), вы можете ввести URL сайта и, нажав клавишу Tab, ввести запрос для поиска только на этом конкретном ресурсе.








