Сначала откройте таблицу символов: для этого нажмите комбинацию Win+R, введите charmap и нажмите Enter;
какая комбинация клавиш используется для выделения всех объектов на странице ctrl
Если вы точно знаете, как передать текст на компьютере двумя кнопками, то вместо этой статьи вам лучше почитать наш ностальгический материал об истории Windows. Но если вы по старинке кликнете правой кнопкой мыши и найдете в выпадающем списке заветную «Копировать», сохраните материал себе в закладки. Мы научим вас всем горячим клавишам и покажем, что ваш компьютер может гораздо больше, чем вы думали.
Горячие клавиши — это комбинации на клавиатуре, которые выполняют действие. Это также невероятная экономия времени и усилий. Выполнение большинства офисных операций в пару кликов намного проще и быстрее, чем поиск нужных кнопок вручную. Представьте, что вам нужно переместить кучу данных по отдельности из одного файла в другой. Или начальник подходит к вашему столу, а у вас на мониторе 15 окон и все о чем угодно, только не о работе. Здесь вам помогут горячие клавиши.
Набор новичка
Начнем с самого основного. При работе с перемещением, копированием и вставкой файлов или символов можно использовать сочетания клавиш Ctrl+X, Ctrl+C и Ctrl+V, полностью минуя правую кнопку мыши и подобные элементы на ней. А если вам нужно отменить последнее действие, к вашим услугам Ctrl+Z. Вы также можете создать папку с помощью горячих клавиш: для этого нажмите Ctrl+Shift+N, а чтобы переименовать ее, просто нажмите F2. Эта функция доступна для любого файла. Чтобы увидеть буфер обмена прямо сейчас, нажмите Win + V; Эта функция особенно полезна, когда буфер обмена синхронизируется со смартфоном. Ах да, вы можете быстро открыть проводник, выполнив комбинацию Windows (далее Win) + E, а закрыть его с помощью Ctrl + W.
Для тех, кто очищает Корзину после каждого удаления, есть клавиша Shift. Нажмите и удерживайте ее перед удалением, тем самым игнорируя перемещение файлов в корзину. А для забывчивых может пригодиться клавиша F3: нажмите ее в окне проводника, чтобы воспользоваться поиском. Ctrl+P служит универсальной командой для перехода к окну печати выбранного файла, текста или страницы в браузере.
| Контрол + X | вырезать файл или текст для перемещения |
| Ctrl+c | скопировать файл или текст |
| Control+V | вставить вырезанный или скопированный файл |
| Контрол + Z | отменить действие |
| Ctrl+Shift+N | создать папку |
| F2 | переименовать папку |
| Win+V | открыть буфер обмена |
| Win+Е | открытый проводник |
| Ctrl+W, Alt+F4 | закрыть текущее окно |
| Изменять | безвозвратное удаление файлов |
| Ctrl+р | окно печати |
| Win+D | свернуть все окна на рабочем столе |
Это были самые полезные сочетания клавиш в Windows, которые вам обязательно понадобятся. Помните, что многие специализированные программы, такие как Photoshop, имеют свои собственные наборы горячих клавиш, и если вы постоянно работаете с их функциональностью, стоит еще больше расширить свой «словарь» комбинаций.
Набор новичка
Начнем с самого основного. При работе с перемещением, копированием и вставкой файлов или символов можно использовать сочетания клавиш Ctrl+X, Ctrl+C и Ctrl+V, полностью минуя правую кнопку мыши и подобные элементы на ней. А если вам нужно отменить последнее действие, к вашим услугам Ctrl+Z. Вы также можете создать папку с помощью горячих клавиш: для этого нажмите Ctrl+Shift+N, а чтобы переименовать ее, просто нажмите F2. Эта функция доступна для любого файла. Чтобы увидеть буфер обмена прямо сейчас, нажмите Win + V; Эта функция особенно полезна, когда буфер обмена синхронизируется со смартфоном. Ах да, вы можете быстро открыть проводник, выполнив комбинацию Windows (далее Win) + E, а закрыть его с помощью Ctrl + W.
Для тех, кто очищает Корзину после каждого удаления, есть клавиша Shift. Нажмите и удерживайте ее перед удалением, тем самым игнорируя перемещение файлов в корзину. А для забывчивых может пригодиться клавиша F3: нажмите ее в окне проводника, чтобы воспользоваться поиском. Ctrl+P служит универсальной командой для перехода к окну печати выбранного файла, текста или страницы в браузере.
| Контрол + X | вырезать файл или текст для перемещения |
| Ctrl+c | скопировать файл или текст |
| Control+V | вставить вырезанный или скопированный файл |
| Контрол + Z | отменить действие |
| Ctrl+Shift+N | создать папку |
| F2 | переименовать папку |
| Win+V | открыть буфер обмена |
| Win+Е | открытый проводник |
| Ctrl+W, Alt+F4 | закрыть текущее окно |
| Изменять | безвозвратное удаление файлов |
| Ctrl+р | окно печати |
| Win+D | свернуть все окна на рабочем столе |
Клавиши для Windows 10 и не только
Следующий набор горячих клавиш предназначен для более редких операций. Некоторые из них, кстати, доступны только в Windows 10. Win+A для открытия центра уведомлений, Win+Alt+D для показа календаря, времени и предстоящих событий, если они есть, конечно. Win + G, чтобы открыть игровой режим и настройки захвата, Win + I, чтобы быстро перейти в «Настройки», Win + S, чтобы открыть поиск на панели задач, и Win + L, чтобы выйти из системы и заблокировать компьютер. Отдельно стоит упомянуть такие функции, как переключение между оконным и полноэкранным режимами в играх: Alt+Enter и создание снимка выделенной части экрана: Win+Shift+S. Для создания обычного снимка экрана есть кнопка Print Экранная клавиша. Для тех, кто не хочет использовать мышь для навигации между открытыми окнами, они могут использовать Win + 1-9, в зависимости от требуемого порядкового номера окна. Или воспользуйтесь одним из самых популярных горячих клавиш среди геймеров: Alt+Tab.
| Выиграть+А | открыть центр уведомлений Win10 |
| Win+Alt+D | открыть календарь и события Win10 |
| Win+G | открыть игровой режим win10 |
| Победа + я | перейти к параметрам Win10 |
| Win+S | поиск в панели задач win10 |
| Win+L | выйти из системы, заблокировать компьютеры |
| Alt+Ввод | изменить режимы отображения игры |
| Win+Shift+S | сделать снимок экрана части экрана Win10 |
| Снимок экрана | полный захват экрана |
| Win+1-9 Alt+Tab | переключаться между окнами на рабочем столе |
Давайте рассмотрим некоторые из наиболее популярных способов выделения целой страницы в документе Word. Возможности этого офисного редактора позволяют использовать различные варианты, и вам остается только выбрать тот, который вам больше всего подходит.
Таблица №2: для ввода спецсимволов
Не все символы (которые хотелось бы иногда набирать) есть на клавиатуре. Например, как написать сердечко ♥, стрелку ↑ или, скажем, плюсик Σ? Для этого есть специальные таблицы и коды, которые можно и нужно использовать.
👉 Изюминка!
Моя большая подборка символов для вставки в текст (дом ⛪️, рука ✌️, солнце ☀️, погода ☔️, электронная почта и т д.).
Как пользоваться таблицами ниже:
- найти нужный символ и посмотреть его Alt-код: например, для сердечка (♥) это будет «Alt+3″;
- на самом деле этот код означает, что вы должны удерживать нажатой кнопку «Alt» (влево), а затем нажать кнопку «3» на цифровой клавиатуре».
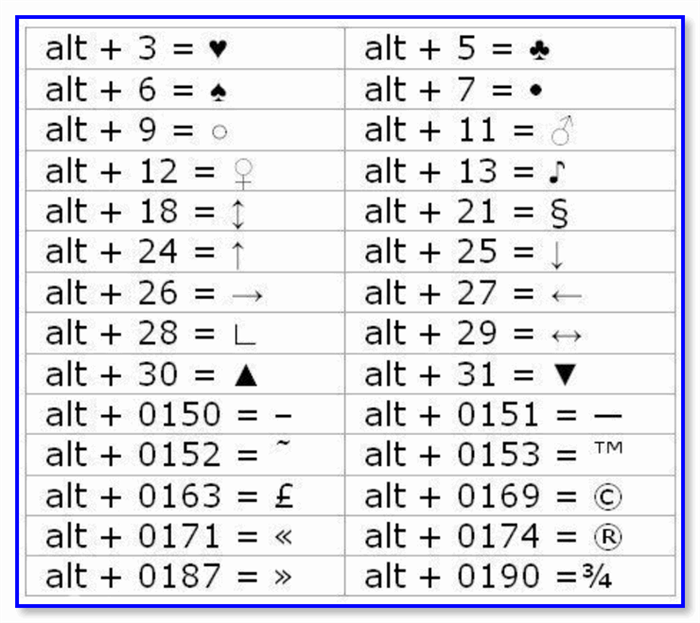
Самые необходимые альтернативные коды (первая таблица)
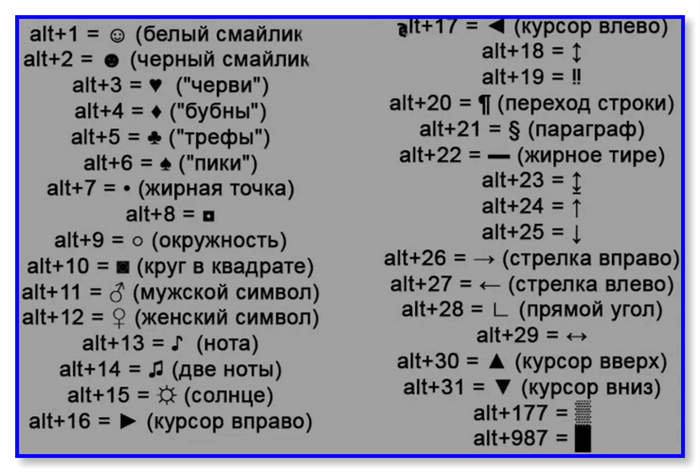
Самые необходимые альтернативные коды (вторая таблица)
Что делать, если в таблице нет нужного символа
Чтобы перечислить все символы, которые можно вставить в текст, потребовалась бы очень длинная статья, поэтому в таблицах выше я привел только самые популярные символы (которых нет на клавиатуре). Далее я расскажу как найти и вставить нужный символ!
Сначала откройте таблицу символов: для этого нажмите комбинацию Win+R, введите charmap и нажмите Enter;
Таблица символов в Windows
Как скопировать специальный символ
Примечание: Для некоторых символов в таблице также есть альтернативный код: то есть, чтобы вставить его, вы можете, удерживая клавишу Alt, нажать «0174» (например), и вы увидите значок копирайта ®.
Если вам нужно быстро выделить весь текст на странице в документе Word, то, конечно, вы можете сделать это с помощью обычного выделения. Однако есть способы реализовать это быстрее, выделяя при этом текст на определенной странице, а не весь документ.
Выбор текста
Вы могли заметить в предыдущем разделе, что клавиши со стрелками используются для перемещения указателя вставки, а клавиша Ctrl используется для изменения этого движения. Использование клавиши Shift для изменения многих из этих комбинаций клавиш позволит вам выбирать текст различными способами.
- Shift+стрелка влево/вправо: расширение текущего выделения на один символ влево или вправо
- Ctrl+Shift+Стрелка влево/вправо: расширение текущего выделения на один символ влево или вправо
- Shift+стрелка вверх/вниз: расширение выделения вверх или вниз на одну строку
- Ctrl+Shift+Стрелка вверх/вниз: расширить выделение до начала или конца абзаца
- Shift+End: расширить выделение до конца строки
- Shift+Home: расширить выделение до начала строки
- Ctrl+Shift+Home/End: расширение выделения до начала или конца документа
- Shift+Page Down/Page Up: расширение выделения вниз или вверх по экрану
- Ctrl+A: выделить весь документ
- F8: войти в режим выбора. В этом режиме вы можете использовать клавиши со стрелками для расширения выделенного текста. Вы также можете нажать F8 до пяти раз, чтобы переключаться между различными режимами выбора. Первое нажатие входит в режим выбора, второе нажатие выбирает слово, следующее за выделенной точкой, третье нажатие выбирает все предложение, четвертое нажатие — все символы в абзаце, а пятое — весь документ. Нажатие Shift+F8 тоже работает по кругу, но в обратную сторону. И в любой момент вы можете нажать Esc, чтобы выйти из режима выбора. Чтобы освоить эту функцию, нужно немного поиграться, но это очень весело!
- Ctrl+Shift+F8: выбрать столбец. Когда столбец выбран, вы можете использовать левую и правую кнопки, чтобы расширить выбор на другие столбцы.
Редактирование текста
Word также предоставляет несколько сочетаний клавиш для редактирования текста.
- Backspace: удалить символ слева
- Ctrl+Backspace: удалить слово слева
- Удалить: удалить один символ вправо
- Ctrl+Delete: удалить слово справа
- Ctrl+C: скопировать текст или графику в буфер обмена
- Ctrl+X: вырезать (копировать и удалить) выделенный текст или графику в буфер обмена
- Ctrl+V: Вставить из буфера обмена
- Ctrl+Alt+V: Специальная вставка
- Ctrl+F3: Вырезать выделенный текст на Spike. Spike — интересная версия обычного буфера обмена. Вы можете продолжать резать текст в Spike, и Word запомнит все, что вы вырезали. Когда вы помещаете содержимое Spike, Word вставляет весь вырезанный текст за один раз, помещая каждый текст в отдельную строку.
- Ctrl+Shift+F3: вставить содержимое шипа
- Alt+Shift+R: скопировать верхний или нижний колонтитул из предыдущего раздела документа
Команды делятся на категории. По названиям команд иногда трудно догадаться, что именно она делает, читайте стихотворение внизу диалога.
Вариант 2: Сочетание горячих клавиш
Многие действия в Word и других подобных программах можно выполнять с помощью комбинации так называемых горячих клавиш. Зачастую это быстрее и удобнее, чем искать нужную панель или кнопку и вводить что-то еще.
Существует два варианта использования горячих клавиш для выделения определенной страницы:
- Поместите курсор в начало или конец страницы (на ваше усмотрение), которую вы хотите выделить.
- Удерживая нажатой клавишу Shift, нажмите клавишу Page Down, если вы поместили курсор в верхнюю часть страницы, или Page Up, если курсор был помещен в верхнюю часть страницы. Иногда одного нажатия на клавиши страниц недостаточно, в этом случае нажмите еще 1-2 раза, чтобы страница полностью выделилась.
Другой вариант быстрого выбора содержимого страницы с помощью горячих клавиш — это быстрое выделение абзацев и, следовательно, всей страницы:
- Поместите курсор в начало или конец страницы (на ваше усмотрение), которую вы хотите выделить.
- Используйте сочетание клавиш Ctrl+Shift+стрелка вверх/вниз. Выделение в этом случае будет происходить по абзацам, поэтому вы сможете выделить чуть больше или меньше нужного текста. Это очень удобно, если вам нужно выделить не всю страницу, а только определенный отрезок текста, занимающий примерно одну страницу.
Если ваш документ обычно состоит из одной страницы, просто используйте сочетание клавиш Ctrl+A. Обычно оно выделяет все содержимое документа. Вы также можете использовать следующие сочетания клавиш для быстрого выбора части документа:
- CTRL+SHIFT+END. Выберите все, что ниже текущего курсора;
- CTRL+SHIFT+ДОМ. Выделяет весь документ на текущем курсоре.
Вариант 3: Выделение с помощью мыши
Вариант с выделением мышкой никто, конечно, не отменял. Этот вариант наиболее распространен среди пользователей. Наведите курсор на нужную часть страницы, зажмите левую кнопку мыши и перетащите выделение в нужном направлении, пока не будет выделен нужный фрагмент. Отпустите левую кнопку мыши, как только нужный фрагмент будет выделен.
У этого варианта есть недостаток: иногда курсор может «цепляться» за изображения, таблицы и фигуры, расположенные в тексте. Если у вас есть несколько таких элементов на странице, вы можете случайно переместить их за курсором.
Оказывается, есть несколько способов выделить всю страницу в документе Word. Выберите наиболее удобный для вашей ситуации вариант.








