Stripo интегрирована с Email on Acid, одной из лучших систем тестирования электронной почты. Эта интеграция позволяет просматривать сообщения электронной почты во всех версиях Outlook и других почтовых клиентах.
Как создать шаблон электронной почты Outlook в Outlook 2013
Пытаться интегрировать эффективность в свою рабочую жизнь может быть непросто. Однако есть способы автоматизировать или упростить некоторые из задач, которые вы выполняете регулярно. Например, создание шаблона электронной почты в Outlook может сэкономить время, если вы часто пишете очень похожие письма.
К счастью, способ создания шаблона Outlook 2013 похож на способ сохранения файла или создания шаблона в других программах Microsoft Office. В следующих инструкциях показано, как настроить сообщение, которое вы хотите использовать в качестве шаблона, сохранить его, а затем создать новое сообщение на основе этого шаблона.
Поскольку печатать сообщения электронной почты вручную может быть утомительно, этот шаблон может пригодиться для будущих проектов. Если у вас есть шаблон электронной почты, который может помочь вам, вы также можете создать несколько шаблонов и сэкономить еще больше времени. Читайте ниже, чтобы узнать больше о том, как создать шаблон электронной почты в Outlook.
Если вы уже создали шаблон и хотите узнать, как его использовать, нажмите здесь, чтобы перейти к соответствующему разделу этой статьи.
Приложения для Windows, мобильные приложения, игры — ВСЕ БЕСПЛАТНО, на нашем закрытом Telegram-канале — Подписывайтесь:)
Как создать шаблон электронной почты Outlook в Outlook 2013
- Откройте Outlook.
- Щелкните «Домой», затем «Новый адрес электронной почты».
- Создайте электронное письмо и нажмите «Файл».
- Щелкните Сохранить как.
- Выберите Тип файла и выберите Шаблон Outlook.
- Введите имя и нажмите «Сохранить».
В продолжении нашей статьи ниже приведена дополнительная информация о создании шаблонов электронной почты Outlook и изображений для описанных выше шагов.
Создание шаблона электронной почты для Outlook 2013 (Руководство с изображениями)
Следующие шаги покажут вам, как сохранить электронное письмо в качестве шаблона в Outlook 2013.
Шаг 1. Откройте Outlook 2013.
Шаг 2. Щелкните вкладку «Главная страница» в верхней части окна, затем нажмите кнопку «Новое электронное письмо» в левой части ленты.

Шаг 3: Введите всю информацию, которую вы хотите включить в шаблон, затем щелкните вкладку «Файл».
Это может включать получателей, тему и тело письма. Когда вы закончите, нажмите на вкладку Файл в левом верхнем углу окна. Нажмите здесь, если вы хотите узнать, как добавить поле BCC.

Шаг 4: Нажмите «Сохранить как» в левом столбце.

Шаг 5: Щелкните раскрывающееся меню Тип файла, затем выберите параметр Шаблон Outlook.

Шаг 6: Введите имя шаблона в поле «Имя файла», затем нажмите кнопку «Сохранить».

Теперь, когда вы создали свой шаблон, вы можете его использовать. В следующем разделе показано, как создать электронное письмо на основе только что созданного шаблона.
Создать шаблон электронной почты (для новых сообщений) в Outlook
Чтобы сохранить сообщение как шаблон в Outlook:
Создать новое сообщение электронной почты. Выберите Главная>Новое письмо или нажмите Ctrl + N .

Введите тему, если вы хотите использовать ее для шаблона электронной почты.

В Outlook можно сохранить шаблон электронной почты без дизайна по умолчанию.
Введите текст, изображения и другие элементы, которые вы хотите отобразить в шаблоне электронной почты.

Удалите подписи, если вы настроили Outlook на автоматическое добавление подписи при создании нового сообщения.
После настройки шаблона электронной почты выберите « Файл»>« Сохранить как». В Outlook 2007 выберите Кнопка « Office»>»Сохранить как.

Выберите выпадающую стрелку «Тип файла», а затем «Шаблон Outlook» (*.oft). В Outlook 2007 выберите стрелку раскрывающегося списка «Сохранить как». а затем выберите «Шаблон Outlook».

Составьте письмо, используя шаблон в Outlook
Чтобы написать новое сообщение (см. Ответы ниже), используйте шаблон сообщения в Outlook:
Выберите вкладку « Главная », затем выберите « Новые элементы»>« Другие элементы»>« Выбрать форму». В Outlook 2007 выберите Инструменты>Формы>Выберите форму.

В диалоговом окне Выбор формы выберите выпадающую стрелку и выберите


Создать простой шаблон электронной почты для быстрых ответов в Outlook
Введите в текстовое поле сообщение, на которое вы хотите ответить. Добавьте подпись.
Нажмите выпадающую стрелку «Значение» и выберите «Обычное», чтобы придать ответу обычное значение, независимо от уровня исходного сообщения.

При желании выберите Автоотправка после 1-минутной задержки. Сообщение автоматически отправляется в папку «Исходящие» и остается там в течение 1 минуты. В течение этого времени вы можете удалить или изменить его.

Чтобы добавить другие действия, выберите Добавить действие. Например, добавьте действие для перемещения исходного сообщения в архивную папку или добавьте действие для его цветовой категоризации, чтобы определить сообщения, на которые получен типовой ответ.

Чтобы добавить ярлык к действию, выберите выпадающую стрелку в списке Ярлык, а затем выберите ярлык.

Выберите Сохранить. В перспективе 2019 года

1. нажмите Ctrl+N, чтобы создать новое сообщение. Максимально заполните шаблон электронного письма.
Выберите тип файла — шаблон Outlook — и укажите путь к каталогу, в котором вы хотите сохранить шаблон (я сохраняю в папку в облаке, чтобы иметь возможность работать с шаблонами на нескольких устройствах). По умолчанию каталог сохранения — C:\User\%UserName%\AppData\Roaming\Microsoft\Templates.

Настройте ленту. Выберите Developer (Разработчик) и нажмите Ok.

Макросы

3. создайте первый макрос для добавления в пользовательскую таблицу

Введите имя нового макроса без пробелов. Нажмите кнопку Создать.
Создание шаблонов
4. в редакторе Visual Basic добавьте следующий макрос
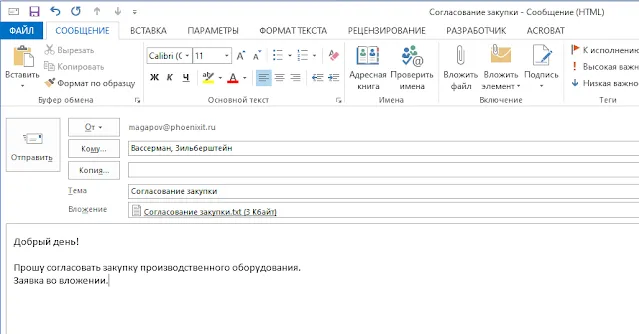
2. Далее нажимаем Файл>Подмножество ReconciliationProcurement().
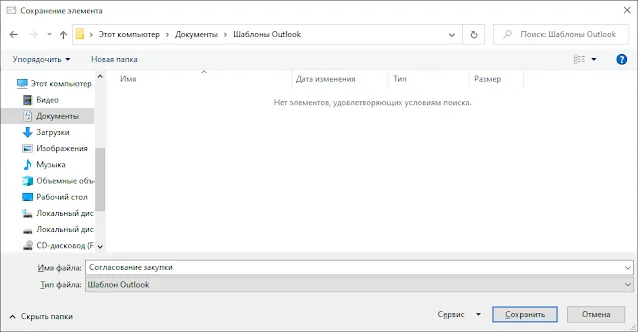
Создание панели для шаблонов
1. Переходим в меню Файл>Параметры>Set newItem = Application.CreateItemFromTemplate(«C:\Users\%username%\AppData\Roaming\Microsoft\Templates\Procurement.oft»)
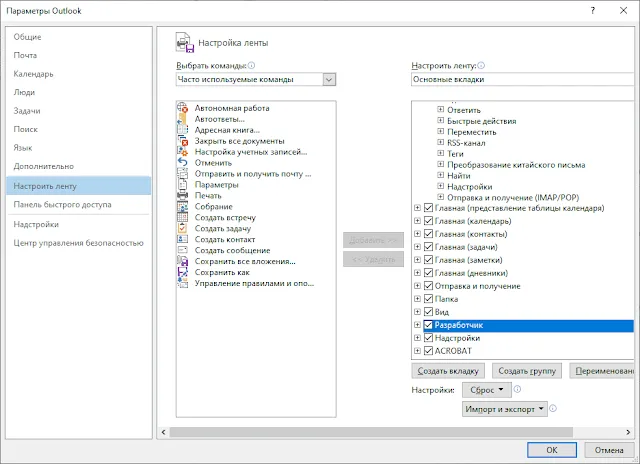
2. Далее переходим в панель Разработчик>Макрос>newItem.Display
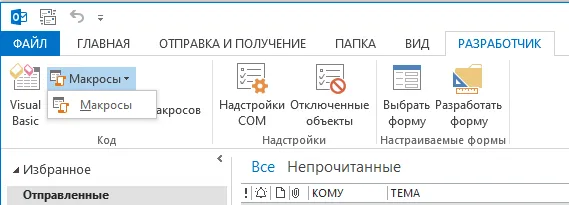
Set newItem = Nothing
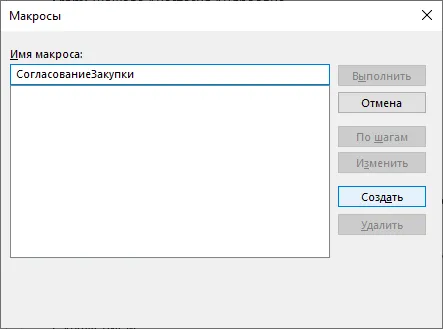
End Sub
Не забудьте указать правильный путь для файла шаблона
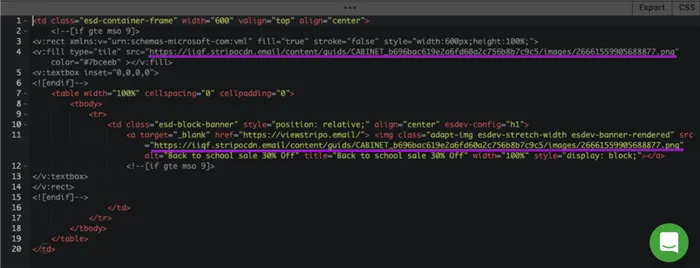
Теперь у нас есть первый макрос, который создает письмо с использованием шаблона.
Настройка ленты. Давайте создадим вкладку "Шаблоны" и переименуем группировку в "Согласие".
Теперь добавим макрос "Договор купли-продажи" в эту группировку. Выберите в меню Select Macros, выделите наш макрос и нажмите кнопку Add. Переименуйте новую кнопку, выберите интуитивно понятный значок и нажмите OK .
3. перезапустите Outlook и попробуйте запустить операцию покупки с новой таблицы. Мы расстраиваемся, потому что ничего не происходит. Вы должны разрешить запуск всех макросов.
4. перезапустите Outlook и повторите попытку.
Теперь создайте еще несколько шаблонов таким же образом, запишите их в макросы и добавьте в таблицу по своему усмотрению.
Независимо от того, используете ли вы функцию Quick Parts или
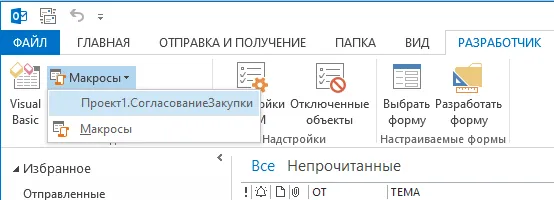
Добавление макросов на кастомную панель
1. Создадим новую панель и назовём её Шаблоны. Для этого перейдём в меню Файл>Параметры>
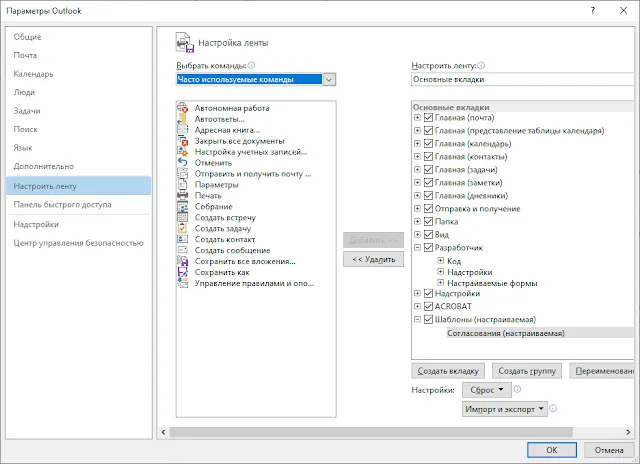
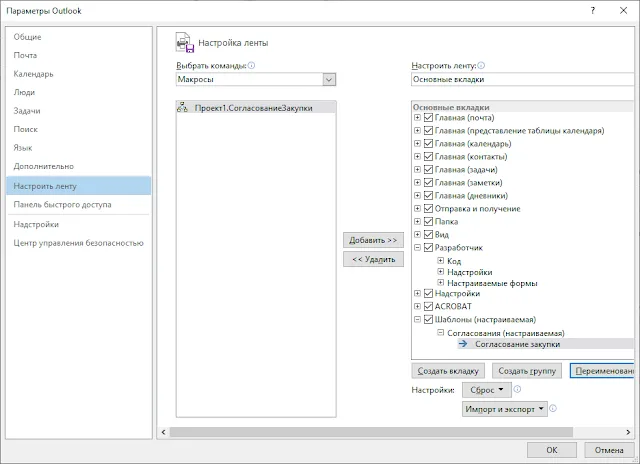
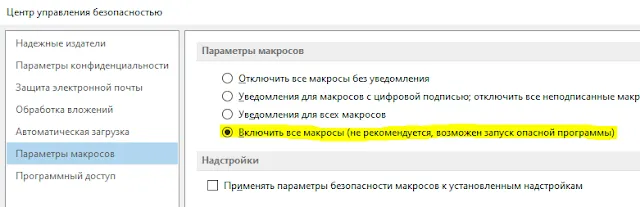
Создание шаблонов писем в Gmail
Приложения для Windows, мобильные приложения, игры — ВСЕ БЕСПЛАТНО, на нашем закрытом Telegram-канале — Подписывайтесь:)








