Это отключит темную тему в Word. Если вы хотите отключить эту функцию в PowerPoint или Excel, вам нужно повторить описанные выше действия в своих приложениях.
Изменение внешнего вида Microsoft 365
Excel для Microsoft 365 Word для Microsoft 365 Outlook для Microsoft 365 PowerPoint для Microsoft 365 Access для Microsoft 365 Publisher для Microsoft 365 Visio Online (план 2) Excel для Microsoft 365 для Mac Word для Microsoft 365 для Mac Outlook для Microsoft 365 для Mac PowerPoint для Microsoft 365 для Mac Excel 2021 Word 2021 Outlook 2021 PowerPoint 2021 Access 2021 Microsoft® Project 2021 Publisher 2021 Microsoft Visio Professional 2021 Microsoft Visio Professional 2021 Microsoft Visio Standard 2021 OneNote 2021 Excel 2021 для Mac Word 2021 для Mac Outlook 2021 для Mac PowerPoint 2021 для Mac Excel 2019 Word 2019 Outlook 2019 PowerPoint 2019 Access 2019 Project 2019 professional 2019 Publisher 2019 Visio professional 2019 Visio standard 2019 2019 2019 Excel 2019 для Mac Word 2019 для Mac Outlook 2019 для Mac PowerPoint 2019 для Mac Excel 2016 Word 2016 Outlook 2016 PowerPoint 2016 Access 2016 OneNote 2016 Project professional 2016 Publisher 2016 2016 Visio 2016 Visio professional 2016 Excel 2016 для Mac Word 2016 для Mac 2016 PowerPoint 2016 для Mac Excel 2013 Word 2013 Outlook 2013 PowerPoint 2013 Access 2013 OneNote 2013 Project professional 2013 Publisher 2013 Visio professional 2013 Visio professional 2013 Visio professional 2013 Visio professional 2013 Visio 2013 Project для Office 365 Подробнее. Меньше
Темой по умолчанию для Microsoft 365 является «Использовать настройку системы», что совпадает с темой Windows. Вы можете изменить внешний вид всех приложений Microsoft 365, изменив тему или фон.
Изменение темы
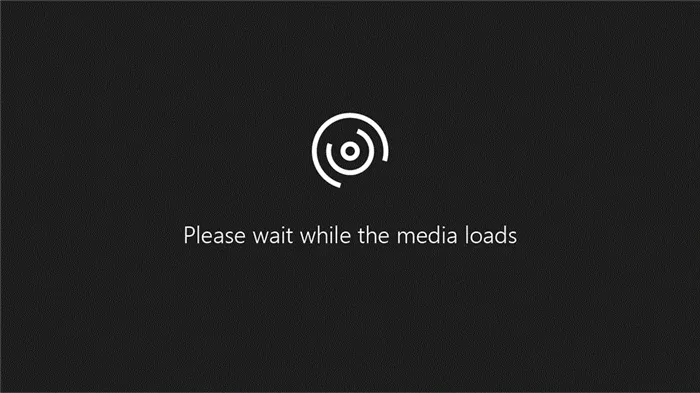
Чтобы изменить цвет фона и дизайн всех программ Microsoft 365, перейдите в раздел Параметры>файлов>Общие>Тема рабочего стола .
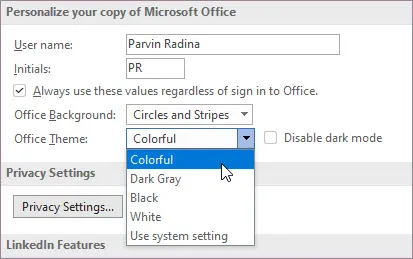
«Разные цвета»
Красочная тема соответствует визуальным элементам современных приложений Microsoft 365 и переносит основной акцентный цвет на ленту.
Красочная тема в Excel:
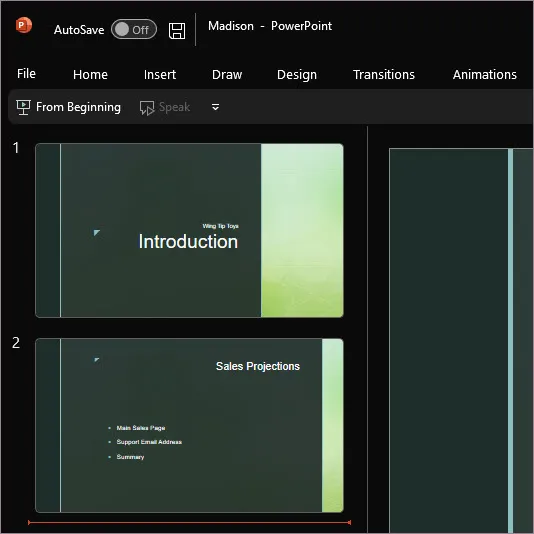
Красочная тема в PowerPoint:
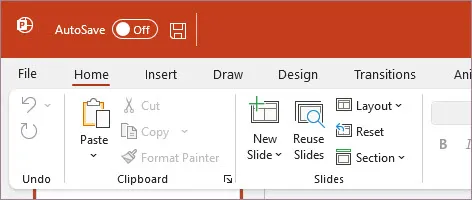
Красочная тема в Word:
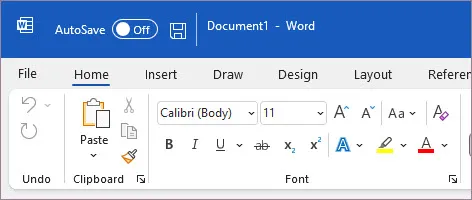
Почему Microsoft Word черный на вашем ПК (и как это исправить)
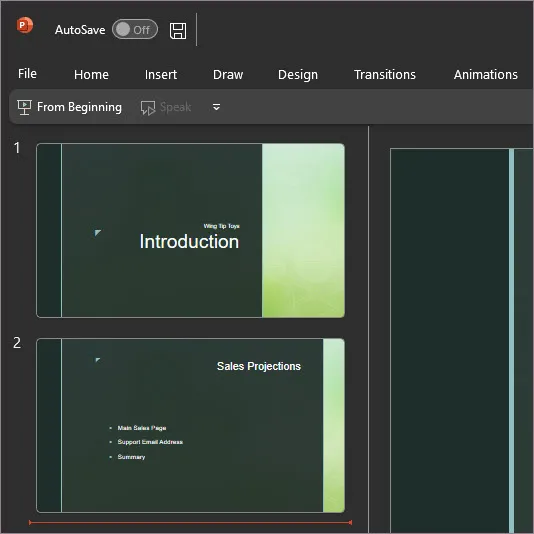
Всегда ли Microsoft Word отображается с черной темой, когда вы запускаете его на своем компьютере? Мы объясним, почему это так и что вы можете сделать, чтобы отключить его. Когда вы снова используете Microsoft Word после долгого перерыва, не удивляйтесь, если весь пользовательский интерфейс и область документа будут черными. Но почему? Это связано с тем, что Word теперь поддерживает темный режим. Темный режим эстетически приятен и удобен для глаз. Однако если вы предпочитаете классический вид Word или если вам не нравится темная тема в течение дня, вы можете вернуться к светлому режиму. Это руководство покажет вам, как это сделать.
Существует несколько способов отключения темного режима в версии Word для Microsoft 365. Вы можете отключить черное оформление для всего пользовательского интерфейса. Или можно включить цвета фона только для области документа.
Отключить темный режим в Word для пользовательского интерфейса и области документа
- Откройте Microsoft Word и выберите « Учетная запись» в левом нижнем углу начального экрана. Вы найдете эту опцию на вкладке « Файл », если документ открыт.
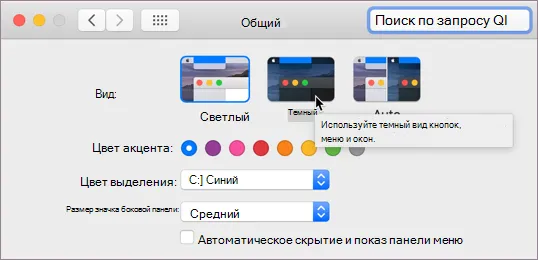
- Выберите раскрывающееся меню в теме Office .
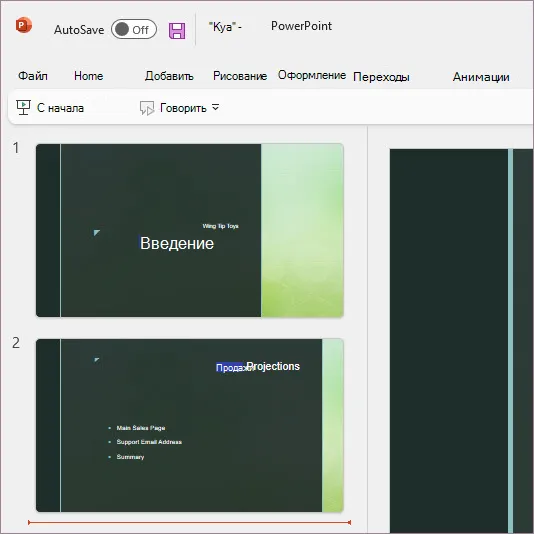
- Переключиться с черного на белый .
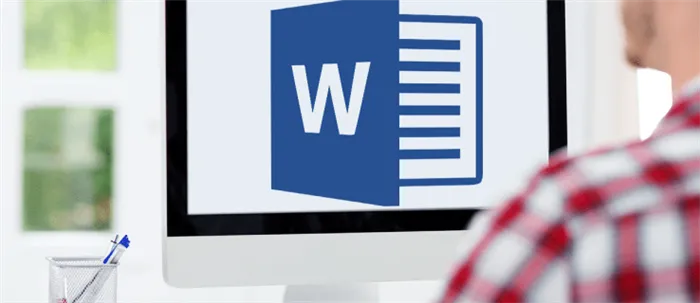
Также выберите «Использовать системные настройки», если вы хотите, чтобы Word синхронизировал свой дизайн с цветовой схемой Windows. Или выберите Темно-серый для менее интенсивной версии темного режима.
Отключить темный режим в Word только для области документа
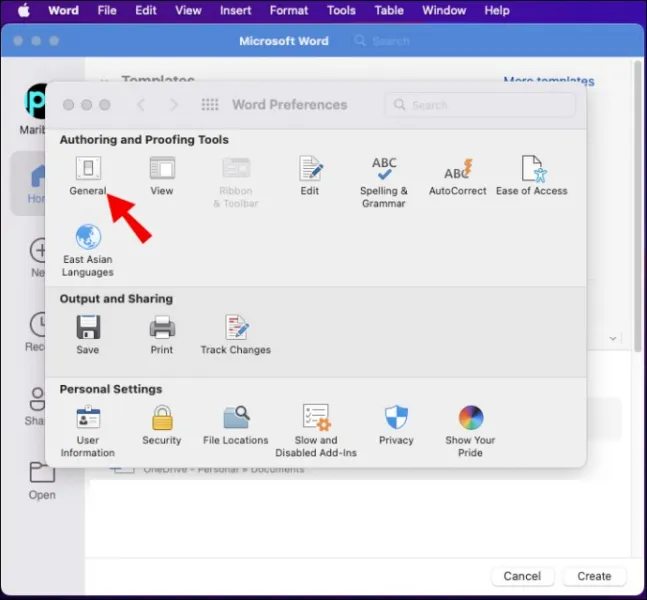
- Откройте документ Microsoft Word.
- Перейдите на вкладку « Вид».
- Нажмите кнопку « Переключить режимы», чтобы переключиться между черной и белой темами для области документа.
Альтернативный способ управления настройками темного режима Word
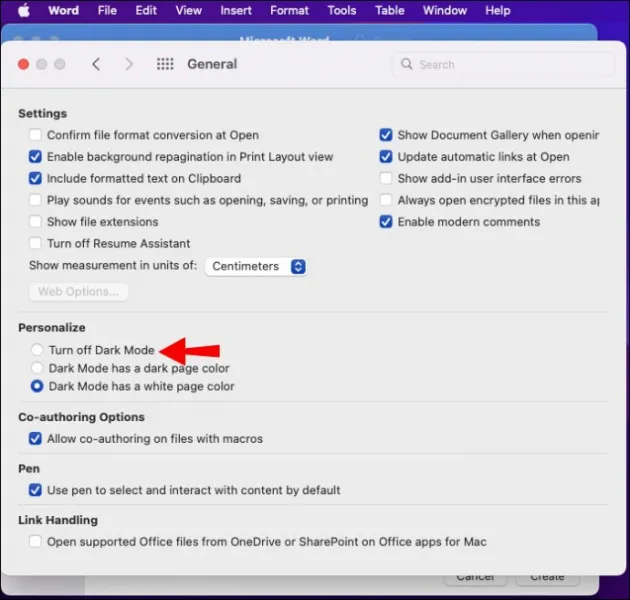
- Откройте Word и выберите « Параметры » на начальном экране.
- На вкладке « Общие» прокрутите вниз до раздела «Персонализация вашей копии Microsoft Office ».
- Откройте меню рядом с Тема Office и выберите предпочтительную цветовую тему. Затем установите флажок Никогда не изменять цвет страницы документа, если вы не хотите, чтобы цвет темы применялся к области документа.
Отключить темный режим в Microsoft Store и онлайн-версиях Word
Если вы используете версию Word из магазина Microsoft Store, вам необходимо предпринять дополнительные шаги, чтобы отключить темную тему или черный цвет страницы. То же самое относится и к Word Online.
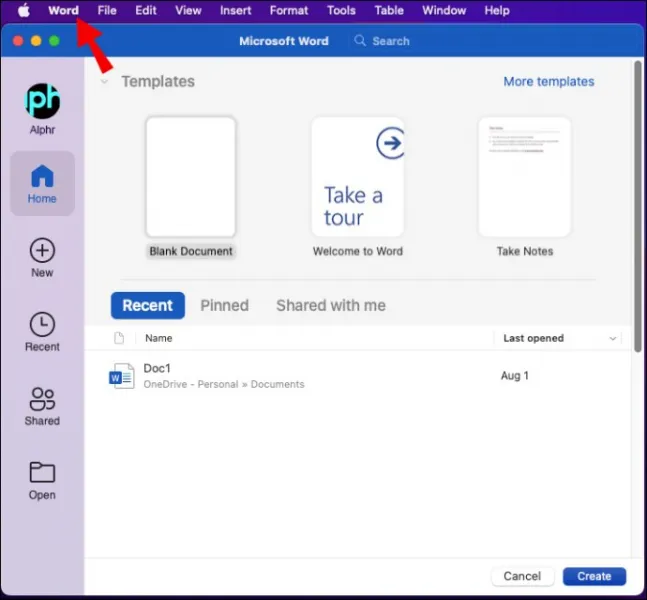
- Откройте любой текстовый документ в Microsoft Word.
- Перейдите на вкладку « Вид».
- Нажмите кнопку « Темный режим », чтобы отключить темный режим. Или выберите « Переключить фон », чтобы переключиться с черного фона с белым текстом на белый фон с черным текстом.
Microsoft Word все еще отображается черным цветом? Попробуйте эти исправления
Если Microsoft Word отображается черным, несмотря на отключение темного режима, или если вы используете старую версию приложения Microsoft Office 2019 или более старую, вот несколько предлагаемых решений. Они также применяются к приложениям Office, таким как PowerPoint и Excel.
Отключить высококонтрастные темы в Windows
Microsoft Word и другие приложения на вашем компьютере могут казаться черными, если у вас включена общесистемная высококонтрастная тема. Чтобы отключить их:
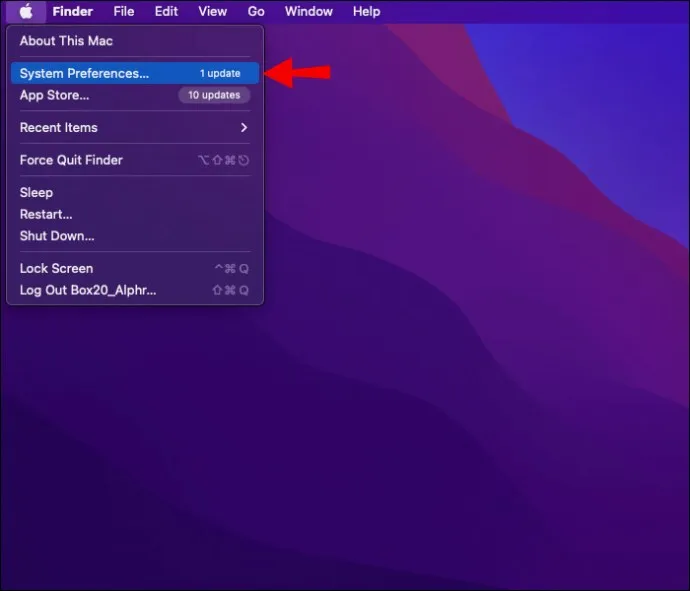
- Нажмите Windows + I, чтобы открыть приложение «Параметры Windows».
- Выберите Специальные возможности>Контрастные темы .
- Убедитесь, что для параметра « Контрастные темы» установлено значение « Нет» .
Перезапустите графический драйвер или обновите его.
Если весь интерфейс Microsoft Word внезапно становится темным и вы ничего не видите, возможно, произошла ошибка графического драйвера. Тест:
- Выйдите из приложения Word. Если у вас возникли проблемы с этим, используйте диспетчер задач Windows, чтобы закрыть его.
- Перезапустите графику — нажмите и удерживайте Windows + Ctrl + Shift + B, пока экран не начнет мигать.
- Перезапустите Ворд.
Если это помогло, но драйвер по-прежнему сбойный, посетите веб-сайт производителя видеокарты (NVIDIA, AMD, Intel и т.д.) и обновите его до последней версии.
Отключить аппаратное ускорение (только версия Microsoft 365)
По умолчанию приложения Microsoft 365 используют аппаратное ускорение для повышения производительности. Однако эта функция может оказать негативное влияние на некоторые конфигурации ПК. Отключите аппаратное ускорение для Word и проверьте, правильно ли отображается интерфейс приложения.
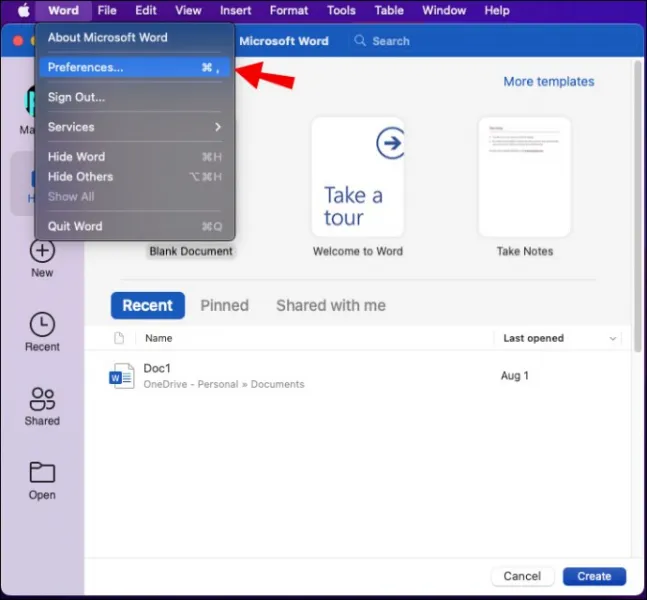
- Откройте Word и выберите « Параметры » на начальном экране.
- Выберите « Дополнительно » на боковой панели.
- Снимите флажок рядом с Отключить аппаратное ускорение графики .
Обновите Microsoft Word и Windows
Новые обновления для Microsoft Office содержат исправления ошибок и улучшения стабильности. Если интерфейс Word периодически появляется в черном окне:
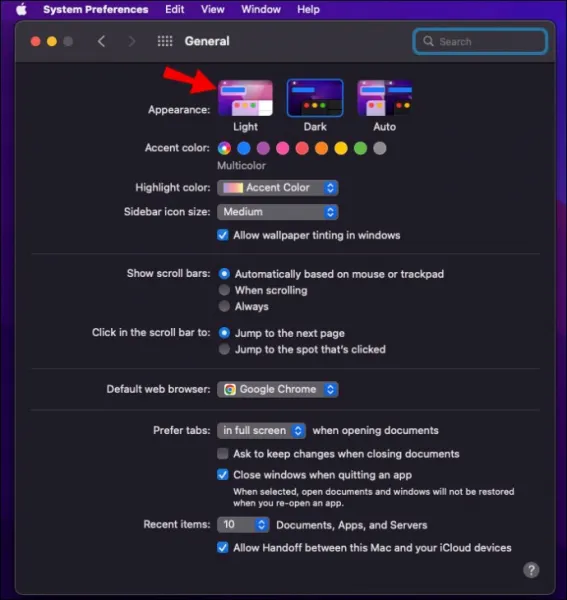
- Откройте Word и выберите « Учетная запись » на начальном экране.
- Выберите Параметры обновления .
- Выберите опцию « Обновить сейчас».
Примечание: Если вы используете версию Word из Магазина Microsoft, откройте Магазин Microsoft, выберите Библиотека и примените все ожидающие обновления Office. Если у вас возникли проблемы с Word Online, попробуйте обновить свой веб-браузер.
Установите последние обновления Windows
Microsoft Word лучше всего работает с новыми версиями Windows. Чтобы установить ожидающие обновления операционной системы:
- Откройте меню « Пуск» и выберите « Настройки» .
- Выберите Центр обновления Windows .
- Выберите Проверить наличие обновлений>Установить .
В Word и Excel есть тёмная тема: как её включить и не напрягать глаза
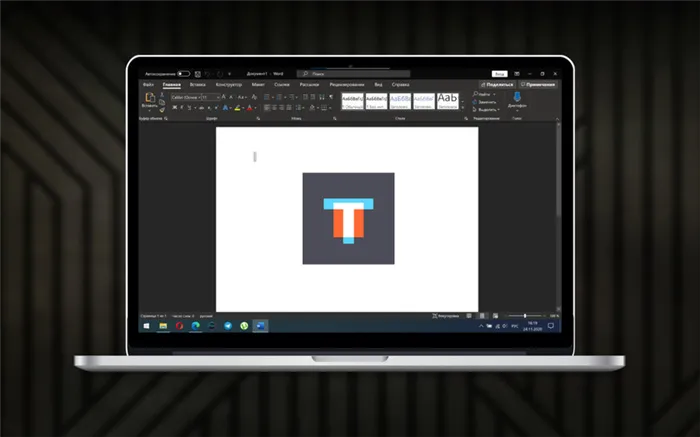
Чтобы уменьшить напряжение глаз в условиях недостаточной освещенности, многие используют темную тему поверхности. Популярный пакет Office от Microsoft получил одно: последние обновления Office 2013, Office 2016 и Office 365 для Windows, а также версии для Mac.
Содержание
Шаг 1: Запустите любое приложение Microsoft Office (например, Word или Excel).
Шаг 2: На главном экране приложения перейдите в раздел «Аккаунт» с помощью кнопки в левом нижнем углу экрана.
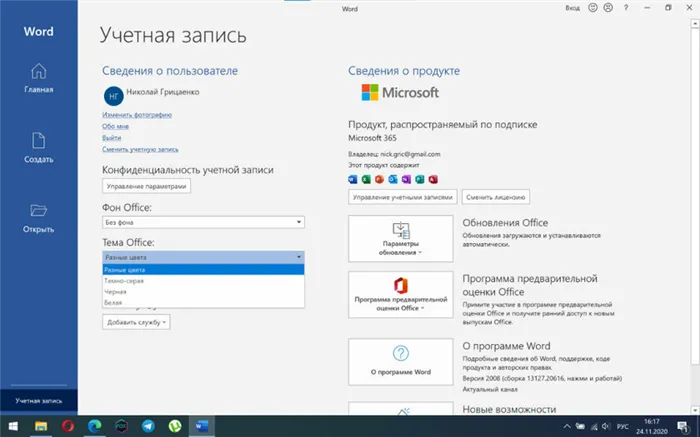
Шаг 3: В раскрывающемся списке Office Theme выберите Dark Grey или Black — результат автоматически применяется ко всем программам из пакета Microsoft Office.
Вот как выглядит Microsoft Word в Windows с темой «Темно-серый» (слева) или «Черный» (справа):
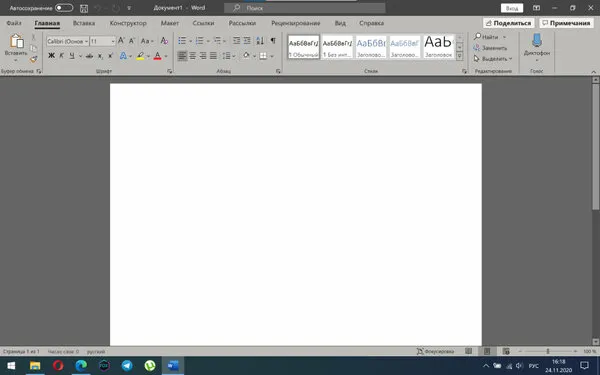
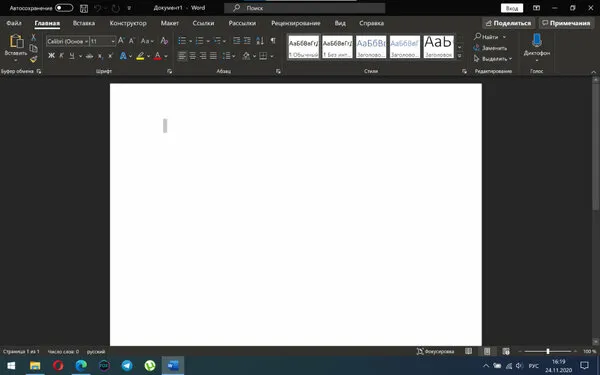
Как выглядит Microsoft Excel в Windows с «темно-серым» (слева) или «черным» (справа) оформлением:
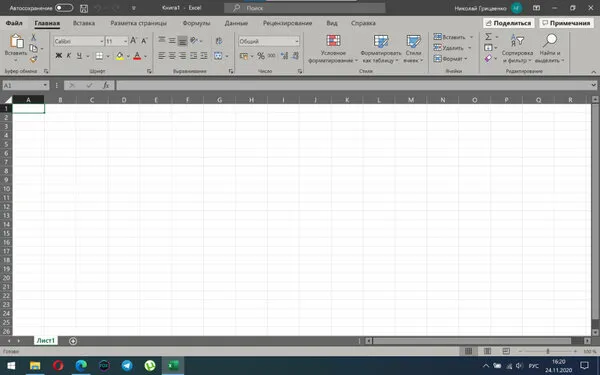
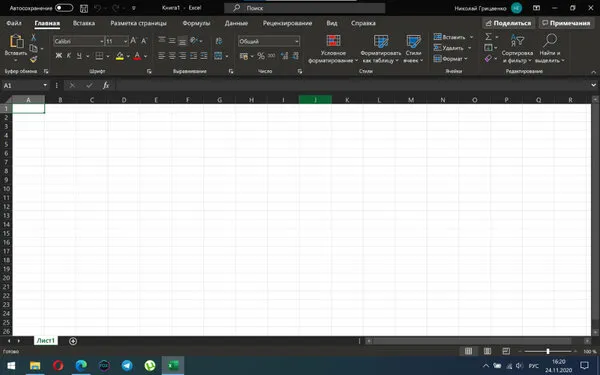
Вы также можете активировать темную тему с помощью аналогичного выпадающего списка, который находится в меню «Файл»>«Параметры»>»Генерал». Это особенно удобно, если вы не только открываете документ для редактирования, но и уже работаете с Microsoft Office.
Как включить темную тему в Microsoft Office на Mac
Тема оформления интерфейса Microsoft Office на Mac соответствует настройкам macOS. Чтобы переключить операционную систему компьютеров Apple в ночной режим, нужно перейти в меню «Системные настройки»>»Основные» и выберите «Темный» в опциях раздела «Внешний вид».
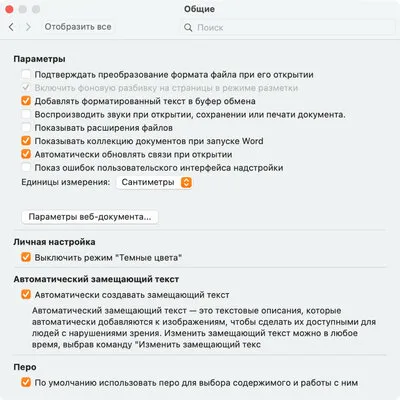
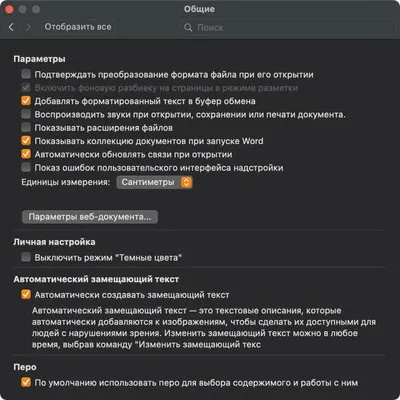
Тем не менее, в настройках приложений, которые входят в состав Microsoft Office, есть переключатель «Выключить режим «Темные цвета»» — он доступен в меню «Параметры»>«Общие»>»Личные настройки». Если для этого параметра установлено значение активно, данное приложение не использует ночной режим.
Вот как выглядит Microsoft Word в Windows с темным оформлением:
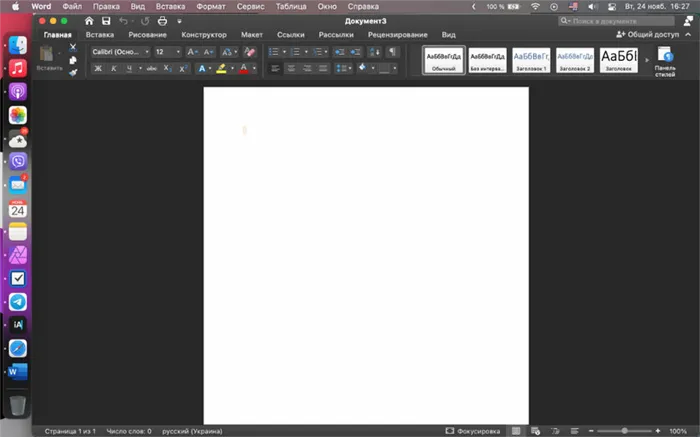
Как работает Microsoft Excel в Windows с темной темой:
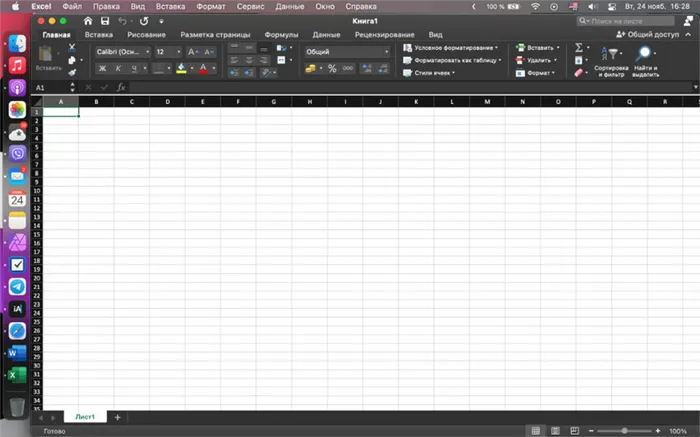
Кстати, интересно, что не существует темно-серого варианта оформления интерфейса приложения Office








