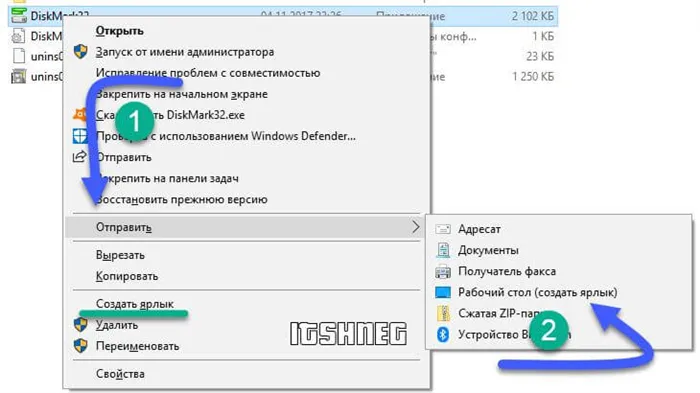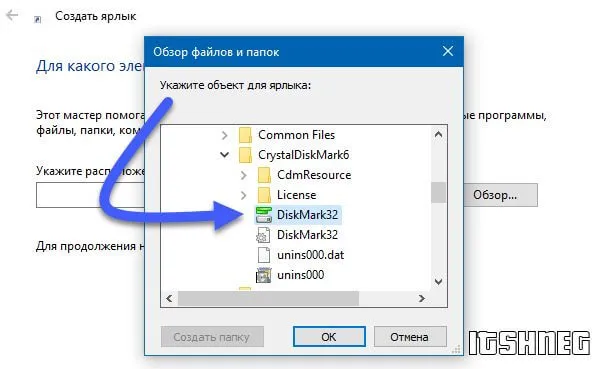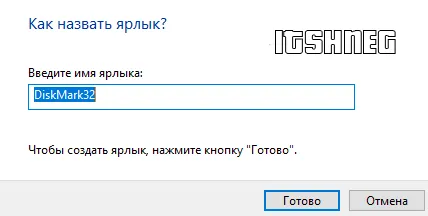Затем щелкните на только что созданном файле изображения, нажмите F2, удалите «bmp» перед точкой и вставьте буквы «ico». В результате у нас должно получиться имя типа «имя_файла_имя.ico». Нажмите Enter и подтвердите изменение имени.
Как создать свои иконки для Windows
Microsoft любит решать, как должна выглядеть Windows. Каждая версия операционной системы имеет свой собственный стиль интерфейса, установленный компанией. Мы, пользователи, не можем радикально изменить дизайн системы одним щелчком мыши, как это можно сделать с помощью сторонней программы запуска на Android. Но постепенная настройка определенных вещей в среде Windows все еще доступна для нас.
Это включает в себя изменение предустановленных значков. Мы можем заменить системные значки своими собственными: — В свойствах папки,
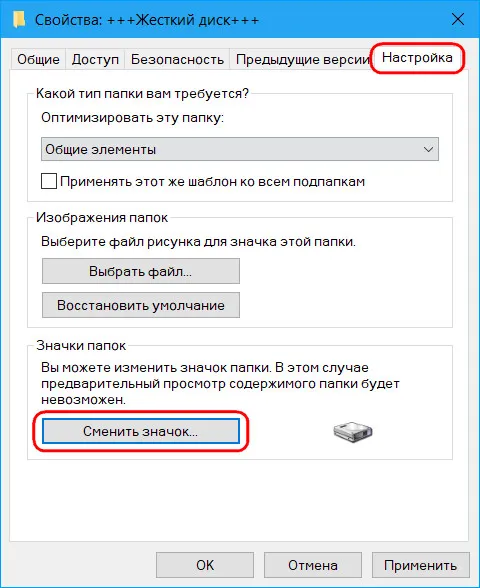
— В свойствах ярлыка,
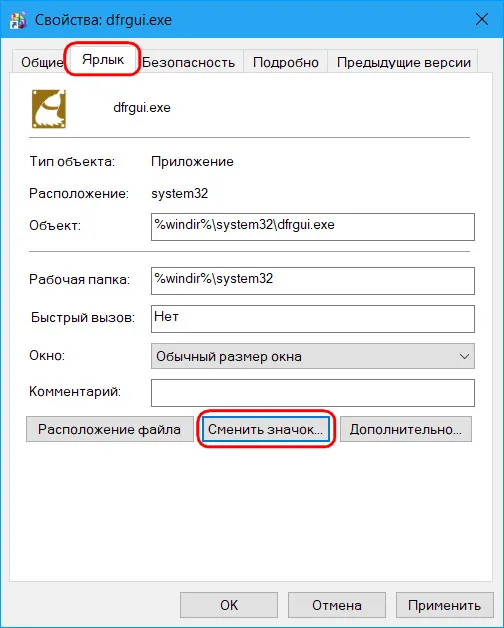
— Варианты значков рабочего стола для системных компонентов.
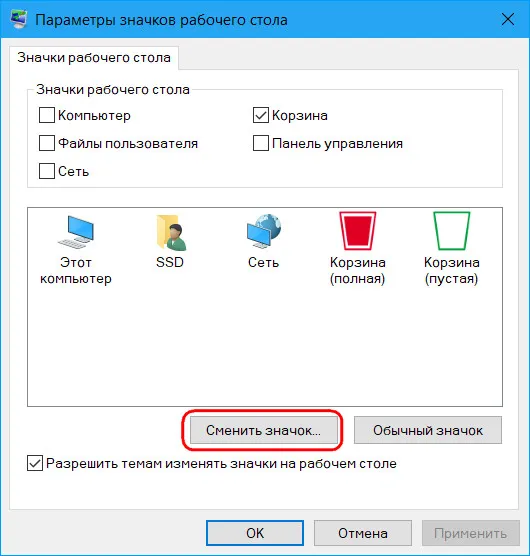
Набор значков Windows по умолчанию оставляет желать лучшего, поэтому вам может понадобиться приобрести наборы значков сторонних производителей, чтобы придать системе новый вид. Однако вы можете создать их и сами, используя, например, материал из вашей личной коллекции фотографий. Как создать собственные значки, чтобы изменить привычный вид значков и папок Windows, не обладая специальными навыками графического дизайна?
Веб-сервисы иконок
Иконка — это небольшой рисунок на прозрачном фоне. Он может быть в любом из распространенных форматов изображений, но для Windows это формат «.ico». Тематические коллекции таких изображений, особенно в формате «.ico», можно скачать из Интернета — на торрент-трекерах, сайтах, посвященных теме внешнего оформления Windows, и сервисах, специализирующихся на иконках. Последние представляют собой каталогизированные хранилища с поисковой системой и предлагают загрузить иконки. Это такие веб-сервисы, как Icons8.Ru, Iconsearch.Ru и Iconizer.Net.
Iconizer.Net — это не только хранилище дизайнерского контента, но и генератор иконок, как называют его создатели. Функциональность этой услуги позволяет редактировать выбранные изображения на сайте перед их загрузкой: Вы можете изменить цвет, оттенок, насыщенность, размер, повернуть объекты, выбрать фон и формат файла.
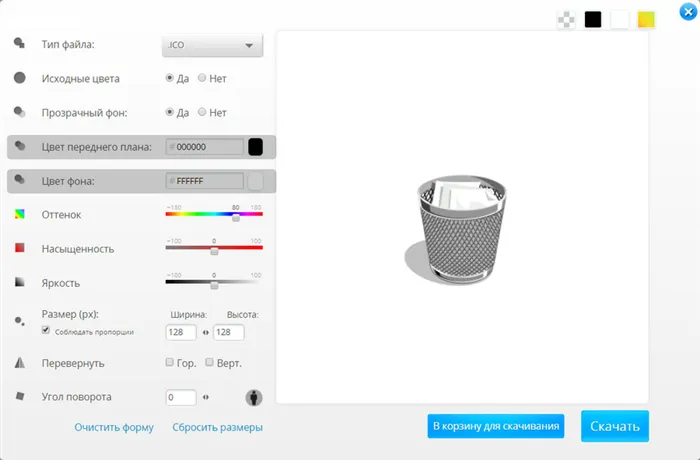
Эти же действия могут быть применены не только к контенту, представленному на сайте, но и к контенту, загруженному по ссылке с сайта или с компьютера.
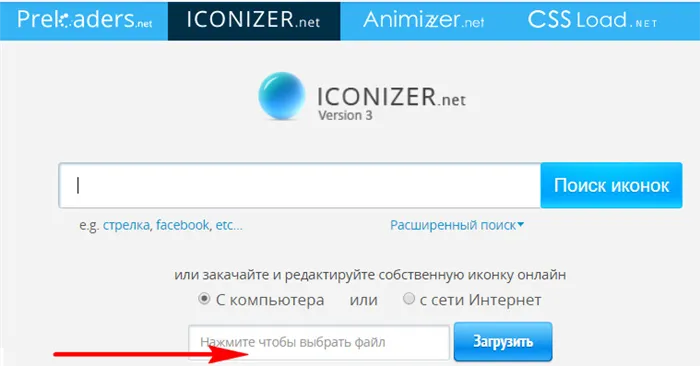
Таким образом, если вы отправите изображение в редактор Iconizer.Net, на выходе вы получите файл «.ico» нужного размера, например, 128×128. Базовая функциональность Iconizer.Net является бесплатной.
Утилита AveIconifier2
Местным методом преобразования изображений в формат иконок является AveIconifier2, небольшая портативная программа.
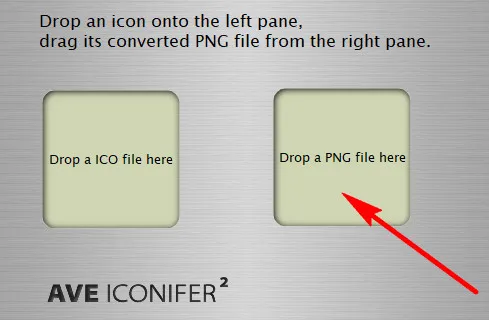
Графические работы — не самая популярная категория веб-услуг, но когда дело доходит до создания иконок, то здесь, безусловно, есть широкий выбор. В зависимости от того, как они работают, эти ресурсы можно разделить на те, где вы сами разрабатываете изображение, и те, которые позволяют вам преобразовать уже готовое изображение в ICO. Однако большинство генераторов иконок предлагают оба варианта.
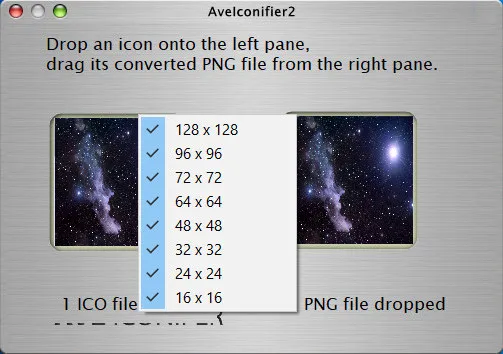
Этот сервис является наиболее функциональным решением для создания изображений ICO. Веб-приложение позволяет детально разработать иконку вручную или использовать готовое изображение. Главное преимущество инструмента — возможность экспортировать изображение с разрешением до 64×64.
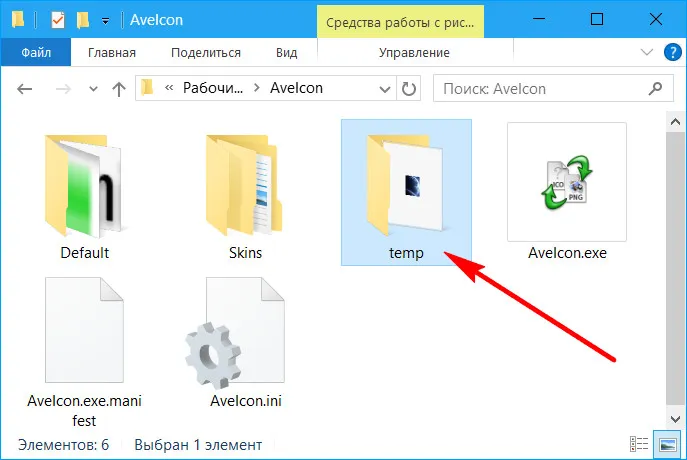
Поэтому если вам нужно создать целую серию одинаковых иконок разных размеров, то лучше X-Icon Editor для этой цели ничего не найти.
Как создать иконку ICO онлайн
Если вам нужно создать значок favicon с разрешением 16×16 для веб-сайта, русскоязычный веб-сервис Favicon.ru также является отличным инструментом. Как и в предыдущем решении, вы можете либо разработать свой собственный значок и окрасить каждый пиксель в индивидуальный цвет, либо создать фавикон из готового изображения.
В результате вы получите файл с расширением ICO, который представляет собой изображение размером 16×16 пикселей. Услуга идеально подходит для тех, кому нужно только преобразовать изображение в маленькую иконку. Однако не запрещается проявлять фантазию в Favicon.ru.
- Чтобы создать ICO-иконку в X-Icon Editor из уже имеющейся на вашем компьютере картинки, перейдите по ссылке выше и воспользуйтесь кнопкой «Import» .
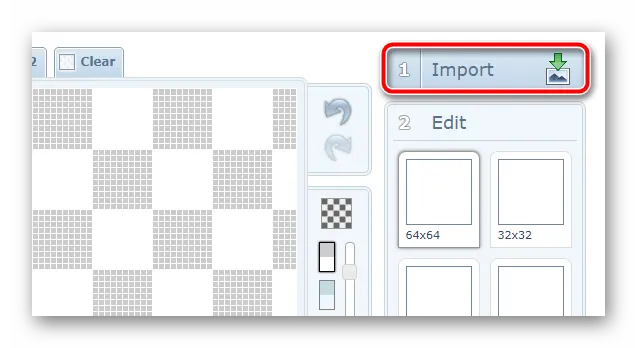
- Во всплывающем окне щелкните «Upload» и выберите нужное изображение в Проводнике.
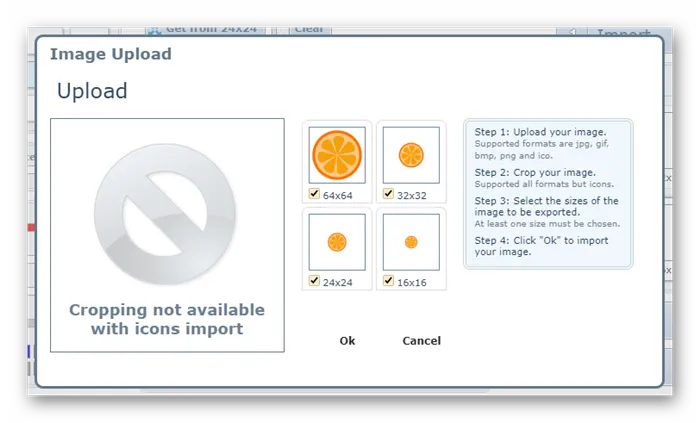 Определитесь с размерами будущей иконки и нажмите «Ok» .
Определитесь с размерами будущей иконки и нажмите «Ok» . - Получившийся значок по желанию вы можете изменить с помощью инструментов встроенного редактора. Причем работать позволяется со всеми доступными размерами иконки в индивидуальном порядке.
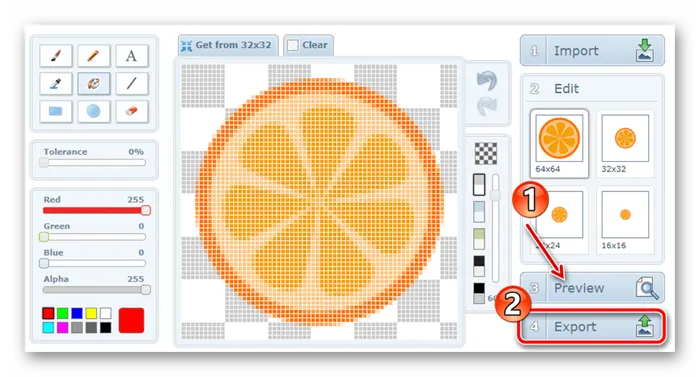 В этом же редакторе вы можете создать картинку с нуля. Чтобы предварительно взглянуть на результат, щелкните по кнопке «Preview», а для перехода к скачиванию готовой иконки нажмите «Export» .
В этом же редакторе вы можете создать картинку с нуля. Чтобы предварительно взглянуть на результат, щелкните по кнопке «Preview», а для перехода к скачиванию готовой иконки нажмите «Export» . - Далее просто кликните по надписи «Export your icon» во всплывающем окне и файл с соответствующим расширением будет сохранен в памяти вашего компьютера.
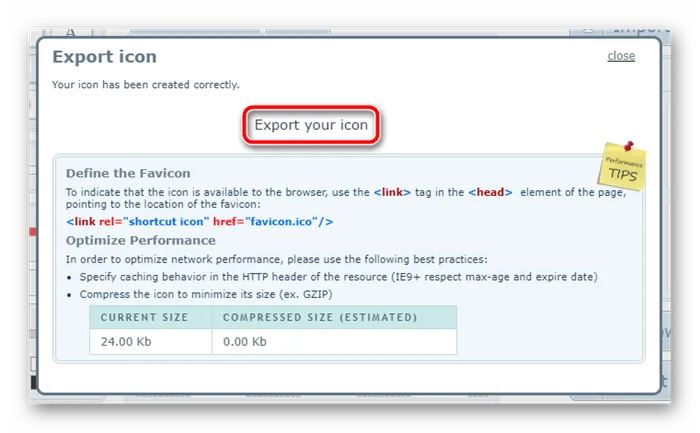
Название и принцип работы аналогичны предыдущей версии, но генератор иконок стал еще более продвинутым. Помимо создания обычных изображений 16×16, вы также можете легко создать анимированный favicon.ico для вашего сайта с помощью этого сервиса. Кроме того, ресурс содержит тысячи пользовательских иконок, которые можно загрузить бесплатно.
Способ 2: Favicon.ru
Если вас не смущает англоязычный интерфейс, то нет абсолютно никаких аргументов в пользу работы с предыдущим сервисом. Помимо того, что Favicon.cc может создавать анимированные иконки, ресурс также правильно определяет прозрачность импортируемых изображений, чего, к сожалению, нет у его российского аналога.
- На главной странице ICO-генератора сразу доступны все нужные инструменты: сверху — форма для загрузки готовой картинки под иконку, ниже — область редактора.
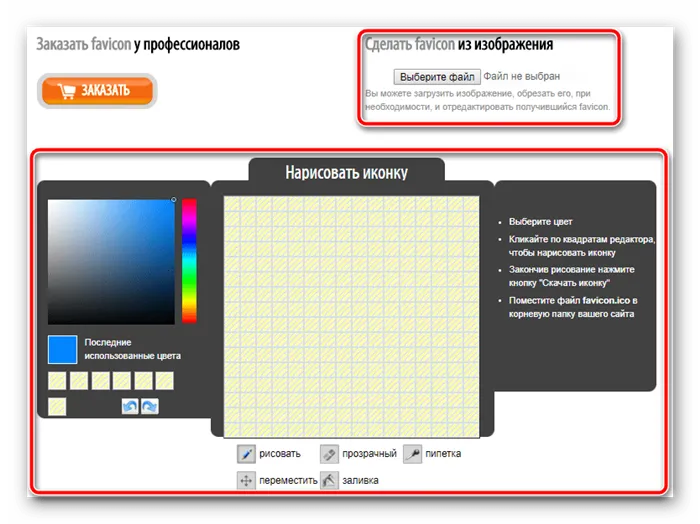
- Чтобы сгенерировать иконку на основе имеющейся картинки, щелкните по кнопке «Выберите файл» под заголовком «Сделать favicon из изображения» .
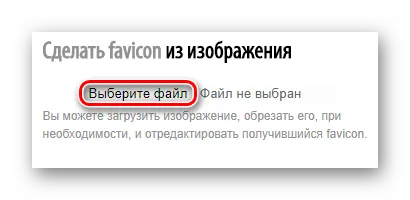
- После загрузки изображения на сайт обрежьте его, если нужно, и нажмите «Далее» .
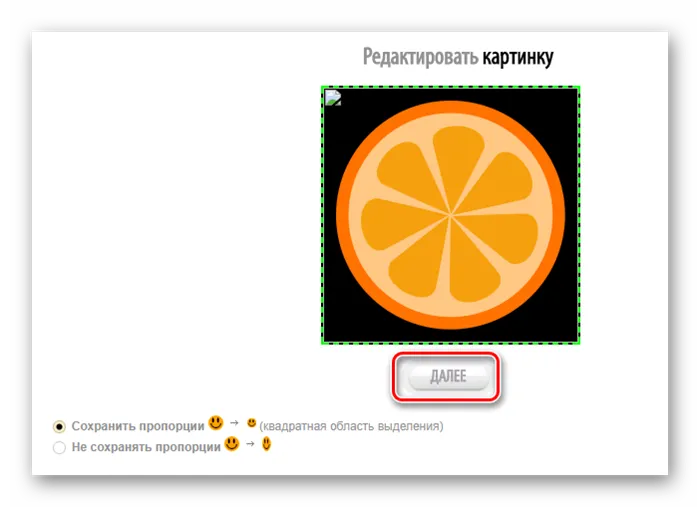
- При желании отредактируйте получившуюся иконку в области с заголовком «Нарисовать иконку» .
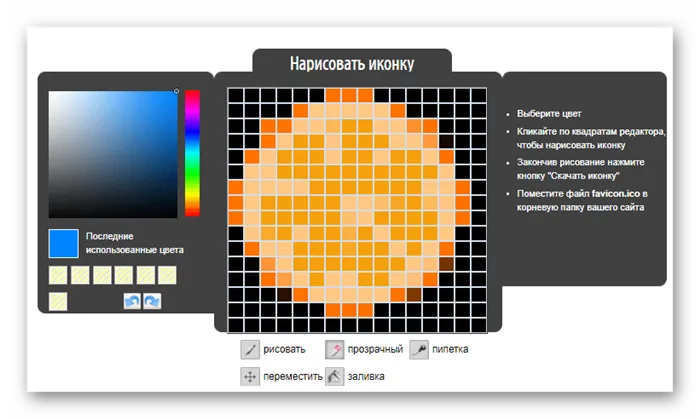 При помощи этого же холста вы можете нарисовать ICO-картинку самостоятельно, раскрашивая на ней отдельные пиксели.
При помощи этого же холста вы можете нарисовать ICO-картинку самостоятельно, раскрашивая на ней отдельные пиксели. - Результат своей работы вам предлагается наблюдать в области «Предпросмотр». Здесь по мере редактирования картинки фиксируется каждое изменение, сделанное на холсте.
 Чтобы подготовить иконку к загрузке на компьютер, нажмите «Скачать Favicon» .
Чтобы подготовить иконку к загрузке на компьютер, нажмите «Скачать Favicon» . - Теперь в открывшейся странице остается лишь щелкнуть по кнопке «Скачать» .
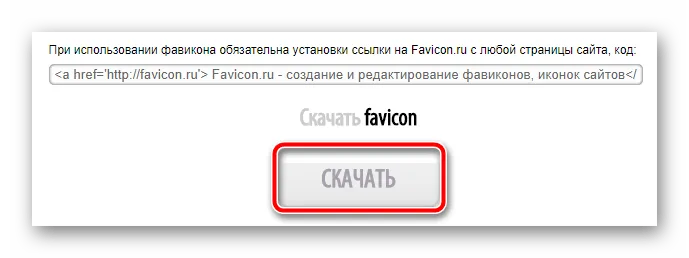
Наиболее важные значки Windows на «Рабочем столе» — это «Корзина», «Мой компьютер», «Сеть», «Файлы пользователя», «Панель управления» и некоторые другие. После установки они по умолчанию размещаются на «Рабочем столе». Вы можете сами решить, что должно быть там, а что нет. Вы также можете изменить их внешний вид в окне «Системные настройки» или с помощью сторонней утилиты.
Способ 3: Favicon.cc
Самый простой способ изменить внешний вид главного значка — открыть окно System Preferences:
- Как и на описанных выше сайтах, работу с Favicon.cc вам предлагается начать прямо с главной страницы.
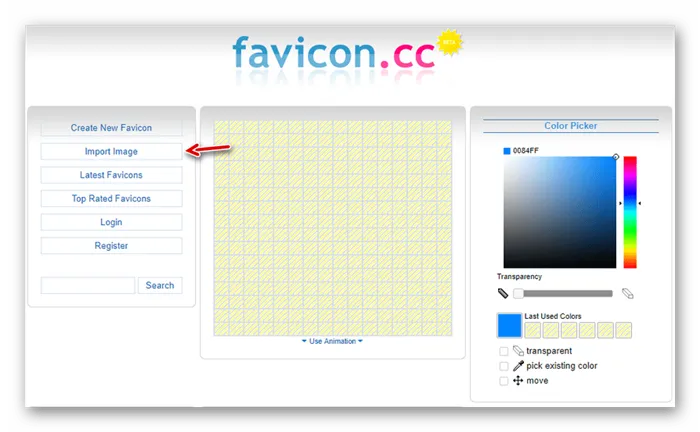 Если вы желаете создать иконку с нуля, можете воспользоваться холстом, занимающим центральную часть интерфейса, и инструментарием в колонке справа. Ну а для конвертирования уже имеющейся картинки нажмите на кнопку «Import Image» в меню слева.
Если вы желаете создать иконку с нуля, можете воспользоваться холстом, занимающим центральную часть интерфейса, и инструментарием в колонке справа. Ну а для конвертирования уже имеющейся картинки нажмите на кнопку «Import Image» в меню слева. - С помощью кнопки «Выберите файл» отметьте нужное изображение в окне Проводника и укажите, нужно ли сохранить пропорции загружаемой картинки ( «Keep dimensions» ) или же подогнать их под квадрат ( «Shrink to square icon» ).
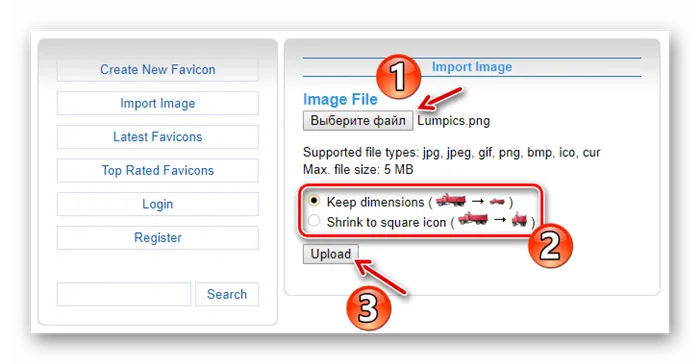 Затем щелкните «Upload» .
Затем щелкните «Upload» . - При надобности отредактируйте иконку в редакторе и, если все устраивает, перейдите к разделу «Preview» .
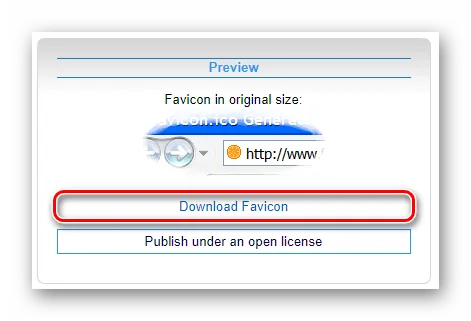 Здесь вы можете увидеть, как будет выглядеть готовый favicon в браузерной строке либо списке вкладок. Все устраивает? Тогда скачайте иконку одним нажатием на кнопку «Download Favicon» .
Здесь вы можете увидеть, как будет выглядеть готовый favicon в браузерной строке либо списке вкладок. Все устраивает? Тогда скачайте иконку одним нажатием на кнопку «Download Favicon» .
Существует множество приложений от разных разработчиков, которые позволяют в определенной степени изменять значки как основных ярлыков, так и других значков, например, значков папок. В программах можно менять как отдельные значки, так и все значки сразу, т.е. можно установить целый пакет.

Как изменить вид основных иконок на Windows 10
Если вы хотите выделить определенную папку на фоне значков, чтобы сделать ее более узнаваемой, выполните следующие действия:
Через окно «Параметры Windows»
Чтобы изменить внешний вид всех папок, необходимо прибегнуть к более сложному методу редактирования реестра в системном окне. Однако этот метод не рекомендуется использовать неопытным пользователям: Лучше использовать специальные инструменты, описанные в разделе «Использование специальных утилит» этой статьи. Если вы уже являетесь опытным пользователем компьютера, то вы можете выполнять манипуляции в системном окне:
- Чтобы на дисплее появилось окно «Параметры», проще всего одновременно нажать на две клавиши: Win + I. Но это сочетание может и не сработать. На этот случай есть другой способ: нажимаем на кнопку «Пуск» в левом нижнем углу экрана, а в самом меню выбираем второй значок снизу — шестерёнку.
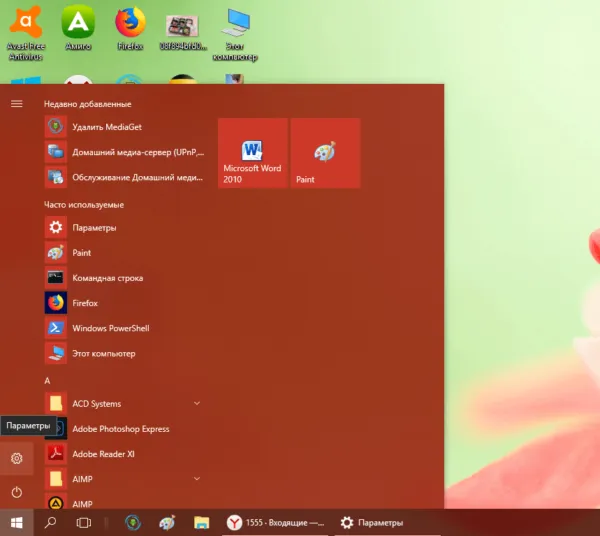
- Попадаем в большое меню «Параметры» со множеством разделов. Нам нужна последняя в первом ряду плитка — «Персонализация».
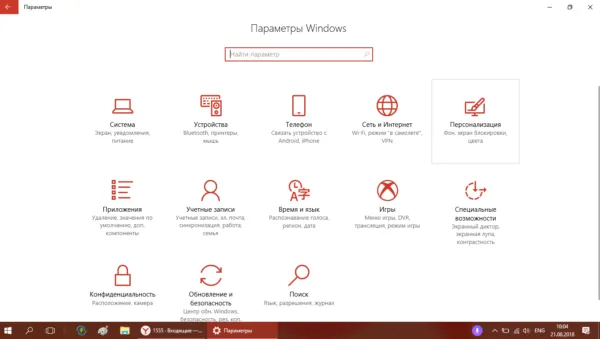
- Откроется нужный раздел с вкладками. Это же окно вы можете запустить иным способом: кликните на «Рабочем столе» по области, свободной от иконок, и в контекстном меню выберите самый последний пункт — «Персонализация».
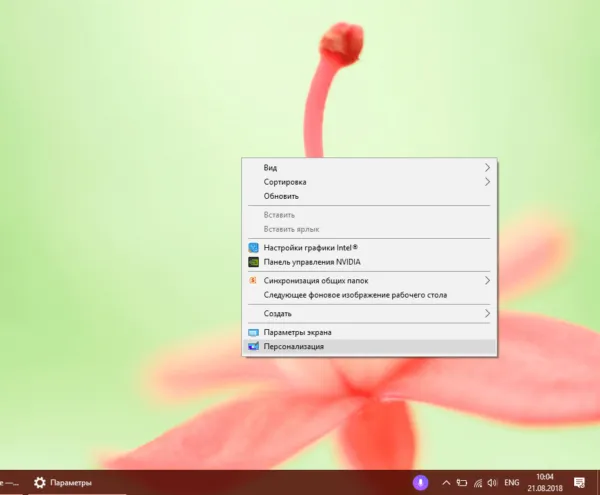
- Переходим в блок «Темы».
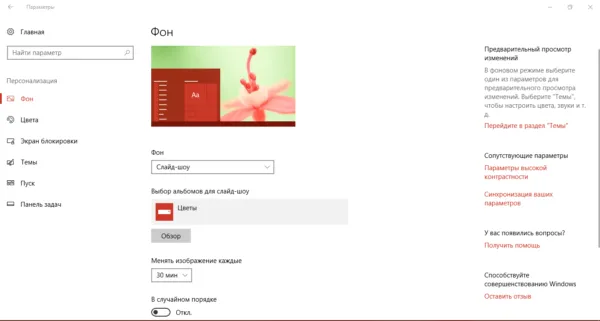
- В правой колонке со ссылками на другие окна и разделы кликаем по строке «Параметры значков рабочего стола».
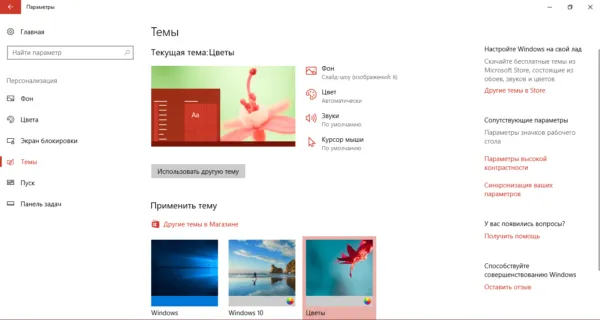
- Поверх «Параметров» откроется маленькое окошко — выбираем в меню нужную иконку левой клавишей мышки, например, «Этот компьютер». Далее нажимаем на кнопку «Сменить значок».
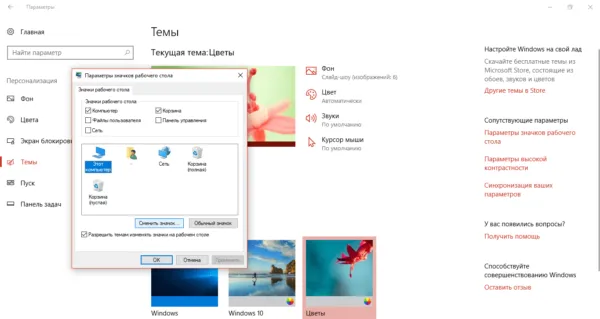
- В третьем окне выбираем иконку из списка стандартных значков Windows либо загружаем свою с помощью кнопки «Обзор».
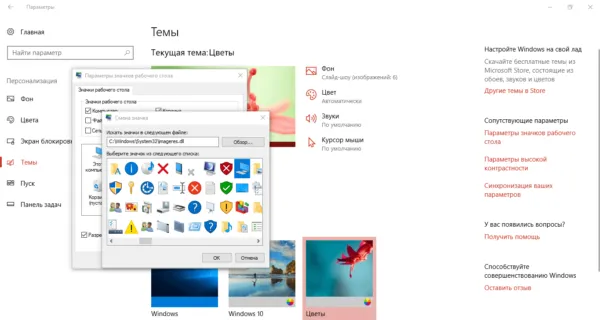
- Если вы выбрали второй вариант (загрузка своих иконок), появится окно «Проводника». Ищем папку с нужным файлом иконки в формате ico. Кликаем по кнопке «Открыть», а затем нажимаем ОК.
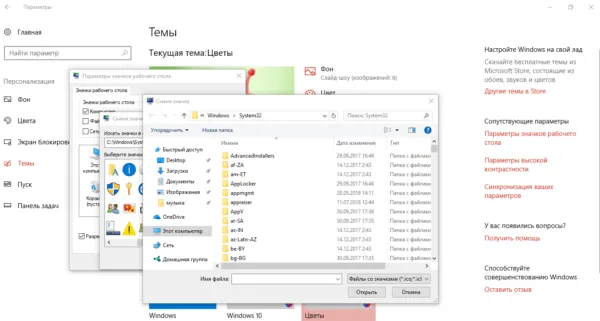
- В окне «Параметры значков» сначала нажимаем «Применить», чтобы все изменения начали действовать. Если хотите поменять значок для других основных иконок Windows, повторите ту же процедуру для каждой из них. Снова нажмите на «Применить», а затем на ОК, чтобы закрыть окно.
С помощью специальных утилит
Если вам надоели старые значки для ярлыков ваших программ, вам следует их заменить. Возьмем, к примеру, ярлык для популярного браузера Google Chrome:
Как сменить иконку папки на Windows 10
Самый простой способ создать значок ярлыка в Windows 10 — использовать стороннюю утилиту. IcoFX — популярное приложение среди пользователей. Чтобы она заработала, необходимо скачать ее из официального источника и установить на свой компьютер. Затем выберите понравившееся изображение.
- Нажмите на ярлык папки правой клавишей мыши. В появившемся меню кликните по пункту «Свойства».
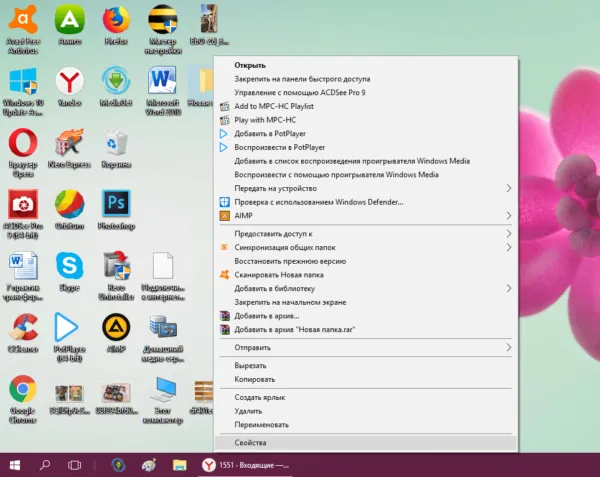
- На дисплее тут же появится окошко с различными разделами — перейдите на вкладку «Настройка». В последнем разделе нажмите на кнопку «Сменить значок».
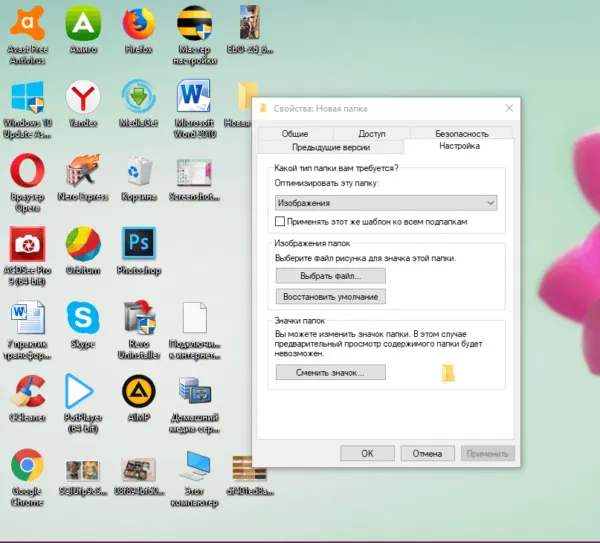
- Выберите значок среди доступных: прокрутите перечень со значками вправо, чтобы ознакомиться со всеми ярлыками. Если у вас есть своё изображение с нужным форматом ico и вы хотите поставить именно его, нажмите «Обзор».
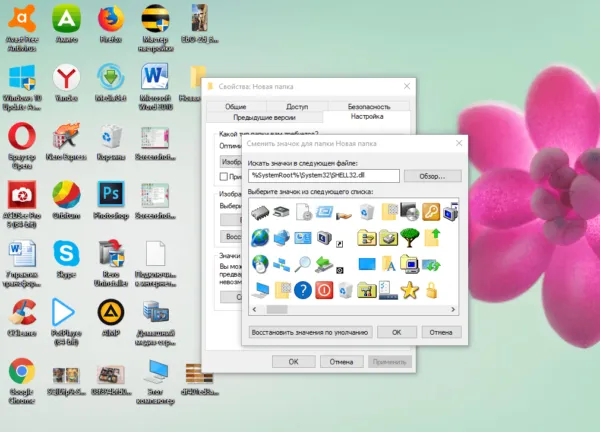
- В дополнительном окне «Проводник Windows» найдите папку, где хранится изображение. Кликните по нему левой кнопкой, чтобы выделить, а затем нажмите на «Открыть».
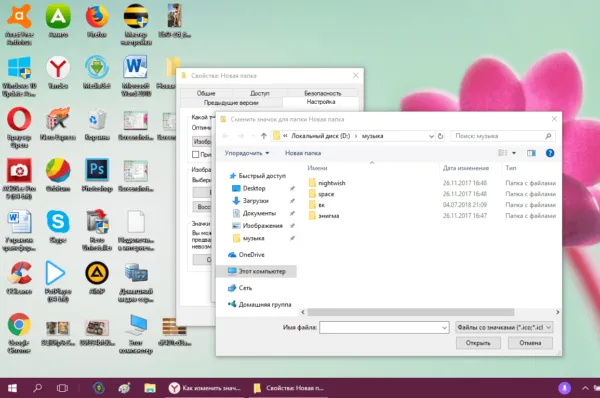
- Для удобного поиска можно воспользоваться строкой с лупой — просто введите название файла иконки или расширение ico.
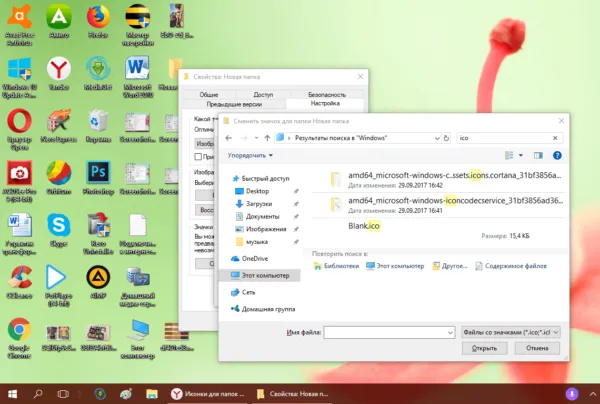
- Чтобы сохранить изменения, нажмите ОК в окне со списком доступных иконок. После этого значок папки изменится.
Как одновременно заменить все значки папок
В программе IcoFX можно выбрать размер и расширение изображения. Пользователи должны выбрать оптимальный вариант и выполнить настройки. Изображение сохраняется в измененном формате.
- Для вызова системного окна «Редактор реестра» одновременно нажимаем клавиши Win и R — откроется небольшая панель «Выполнить» с единственной строкой «Открыть». В ней печатаем команду regedit. Чтобы система её выполнила, кликаем по ОК либо нажимаем на Enter.
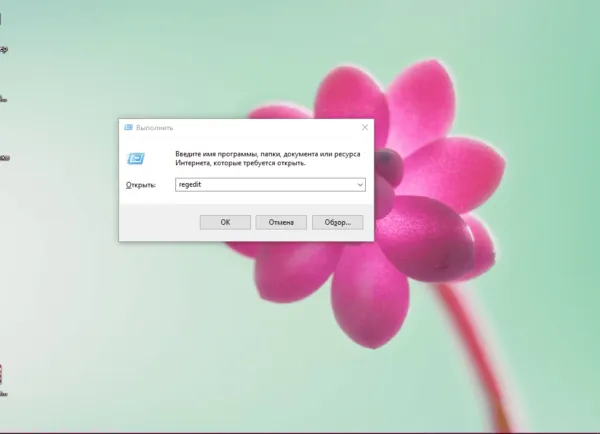
- В следующем окно нажимаем «Да». Так мы дадим разрешение «Редактору реестра» вносить изменения на компьютере.
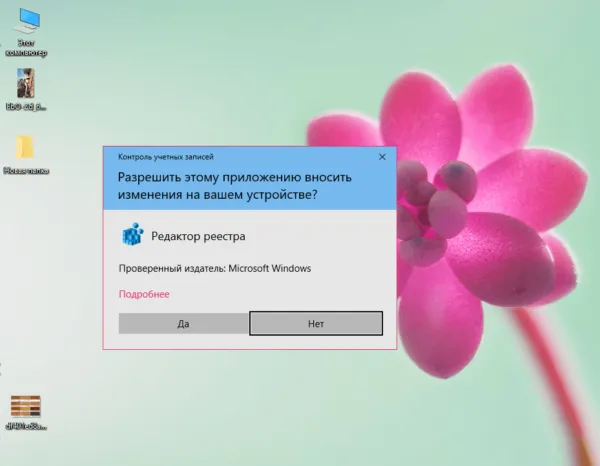
- Сначала сделаем резервную копию на случай неправильного редактирования реестра. На верхней панели находим пункт «Файл» и кликаем по нему левой кнопкой мышки. В появившемся меню нажимаем на «Экспорт».
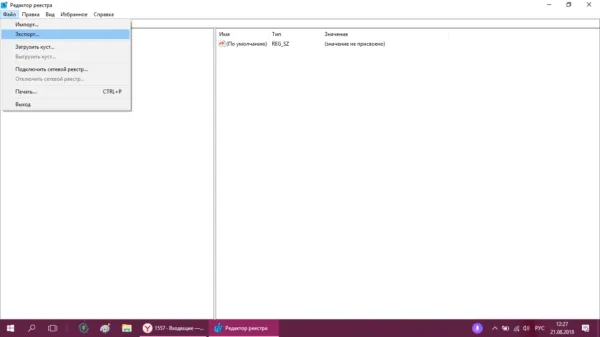
- В новом открывшемся окне выбираем папку, в которой будет храниться копия. Даём соответствующее имя файлу. Затем нажимаем «Сохранить».
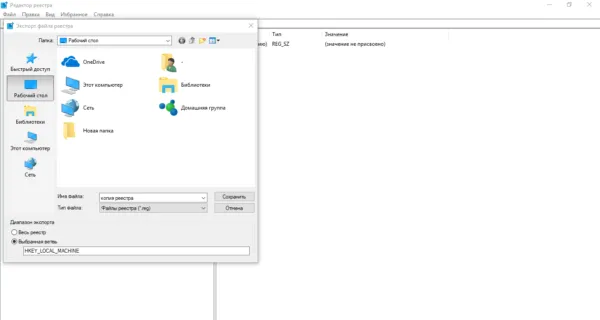
- Теперь можно приступать к самому редактированию. Дважды кликаем по третьей основной ветке — HKEY_LOCAL_MACHINE.
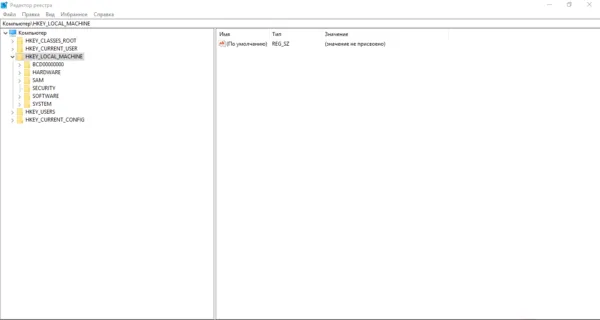
- Поочерёдно переходим в следующие блоки в той же левой части окна: Microsoft — Windows — CurrentVersion — Explorer — Shell Icons.
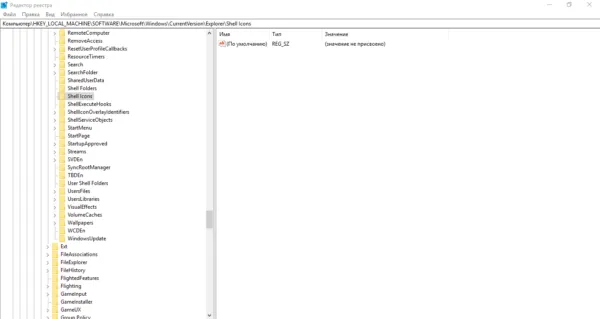
- Если последней папки Shell Icons вы не нашли, создайте этот раздел самостоятельно: жмём правой клавишей мышки по разделу Explorer, выбираем в контекстном меню «Создать», а потом щёлкаем по пункту «Раздел». Называем его соответствующим образом.
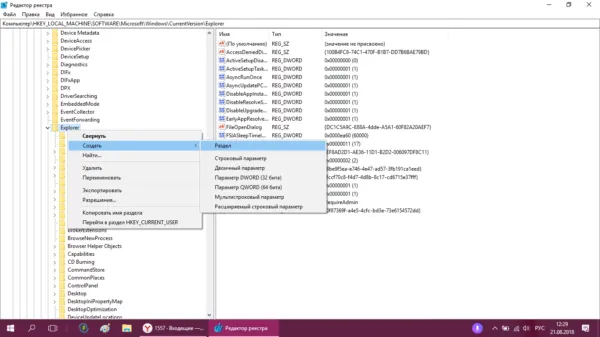
- Кликаем по Shell Icons. На правой панели кликаем правой клавишей по пустой области для вызова меню. В нём выбираем «Создать», а потом — «Строковый параметр». В качестве названия для новой записи реестра указываем цифру 3.
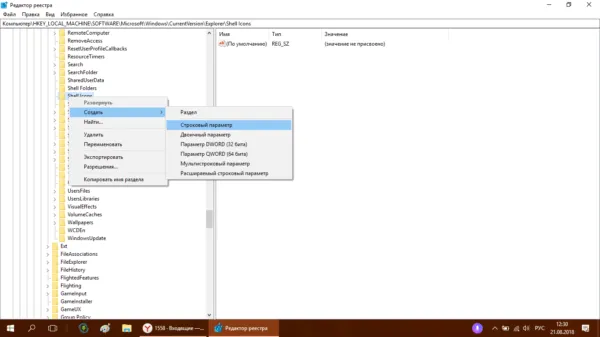
- Кликаем по ней правой кнопкой и выбираем «Изменить». Можно также просто дважды нажать на неё левой кнопкой мышки.
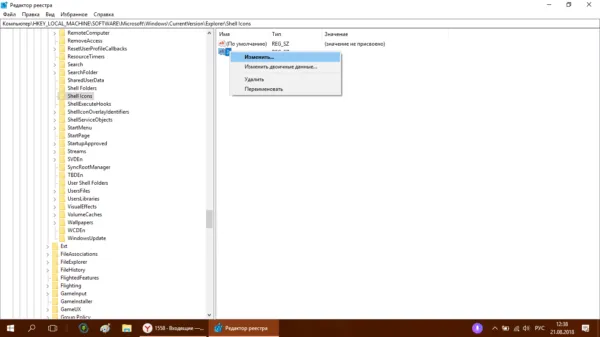
- В небольшом окне в строке для значения записи вставляем путь к файлу, где должно быть обязательно указано его имя и расширение ico. Жмём на ОК.
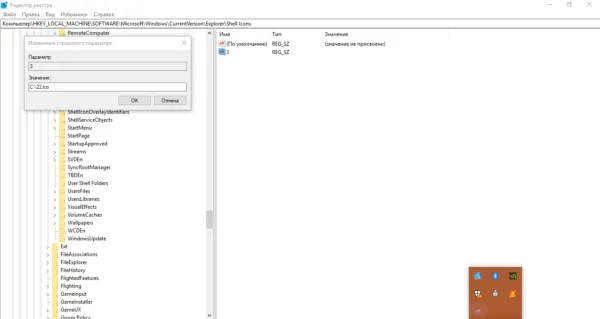
- Если у вас 64-разрядная система, путь к конечной папке Shell Icons на левой панели будет немного другой: Wow6432Node — Microsoft — Windows — CurrentVersion — Explorer. Далее повторяем те же шаги, что и для 32-разрядной системы.
- Закрываем все окна и перезагружаем устройство. После запуска ОС вы увидите, что иконки всех папок изменились.
Смена иконки ярлыка приложения
Настроить параметры изображения очень просто. Вам потребуется:
- Ищем на «Рабочем столе» нужную иконку (в нашем случае это значок «Гугл Хрома»). Кликаем по ней правой клавишей мыши для вызова контекстного меню с перечнем опций. Выбираем тот же пункт, что и в случае изменения иконки папки — «Свойства».
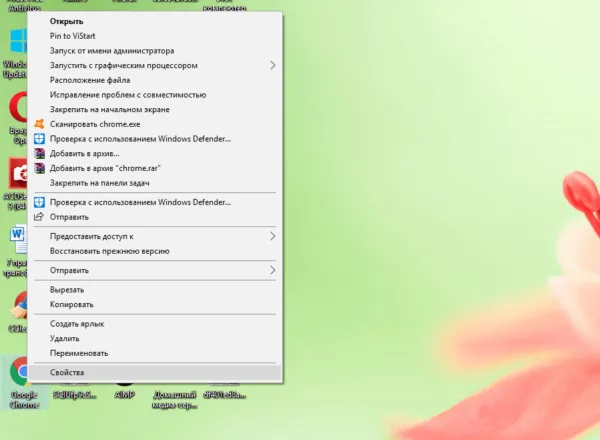
- Вы сразу попадёте в нужную вкладку — «Ярлык». Кликаем по средней кнопке «Сменить значок».
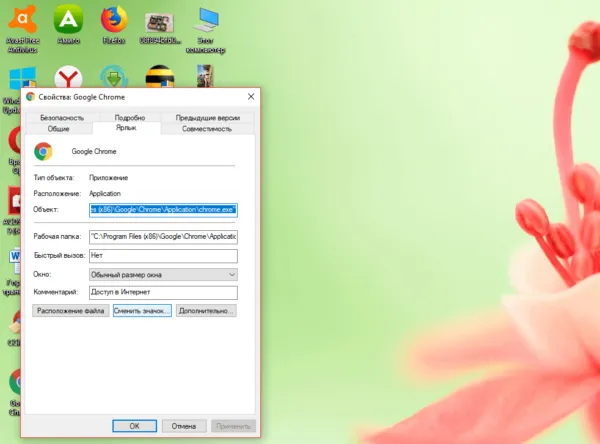
- На дисплее возникнет окно наподобие того, что было в инструкции по изменению значка папки. Здесь, однако, будет не такой большой выбор иконок. В качестве источника указываем не системную библиотеку, а исполняемый файл chrome.exe. Делаем выбор, например, в пользу оригинального жёлтого значка. Кликаем по ОК.
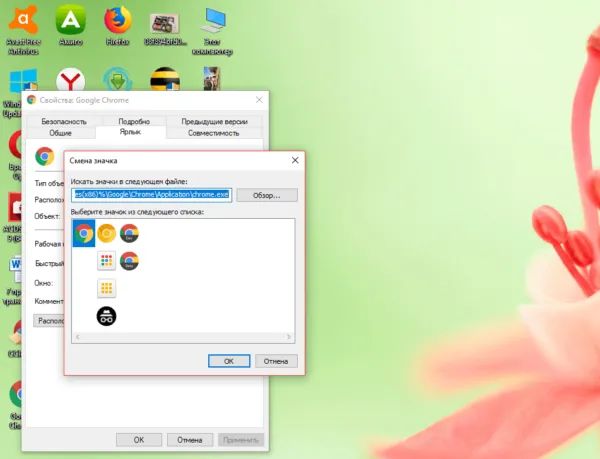
- В окне со свойствами ярлыка жмём сначала «Применить». Система спросит разрешение на внесение изменений. Кликаем по кнопке «Продолжить».

- После этого нажимаем на ОК — окно закроется, а иконка значка изменится.
- Если вы хотите поменять значок ярлыка на свой, используйте кнопку «Обзор», чтобы загрузить собственный файл со сторонней картинкой.
Создание значков самостоятельно
Изменение размера ярлыков удобно для подгонки их под размер экрана компьютера. Вы также можете настроить значки в меню Вид или добиться их автоматического отображения на рабочем столе.
Изменение значков элементов в Windows 10 — это простой способ изменить интерфейс системы и сделать его более привлекательным и удобным для пользователя. В Windows 10 можно изменить либо отдельные значки, либо целую группу значков.
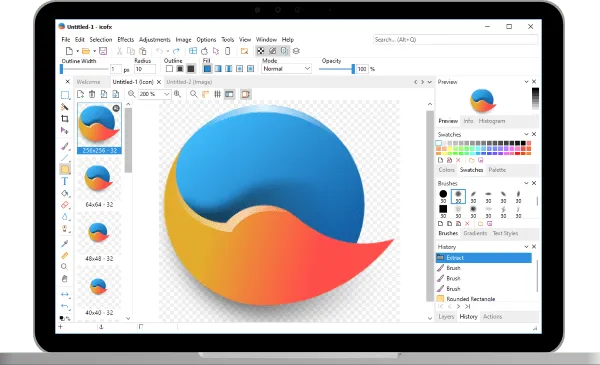
Настройка размеров ярлыков
Я один из тех пользователей, которые превратили бы свой рабочий стол в файловую систему в течение нескольких дней….. Я использую его не для красоты, а для работы. Моя производительность значительно повысится, когда у меня все будет под рукой и я смогу получить к этому доступ несколькими щелчками мыши. Затем я выбрасываю все ненужное в отдельную папку и перемещаю ее вглубь жесткого диска.
- Кликнуть ПКМ по активному Рабочему столу.
- Выбрать пункт «Вид».
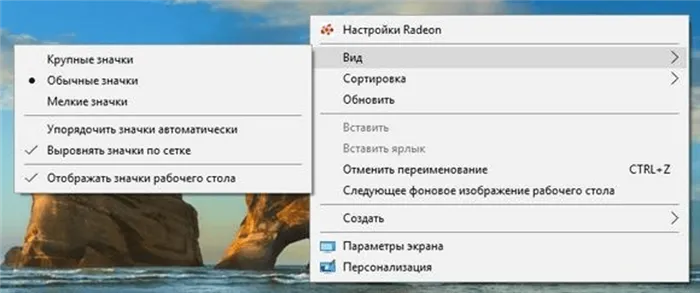
- Выбрать размер из трех предложенных вариантов.
Ярлыки — полезная вещь, и игнорировать их просто глупо — я лично знаю некоторых сторонников пустого рабочего стола. Они могут быть хороши с эстетической точки зрения, но не добавляют никакой ценности (они могут быть даже удобны, если вы используете компьютер только для просмотра веб-страниц и социальных сетей — на работе без ярлыков не обойтись).
Независимо от того, какая версия Windows у вас установлена (Windows 7 или 10), процедура создания ярлыка на рабочем столе или в другой папке идентична. Кстати, если вы все еще не знаете, какая версия Windows 10 у вас установлена, рекомендую прочитать это руководство.
Для чего нужны ярлыки на рабочем столе
Рабочий стол (создание ярлыков). Перейдите на рабочий стол и убедитесь, что вы создали ярлык на рабочем столе.
На изображении выше я выделил еще один пункт «Создать ярлык». Выбрав его, вы создадите ярлык программы в текущей папке, который затем можно переместить куда угодно (например, на тот же рабочий стол).
Как создать ярлык на рабочем столе в Windows 10
Сокращение
Способ 1. Самый простой способ создать ярлык на рабочем столе
Как правило возникает необходимость создать ярлык программы на рабочем столе (или папки) – рассмотрим на примере полезной утилиты для определения скорости HDD – CrystalDiskMark. Кликаем правой кнопкой мыши по файлу запуска программы (exe) и в контекстном меню выберите Отправить>Откроется окно с вопросом: «Для какого элемента вы хотите создать ярлык?». — Выберите Explore и перейдите к следующему шагу (или, если вы знаете точный путь программы, вы можете просто добавить его сюда и нажать OK).