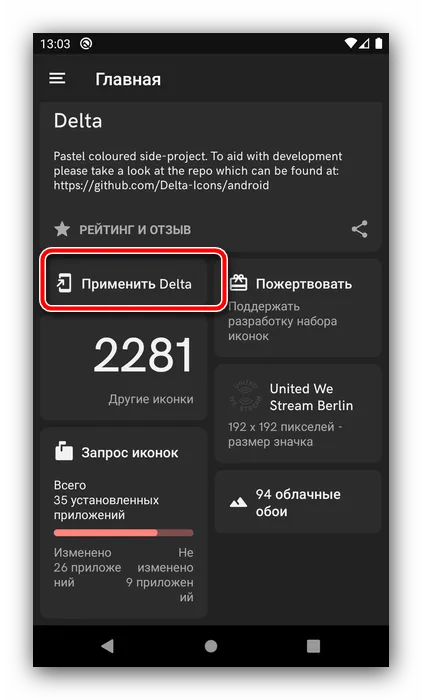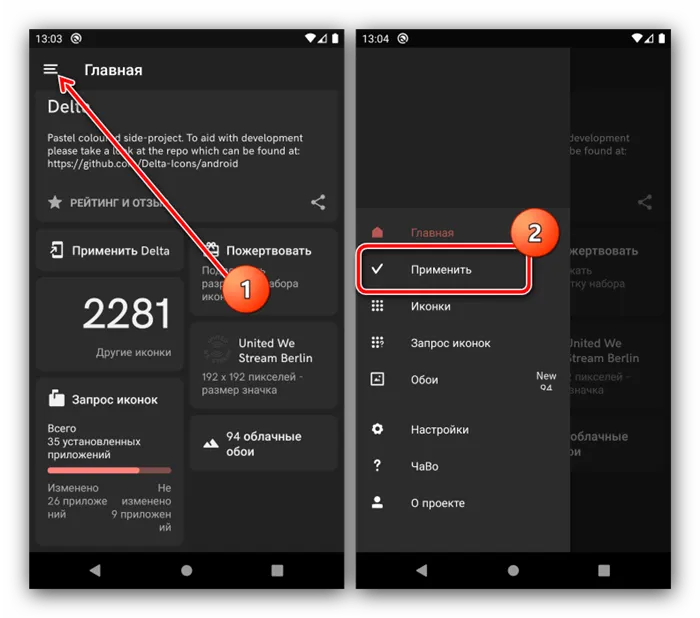Далее перейдите к своему аккаунту с помощью панели инструментов внизу. Здесь выберите пункт «Компоненты», где воспользуйтесь кнопкой «Значки» . Тапните по загруженной ранее теме.
Как создать иконки для приложений на Android и iOS
Приложения для Android разрабатываются с учетом размера устройства и разрешения экрана.
Графика и верстка в приложениях измеряются в единицах — DPI (количество точек на дюйм).
2. категории DPI
- Low DPI (LDPI) = 120DPI
- Medium DPI (MDPI) = 160DPI
- High DPI (HDPI) = 240DPI (Nexus S, SGS2)
- Extra High DPI (XHDPI) = 320DPI (Galaxy Nexus, Nexus 4, SGS3)
- Extra Extra High DPI (XXHDPI) = 480DPI (HTC One и SGS4)
Размер и формат иконок приложений (иконок пусковой установки) для Android.
Иконка приложения должна быть разработана специально для Android. Используйте рекомендации Android Material Design для дизайна иконок и не имитируйте визуальные элементы и стили других платформ.
Иконка запуска приложения должна быть 32-битной иконкой в формате PNG с альфа-каналом (с прозрачным фоном).
Базовый размер — 48 дптр, с полями в 1 дптр для низкого разрешения. Чем выше плотность пикселей (DPI) экрана, тем больше деталей будет отображаться. Для других разрешений вам нужно будет увеличить масштаб до 400% 192 x 192 dp (с краями 4dp).
Хотите идеальную иконку для каждого разрешения и не ищете простого решения? Создайте несколько иконок разных размеров для всех разрешений, используя таблицу ниже. Вы можете ввести дополнительные значения для равномерного увеличения размера. Например, значки 96 x 96 пикселей xhdpi могут иметь промежуточный размер 88 x 88 пикселей с отступом 4 пикселя с каждой стороны. Отступы создают легкую тень и обеспечивают хорошую видимость символа на любом фоне.
Помните, конечно, что при любом масштабировании должны сохраняться пропорции изображения.
Иконки для публикации приложения в Google Play
Иконка приложения для публикации в Google Play должна иметь размер 512 x 512 пикселей и высокое разрешение.
Этот значок используется только для Google Play и не заменяет значок программы запуска приложений. Значок публикации Google Play должен иметь то же содержание, что и значок запуска приложений, за исключением некоторых идентифицирующих символов.
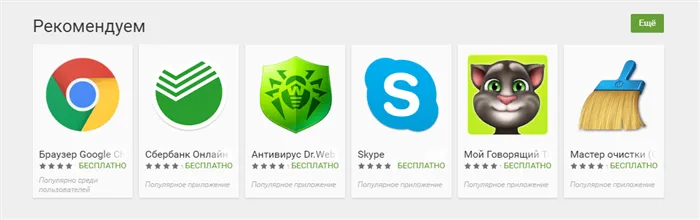
Рекомендуемый раздел
Используйте раздел «Рекомендуемое», чтобы продемонстрировать потенциальным пользователям графические возможности приложения.
Требования к значку в разделе «Рекомендуемые» :
- JPEG или 24-битный PNG (без альфа-канала)
- 1024 х 500 пикселей
Местонахождение
Значок раздела Рекомендуемые расположен над элементами приложения в Play Маркет. Если рекламный ролик был загружен, над ним есть кнопка «Play».
- Не размещайте важную информацию по краям, особенно в нижней трети рамки.
- Логотип поместите по центру, выровняйте по горизонтали и вертикали.
- Для текста используйте крупный шрифт.
- Помните, что картинка может показываться отдельно, без иконки приложения.
Назначение значка приложения
Значок приложения имеет 3 основных назначения:
- Продвижение бренда, рассказ о цели приложения.
- Помощь пользователю в поиске приложения в Google Play.
- Функция запуска.
Продвижение бренда
Создайте уникальный и запоминающийся значок. Используйте цветовую гамму вашего бренда. Не пытайтесь выразить слишком много с помощью символа. Простой символ производит лучшее впечатление. Не включайте имя приложения в значок — имя всегда будет отображаться рядом со значком.
Правила дизайна иконки для Android
- Смотрится детально и четко в небольшом размере.
- Сочетается с любым фоном.
- Освещается верхней подсветкой.
- Может быть уникальной формы.
- Не является обрезанным вариантом большего изображения.
- Имеет одинаковый вес с другими иконками.
- Перспектива не противоречит другим иконкам.
- Располагается ее по ходу движения.
- Имеет небольшую глубину.
Слишком вытянутые иконки, занимающие очень мало места, не привлекают внимания пользователей и плохо сочетаются с различными фонами.
Правильно и неправильно
Детали очень сложного символа могут быть показаны в небольшом
iPhone 6s и выше, iPhone 6 и выше, iPhone SE и выше
iPad, iPad mini
Вам нужно создать множество маленьких иконок разных размеров для разных устройств. Маленькие и большие значки должны соответствовать друг другу, но могут отличаться в деталях.
Иконка для приложения на iOS
Кроме того, для отображения требуются маленькие иконки:
Если у вас нет маленьких значков, iOS уменьшит основной значок приложения, чтобы он появился в этих списках.
Размер значков в поиске Spotlight не уменьшается.
Если вы не видите в результатах поиска размер значка настроек в Spotlight, вы не можете увидеть размер значка настроек в результатах поиска.
При выборе Spotlight в результатах поиска размер результатов поиска отображается в окне результатов поиска.
iPhone 6s и выше, iPhone 6s и выше, iPhone SE и выше.
iPad Pro, iPad, iPad mini
Не добавляйте наложение или рамку к значку настроек. iOS автоматически добавляет отступ в 1 пиксель ко всем значкам, чтобы они хорошо смотрелись на белом фоне в настройках.
Иконки больше подходят для мобильных устройств iOS. Здесь они поддерживаются самими разработчиками. Чтобы настроить рабочий стол смартфона, зайдите в приложение «Команды», которое доступно во всех новых версиях операционной системы Apple.
- в поиске Spotlight,
- в приложении настроек смартфона.
Завершите настройку новой команды и откройте главный экран. На нем должен появиться новый значок. Запуск приложения с новой иконкой теперь осуществляется через флэш-экран с командами. Это можно считать небольшим недостатком. Но на практике это не мешает.
Однообразный рабочий стол на мобильном телефоне может быстро наскучить. Чтобы сделать свой смартфон привлекательным, используйте различные обои и наборы иконок. Приложение MIU 11 содержит большой выбор иконок, которые вы можете бесплатно использовать на своих смартфонах Android.
Пакет был предназначен для устройств Xiaomi, но приложение работает и на смартфонах других производителей. В программе более 10 000 иконок. Вы можете менять их хоть каждый день. Также используйте наборы обоев для рабочего стола.
При выборе Spotlight в результатах поиска размер результатов поиска отображается в окне результатов поиска.
iPhone 6s и выше, iPhone 6s и выше, iPhone SE и выше.
В каждом мобильном браузере есть функция добавления ссылки на домашний экран.
Это приложение очень часто используется на телефоне. Она имеет некоторые преимущества для пользователей, зарегистрированных в Яндекс. Чтобы создать ссылку на него:
Как добавить свои иконки на Айфоне
Откройте главный экран и найдите значок ссылки. Если вы нажмете на нее сейчас, нужная страница откроется немедленно. На значке указана миниатюра браузера, через который открыта ссылка.
- Нажмите пустую плашку под названием Создать команду и далее Добавить действие .
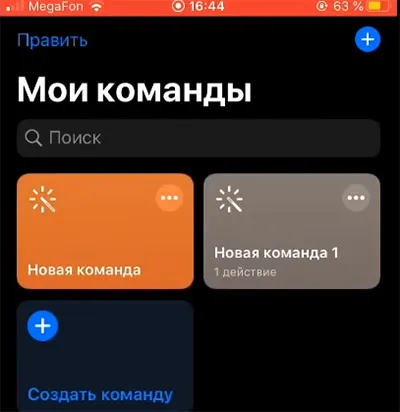
- Выбираем иконку с буквой X и названием Скрипты .
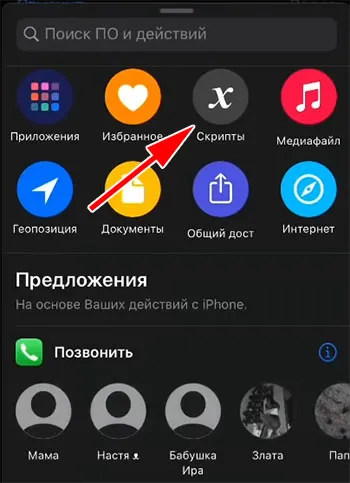
- Листаем список вниз и находим пункт Приложения .
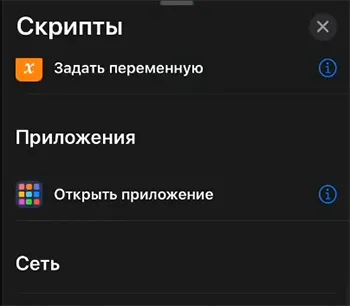
- Нажмите кнопку Выбрать и найдите программу, на которой желаете заменить иконку на рабочем столе телефона.
- Затем нажмите вверху три точки и выберите Добавить на экран Домой .
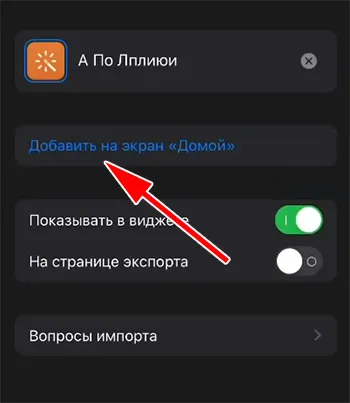
- Нажмите на значок внизу и кнопку Выбрать фото .
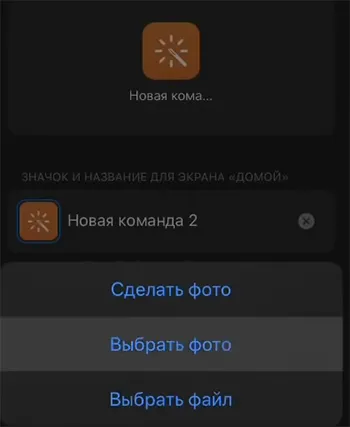
- В галерее iPhone выберите заранее подготовленную иконку.
- Введите также название программы, если это необходимо. Или запишите прежнее.
В браузере Chrome ссылка на веб-сайт добавляется на рабочий стол аналогичным образом.
Набор иконок для телефонов Xiaomi
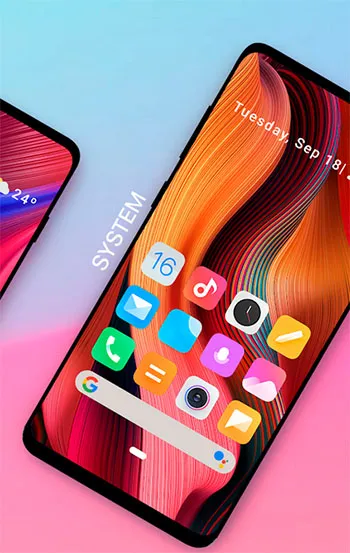
Снова перейдите на веб-сайт, который вы хотите сохранить на рабочем столе Android. Нажмите на три точки в верхней части окна и выберите Добавить на главный экран.
Собственный интерфейс EMUI, как и упомянутое ранее решение Xiaomi, имеет предустановленное приложение для настройки пользовательского интерфейса.
К сожалению, в чистом Android нет системных опций для настройки иконок, но есть возможность изменить форму подложки иконки через опции разработчика.
Сделать иконку ссылкой на рабочем столе
Эту задачу можно решить с помощью сторонних инструментов — специализированных приложений, таких как Icon Packs, Icon Manager или Renderer.
Иконных пакетов для Android очень много — все они доступны для загрузки в Google Play Store. Возьмем, к примеру, Delta Icon Pack.
Мобильный Яндекс Браузер
Работать с такими программами очень просто: запустите программу и после загрузки главного меню нажмите на «Delta App». …
- Запустите браузер и перейдите на сайт, ссылку на который нужно сохранить в виде иконки.
- Нажмите три точки в нижней части экрана.
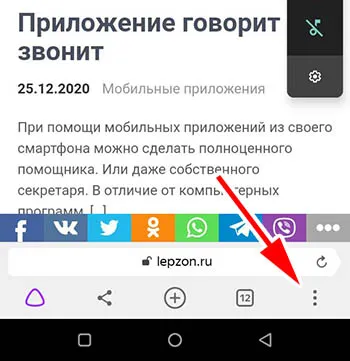
- Выберите Добавить ярлык .
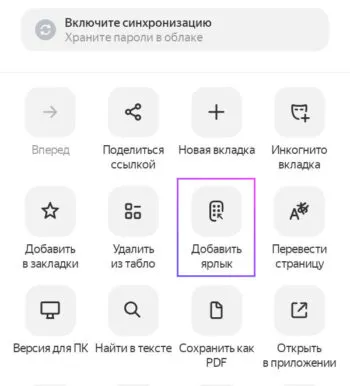
Другой способ активировать его — открыть меню (три полоски сверху) и нажать на «Применить».
Google Chrome для телефона
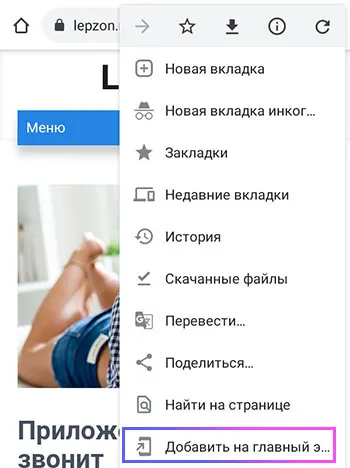
- Нажмите вверху на кнопку меню (три точки).
- Выберите пункт Добавить на главный экран .
- При необходимости измените настройки иконки.
Opera Mini
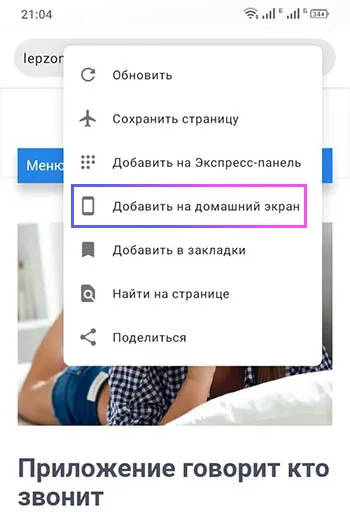
Huawei

- Откройте программу, а после загрузки её интерфейса нажмите на кнопку «Значки» .
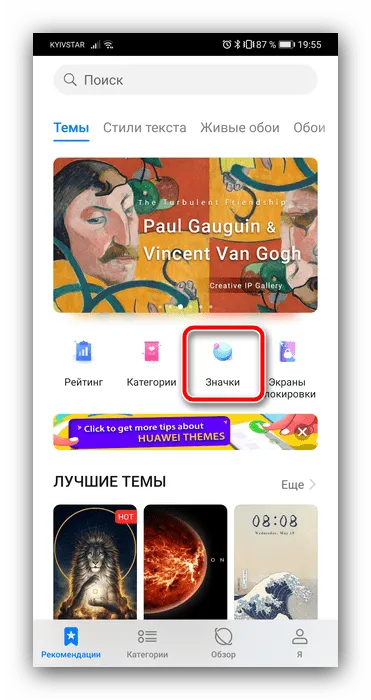
- Воспользуйтесь категорией сортировки, например, «Бесплатно», и тапните по ней.
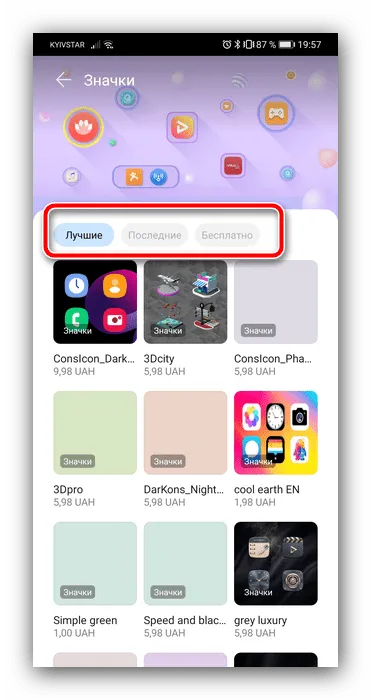
- Выберите понравившийся элемент и нажмите на соответствующее ему превью.
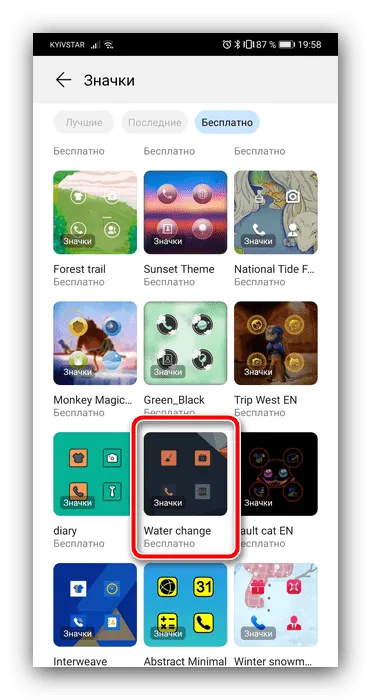
- Просмотрите особенности набора, затем тапните «Купить» или «Бесплатная загрузка» .
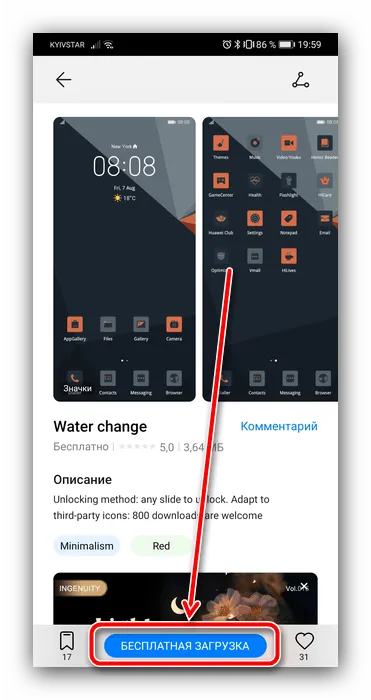
- Далее – «Применить» .
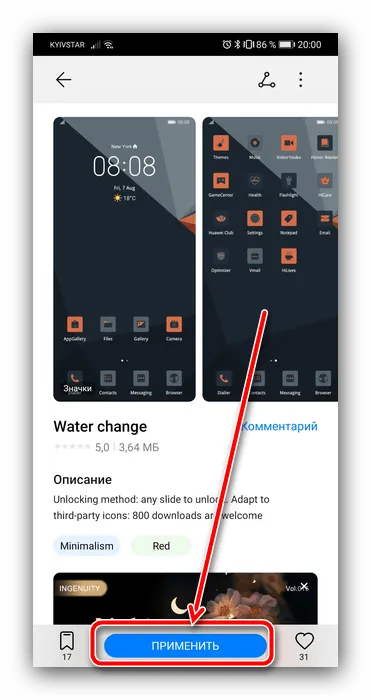
Android без надстроек
- Первым делом активируйте соответствующую опцию, если не сделали этого ранее. Подробнее: Как включить настройки разработчика в Android
- Откройте «Система» – «Дополнительно» – «Для разработчиков» .
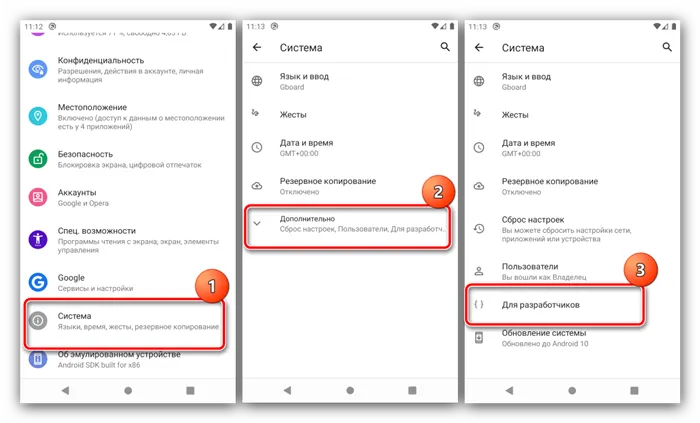
- Далее прокрутите перечень до блока «Темы» и воспользуйтесь пунктом «Форма значков» .
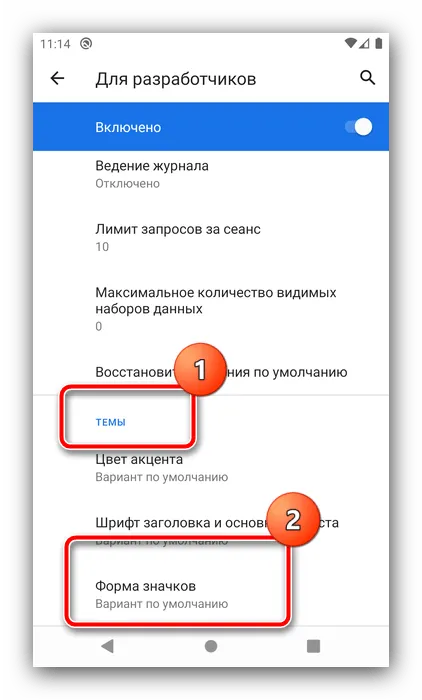
- Укажите предпочитаемую форму подложки.
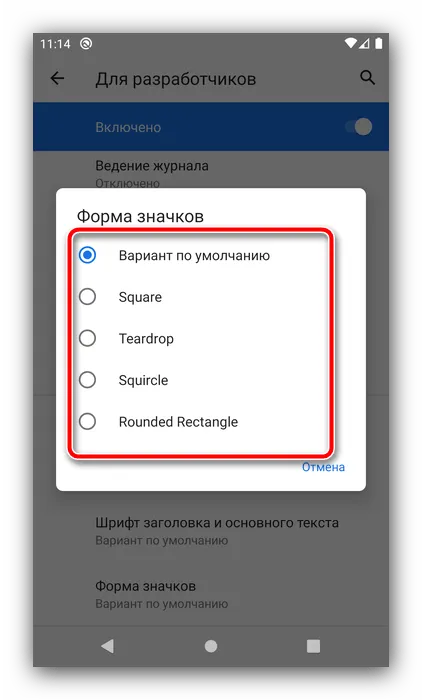
Способ 2: Сторонние решения