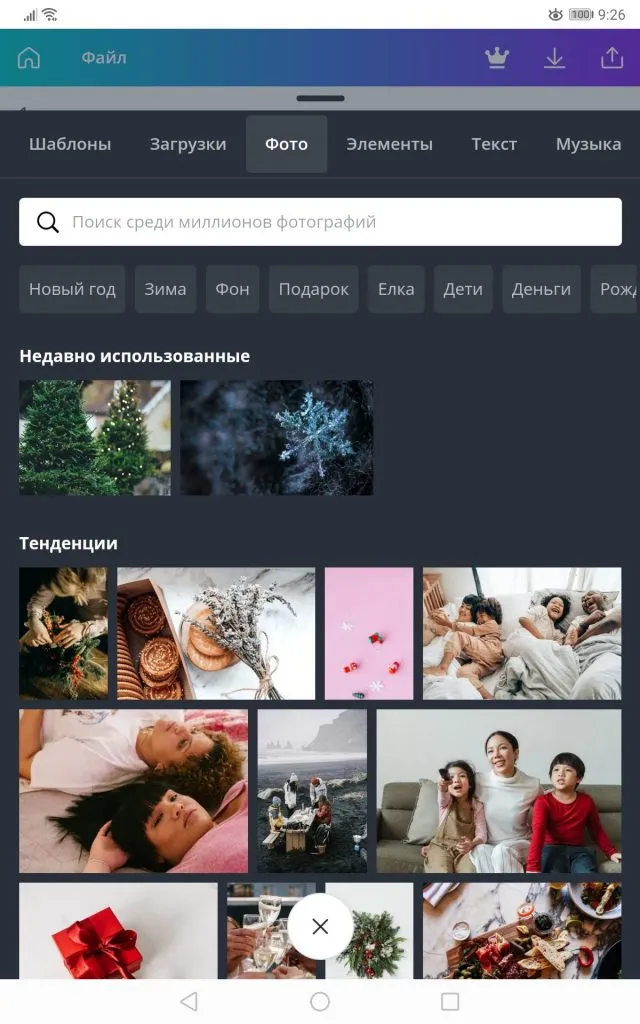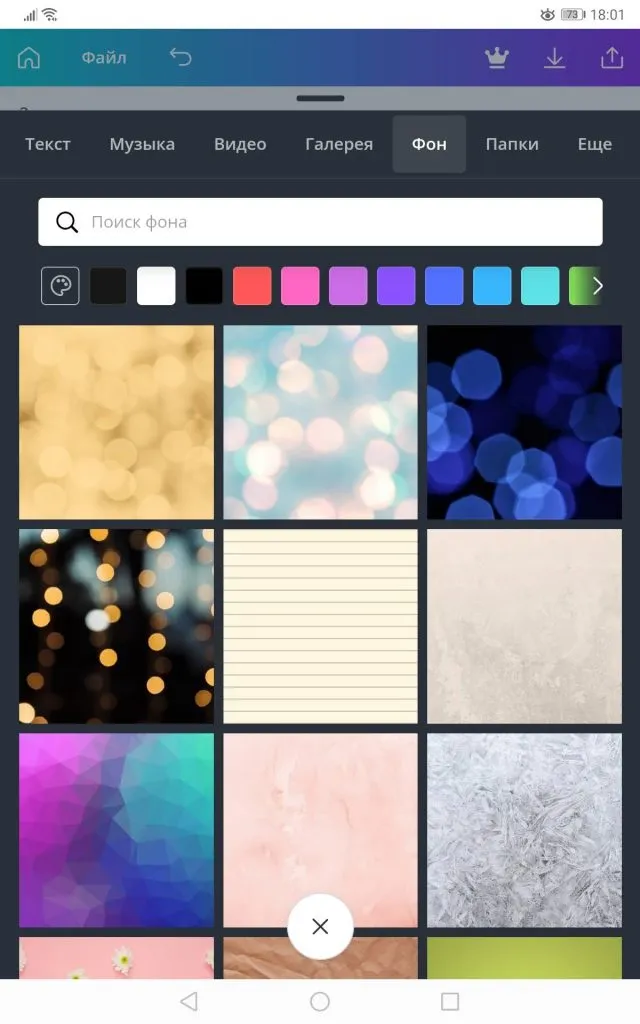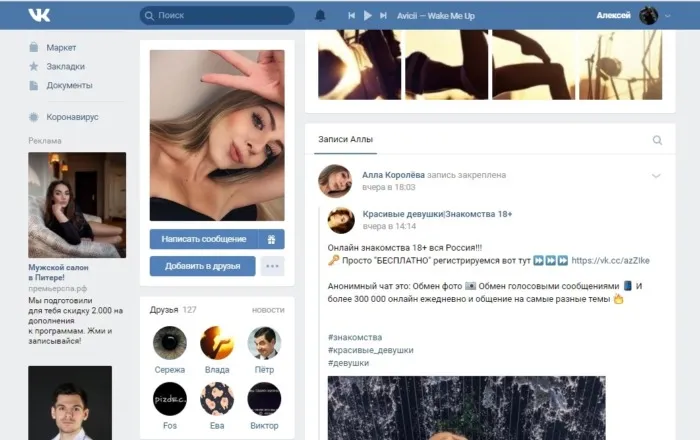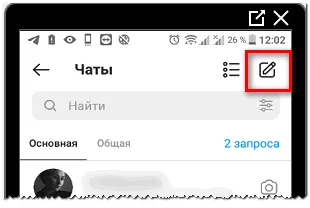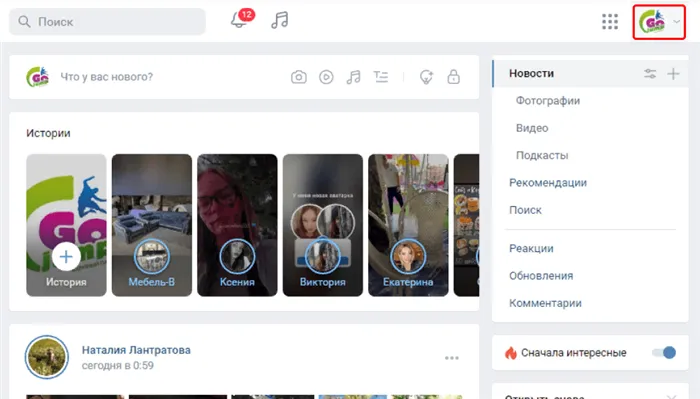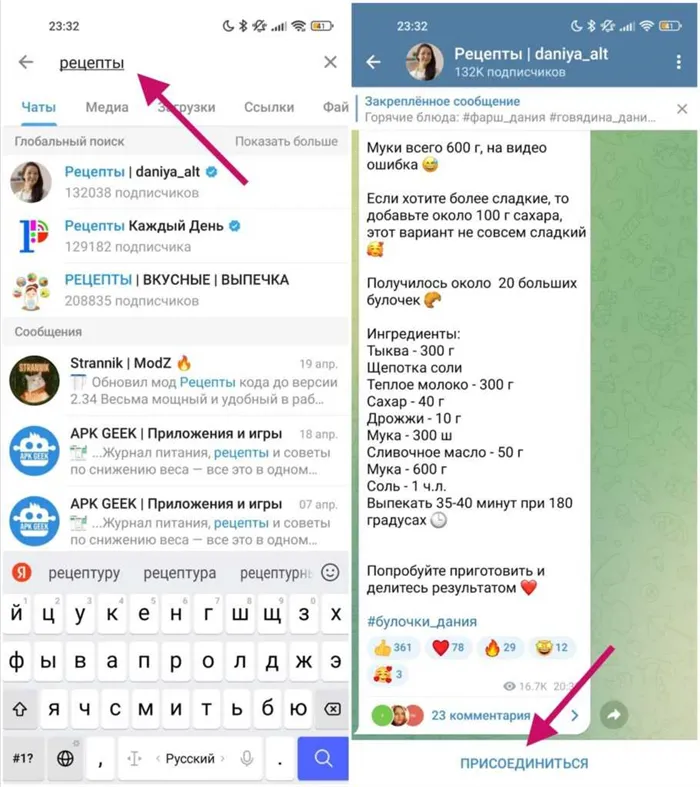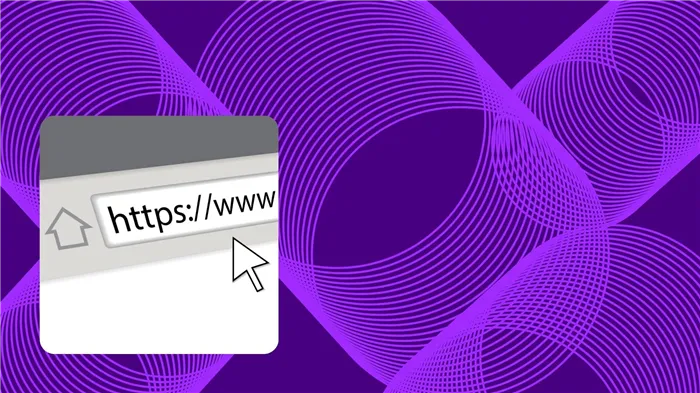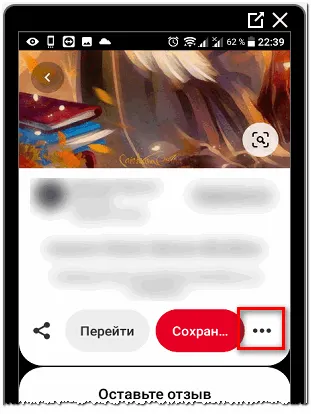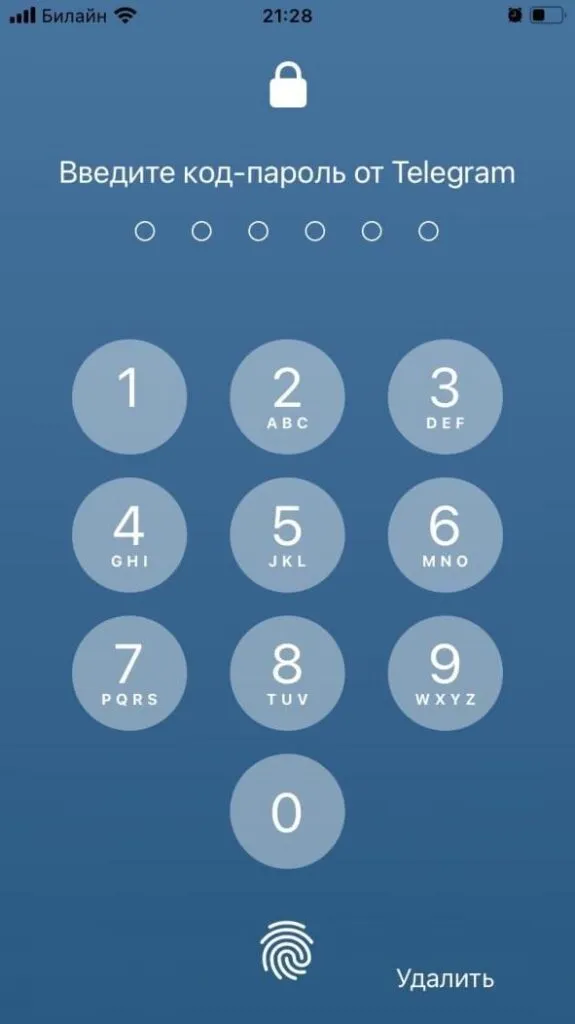Для простоты стандарты разделены на категории. В дополнение к шаблонам доступны таблицы, шрифты, смарт-элементы, диаграммы, геометрические фигуры и другие элементы. Можно импортировать изображения, gif-файлы и видео из галереи мобильного устройства или из Интернета.
Как сделать слайд презентацию на телефоне Андроид – примеры
Сегодня смартфоны перестали быть просто средством связи. Теперь это не просто устройство для написания сообщений и выхода в Интернет. Можно сказать, что современный телефон — это микрокомпьютер, который может делать множество вещей. Например, мы можем записать и смонтировать видео, отредактировать фотографию и даже создать небольшую анимацию. Эти возможности действительно удивительны, поэтому разработчики идут все дальше и дальше в создании новых приложений и услуг. Неудивительно, что многие люди задаются вопросом, как можно создать презентацию с помощью мобильного телефона. В нашей статье вы найдете ответ на этот и ряд других вопросов.
Если вы решили создать презентацию, вам, конечно, понадобится специальная программа. Вы можете найти подходящее программное обеспечение в Google Play, введя в строке поиска определенный запрос. Наиболее популярными приложениями являются Microsoft PowerPoint, Presentation Builder и FREE Office: Презентации. Мы будем работать с первой программой, так как она имеет лучшее качество и наиболее сложный интерфейс. Внимательно следуйте инструкциям, и у вас все получится.
Шаг 1: устанавливаем приложение
Сначала установите приложения для создания презентаций из Play Маркета, следуя рекомендациям в инструкциях ниже:
- Открываем магазин приложений и в поиске вводим Microsoft PowerPoint.
- Переходим на страницу с программой и нажимаем по кнопке «Установить».
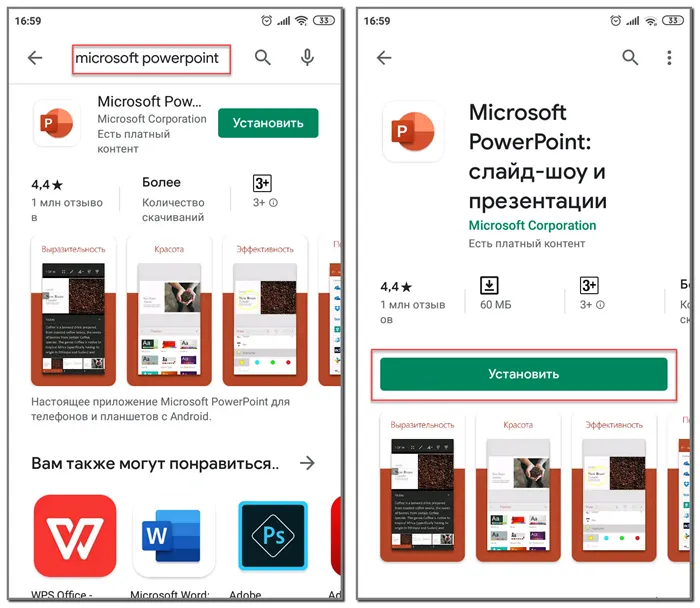
Дождитесь завершения процесса установки и запустите приложение.
Шаг 2: создаём первый слайд
При первом запуске система запрашивает разрешение на доступ к файлам устройства. Разрешите это и подождите, пока программа выполнит первые настройки. Затем откроется окно с предложением авторизоваться или зарегистрироваться. Таким образом, вы можете работать на разных устройствах благодаря активированной синхронизации. Если вы не хотите создавать учетную запись, выберите «Зарегистрироваться позже». Чтобы создать первый слайд, нажмите на значок электронной таблицы в правом верхнем углу экрана. Вы можете указать местоположение файла презентации, а также выбрать один из готовых шаблонов. Например, можно создать пустой слайд.
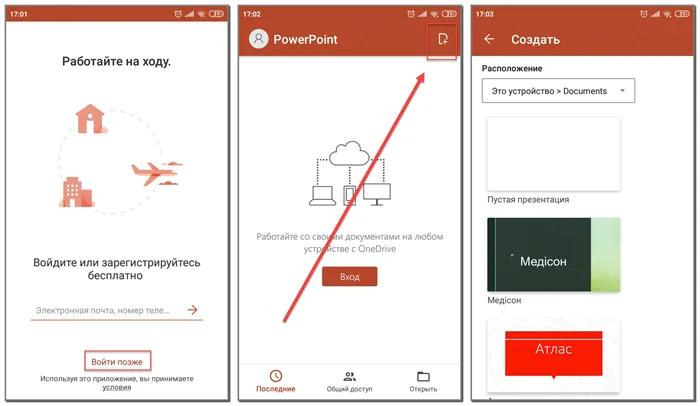
Кстати, чтобы изменить название презентации, нужно щелкнуть по текущему названию в верхней части экрана.
В поле Название можно ввести название презентации, а в поле Подзаголовок — имя создателя. Все изменения сохраняются автоматически, поэтому вам не нужно никуда нажимать. Выделив текст, мы можем изменить его размер, шрифт и цвет. Любой, кто работал с Word, знает, как это делается.
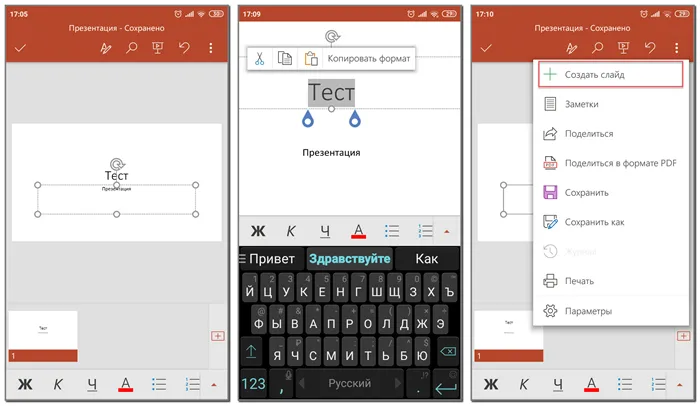
Если вы нажмете на три точки
Шаг 3: дополняем слайд
Мы покажем вам, как создать презентацию со слайдами на телефоне Android, даже если вы не являетесь экспертом в редактировании графики и не имеете представления о дизайне.
Как сделать презентацию на телефоне Андроид со слайдами — пошаговые инструкции с примерами
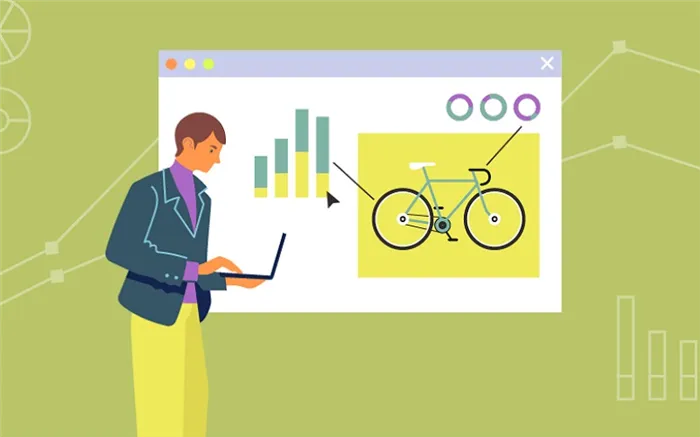
В жизни каждого человека рано или поздно наступает момент, когда ему приходится выступать публично перед аудиторией. Неважно, являются ли они коллегами, одноклассниками, ровесниками или совершенно незнакомыми людьми. Чтобы донести информацию до аудитории четко, кратко и быстро, лучше всего представить ее в виде слайдовой презентации. Мало слов — максимальное воздействие. Если в вашем распоряжении есть только телефон, это не проблема. С его помощью вы сможете создать презентацию на Android без особого труда, даже если у вас нет таланта к рисованию и дизайну.
Вам понадобится приложение для создания и редактирования презентаций и немного времени.
Многие знакомы с этим программным обеспечением для презентаций. Она уже давно портирована на Android и предлагает практически те же функции, что и настольная программа.
Как сделать презентацию на Андроиде со слайдами при помощи Microsoft PowerPoint
Microsoft PowerPoint имеет широкий выбор инструментов редактирования, шаблонов, фонов и шрифтов. В презентации можно вставлять таблицы, диаграммы, видео и аудио.
Microsoft PowerPoint можно загрузить из Play Store. После установки откройте приложение и можете приступать к созданию презентаций.
Шаг 1: установка программы
При первом запуске программа выполняет начальную настройку: Он проверяет, есть ли у пользователя учетная запись Microsoft, и предлагает перейти на премиум-версию, которая позволяет работать на нескольких устройствах и предлагает больше места для хранения в облаке. Нажмите на кнопку «Пропустить в этот раз».
Шаг 2: выбор шаблона и создание первого слайда
Нажмите на значок «+» в правом верхнем углу экрана, чтобы начать презентацию. Откроется страница с готовыми шаблонами. Здесь вы должны сразу определить, где должна быть сохранена презентация: на вашем устройстве, в облачном хранилище OneDrive или в другом месте.
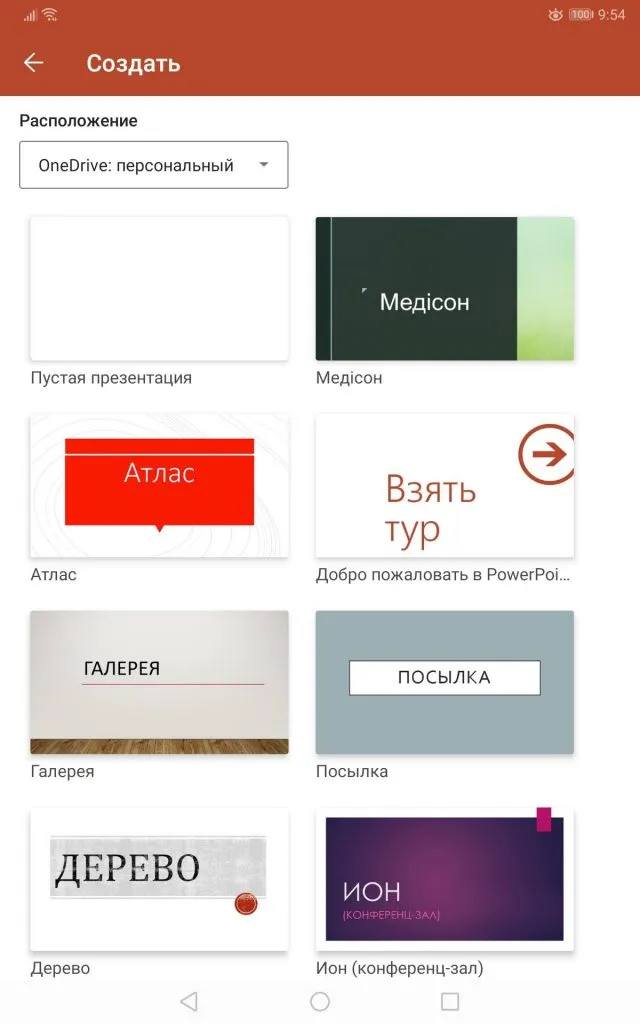
Выберите подходящий шаблон из списка предложенных шаблонов и нажмите на него. Нажмите на «Презентация» в верхней части экрана, чтобы изменить название презентации.
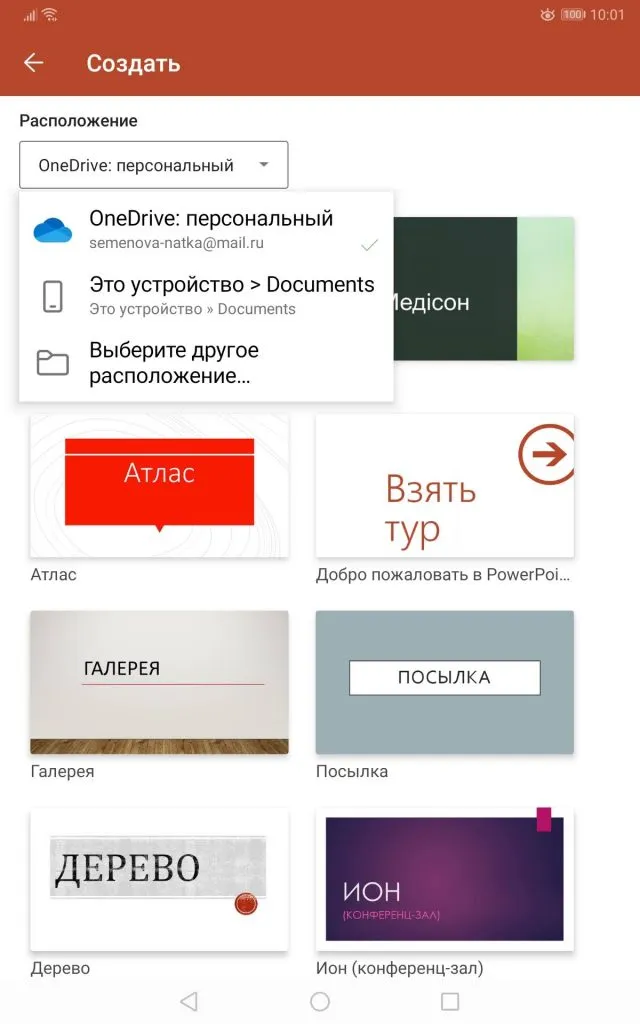
Перейдите к первому слайду. Блок разделен на два блока, «Заголовок слайда» и «Подзаголовок слайда». В нижней части экрана вы найдете панель инструментов. Дважды щелкните по полю заголовка, чтобы вызвать клавиатуру. В поле Название введите название презентации, например, «Лучшие автомобили 2020 года по версии Top Gear». Используйте панель инструментов для выбора шрифта, цвета, границы и размера. Вы также можете изменить размер блоков.
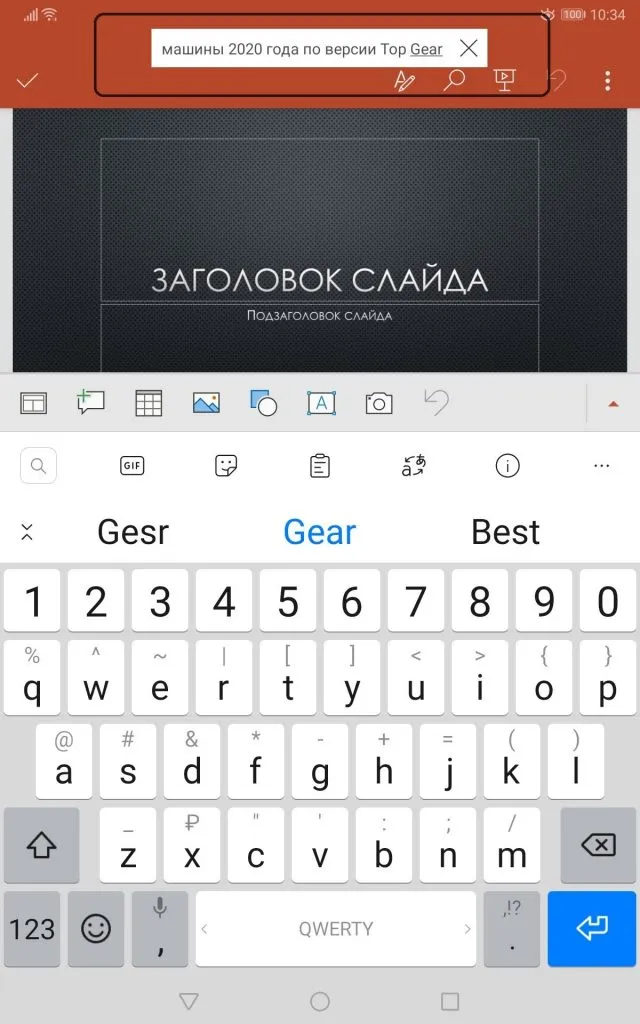
Кстати, знание Word будет полезно — инструменты для создания текста взяты из Microsoft Word.
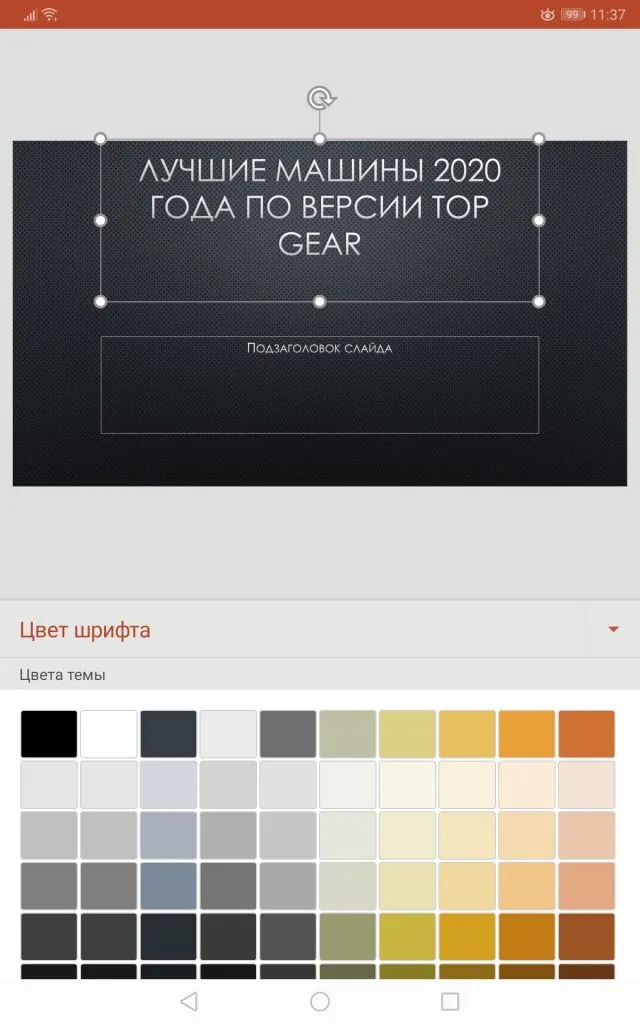
В нижнем поле «Подзаголовок» обычно указывается автор презентации. Так что давайте сделаем это.
На втором слайде у вас уже может быть информация, которую вы хотите передать
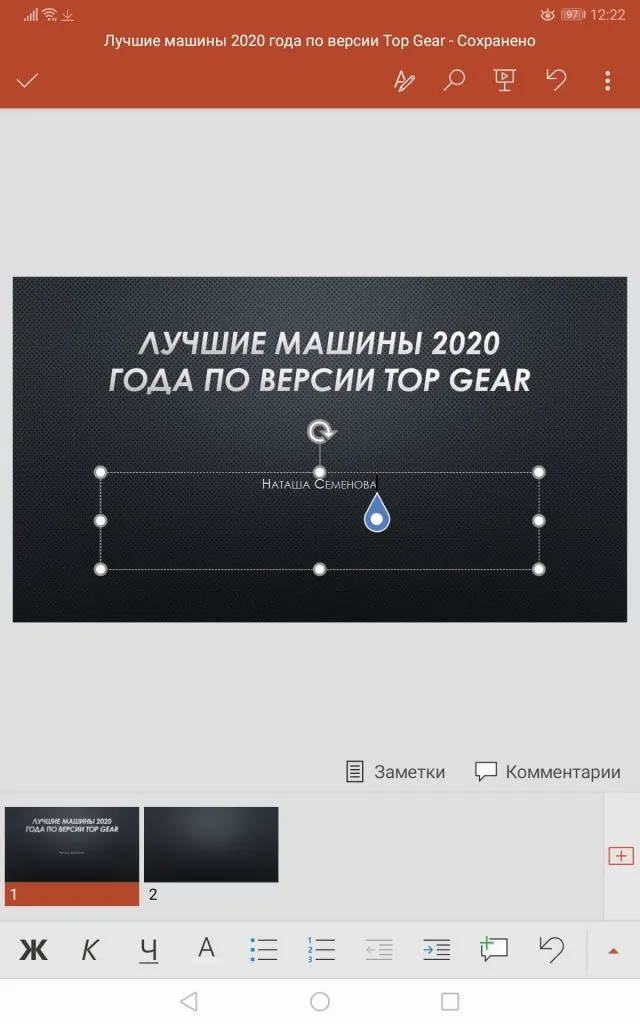
Шаг 3: создание дополнительного слайда с изображением
Это одно из самых простых и в то же время продвинутых программ для создания презентаций, которое подходит как для начинающих пользователей, так и для профессионалов. Он прост в освоении и содержит более 60 000 бесплатных шаблонов, разделенных на множество категорий. С помощью мобильной версии вы можете добавлять изображения и текст в презентацию, применять фильтры, регулировать цвет, насыщенность, контрастность и яркость.
Приложение можно загрузить из Play Store. После установки откройте приложение и подпишитесь на услугу. Это можно сделать через учетную запись Google или Facebook.
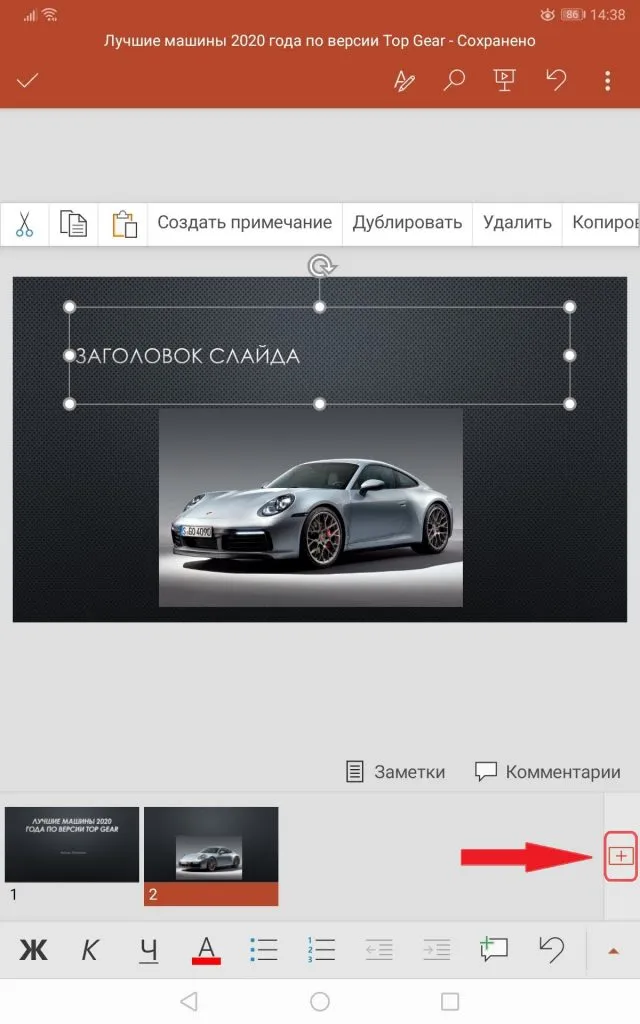
На главном экране выберите, что вы хотите создать: Плакат, флаер, визитная карточка, фотоколлаж, приглашение, брошюра. Мы заинтересованы в презентации. Найдите нужный элемент в списке и нажмите на него.
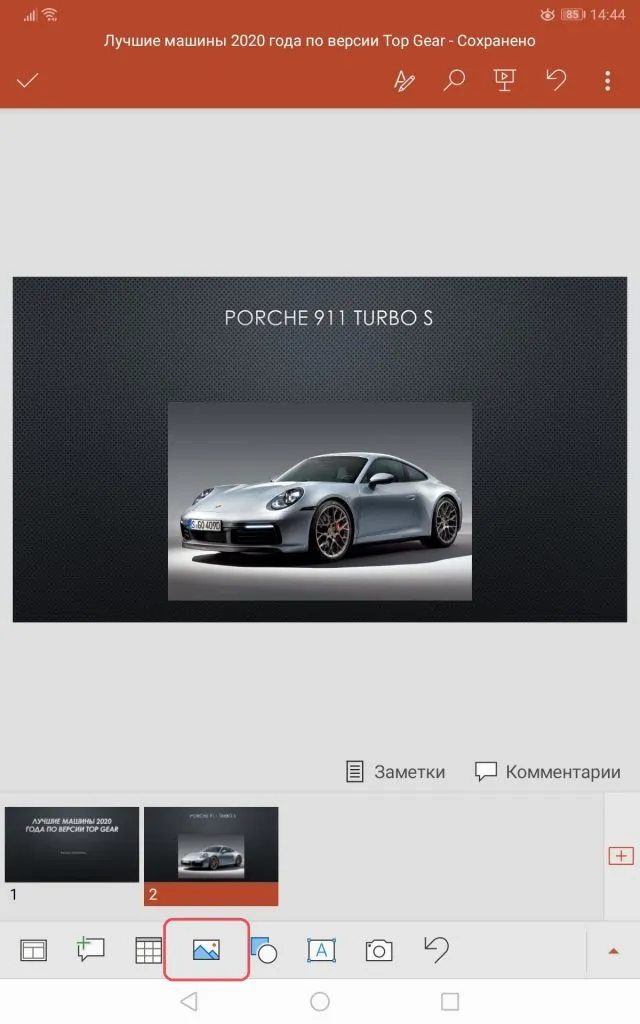
Вызовите страницу с шаблонами. Для этого нажмите на круг, расположенный за символом «+» в нижней части экрана. Бесплатные шаблоны отмечены знаком. Выберите соответствующий элемент и нажмите на него.
Как сделать презентацию на телефоне Андроид с помощью Canva
Все элементы шаблона можно редактировать или удалять. Например, надпись в правом нижнем углу не нужна, поэтому выделите ее длительным нажатием, а затем нажмите на значок корзины внизу.
Шаг 1: установка программы
При необходимости вы можете отменить внесенные изменения. Для этого нажмите на символ стрелки в верхней части экрана.
Шаг 2: выбор темы, шаблона и создание первого слайда
Далее необходимо добавить текст. Для этого снова нажмите на круг с символом + и выберите пункт «Текст» на открывшейся панели инструментов.
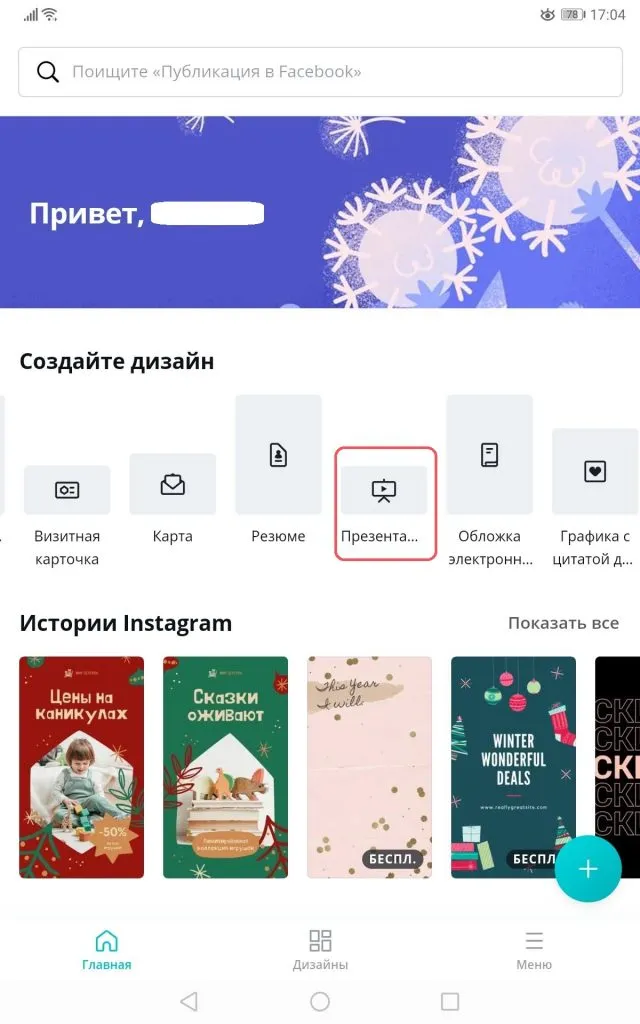
Вы можете выбрать шрифт, размер, написание, расположение и цвет текста. Вы также можете добавлять эффекты.
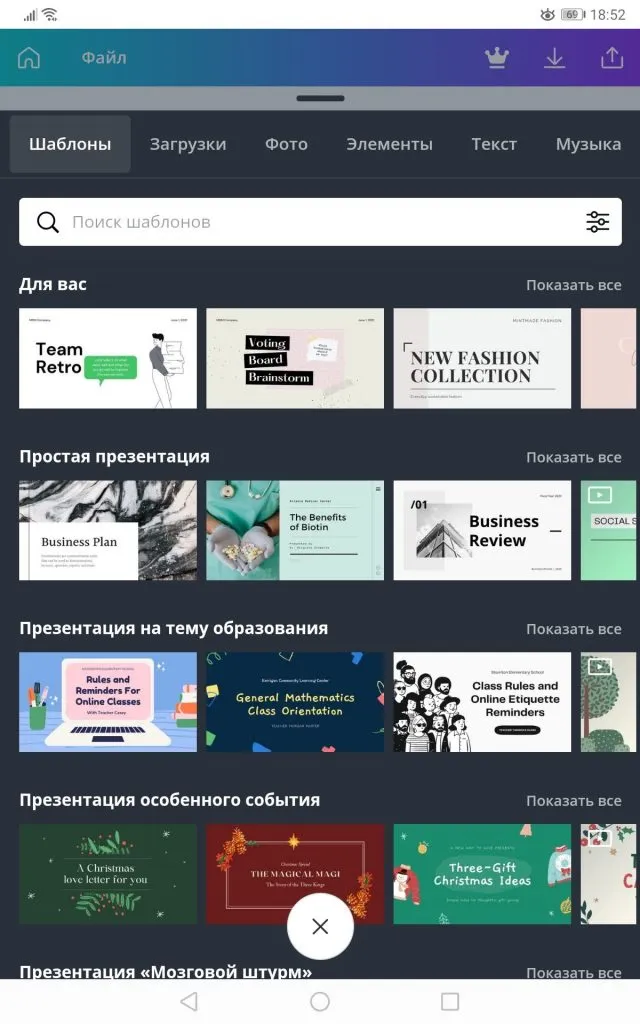
Если нажать и удерживать текстовое поле, оно перемещается в новое положение.
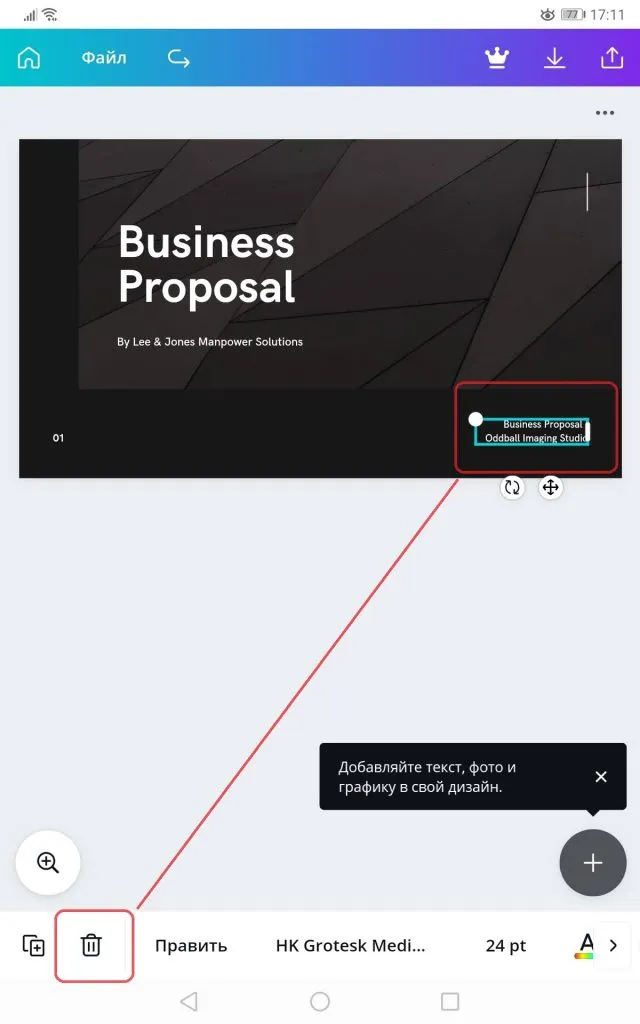
Чтобы добавить фотографию, откройте меню и выберите нужный пункт: фото, галерея или папка. Кстати, если вы откроете вкладку Фото, то найдете множество высококачественных изображений, разделенных по категориям для вашего удобства. Многие из фотографий бесплатны. Вы можете добавить их в папку и затем использовать.
Если у вас есть собственные фотографии, вы можете загрузить их в сервис из галереи или из библиотеки собственных фотографий.
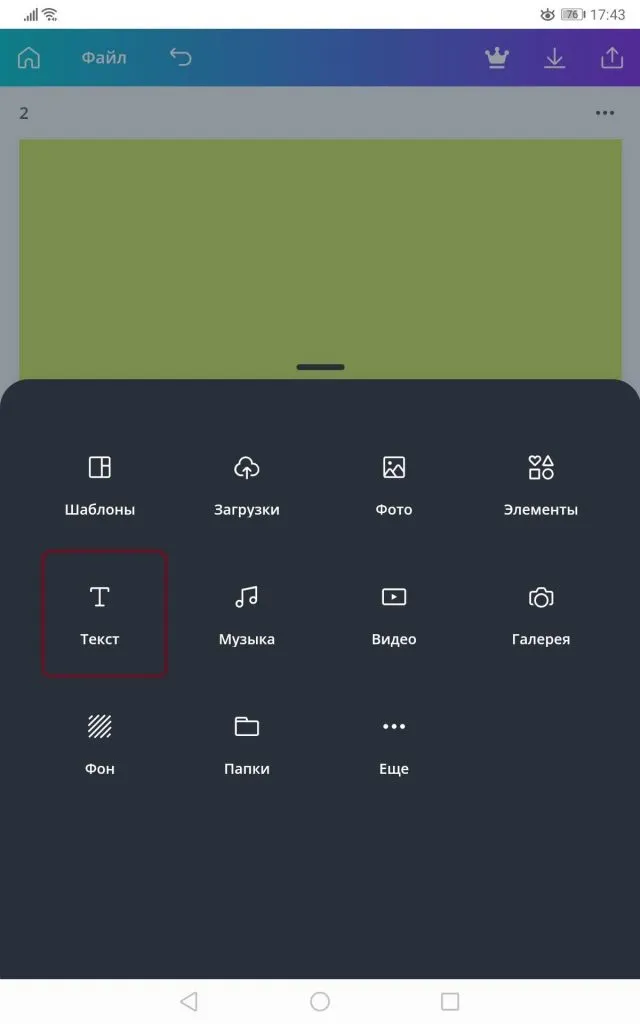
Вы можете изменить загруженное изображение: Добавляйте фоны и анимацию, используйте фильтры, кадрируйте, регулируйте насыщенность, яркость, контрастность и размытие.
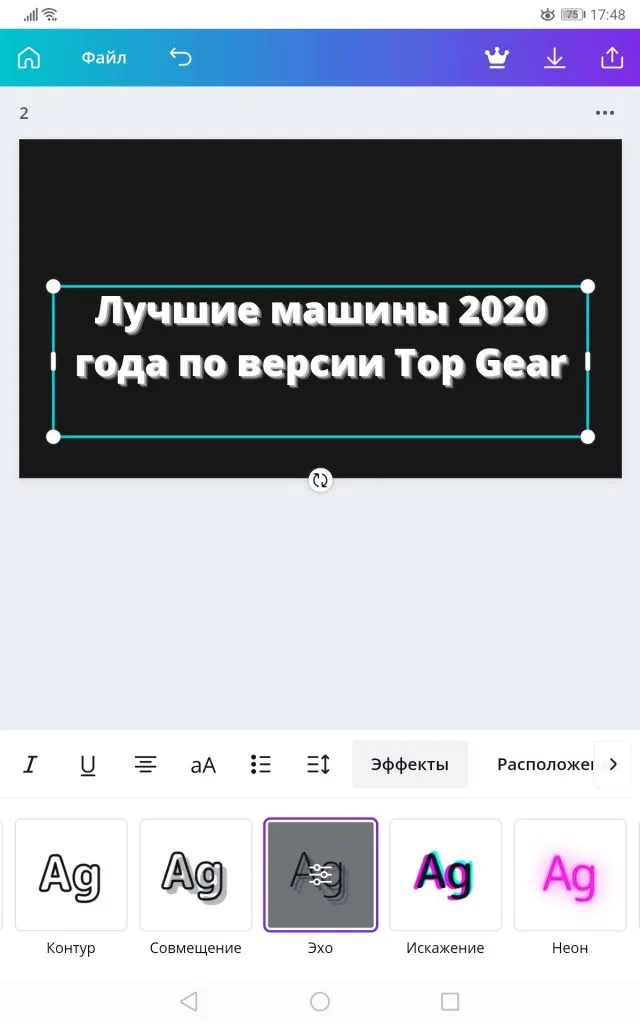
Созданная презентация должна быть сохранена. Для этого нажмите на символ стрелки в верхней части экрана и дождитесь завершения подготовки и сохранения проекта.
Шаг 3: добавление изображения