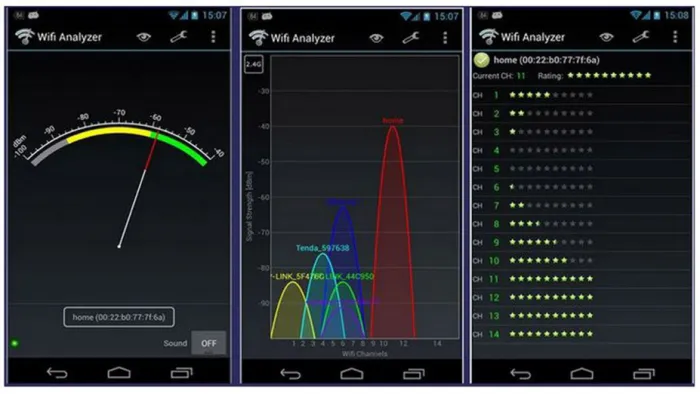Если разница между входящей и получаемой скоростью значительна и регулярна (мы проверяем ее несколько раз в разное время), проблема заключается в провайдере или неправильном расположении маршрутизатора.
Как проверить роутер на исправность: советы и инструкции

Одной из основных причин сбоев в работе Интернета является маршрутизатор. Сегодня мы рассмотрим, как можно проверить маршрутизатор, чтобы определить, является ли он причиной проблемы, или развеять эти подозрения.
- Типичные проблемы у новичков
- Проверка индикаторов
- Программные неполадки
- Пинг
- Драйверы
- Прошивка
- Проверка скорости
- Задать вопрос автору статьи
Типичные проблемы у новичков
Существует несколько способов определить, является ли маршрутизатор виновником проблем с интернетом.
Проверка индикаторов
Когда устройство включено, интернет доступен и модуль Wi-Fi включен, на передней панели устройства загорается соответствующий светодиод. Как же проверить, работает ли Wi-Fi роутер или нет?
- Первое, с чего начинается проверка роутера, это свечение светодиодов. Возможно, устройство осталось без питания или после перезагрузки выключился Wi-Fi модуль. Также стоит проверить наличие входящего сигнала: есть вероятность, что введенный в квартиру кабель повреждён (изломился, проблема с обжимкой).
Следующее видео поможет вам проверить работоспособность сетевого кабеля:
- Второй шаг – подключение к интернету со второго устройства по такому же интерфейсу. Если нужно проверить работу Wi-Fi, подключаемся по беспроводному каналу.
- Проверить наличие WI-Fi соединения помогут устройства, оснащённые радиомодулем. Также о подключении беспроводного соединения узнаете из веб-интерфейса для конфигурирования маршрутизатора. На главной странице приводится нужная информация. Покажем на примере роутера от TP-Link.
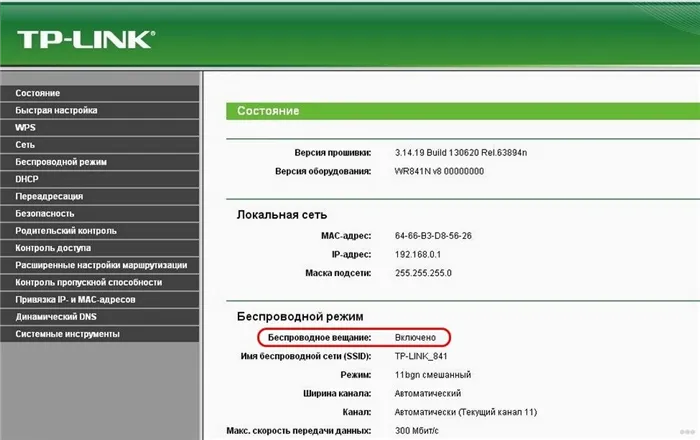
Программные неполадки
Вирус также может вызвать сбой в работе маршрутизатора. Вирус также может стать причиной заражения компьютера:
Если предыдущие советы не помогли, перезагрузите аппарат программным методом. Как правило, зайдите в «Настройки», откройте «Системные инструменты» и нажмите «Перезагрузка». Просмотр состояния маршрутизатора в веб-интерфейсе для его настройки через браузер.
Если перезагрузка не помогла и маршрутизатор тоже не работает, можно попробовать сбросить предыдущие настройки на заводские по умолчанию. Для этого предусмотрена аппаратная кнопка сброса, которая обычно утоплена в корпус для предотвращения случайного нажатия. Его необходимо достать тонким предметом (иглой, зубочисткой, пузырьком). Некоторые модели Asus имеют другой алгоритм защиты от случайного нажатия — кнопку необходимо удерживать нажатой около 10 секунд.

После сброса настроек маршрутизатор необходимо переконфигурировать.
Вы также можете попробовать следующее. В настройках используемого протокола, обычно IPv4, укажите метод распределения IP-адресов. Иногда настройки метода обнаружения физического адреса изменяются сторонним программным обеспечением.
Перейдите в «Центр управления сетями», откройте «Свойства» сетевой карты и дважды щелкните на версии протокола (вероятно, TCP/IPv4). Выберите метод автоматической загрузки для IP-адреса и DNS-сервера.
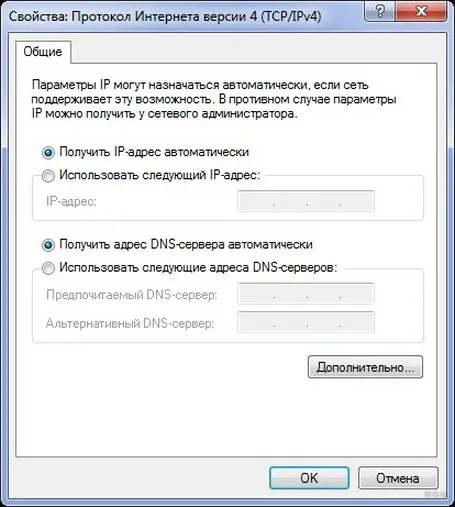
Пинг
Проверить работоспособность маршрутизатора можно с компьютера, к которому он подключен по локальной сети. Запустите командную строку и выполните команду: «ping.router.address». Адрес указан на наклейке на нижней части устройства. Используется для доступа к настройкам маршрутизатора. Таким образом можно узнать, подключен ли компьютер к точке доступа.
Время отклика не должно превышать нескольких десятков секунд. Убыток составляет

Зачем нужна проверка вай фай и уровня его сигнала
Вы можете визуально определить уровень сигнала, посмотрев на количество полос, которые появляются на значке сетевого подключения на жестком диске. Чем больше полос, тем выше уровень сигнала. Однако это приблизительное, а не точное значение. Вы можете использовать встроенное программное обеспечение вашей операционной системы или специальные утилиты для получения подробной информации об используемой беспроводной сети.
Чтобы выполнить проверку Wi-Fi и определить уровень сигнала (в процентах) с помощью инструментов Windows, запустите командную строку и выполните несколько шагов. Для этого перейдите в меню «Пуск» → «Выполнить» и выполните команду «cmd».
Откроется командная строка.
Как проверить уровень сигнала Wi-Fi в Windows
Введите: netsh wlan show interface и нажмите Enter.
Затем вы увидите такие атрибуты, как SSID, тип сети, тип радио, скорость передачи данных и т.д. Найдите строку «Сигнал», которая показывает уровень сигнала в процентах.
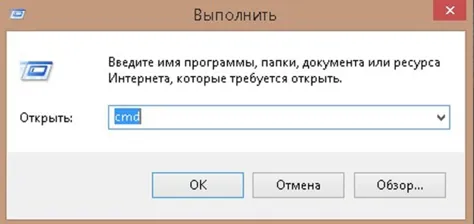
Чтобы просмотреть полную информацию о беспроводных устройствах и сетях, введите следующую команду: netsh wlan show all и нажмите Enter.
Можно также использовать специальные утилиты. В частности, такие как:
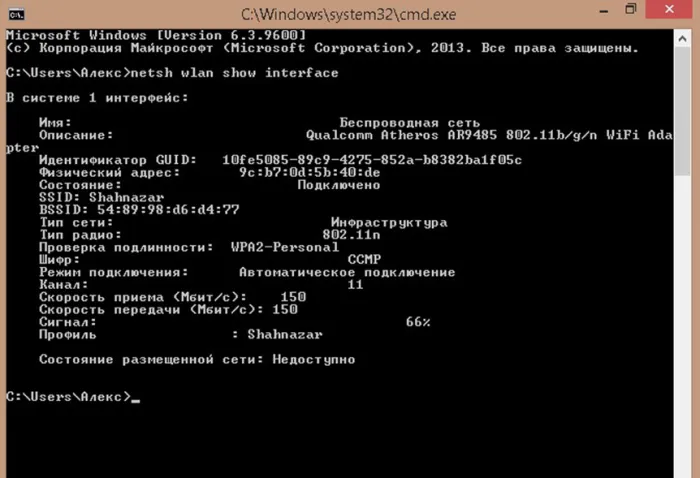
WiFi Analizer в настоящее время является наиболее распространенным и популярным приложением для мобильных устройств под управлением операционной системы Android. Вы можете загрузить и установить эту программу из Google Play Store. После установки вы можете запустить приложение и проанализировать доступные беспроводные сети.
Основным преимуществом WiFi Analizer является детальная визуализация характеристик каждой точки доступа. Он показывает уровень сигнала и каналы, на которых работают маршрутизаторы, а также их загрузку. Это приложение поможет вам выбрать оптимальное расположение маршрутизатора в помещении. С помощью этой утилиты можно оценить, насколько стабилен канал, даже при слабом сигнале, и выбрать наиболее стабильный канал.
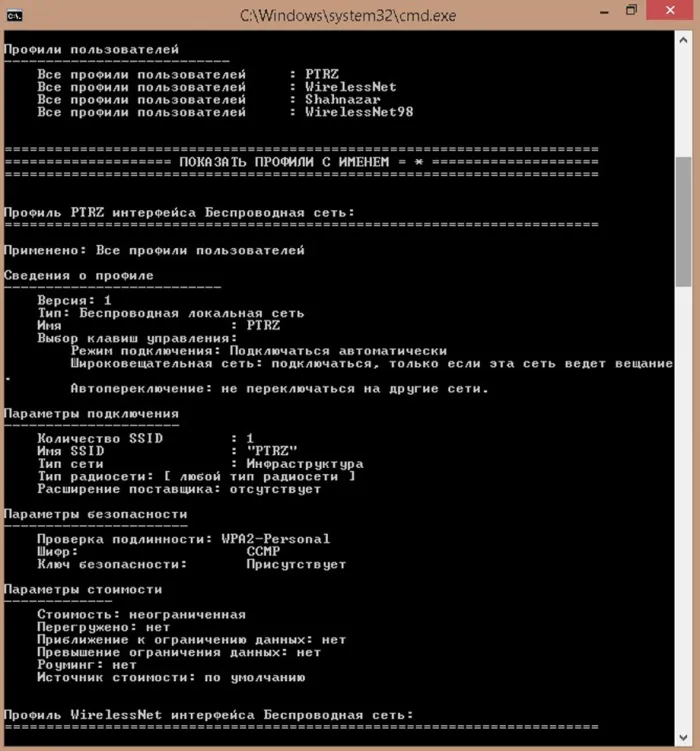
Как проверить уровень сигнала Wi-Fi на Android