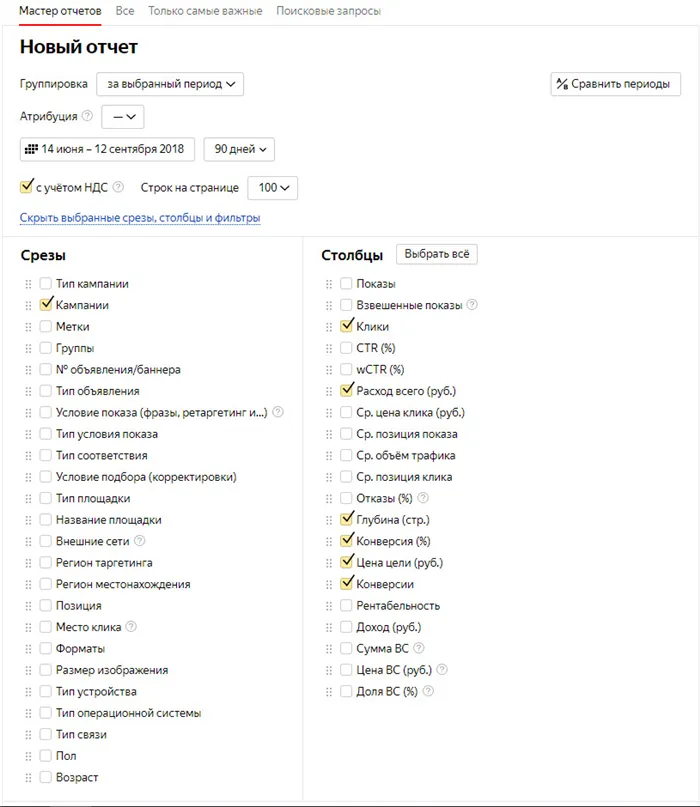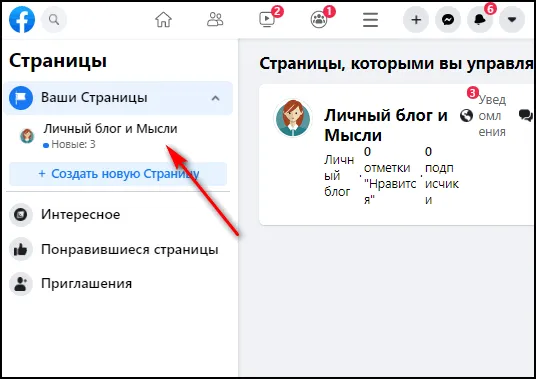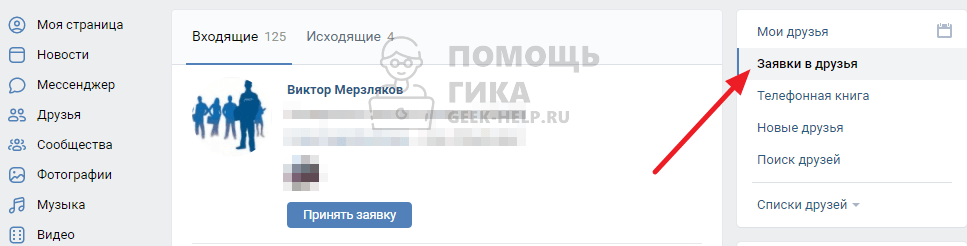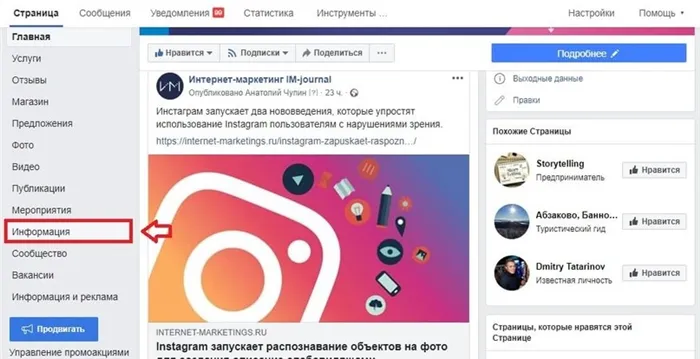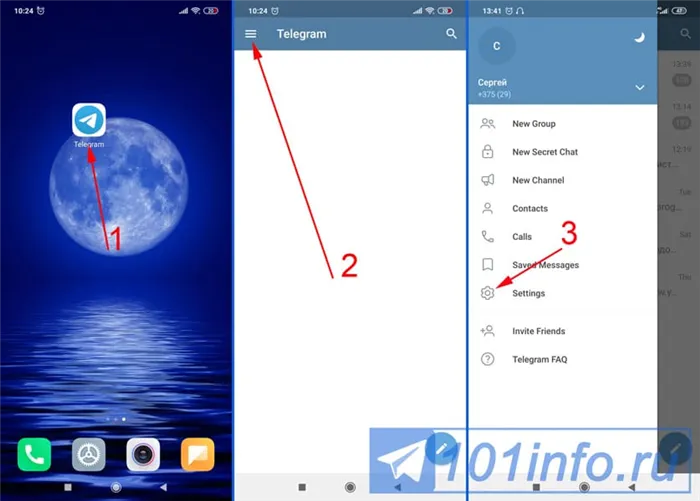Здесь вы можете выбрать, какие типы сообщений вы хотите получать от навигатора на панели уведомлений: новые голоса в настройках, статус маршрута, предложения, результаты пробок, статус корректировки карты и т.д.
Как поделиться маршрутом в Яндекс Навигаторе
Просто отправьте маршрут из браузера компьютера на устройство одним щелчком мыши. Для этого убедитесь, что вы подключены к обоим устройствам, выберите точку карты в правом контурном поле и нажмите «Поделиться». В выпадающем меню вам нужно только нажать на «Открыть в Яндекс. Навигатор» в выпадающем меню.
Как скачать маршрут в Яндекс навигаторе?
Если вы хотите создать маршрут, проходящий через несколько регионов, загрузите карту соответствующего региона.
- Нажмите кнопку .
- Выберите пункт Загрузка карт.
- Введите название города или региона. Также его можно выбрать из подсказок. Примечание. …
- Нажмите кнопку Скачать. Размер карты указан под кнопкой.
Как в Яндекс навигаторе скопировать координаты?
Создание тегов с координатами
- Скопировать координаты из любой программы с GPS.
- В Яндекс. Навигаторе внизу третья кнопка справа откроет меню меток. …
- Нажать кнопку «Добавить» напротив названия метки.
- Вбить в поле поиска координаты.
- Нажать «Сохранить».
- Выбрать метку и нажать напротив нее «Добавить».
Как завершить маршрут в Яндекс навигаторе?
В настройках ниже найдите вкладку Сохраненные данные, выберите Очистить историю маршрутов, и последние маршруты будут удалены.
Как поделиться Геопозицией в навигаторе?
Шаг 2: Отправьте свои геоданные.
- Откройте Google Карты на компьютере. …
- Найдите нужное место.
- Под поисковой строкой нажмите ОТПРАВИТЬ НА ТЕЛЕФОН. …
- Вы получите оповещение на ваше мобильное устройство или навигатор в автомобиле.
Как скачать маршрут в навигаторе?
2.
- Откройте приложение «Google Карты» на устройстве Android.
- Проверьте, есть ли подключение к Интернету.
- Найдите нужное место или отметьте его на карте.
- Нажмите на значок в правом нижнем углу экрана.
- В верхней части экрана выберите способ передвижения.
Как Яндекс Навигатор работает без Интернета?
Чтобы навигатор работал без Интернета, необходимо заранее загрузить карту. Если вы хотите создать маршрут, проходящий через несколько регионов, необходимо загрузить карты каждого региона. Автономный режим автоматически активируется, когда сигнал мобильной сети становится слабым или пропадает.
Как определить координаты в Яндекс навигаторе?
На компьютере просто щелкните правой кнопкой мыши на нужном месте и выберите в появившемся меню пункт «Что здесь?».
Как найти координаты на карте Яндекс?
Как найти координаты места с помощью Яндекс Карт? Если вы нажмете на себя в картах (кружок с буквой «I»), отобразятся ваши координаты. Если вы хотите узнать координаты объекта, долго нажмите на точку. Затем нажмите кнопку «Что там?», и координаты появятся.
Как построить маршрут в Яндекс навигаторе по координатам?
Нахождение объекта и создание пути с помощью координат
- Нажмите кнопку .
- Введите в поисковую строку координаты в виде широта, долгота через запятую, без пробела, в градусах с десятичной дробной частью, не более 7 знаков после точки. Например, 55.777044,37.555554. …
- Нажмите кнопку Найти.
- Нажмите название объекта, чтобы открыть его карточку.
- В карточке объекта нажмите кнопку:
Как поделиться маршрутом в Яндекс картах?
Откройте карту нужной организации. Нажмите клавишу. В открывшемся меню нажмите Поделиться. В открывшемся окне скопируйте код из поля Виджет со ссылками, чтобы использовать карту и найденный объект или построенный маршрут на своем сайте.
Как поделиться маршрутом в Яндекс навигатор?
Просто отправьте маршрут из браузера компьютера на устройство одним щелчком мыши. Для этого убедитесь, что вы подключены к обоим устройствам, выберите точку карты в правом контурном поле и нажмите «Поделиться». В выпадающем меню вам нужно только нажать на «Открыть в Яндекс. Навигатор» в выпадающем меню.
Как поделиться маршрутом в навигаторе?
Чтобы поделиться картой или адресом
- Откройте Google Карты на компьютере.
- Откройте маршрут, карту или изображение просмотра улиц, которым хотите поделиться.
- В левом верхнем углу экрана нажмите на значок меню .
- Выберите Ссылка/код. Если этого пункта нет в меню, нажмите Ссылка на карту. …
- Скопируйте ссылку и поделитесь ей.
Как сохранить маршрут в приложении Яндекс карты?
Как сохранить маршруты
- Войдите в Мои карты на компьютере.
- Откройте существующую карту или создайте новую.
- Нажмите «Добавить маршрут» .
- Введите пункт отправления и назначения в поле слева.
- Маршрут появится на карте. Чтобы усложнить маршрут, нажмите Добавить пункт назначения.
Как сохранить фрагмент карты Яндекс?
Чтобы скопировать элемент
- Нажатием выделите объект на карте.
- В открывшейся панели атрибутирования нажмите кнопку Дополнительно. Откроется меню:
- В открывшемся меню выберите команду Копировать (или нажмите горячие клавиши Ctrl + C).
Как поставить точку в навигаторе?
Добавить точку в мои местоположения
- Нажмите и удерживайте нужную точку на карте.
- В контекстном меню нажмите кнопку В «Мои места» .
- Выберите список, в который вы хотите добавить точку, или введите название нового списка.
- Введите название точки и нажмите Сохранить.
Почему может не работать Яндекс навигатор?
Я хочу добавить местоположение на карту
Первое, что нужно сделать, чтобы исправить это, — перезагрузить телефон
Как в Яндекс навигаторе отключить грунтовые дороги?
Как именно создавать ссылки, в каких объектах их можно размещать и как ими управлять, лучше всего прочитать здесь, в официальном блоге Яндекса для разработчиков.
- Задайте в «Поиске проезда» начальную и конечную точки маршрута.
- Выберите автомобиль в видах транспорта.
- Не переходя в режим навигатора, нажмите на иконку настроек в правом верхнем углу и включите параметр «Избегать грунтовых дорог» или «Избегать платных дорог».
Как сделать так чтобы навигатор говорил?
Специалисты Third Way готовы ответить на все ваши вопросы, когда речь идет о продвижении вашего сайта и увеличении количества звонков и запросов на ваш сайт. Закажите консультацию специалиста — мы свяжемся с вами и ответим на все ваши вопросы.
- Нажмите кнопку .
- Выберите пункт → Расширенные настройки → Звуки и оповещения → Голос.
- Выберите голос диктора.
Ссылка на маршрут – новая полезная функция от Яндекса
© The Third Way — Продвижение сайтов в поисковых системах, 2021.
Заполняя форму на этом сайте, вы соглашаетесь с данной политикой конфиденциальности.

1.1 В настоящей Политике конфиденциальности используются следующие термины:
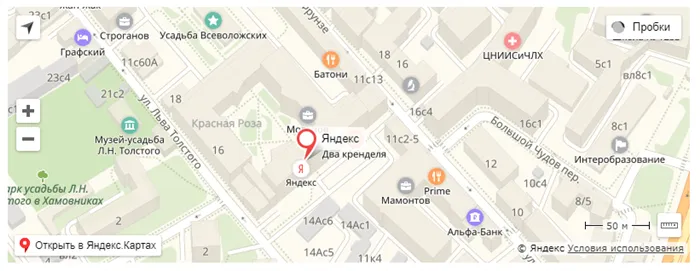
1.1.1 «Управление сайтом» — уполномоченные сотрудники на управление сайтом, действующие от имени ООО «Третий путь», организующие и (или) осуществляющие обработку Персональных данных, а также определяющие цели обработки Персональных данных, состав Персональных данных, подлежащих обработке, и действия (операции), совершаемые с Персональными данными.



1.1.2.
1.1.3 «Обработка персональных данных» — любое действие (операция) или совокупность действий (операций), совершаемых с персональными данными с помощью или без помощи автоматизированных процедур, включая сбор, запись, систематизацию, накопление, хранение, хранение, уточнение (обновление, изменение), извлечение, использование, передачу (распространение, предоставление, доступ), обезличивание, блокирование, стирание, уничтожение персональных данных.
1.1.4 «Конфиденциальность персональных данных» — обязательна для выполнения требования Агентства или любого другого лица, имеющего доступ к персональным данным, не допускать распространения таких данных без согласия субъекта данных или при наличии других законных оснований.
1.1.5 «Пользователь сайта (далее «Пользователь») — лицо, имеющее доступ к Сайту через Интернет и использующее Сайт Агентства.
1.1.6 «IP-адрес» — это уникальный сетевой адрес узла в компьютерной сети на основе протокола IP.
1.1.7 «Cookie» — это небольшая запись, отправляемая веб-сервером и хранящаяся на компьютере пользователя, которую веб-клиент или веб-браузер отправляет веб-серверу каждый раз, когда пользователь пытается открыть страницу на соответствующем веб-сайте.
Чтобы узнать, как проложить маршрут в Яндекс Навигаторе голосом, попробуйте выполнить следующие действия из приложения, загруженного на ваш телефон:
Многоточие будет местом, куда вы отправитесь.
В Яндекс Навигаторе есть возможность ввести нужное местоположение вручную.
Самое важное, что вы можете предложить навигатору, — это доступ к вашему сайту. Нажмите на «Нет проблем», а затем на «Разрешить».
Если вы хотите использовать голосового помощника Алиса, необходимо также разрешить доступ к микрофону.
Голосовой способ
Затем загружается навигационная карта. С помощью кнопки светофора вы можете включить или выключить светофор (высокая плотность движения подсвечивается желтым и красным цветом, а зеленый цвет указывает на плавное движение).
- Открыть приложение, нажав на микрофон.
- Удерживайте микрофон и назовите адрес. Если вы не знаете конкретный адрес, но известно вам место нахождения, то скажите, удерживая кнопку микрофона, следующее «поехали в …».
С помощью кнопок «+» и «-» вы можете увеличивать и уменьшать карту. Это также можно сделать с помощью сканирования.
- В дальнейшем надо немного подождать, когда будет рассчитан маршрут.
- Последним этапом будет предложен 1 или несколько маршрутов, с помощью которых можно добраться до места.
- Подтверждайте любой и идите по нужному направлению.
Ручной способ
Кнопка с фиолетовым символом запускает Алису. Вы также можете сделать это, сказав «Слушай, Алиса» или «Слушай, Яндекс».
- Раздел «пункт А» – вводите место вашего нынешнего нахождения.
- Раздел «пункт Б» – пишете место, в которое вам нужно будет прибыть.
- Подтверждаете все действием «проложить маршрут».
- Выбираете подходящий вариант для поездки и направляетесь в нужную точку.
Значок в виде сообщения позволяет оставить комментарий о дорожном событии или происшествии: Авария, ремонтные работы, проверка камеры, разбитый асфальт, грунтовая дорога, ошибка карты (отсутствие перекрестка, поворота, препятствия).

 Можно ли поделиться маршрутом?
Можно ли поделиться маршрутом?
Если Яндекс Навигатор не показывает ваше текущее местоположение на карте, хотя вы уже обращались к нему ранее, просто нажмите на значок самолета в правом нижнем углу. Ваше географическое положение будет отображаться в виде желтой стрелки.
Если вы хотите посмотреть ближайшую автостоянку, просто нажмите на букву «P» в правом верхнем углу. Карта переходит из режима 3D в обычный режим и показывает места для парковки синим цветом. Платные парковочные места отмечены знаком «₽». Нажмите на ближайшее парковочное место, чтобы посмотреть расписание (если доступно).
Знакомство с интерфейсом: первый запуск, описание вкладок, настройка
Теперь давайте немного поговорим о вкладках внизу. В первом разделе «Поиск» вы можете найти любое здание, учреждение, организацию — по названию или адресу. Вы также можете открыть одну из представленных категорий и искать все вручную: В сборнике собраны популярные места в городе, где можно поесть, купить продукты и лекарства, снять деньги в банкоматах, переночевать, помыть машину и т.д.
Доступ к местоположению и микрофону
Теперь позвольте мне рассказать вам, как спланировать свою первую поездку:

Яндекс Навигатор имеет дополнительные сервисы, которые очень помогают водителям: Помощь на дороге (можно быстро вызвать эвакуатор, техподдержку, доставку топлива и т.д.); проверить наличие зарегистрированных на вас штрафов; подключиться к техподдержке Навигатора (если что-то не работает или вы хотите что-то исправить на карте — просто оставьте свой запрос).
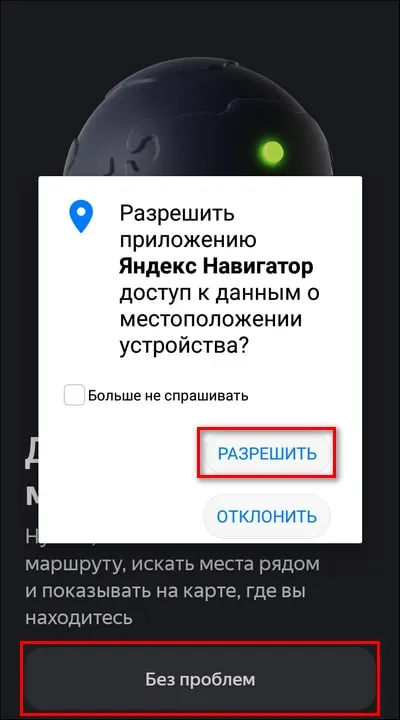
Откройте пятую вкладку в нижней панели, а затем раздел «Помощь» или прокрутите немного вниз. Здесь вы найдете полезную информацию для всех водителей, особенно для начинающих:
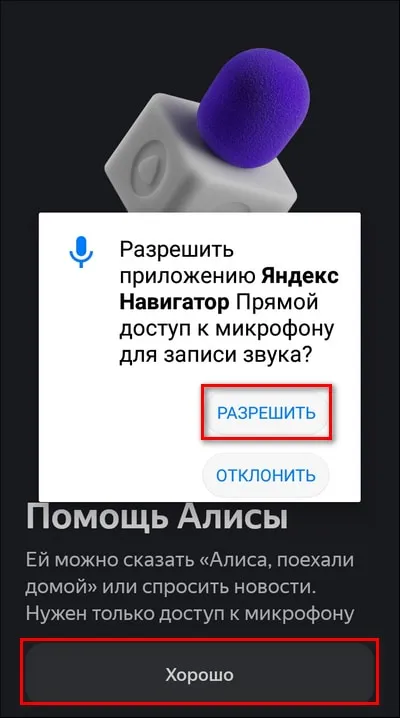
Кнопки на карте: отображение пробок и парковок
Если в дороге что-то случилось и вам нужна помощь, откройте одноименный специальный сервис в Яндекс Навигаторе.
Здесь вы можете заказать (через специальный модуль) услугу по Яндекс Навигатору в Яндекс.
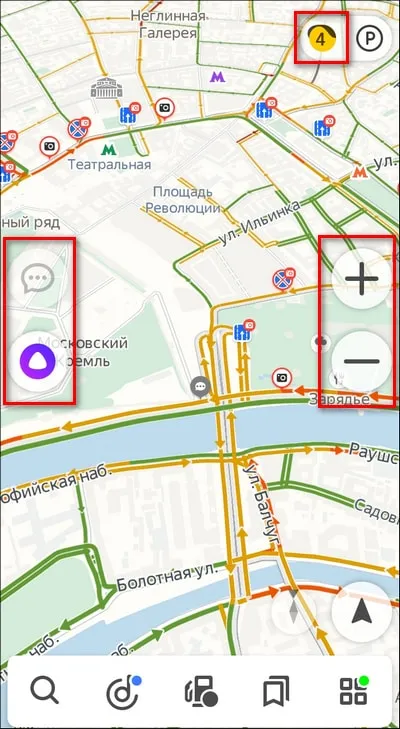
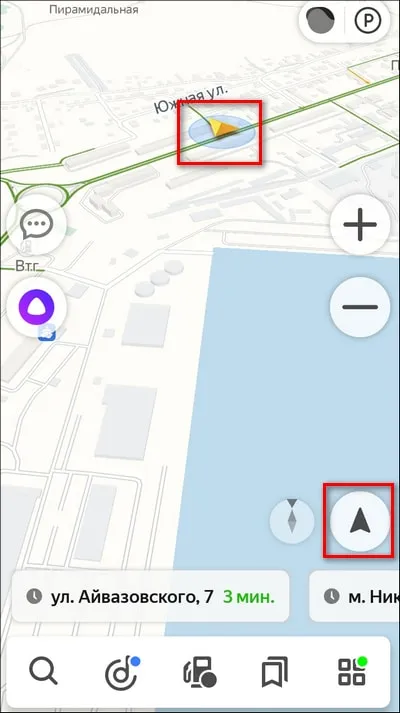
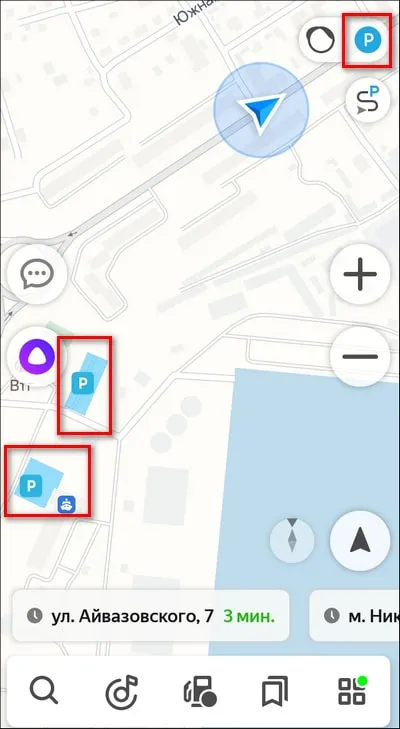
Вкладка для поиска мест
Построить маршрут
- Отыщите место на самой карте, если знаете, где конкретно оно находится. Либо зайдите в раздел «Поиск» (иконка в виде лупы). Введите запрос (адрес, название заведения/организации) – текстом или голосом, активировав Алису. Выберите нужный вам вариант в выпавшем списке.
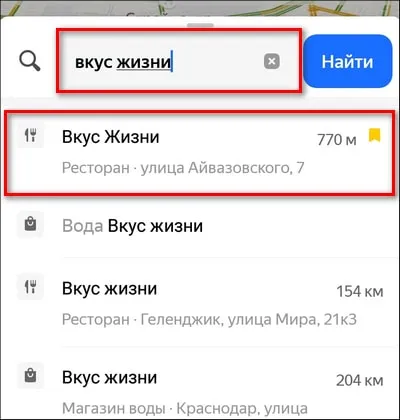
- Навигатор отметит точку на карте и отобразит карточку здания: точный адрес, оценки других пользователей, режим работы, сколько ехать от вас и т.д. Тапните «Маршрут».
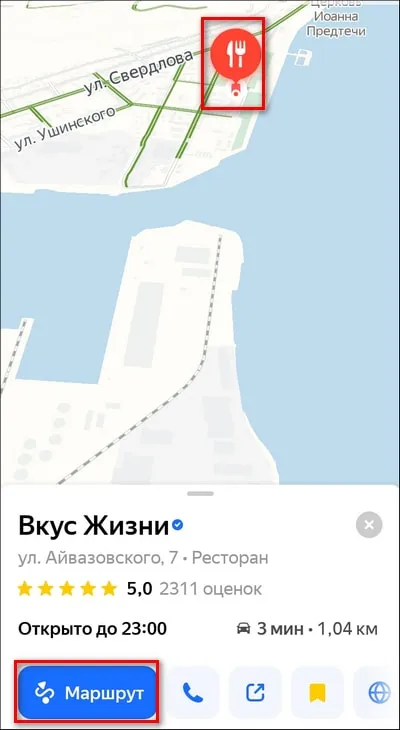
- Если вы ранее не скачали офлайн-карту региона, вам предложат это сделать сейчас. Согласитесь на загрузку либо кликните «Закрыть».
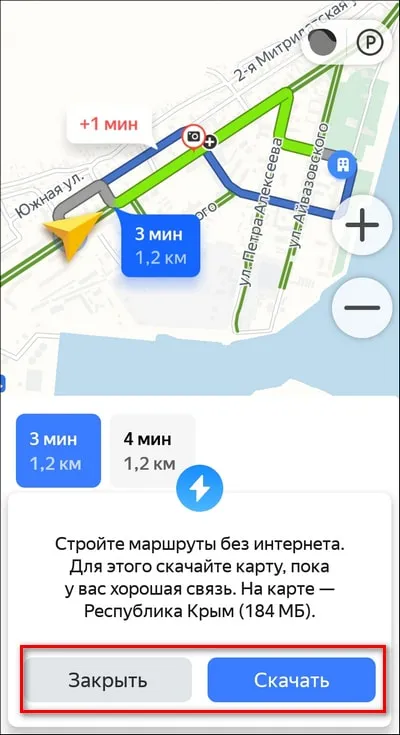
- Выберите маршрут и нажмите «Поехали».
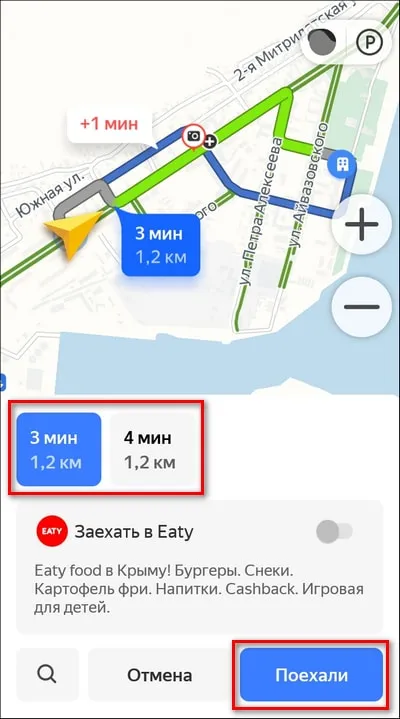
- Теперь можете начинать движение, используя подсказки навигатора. Слева вверху будет отображаться расстояние до ближайшего поворота. Справа – ограничение скорости на текущем участке. Всю информацию навигатор будет также проговаривать голосом, который вы ранее выбрали в настройках.
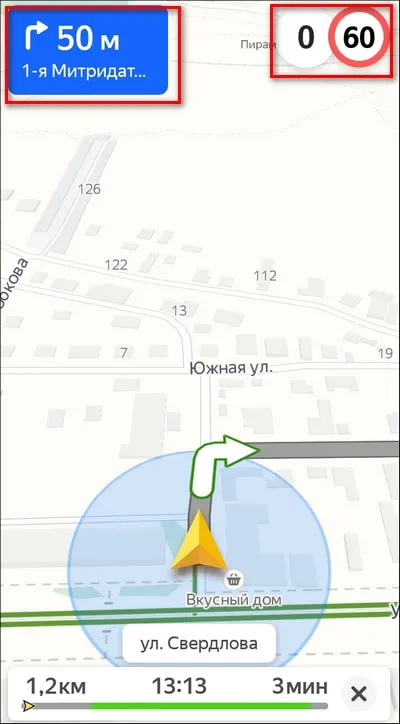
- Также на карте вы увидите обозначения камер и светофоров.
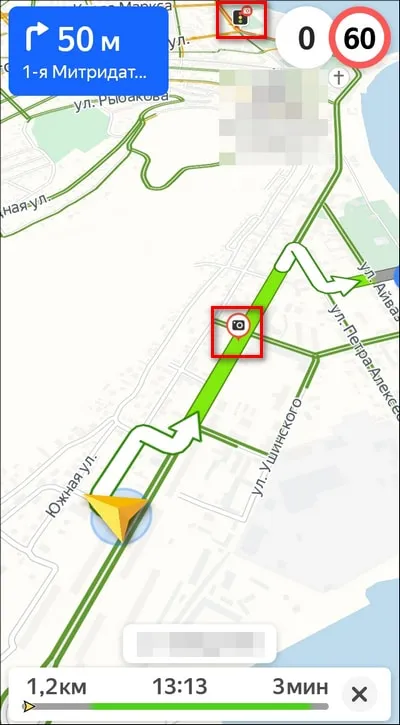
Дополнительные инструменты и сервисы
Справочник с полезной информацией для тех, кто в дороге
- Что делать при ДТП: как себя вести и что оформлять.
- Как оспорить штраф.
- Что делать, если поцарапали чужую машину – как возместить ущерб.
- Как восстановить права – список документов и полезные советы.
- Что брать с собой в аптечке.
- Как оформить ОСАГО и сколько это будет стоить.
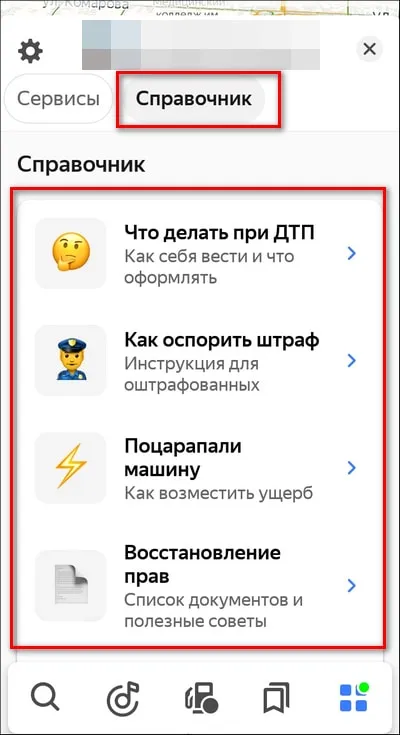
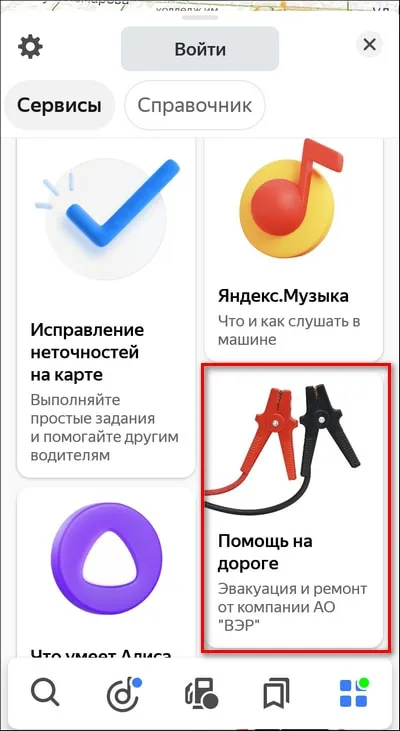
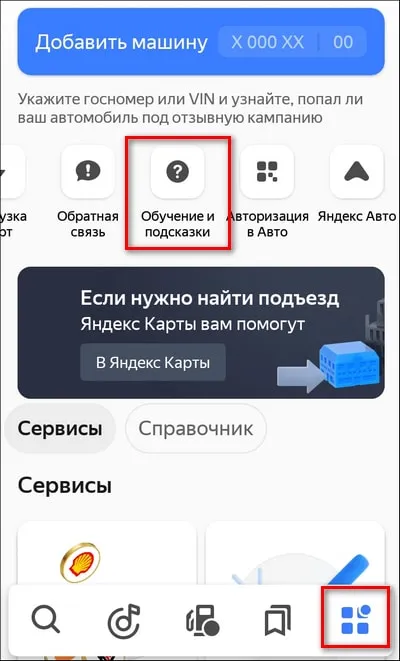
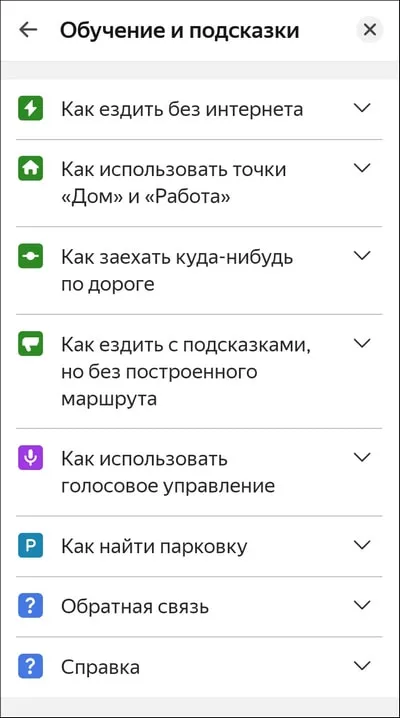
Как проверить, оформлен ли на вас штраф
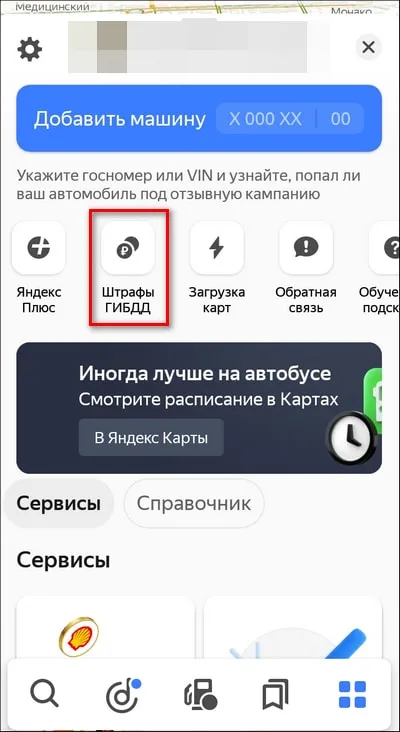
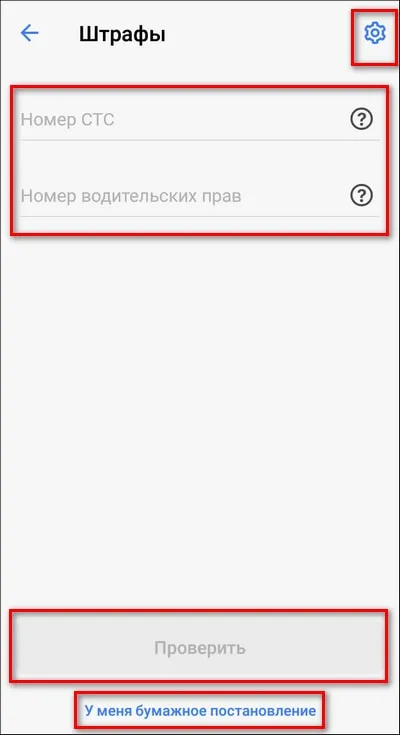
- «Машины и водители». Здесь можно добавлять в приложение новых водителей и разные авто, чтобы быстро узнавать о штрафах (не нужно будет каждый раз вводить данные для проверки).
- «История платежей». В этом разделе будут отображены все штрафы, оплаченные ранее через Яндекс Навигатор.
- «Уведомления». Включите Push-уведомления и письма о поступлении новых штрафов на оплату.