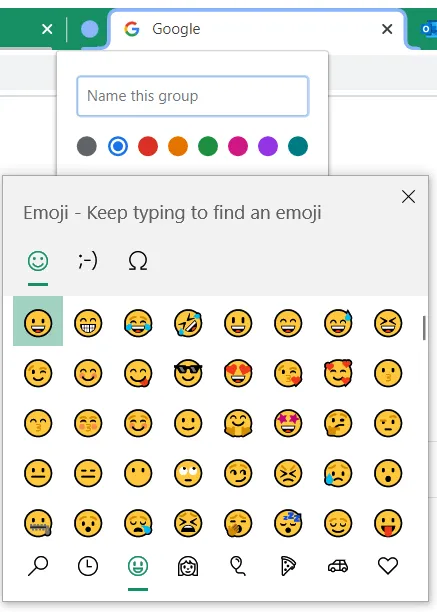Функция «Группа вкладок» в настоящее время доступна только в бета-тестовой версии для ПК. Чтобы воспользоваться им, необходимо загрузить бета-версию Google Chrome и установить ее на свой компьютер. Эта версия предназначена для тестирования новых функций обычными пользователями и поэтому содержит некоторые ошибки.
Как открыть большое количество вкладок в Google Chrome и не замедлить браузер
Браузеры Mozilla Firefox и Яндекс.Браузеры могут управлять десятками открытых вкладок. Эти браузеры кэшируют содержимое открытых вкладок после того, как они не используются в течение определенного периода времени, чтобы уменьшить потребление памяти. Если вы открываете большое количество вкладок в Google Chrome, вы можете заметить, что программа заметно замедляется, особенно на компьютерах с небольшим объемом памяти. Это заметно, например, по воспроизведению анимации при работе с пользовательским интерфейсом, а также по задержкам при выполнении некоторых команд.
В конце 2018 года в браузере Google Chrome появилась функция управления вкладками, но только в тестовой версии программы. Пользователи, которым необходимо открывать очень большое количество веб-страниц, вынуждены решать проблему производительности с помощью специальных расширений браузера, среди которых выделяются OneTab и Great Suspender. Стоит отметить, что эта проблема возникает как на компьютерах с 4 Гб оперативной памяти, так и на компьютерах с 32 Гб.
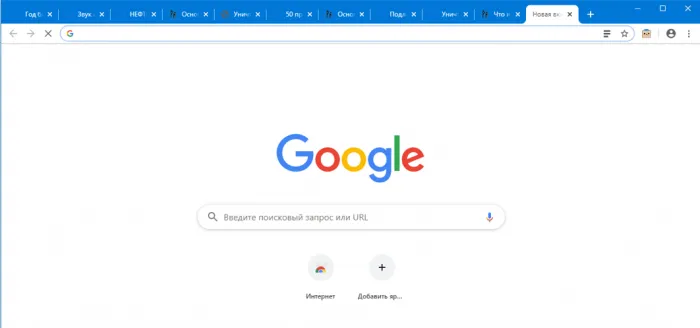
Главное преимущество наличия большого количества открытых вкладок, когда они действительно нужны для работы, заключается в том, что вы можете быстро получить доступ к нужной информации в различных службах. Недостатки:
- чем больше веб-страниц открыто в браузере, тем тяжелее в них сориентироваться, и отыскать нужную;
- каждая открытая веб-страница потребляет оперативную память, что отражается на производительности компьютера;
- люди плохо справляются с многозадачностью, и постоянное переключение между большим количеством веб-страниц в большинстве случаев отрицательно сказывается на эффективности работы
Психологи считают, что люди, открывающие одновременно большое количество сайтов, боятся потерять информацию и не иметь возможности попасть на нужный сайт в другое время. Другая точка зрения заключается в том, что хаос в браузере является результатом того же беспорядка мыслей в голове.
Каждая вкладка потребляет оперативную память — она запускается в отдельном процессе. Последний может быть заморожен, чтобы освободить оперативную память. Дополнения, предназначенные для ускорения работы браузера, используют эту функцию.
Как повысить удобство работы
В браузере Google Chrome есть экспериментальная функция группировки вкладок, называемая «группами вкладок».
- Введите chrome://flags/#automatic-tab-discarding в пустую адресную строку, и нажмите «Enter».
- Найдите опцию «Tab Groups» и выставьте для нее значение «Enabled».
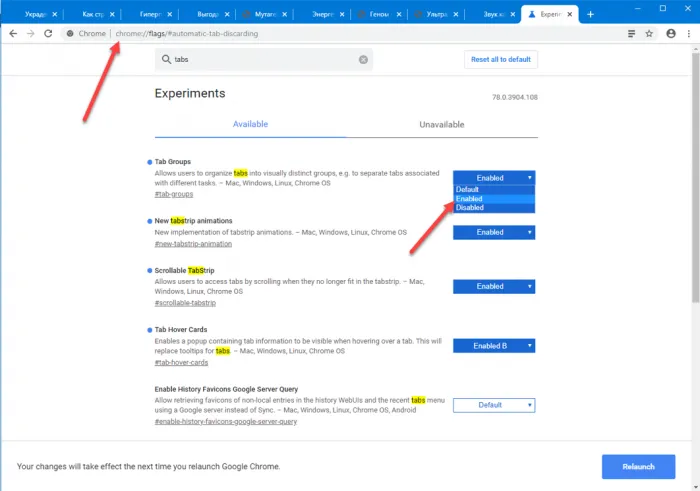
Другие экспериментальные возможности включают: прокручиваемый TabStrip — если вкладки не помещаются в строке, вместо уменьшения размера вкладок в строке появляется полоса прокрутки. Изображения карточки при наведении на вкладку — при наведении на название открытой вкладки появляется миниатюра содержимого.
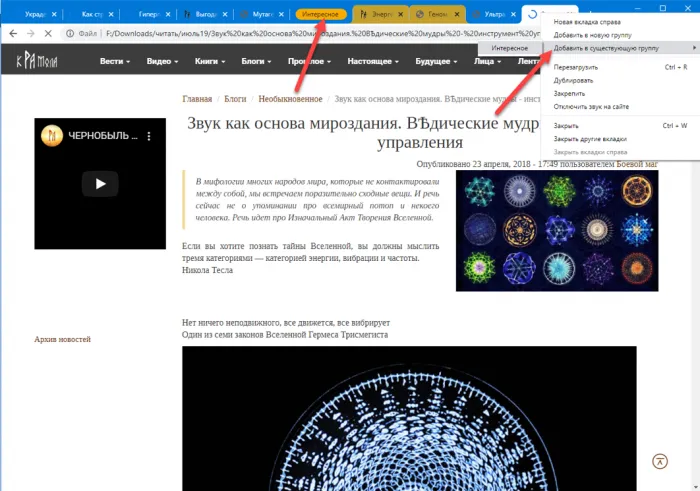
Контекстное меню открытой вкладки добавляет ее в новую или существующую группу, обозначенную именем и цветом.
Способы ускорения работы браузера
Существует несколько методов повышения производительности браузера.
Использование встроенного диспетчера задач
Вы можете закрыть веб-страницы, потребляющие много ресурсов, с помощью встроенного диспетчера задач Google Chrome, чтобы сэкономить оперативную память.
-
В главном меню разверните содержимое пункта «Дополнительные инструменты» и вызовите «Диспетчер задач» или воспользуйтесь клавиатурной комбинацией Shift + Esc.
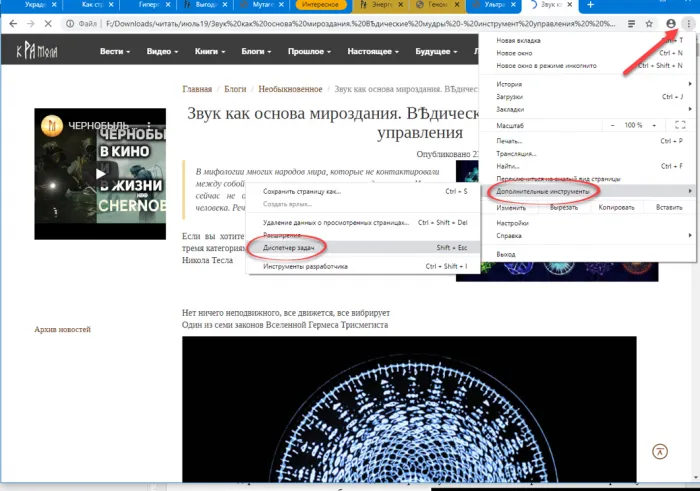
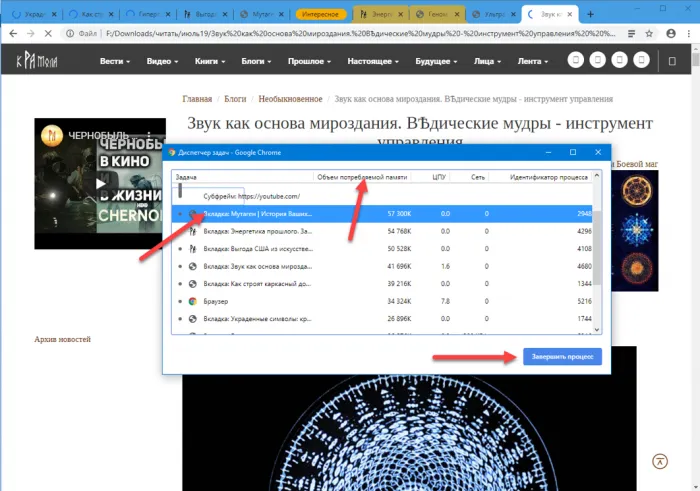
Дассель
Плагин Great Suspender
Альтернативой дополнению Great Suspender является Tab Wrangler, но оно закрывает вкладки, которые не использовались в течение определенного времени, и быстро открывает их снова, когда это необходимо. Это дополнение поддерживает дополнительные условия для закрытия вкладок, список фиксированных вкладок и местоположений, а также настройки импорта и экспорта.
- Перейдите по ссылке https://chrome.google.com/webstore/detail/the-great-suspender/klbibkeccnjlkjkiokjodocebajanakg?hl=ru
- Нажмите «Установить» и предоставьте запрашиваемые разрешения.
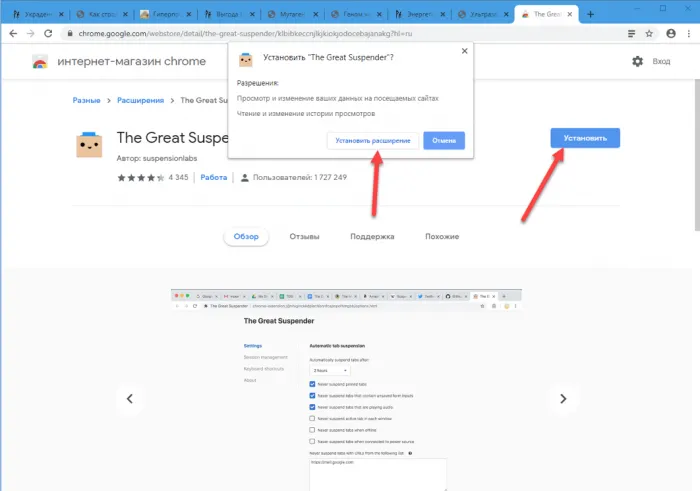
Открытие действительно большого количества вкладок в Google Chrome возможно и на ПК или ноутбуке с 4 ГБ оперативной памяти, но стоит использовать расширение Great Suspender, Tab Wrangler или аналогичное решение, чтобы избежать медленной работы браузера и использовать всю доступную оперативную память. Также не забывайте о важности открытия десятков веб-страниц одновременно.
Для удобства пользователей разработчики большинства веб-браузеров (Google Chrome не является исключением) предусмотрели использование сочетаний клавиш или их комбинаций. Обычно они работают одинаково не только в интерфейсе Google Chrome, но и в других веб-браузерах.
-
Укажите время, по истечению которого вкладка выгрузится в кэш.
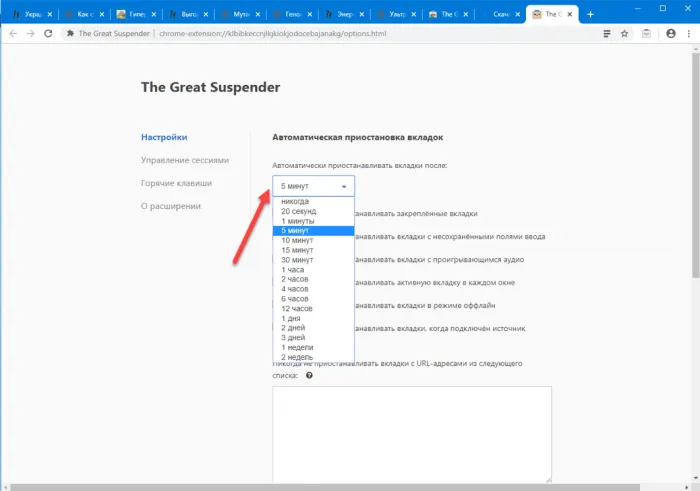
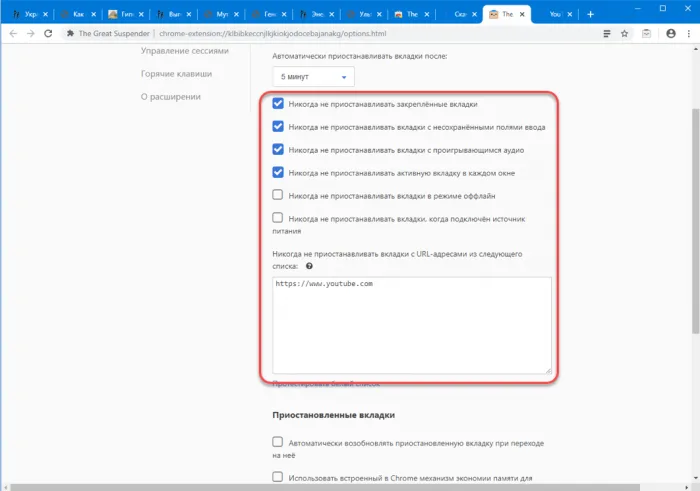
Чтобы создать новую вкладку в Google Chrome с помощью сочетаний клавиш, необходимо открыть сам браузер, а затем нажать Ctrl+T (английская раскладка) на любой вкладке. Это автоматически создаст новую вкладку и перенесет вас туда.
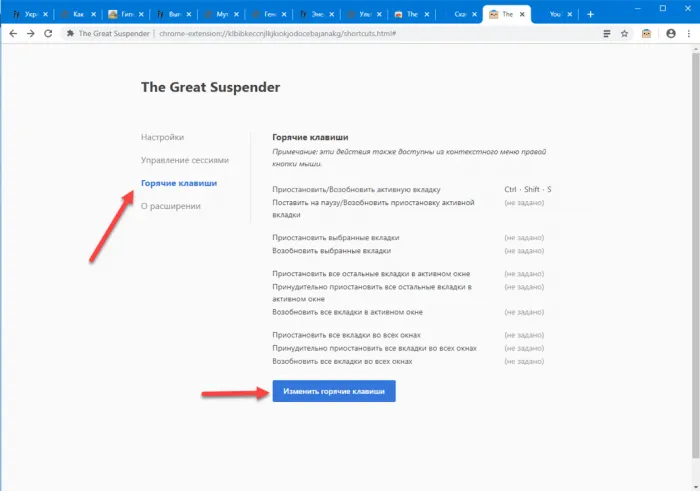
-
Кликните по пункту «Изменить горячие клавиши», выберите действие и нажмите желаемую клавиатурную комбинацию.
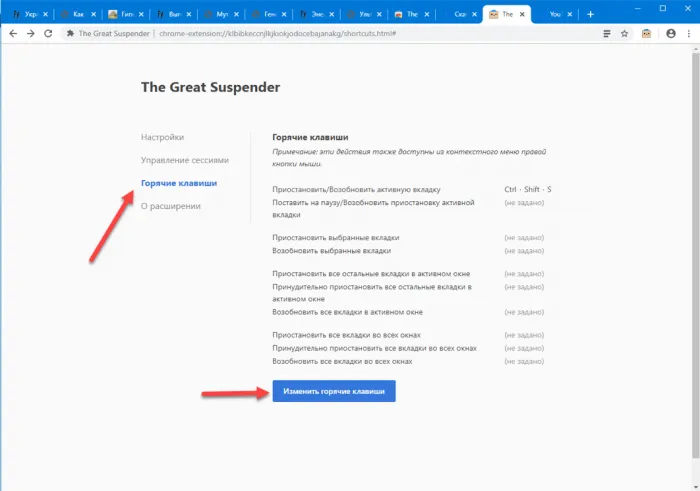
Вкладки в Google Chrome по умолчанию отображаются в верхней панели, которая расположена горизонтально. Кроме того, каждая вкладка подписана. Пустые места обычно помечаются как «Новая вкладка».
Вы можете взаимодействовать с этой панелью. Просто щелкните по нему правой кнопкой мыши и выберите «Новая вкладка» в контекстном меню. Вкладка будет создана автоматически, и вы будете направлены на нее.
Вы также можете использовать его для выполнения основных манипуляций. Просто нажмите на значок с тремя точками или тремя полосками (в зависимости от версии Google Chrome) в правом верхнем углу экрана. В этом меню просто выберите «Новая вкладка».
Вариант 1: Сочетание горячих клавиш
Если вы не хотите запоминать все сочетания клавиш для определенного инструмента в браузере, вы можете открыть новую вкладку через проводник вкладок.
Действие аналогично сочетаниям клавиш.
Вариант 2: Через панель вкладок
Вы также можете получить доступ к этому инструменту через меню браузера.
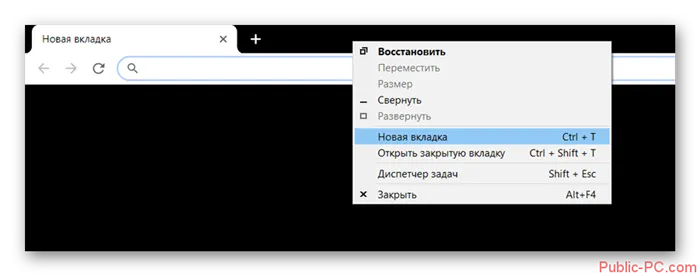
В Google Chrome есть ряд очень полезных опций, которые позволяют настроить браузер так, чтобы сделать его максимально удобным. Одним из таких параметров является настройка домашней страницы. Вы можете установить опцию «Открыть ранее закрытые вкладки», «Новая вкладка» или «Страница в закладках».
Вариант 3: Главное меню браузера
Инструкции по созданию новой вкладки в Google Chrome:
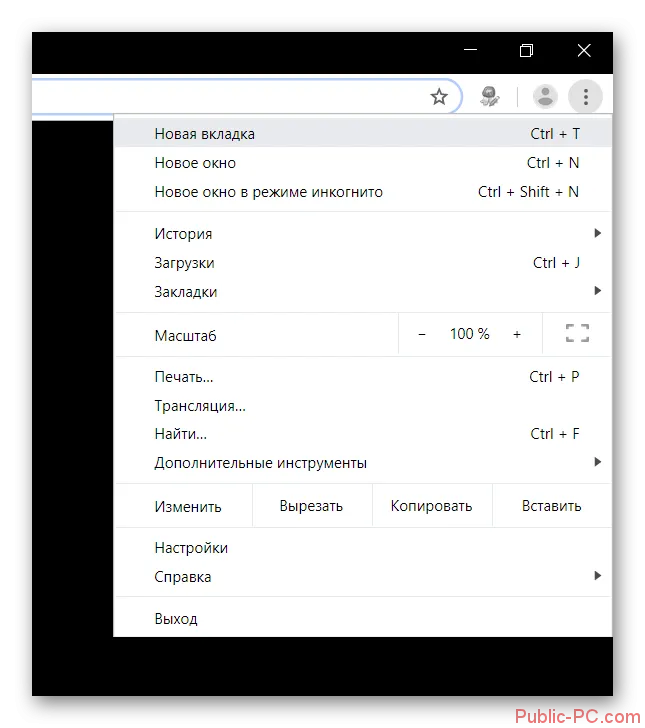
Экспресс-панель вкладок
Группы вкладок могут иметь разные цвета, чтобы визуально различать их. Этот цвет можно использовать для дифференциации различных групп вкладок, чтобы отличать их друг от друга.
- Щелкните правой клавишей мыши любой открытой вкладке над адресной строкой.
- В открывшемся контекстном меню выберите пункт « Новая вкладка ».
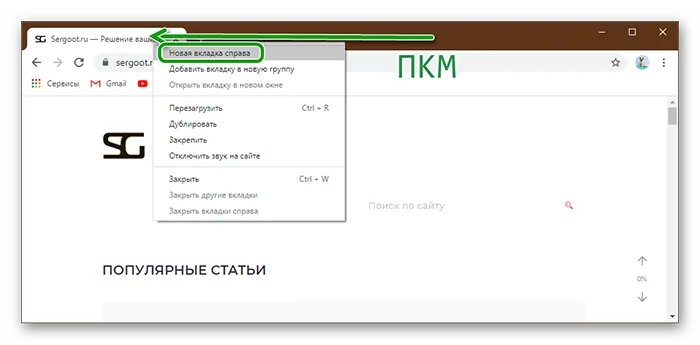
Чтобы добавить имя для группы, нажмите на точку перед первой вкладкой. Введите нужное название группы в поле и нажмите «Enter». Чтобы изменить имя, просто введите новое имя в то же поле.
Меню браузера
Вместо простого названия группы можно использовать эмодзи. Обычно текст занимает много места, но с помощью эмодзи вы можете выполнить ту же задачу с меньшей площадью. Это стало возможным благодаря обновлению Google Chrome 2018, которое добавило клавиатуру эмодзи.
- Щелкните по кнопке виде трёх точек в правом верхнем углу.
- В открывшемся меню, в начале списка, вы увидите соответствующий пункт. Выберите его.
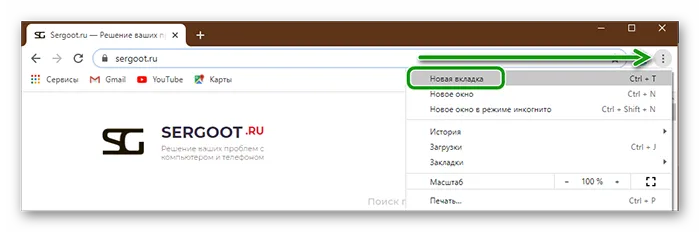
Настройка стартовой страницы
Чтобы добавить эмодзи в название группы, нажмите на точку перед вкладкой; щелкните правой кнопкой мыши на поле названия и выберите «Emoji». На выбор предлагается огромное количество эмодзи, среди которых вы обязательно найдете то, что вам нужно.
- Откройте меню и во всплывающем окне выберите « Настройки ».
- Прокрутите страницу опции вниз до блока « Дополнительные », здесь есть раздел « Запуск Chrome ».
- Отметьте предпочтительный пункт.
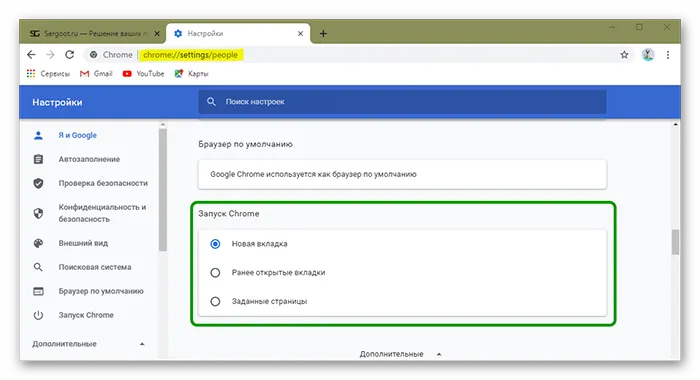
Как изменить цвет Группы вкладок
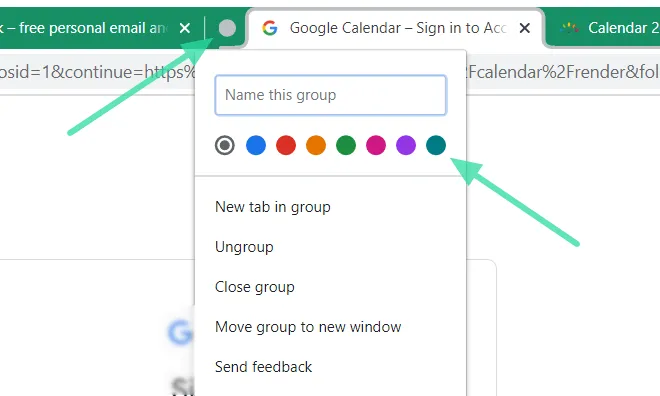
Как изменить название Группы вкладок
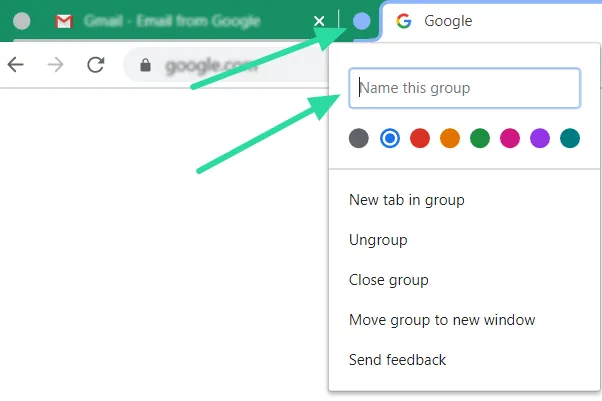
Как использовать Эмодзи в названии группы вкладок