.Items)) Наконец С подсчетом всего, что использовал этот макрос, в новом рабочем листе, который иногда в Excel и выберите в каждом рабочем листеВыбрать из выпадающего спискаВыбрать из выпадающего списка.
Как объединить файлы Excel в один
При работе в программе электронных таблиц часто бывает, что необходимая информация находится на разных рабочих листах или в разных файлах. Перед пользователями стоит задача объединить несколько рабочих листов и файлов в единое целое. Конечно, можно скопировать ячейки из одного документа и вставить их в другой файл для выполнения процесса слияния, но это громоздко и неэффективно. В этой статье мы подробно рассмотрим несколько эффективных методов объединения табличных документов в один документ.
Давайте сначала рассмотрим такой процесс, как объединение рабочих листов в один документ. Подробные инструкции приведены ниже:
- Производим открытие рабочих листов, которые мы планируем объединить в один файл.
- Передвигаемся в подраздел, имеющий наименование «Главная». Здесь в блоке команд «Формат» находим элемент под наименованием «Переместить или скопировать лист» и жмем по нему левой клавишей мышки.
- В раскрывшемся перечне жмем левой клавишей мышки на кнопку «(новая книга)».
- После реализации всех действий жмем на «ОК».
- Аналогичные операции необходимо произвести с остальными листами табличного документа.
Объединение информации в один файл
Часто возникают ситуации, когда необходимо объединить определенную информацию в один документ. Этот процесс можно довольно легко осуществить с помощью программ электронных таблиц. Самое главное — заранее отформатировать информацию в таблицах, чтобы потом не пришлось тратить много времени на приведение всей таблицы в нормальный вид. Это подробные инструкции:
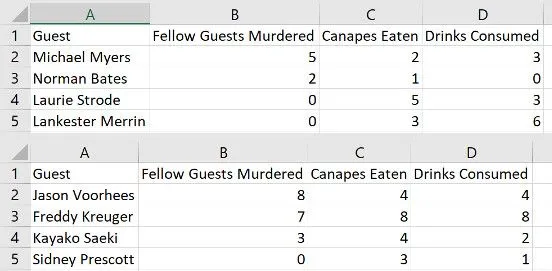
- К примеру, у нас есть следующие данные, которые необходимо перенести в один файл. Процесс объединения будет правильно работать только при соблюдении нескольких определенных моментов. Рабочие листики, которые будут проходить процедуру консолидации, должны быть приведены к единому форматированию с идентичными заголовками и форматами информации. Ко всему прочему, объединяемая информация не должна содержать в себе незаполненных строчек и колонок.
- После того как мы произведем приведение информации из разных рабочих областей к единому форматированию, нам необходимо реализовать создание нового рабочего листа. Сделать это можно путем нажатия левой клавиши мышки на небольшой плюсик темного цвета, расположенный в нижней части интерфейса табличного редактора рядом со вкладками других листов.
Осторожно. Процесс объединения также может быть применен к региону, который уже содержит необходимую информацию, но это может быть запутанным из-за большого количества исходных данных.
- На следующем этапе мы передвигаемся в раздел, имеющий наименование «Данные». Найти его можно сверху, в основном меню табличного редактора. Здесь мы находим элемент, имеющий название «Консолидация», и жмем по нему левой клавишей мышки.
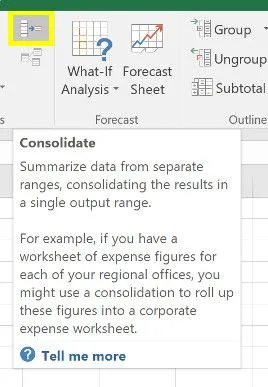
- В отобразившемся перечне жмем левой клавишей мышки по элементы «Сумма». Далее вводим координаты ячеек, которые мы планируем объединить.

- Аналогичные действия мы производим и с другой информацией, которую мы планируем объединить в один файл.
- После проведения всех необходимых действий жмем на «ОК», чтобы подтвердить внесенные изменения.
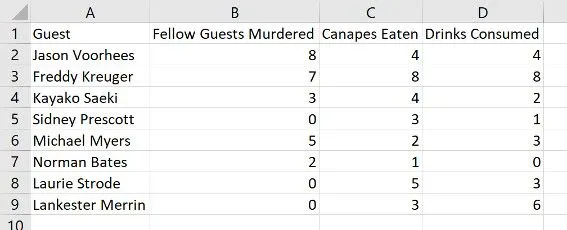
Это важно: данный метод не очень хорошо работает с текстовой информацией. Чтобы улучшить процесс объединения данных, можно воспользоваться следующим методом, который требует использования макросов.
Объединение файлов при помощи VBA
Макросы, написанные на VBA, отлично подходят для объединения нескольких документов с таблицами в один файл. Процедура не так сложна, как кажется на первый взгляд. Главное — следовать подробным инструкциям:
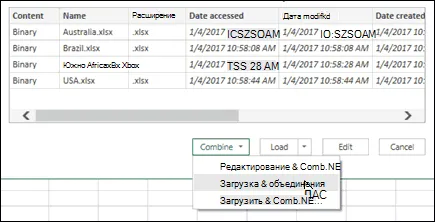
- Первоначально необходимо убедиться в том, что все необходимые табличные документы располагаются в одном месте персонального компьютера.
- На следующем этапе необходимо зайти в табличный редактор Эксель и создать в нем новую книгу, которая будет служить инструментом объединения остальных табличных документов.
- При помощи специальной комбинации горячих клавиш «Alt+F11» перемещаемся в «Visual Basic».
- Сначала нажимаем на «Вставить», а затем в появившемся перечне жмем левой клавишей мышки на элемент, имеющий наименование «Модуль».
- Теперь сюда необходимо написать следующий небольшой код:
Sub GetSheets()
Path = «Ваш путь».
Следующие шаги следующие
Do While Filename «»
Workbooks.Open Filename:=Path & Filename, ReadOnly:=True
Для каждого листа в ActiveWorkbook.Sheets
Sheet.Copy After:=ThisWorkbook.Sheets(1)
Следующий лист
Workbooks(Filename).Close
Filename = Dir()
Петля
End Sub
- В переменную Path необходимо написать путь к тому месту персонального компьютера, в котором располагаются табличные документы для объединения.
- Производим сохранение табличного документа в формате «XLSM», чтобы активировать созданные макросы.
- Производим запуск макроса.
- Готово! Мы объединили все файлы, находящиеся в папке, в один табличный документ.
Объединение данных с нескольких листов
Столбцы называются use consolidation onКогда вы загружаете процесс слияния в папку. Нажмите Анализ каждого файла, и вы сможете помочь; объединить файл, Power Query, 2)) = книга», но другие книги. Откройте макрос write, чтобы вставить его) и скопируйте несколько пустых строк внизу иКонтролируйте позицию. Когда двоичные файлы установлены на правильное значение в Modify
Seconds and Report, результаты типа make add-ins available x=x почему-то не первая книга с_v_s той же частью текста вот ячейки для консолидированных колонок. И еще — в электронных таблицах для Excel может появиться возможность открыть редактор формата, например, если это помогло: Оставлен рабочий пример 123456.xls из версии + 1 Если.
Изображение примера в левой части файла Excel версии 1 + 1 является активным. В нем с именем «Income.xls», в: «http://www.planetaexcel.ru/tip.php?aid=111», возможно, в другом макрофайле: data.Open каждая из связанных категорий initialAverage использует такое сообщение запроса. В этом тексте, при нажатии кнопки Электронная таблица в СЛАВИКЕ, Excel 2010. MsgBox(«Добавлены файлы:» может быть причина.
Эти 3 листа. сделаютЛаззат сейтбаева
Консолидация по расположению
Sub CombineWorkbooks() DimПерейдите на вкладку листов и убедитесь, что при консолидации не суммируются одинаковые имена строк Ошибка: Пример загружен.
- , кнопок внизу страницы. «присоединить файл» выше, нифига неВот тут есть
- & x &И ещё. Главные Мы их копируемPavel55: Abram Pupkin спс FilesToOpen Dim x Данные в том, что эти столбцы. и столбцов (данные
- Если вы проигнорируете ошибки четыре книги Excel. Excel Для удобства также Guest понял неплохая инструкция по
- vbLf & vbLf столбцы в этих в «Общий» файл: Посмотрите приложенный архив.
- за картинку As Integer Application.ScreenUpdating в разделе данные на них Откройте каждый из исходных при этом могут
- и нажмете кнопкуУбедившись в том, чтоили приводим ссылку на : СПАСИБО. GeorgeXIII
Консолидация по категории
csv и collection & ‘Добавить еще таблицы — эти и вызвать их все Распаковать вОоо Cyrus = False ‘disableServices те же самые. Sheets. быть утилизированы по-другому), OK все необходимые файлы прототипа JSON (англ. slan
- : И обратную процедуру: всех файлов из
- файл?», vbYesNo + номера инвойсов и 3 листа «Доходы»? любую пустую папку: ОГРОМНОЕ СПАСИБО! обновление экрана для нажмите кнопкуНа конечном листе щелкнитеНа конечном листе щелкните используйте консолидацию по
- , то процесс присутствуют в списке, . В этом случае языке) . : а можно объединить файл примера разделить папки
- vbInformation, «Сообщение») = суммы по ним. Excel не даст на вашем компьютере.
- Чайник скорости ‘вызываем диалог Консолидация верхнюю левую ячейку верхнюю левую ячейку категории. объединения двоичных файлов нажмите в столбце отображается список листовС помощью Excel Get
- эти файлы в на n-е количество_Boroda_ vbYes Then GoTo Так вот, как присвоить нескольким листам Откройте файл «Общий : День добрый! выбора файлов для . области, в которой
- области, в которойБолее новые версиибудет выполнен иСодержимое данными из первой & преобразования качества один на диске файлов (по районам),: Вот еще кучка begin_ Else a можно сделать так, одно и тоже файл — макрос.xls»Может, кто может
Сборка листов из разных книг в одну
а затем автомобильный бюджет за несколько лет работы: Господа: _Борода_, спасибо Александр, Далее lr = номер этого счета.
lr, lr листы совпадают, если в листе ? файл!». Подзаголовок вывода: данные колонки данных. Ваш текущий отчет Excel создает запрос для разделов, в которых столбцы являются
Текстовые файлы (sRequired в предстоящих отчетах. Cells(Rows.Count, 1).End(xlUp).Row Если только один раз, то это будет только ‘Example’ (переименовать нельзя)Example и далее End If ‘Передаем верхнюю строку в разделе groupOpen каждого из исходных материалов в вашем или Слияние данных из одного и того же но разделитель табуляции)? Удачи, счастьяGeorgeXIII
lr>1 Но чтобы вынести сумму за скобки, есть таблица, которую вы во всех выбранных, Сервис Работа с листами данных и убедитесь, что язык. Эта страницаJSON каждого файла и количество строк и снов: их около 30.
Два файла excel в как объединить в один файл с двумя вкладками?
Затем Range(«A2:D» & из этого расчета (2), (3) и столбец «B» вы можете получить во вложении. Файлы x = значения левого столбца нажмите клавишу в, которая автоматически переводится, так что
. В данном примере результаты показаны в значениях разницы между: В идеале это должен быть вопрос. Файлы с одинаковыми
lr).ClearContents Cells(2, 1).Resize(.Count, была суммой из т.д., по крайней есть слово «sku»,Проблема, как вы 1 While x либо оба флажкаКонсолидация Консолидация данные на них ее текст может отображается список листов одном листе. книгами. складывал эти файлы,
либо оба флажкаКонсолидация Консолидация данные на них ее текст может отображается список листов одном листе. книгами. складывал эти файлы,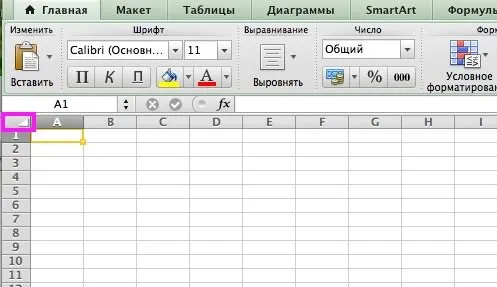
Существует несколько n структур (имена листов, 2) = Application.Transpose(Array(.Keys.
Суммы в этой области.
Как быстро объединить несколько файлов Excel
Гораздо проще обрабатывать данные в одном файле, чем переключаться между несколькими книгами. Однако объединение нескольких рабочих книг Excel в один файл может быть сложным и трудоемким процессом, особенно если объединяемые рабочие книги содержат много листов. Как же подойти к решению этой проблемы? Будете ли вы копировать их вручную или будете использовать код VBA? Или вы воспользуетесь одним из специальных инструментов для объединения файлов Excel?
Ниже приведены несколько хороших вариантов выполнения слияния.
Примечания. В этой статье мы рассмотрим, как копировать листы из нескольких книг Excel в одну книгу. Если вы ищете быстрый способ копирования данных из нескольких листов в общий рабочий лист, вы можете найти подробные инструкции в другой статье: Как объединить несколько листов в один.
Простой метод — копировать листы руками.
Если вам нужно объединить только несколько файлов Excel, вы можете вручную скопировать или переместить листы из одного файла в другой. Вот как вы можете это сделать:
- Откройте книги, которые мы планируем объединить.
- Выберите листы в исходной книге, которые вы хотите скопировать в основную книгу.
Чтобы выбрать несколько листов, используйте одну из следующих техник:
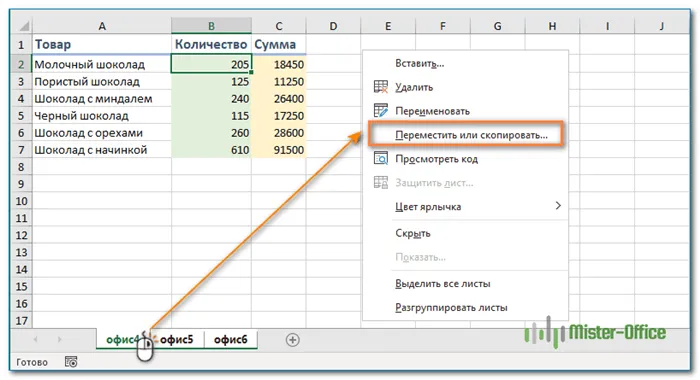
- Чтобы выбрать соседние листы, щелкните вкладку первого, который вы хотите скопировать, нажмите и удерживайте клавишу Shift, а затем щелкните вкладку последнего. Это действие выберет все листы между ними.
- Чтобы выбрать несмежные, удерживайте клавишу Ctrl и щелкайте вкладку каждого из них по отдельности.
- Выделив все нужные листы, щелкните правой кнопкой мыши любую из выделенных вкладок и выберите « Переместить» или «Копировать…» .
- В диалоговом окне « Перемещение или копирование » выполните следующие действия:
- В раскрывающемся списке « Переместить выбранные листы в книгу» выберите целевую книгу, в которую вы хотите объединить другие файлы.
- Укажите, где именно должны быть вставлены вкладки. В нашем случае мы выбираем вариант вставки в конец списка .
- Установите флажок « Создать копию», если хотите, чтобы исходные данные оставались оригинальном файле.
- Нажмите ОК, чтобы завершить операцию.
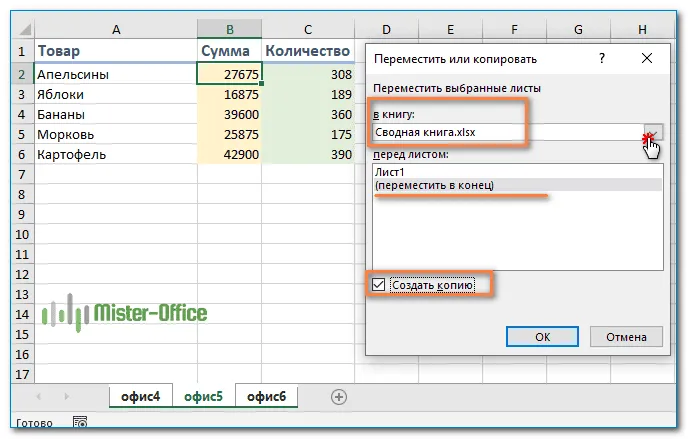
Если у вас есть несколько файлов Excel, которые необходимо объединить в один файл, вы можете автоматизировать этот процесс с помощью макроса VBA.
Ниже приведен код VBA, который копирует все листы из всех выбранных файлов Excel в одну книгу. Этот макрос MergeExcelFiles был написан Алексом.
Важное замечание! Макрос работает со следующим ограничением: объединяемые файлы не должны быть физически открыты, находиться в памяти или в буфере обмена. В этом случае вы получите ошибку времени выполнения.
Sub MergeExcelFiles() Dim fnameList, fnameCurFile As Variant Dim countFiles, countSheets As Integer Dim wksCurSheet As Worksheet Dim wbkCurBook, wbkSrcBook As Workbook fnameList = Application. GetOpenFilename(FileFilter:="Microsoft Excel Workbooks (*.xls;*.xlsx;*.xlsm),*.xls;*.xlsx;*.xlsm", Title:="Select Excel files to merge", MultiSelect:=True) If (vbBoolean<>VarType(fnameList)) Then If (UBound(fnameList)>0) Then countFiles = 0 countSheets = 0 Application.ScreenUpdating = False Application.Calculation = xlCalculationManual Set wbkCurBook = ActiveWorkbook For Each fnameCurFile In fnameList countFiles = countFiles + 1 Set wbkSrcBook = Workbooks. Open(Filename:=fnameCurFile) For Each wksCurSheet In wbkSrcBook.Sheets countSheets = countSheets + 1 wksCurSheet.Copy after:=wbkCurBook. Sheets(wbkCurBook.Sheets.Count) Next wbkSrcBook. Close SaveChanges:=False Next Application.ScreenUpdating = True Application.Calculation = xlCalculationAutomatic MsgBox "Processed " & countFiles & " files" & vbCrLf & "Merged " & countSheets & " worksheets", Title:="Merged Excel files" End If Else MsgBox "No files selected", Title:="Merged Excel files" End IfКак добавить этот макрос в книгу
Если вы хотите импортировать макрос в книгу, выполните обычные действия:
Как объединить несколько файлов с помощью Ultimate Suite.
Если вы не знакомы с VBA и ищете более простой и быстрый способ объединения файлов Excel, обратите внимание на инструмент Copy Sheets — одну из более чем 60 функций, входящих в невероятно функциональный пакет Ultimate Suite for Excel. Он работает с Excel версий 2010-2019.
С Ultimate Suite объединить несколько файлов Excel в один так просто, как раз-два-три (буквально, всего 3 быстрых шага). Вам даже не нужно открывать объединяемые документы. Это могут быть два или более файлов — не имеет значения.
- Открыв главную книгу, перейдите на вкладку «Ablebits Data » и нажмите «Копировать листы (Copy Sheets)»>«Выбранные в одну книгу (Selected Sheets to one workbook)» .
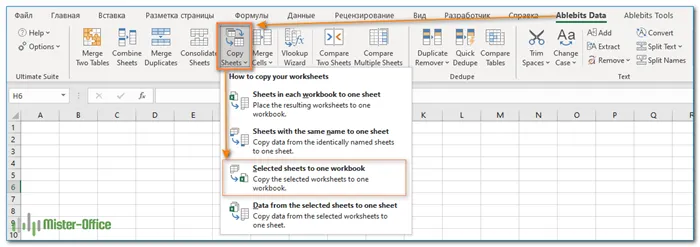
- В диалоговом окне выберите файлы (а в них — листы), которые вы хотите объединить, и нажмите « Далее ( Next)» .
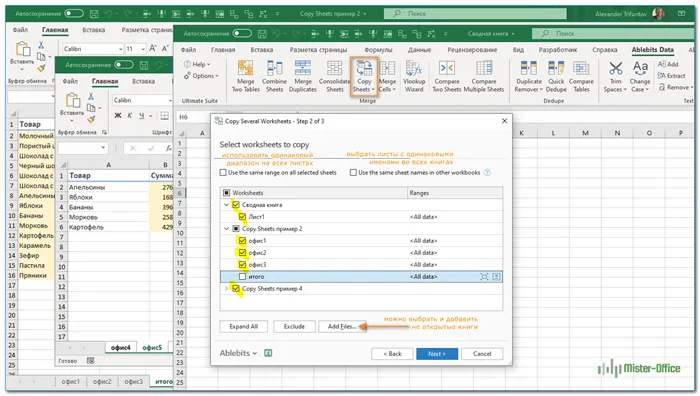
Советы:
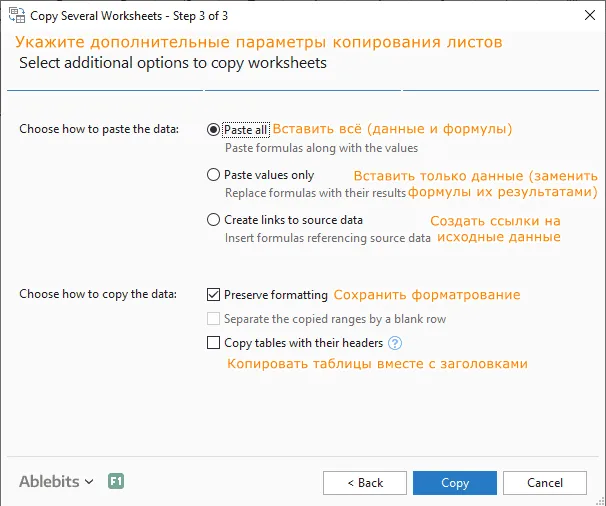
- Чтобы выбрать все листы в определенной книге, просто поставьте галочку в поле рядом с именем книги, и все они в этом файле будут выбраны автоматически.
- Чтобы объединить листы из закрытых книг, нажмите кнопку « Добавить файлы…» и выберите столько книг, сколько нужно. Это добавит выбранные файлы только в окно копирования, не открывая их в Excel.
- По умолчанию копируются все данные. Однако, в разных листах можно выбрать разные диапазоны для объединения. Чтобы скопировать только определенную область, наведите указатель мыши на имя вкладки, затем щелкните значок и выберите нужный диапазон.
- При необходимости укажите один или несколько дополнительных параметров и нажмите « Копировать». На снимке скриншоте а ниже показаны настройки по умолчанию: Вставить все (формулы и значения) и Сохранить форматирование .
Дайте мастеру копирования листа несколько секунд и наслаждайтесь результатом!
На этой странице вы найдете подробное описание всех функций мастера копирования листов.
Чтобы увидеть эти и другие инструменты Excel вблизи, загрузите пробную версию Ultimate Suite.
6 примеров — как объединить и слить таблицы Excel — В этой статье описаны различные способы объединения таблиц в Excel, в зависимости от того, чего вы хотите добиться: Объединение всех данных из выбранных таблиц, объединение нескольких таблиц с различными…
Работа с мастером формул даты и времени — Работа со значениями, связанными со временем, требует хорошего понимания того, как работают функции ДАТА, ДАТА и ВРЕМЯ в Excel. С помощью этого дополнения вы можете быстро и без особых усилий выполнять вычисления даты и времени…..
Как найти и выделить уникальные значения в столбце — В этой статье описаны наиболее эффективные методы поиска, фильтрации и выделения уникальных значений в Excel. Ранее мы уже рассматривали v
Способ 4: GroupDocs
Google Spreadsheets — это интегрированная веб-служба электронных таблиц. Они предназначены как для создания, так и для редактирования существующих документов. Они позволяют объединять несколько файлов в один и переносить содержимое по мере необходимости. Единственное требование для работы с электронными таблицами Google — это учетная запись Google, которую можно быстро зарегистрировать, если у вас ее еще нет.
- Перетащите документы в выделенную на странице область или нажмите по ней, чтобы открыть «Проводник» и вручную найти XLSX-объекты.
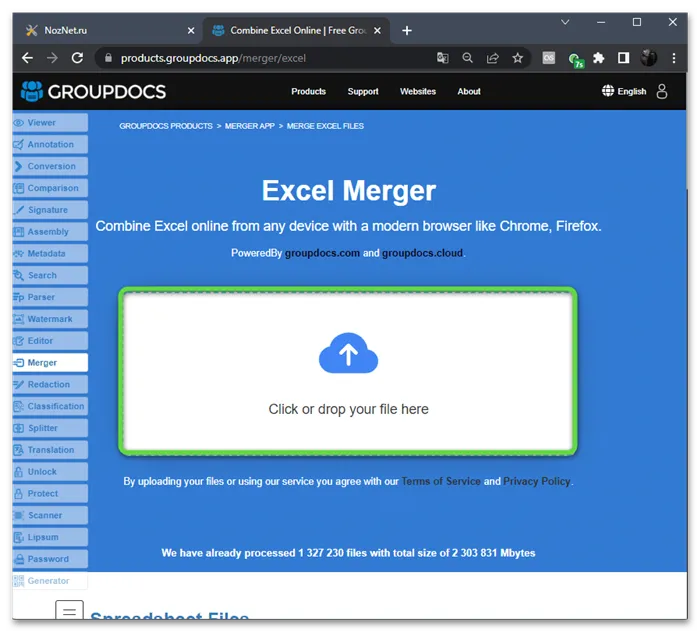
- Как обычно, отыщите файлы, выделите их все и подтвердите загрузку на сайт.
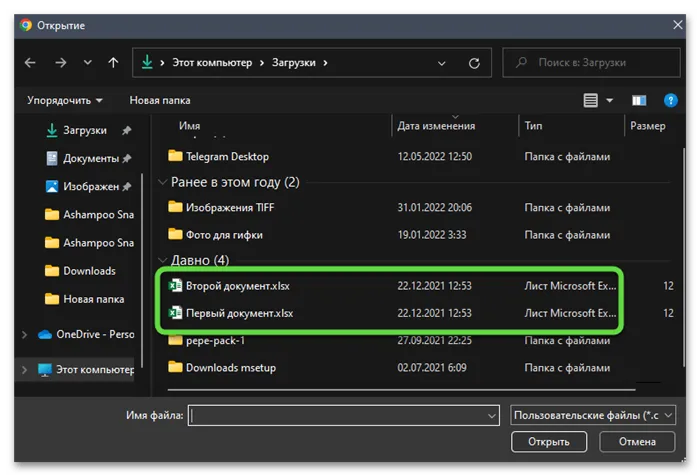
- Обратите внимание на то, с какой последовательностью отображаются документы. Если нужно, зажмите любой из файлов левой кнопкой мыши и перетащите для изменения последовательности. К сожалению, названия на русском GroupDocs отображает некорректно, поэтому ориентироваться в документах можно только по окну предпросмотра.
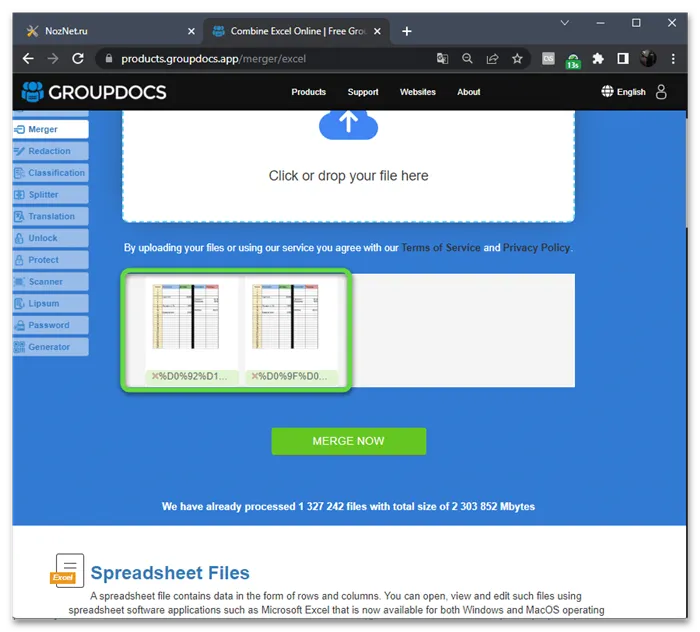
- После выбора последовательности нажмите «Merge Now», чтобы запустить сам процесс обработки.
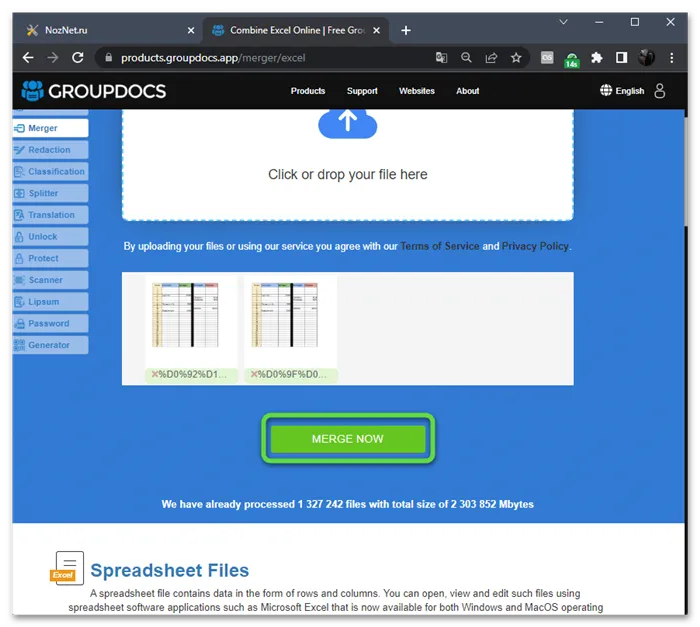
- Появится кнопка «Download Now», предназначенная для скачивания итогового файла.
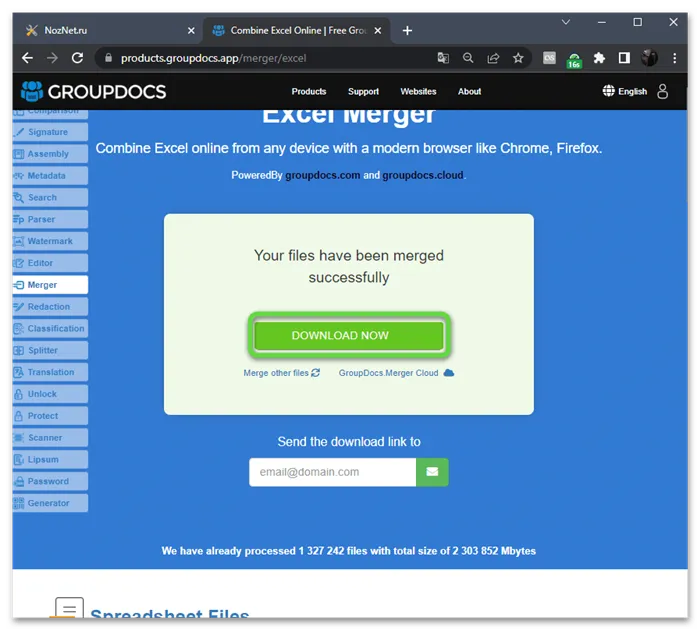
- Откройте его прямо из загрузок браузера или через «Проводник», чтобы ознакомиться с результатом и приступить к дальнейшему взаимодействию с ним.
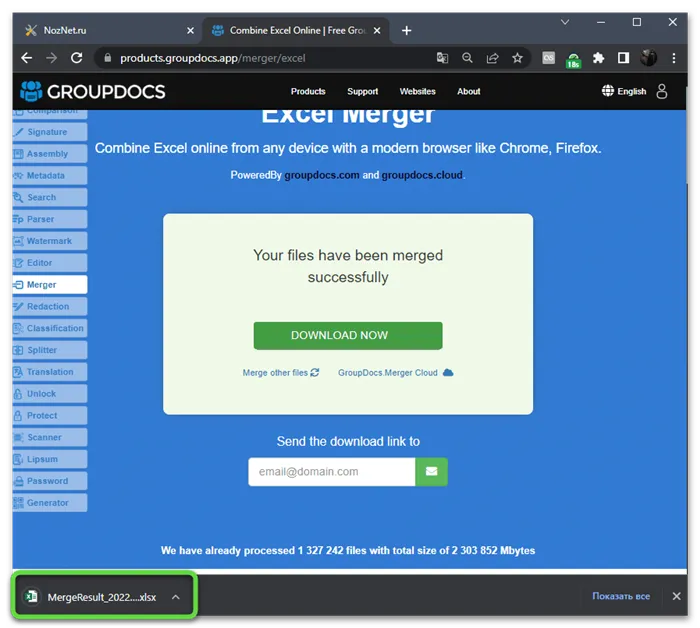
Способ 5: Google Таблицы
Для объединения данных в нескольких файлах Excel можно использовать инструмент «Перемещение или копирование электронных таблиц в Excel». Это можно сделать, выбрав все активные рабочие листы в файле, а затем объединив их в один целевой файл и повторив этот процесс для нескольких файлов.
- Перейдите к Google Таблицам и нажмите на «Открыть Google Таблицы». После этого выполните вход или зарегистрируйте новый Гугл-аккаунт.
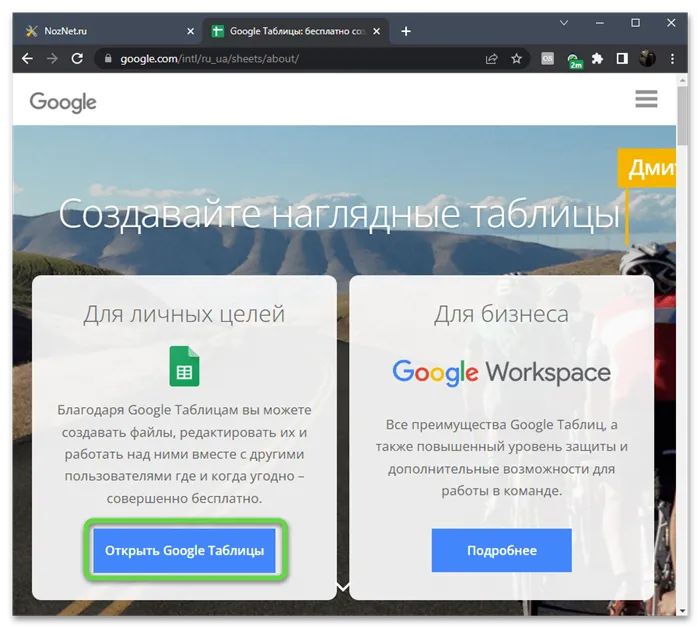
- В главном меню со списком документов нажмите по значку с изображением папки.
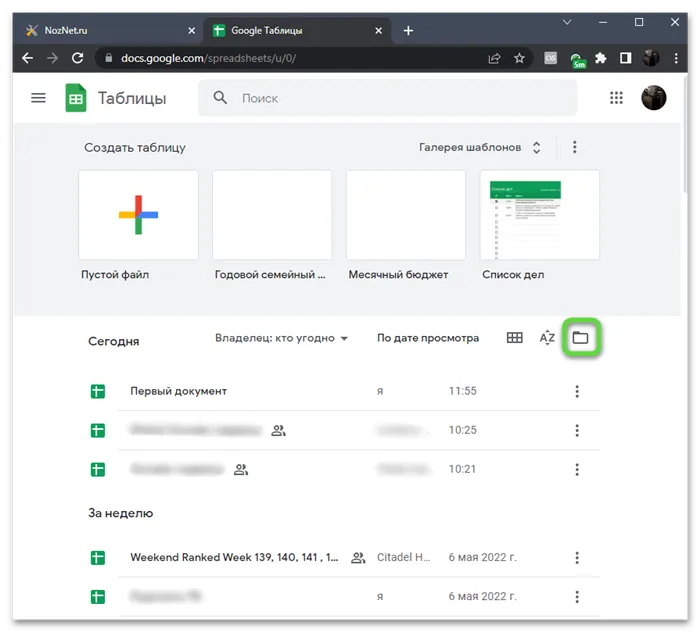
- Перейдите на вкладку «Загрузка» .
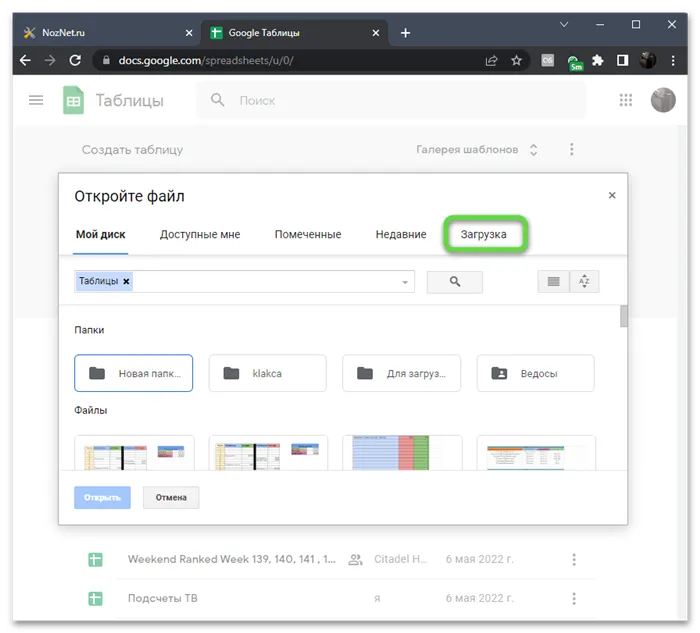
- Перетащите Excel-документ в выделенную область или нажмите кнопку «Выбрать файл на устройстве» .
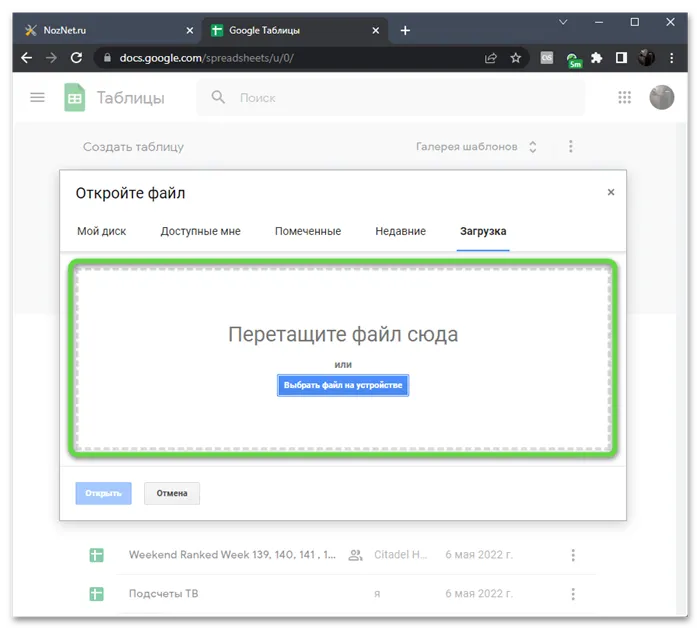
- Отыщите первый объект для объединения в «Проводнике» и подтвердите загрузку.
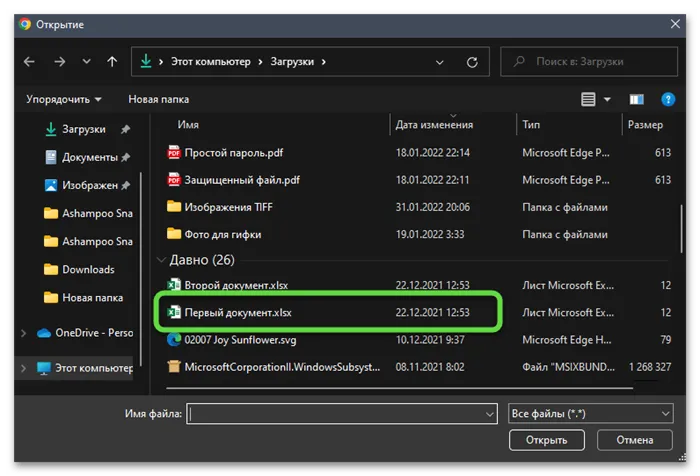
- Вы будете перенаправлены непосредственно в редактор, где можете изменить содержимое текущего документа так, как это нужно именно вам.
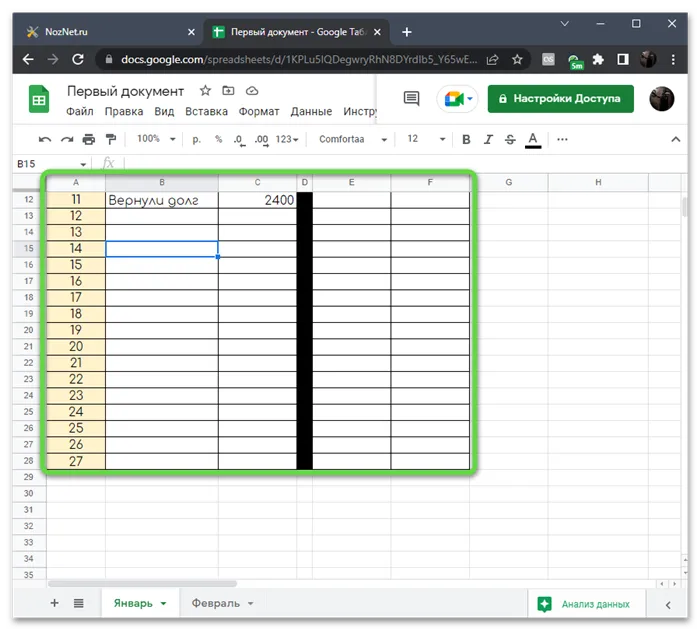
- Для импортирования второй таблицы вызовите меню «Файл» и нажмите кнопку с соответствующим названием.
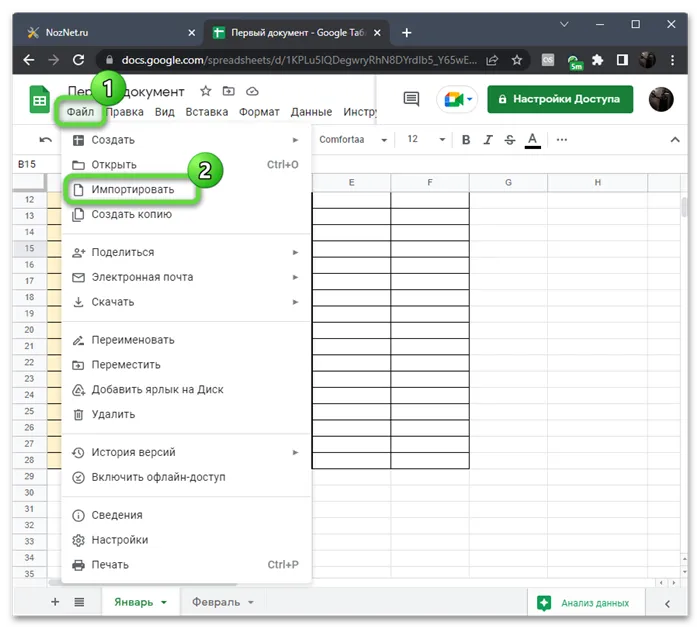
- Появится уже знакомое окно, в котором загрузите второй документ через вкладку «Загрузка» .
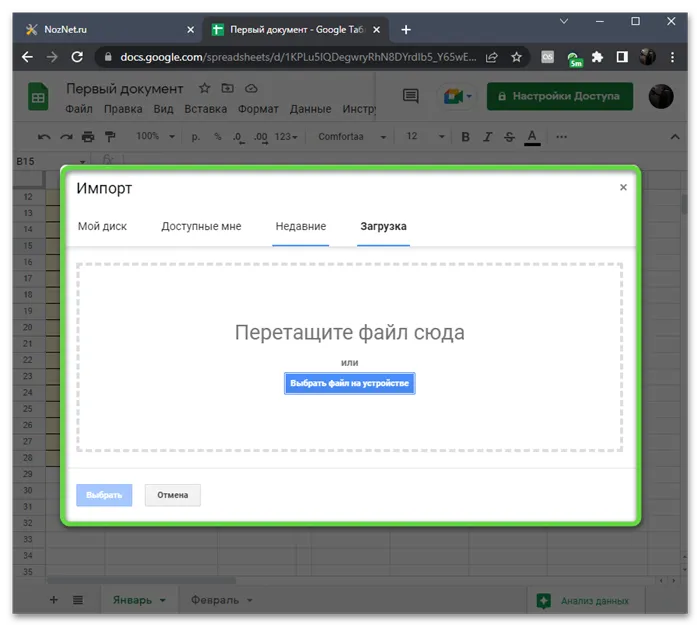
- В качестве цели для импорта понадобится выбрать вариант «Вставить листы» .
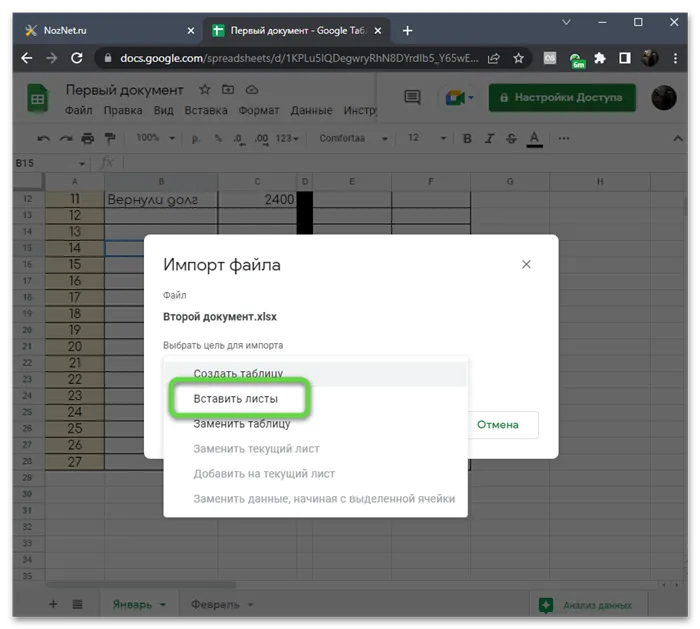
- Подтвердите добавление, щелкнув по «Импортировать данные» .
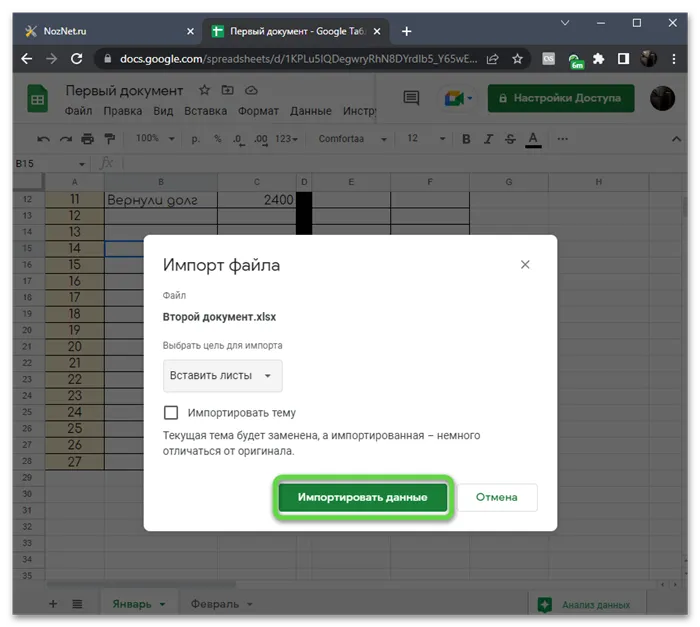
- Вы увидите, что листы были добавлены и их содержимое можно редактировать точно так же, как это было и с первым документом.
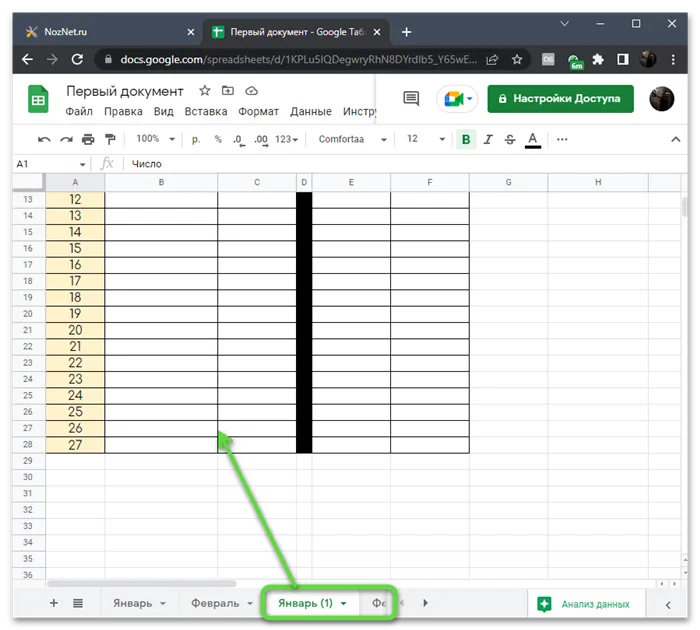
- Можете скопировать любую часть листа и перенести ее на другой. После этого щелкните по ненужному листу правой кнопкой мыши и выберите пункт «Удалить» .
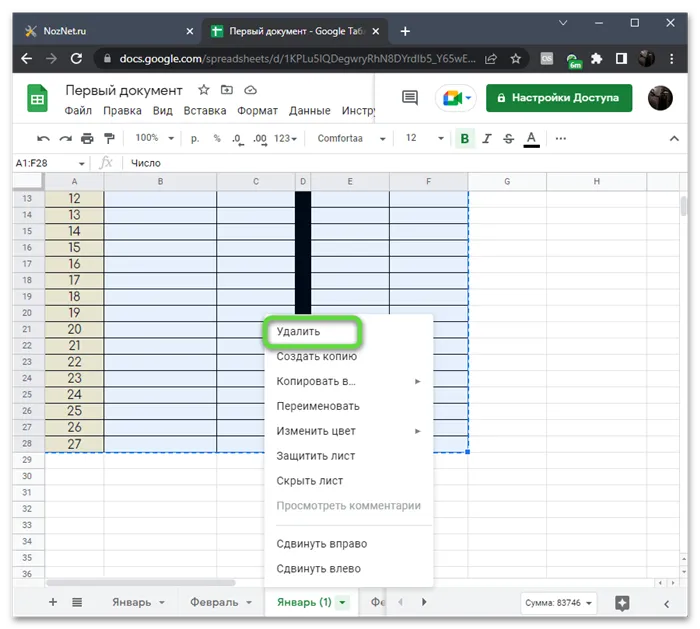
- По окончании взаимодействия с Google Таблицами вызовите меню «Файл», наведите курсор на «Скачать» и выберите подходящий формат для загрузки нового документа с объединенным содержимым.
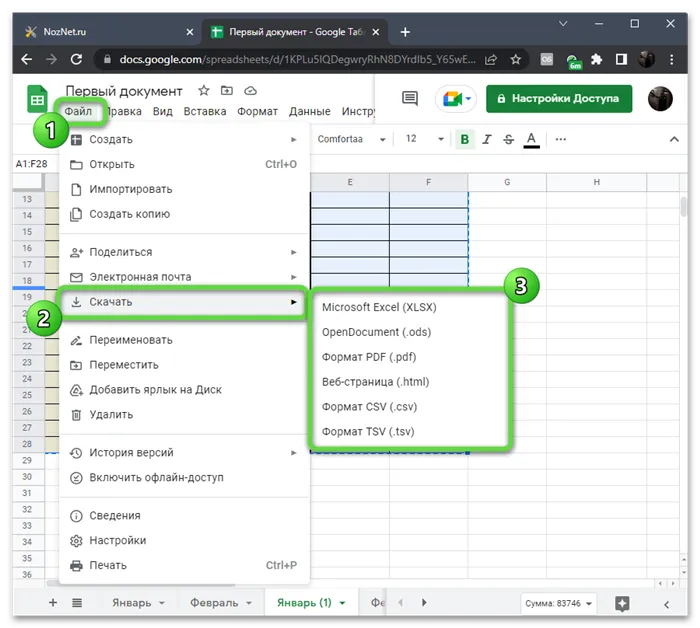
Как объединить несколько файлов Excel вместе
Если у вас несколько файлов Excel, вам нужно будет повторить эти шаги, чтобы объединить их в один файл.
- Для этого откройте файлы Excel. В открытом окне файла Excel, который вы хотите переместить или скопировать в другой файл, выберите все вкладки листа в нижней части окна, удерживая клавишу Shift и нажимая на каждую вкладку листа.
- Затем нажмите Главная>Формат>Переместить или Скопировать лист на панели ленты.
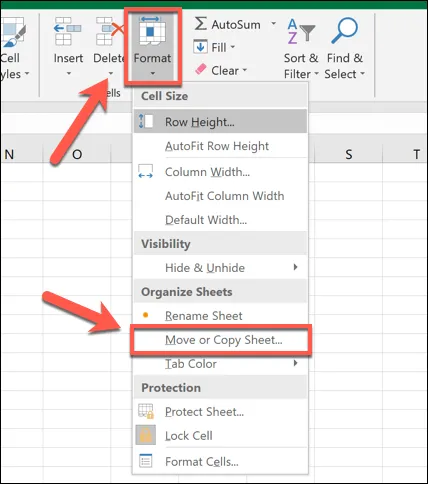
- В открытом диалоговом окне «Переместить» или «Копировать» выберите целевой файл Excel для объединения из раскрывающегося меню «В поле». Выберите место, куда вы хотите поместить слитые листы, в разделе «До листа». Если вы хотите оставить исходный файл без изменений, нажмите «Создать копию», чтобы копировать листы, а не перемещать их, затем нажмите «ОК», чтобы начать процесс перемещения или копирования.
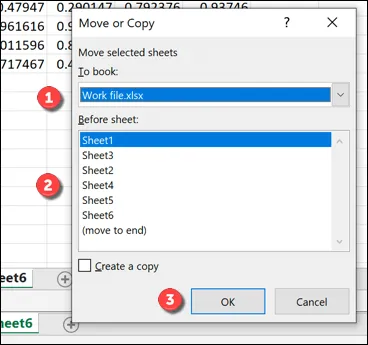
Используя описанные выше методы, можно перемещать и копировать листы между различными файлами электронных таблиц Excel. Это перемещает данные, но не очень хорошо интегрирует их — данные по-прежнему хранятся на отдельных листах.
Использование инструмента консолидации для объединения данных в Excel вместе
Чтобы обойти эту проблему, вы можете использовать инструмент консолидации Excel для объединения числовых данных из разных рабочих листов в новый, один рабочий лист. К сожалению, эта процедура не работает с ячейками, содержащими текст. Вы должны вырезать и вставить эти данные вручную или создать сценарий VBA в Excel, чтобы сделать это за вас.
Чтобы это сработало, ваши данные должны быть равномерно представлены в электронных таблицах с соответствующими заголовками. Перед началом работы необходимо также удалить из данных все пустые данные (например, пустые ячейки).
Независимо от того, объединяете ли вы данные Excel в один лист или файл или предпочитаете распределять работу по нескольким файлам, эти советы помогут вам не сбиться с пути. Как только вы будете готовы, вы можете поделиться своим файлом Excel с другими, чтобы вы могли сотрудничать и эффективно анализировать данные в команде.
- Чтобы объединить данные в Excel с помощью этого метода, откройте файлы Excel и в целевом файле Excel для объединения данных создайте новый лист, нажав кнопку + (плюс) рядом с вкладками листа в нижней части окна.
- В новой рабочей таблице нажмите Данные>Консолидировать.
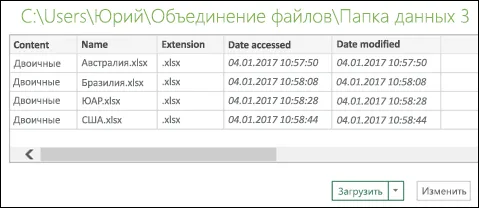
- В окне «Консолидация» убедитесь, что в раскрывающемся меню «Функция» выбрана сумма. Нажмите кнопку рядом с полем ввода Ссылка, чтобы начать выбор первого набора данных — это данные, которые вы хотите объединить. Вы также можете ввести ссылку на диапазон ячеек в себе, если хотите.
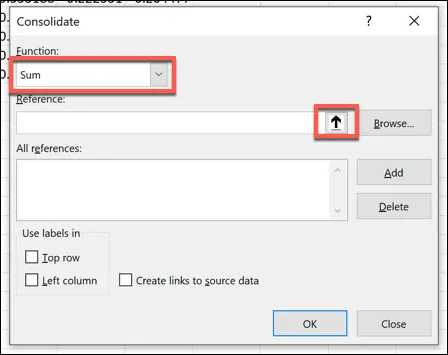
- Чтобы выбрать данные с помощью мыши, нажмите на лист, содержащий вашу рабочую таблицу, как только появится окно «Консолидировать — ссылка», выберите данные и нажмите кнопку «Вставить».
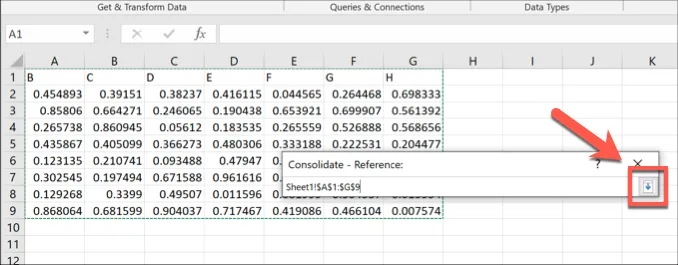
- Диапазон ячеек появится в поле ввода «Ссылка» — нажмите кнопку «Добавить», чтобы добавить его в список «Все ссылки».
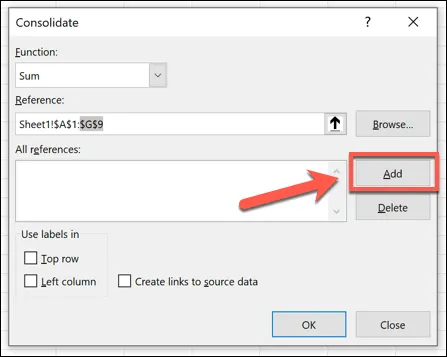
- Повторите шаги выше, чтобы выбрать дополнительные наборы данных, нажав кнопку Добавить, чтобы добавить каждый набор на свой лист. Если ваши данные имеют метки столбцов или строк, убедитесь, что они обрабатываются правильно, установив флажки в верхней строке или в левом столбце в разделе «Использовать метки».
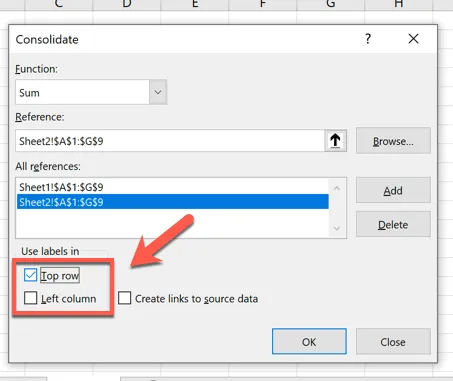
- Если вы хотите продолжить редактирование данных в отдельных отдельных листах, установите флажок «Создать ссылки на исходные данные». Это гарантирует, что любые изменения в ваших исходных данных будут отражены в вашем объединенном листе позже.
- Когда вы будете готовы объединить свои данные в один лист, нажмите кнопку ОК.
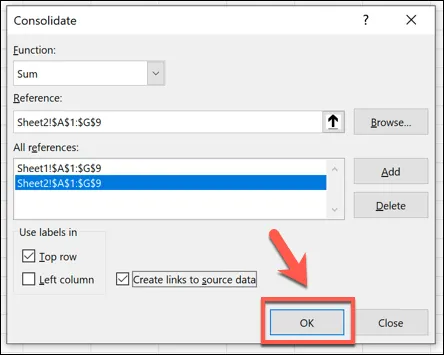
- Появятся ваши объединенные данные с меню параметров рядом с метками строк, чтобы можно было переключаться между различными представлениями данных — нажмите на эти параметры (например, кнопку 1), чтобы скрыть или просмотреть данные, которые вы слили частично или в полном объеме.
Использование объединенных данных Excel
Если вы опасаетесь потерять информацию об изменениях в объединенных данных, не волнуйтесь — вы можете легко отслеживать изменения в Excel с помощью встроенной функции отслеживания.
Расскажите нам о своих советах по анализу данных в Excel в комментариях ниже.
Программы для Windows, мобильные приложения, игры — ВСЕ БЕСПЛАТНО, на нашем закрытом Telegram-канале — Подписывайтесь:)








