Сергей Сандаков, 41 год. С 2011 года я создаю обзоры полезных онлайн-сервисов, сайтов и компьютерных программ. Я интересуюсь тем, что происходит в Интернете, и с удовольствием сообщаю об этом своим читателям.
Как уменьшить размер файла презентации PowerPoint
Я уверен, что многие люди сталкивались с этой проблемой. Обычно проблема обнаруживается из-за большого количества фотографий или изображений. Возвращение к презентации и изменение размеров каждого изображения по отдельности может занять много времени. К счастью, существует простой способ сделать это.
- Кликнете на любую картинку в презентации, чтобы ее выбрать
- Выберите Формат рисунка в верхнем меню
- Нажмите на кнопку Сжать рисунки
- Выберите нужное качество изображения из выпадающего списка
- Проверьте, что выбран пункт Удалить обрезанные области рисунков
- Выберите Применить ко всем рисункам и нажмите «Ок»
Вот и все. Теперь вы можете сохранить файл и посмотреть, насколько вы уменьшили размер. Иногда презентация размером 80 мегабайт может сократиться до 7! Для получения дополнительной информации разберитесь в предмете.
Оптимальные по размеру изображения
Сжать презентацию легко, но эта функция влияет на качество изображений и фотографий на слайдах. Другая проблема заключается в том, что при работе с презентациями большие изображения могут сильно замедлять работу программы, что приводит к сбоям и потере данных. Оптимальный размер изображения для вашей презентации должен быть выбран с самого начала.
Фотографии и рисунки должны быть размером не более 1920 x 1080 и иметь разрешение не более 400-500 килобайт. 1920 x 1080 пикселей — это стандартное разрешение для большинства современных экранов и проекторов.
Если изображение не занимает весь слайд, оно может быть еще меньше. Например, если фотография должна быть размещена примерно на четверти прозрачного листа, разрешение фотографии должно составлять примерно 800 x 600 пикселей.
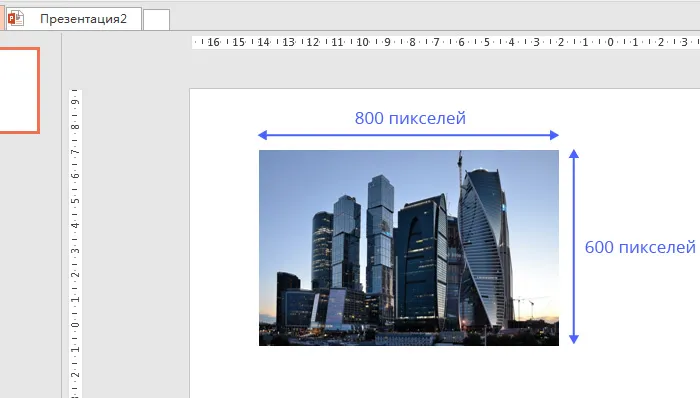
По возможности рекомендуется использовать формат изображений JPEG. Этот формат обеспечивает наилучшее сжатие для фотографий и большинства изображений. Фотографии с прозрачным фоном часто сохраняются в формате PNG. Однако если вам не нужен прозрачный фон, а изображение очень «тяжелое», щелкните его правой кнопкой мыши и выберите «Сохранить как изображение». Выберите тип файла JPEG и снова вставьте изображение на слайд.
Уменьшение размера файла PowerPoint с помощью сжатия изображений
Мы уже кратко описали эту функцию в начале статьи, но давайте разберем ее более подробно. Чтобы сузить выбор или все изображения в презентации, выберите изображения и нажмите кнопку Сузить изображения на вкладке Формат изображения.
В появившемся диалоговом окне вы можете выбрать анализ в соответствии с вашей целью. Обратите внимание, что при выборе разрешения 220 DPI или выше размер файла не уменьшится, а может увеличиться.
Разрешение DPI 150 достаточно для печати на обычном офисном принтере, что значительно уменьшит размер файла презентации.
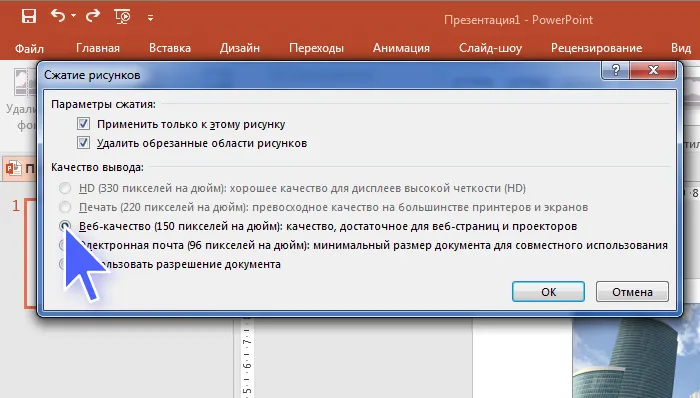
Обратите внимание, что если вы обрезаете фотографии в PowerPoint и не хотите сохранять обрезанные области изображений в файле презентации, вам нужно выбрать опцию ‘Удалить обрезанные области изображений’.
Сжатие медиафайлов в презентации
Этот метод также очень прост. Если в вашей презентации есть встроенное видео, в версии PowerPoint 2018 года есть встроенная функция, которая позволяет сжимать Обратите внимание, что если видеофайл был создан с дополнительными звуками или субтитрами, они будут удалены после сжатия.
На вкладке Файл нажмите Дополнительно и в разделе Размер файла мультимедиа выберите Сжатие мультимедиа.
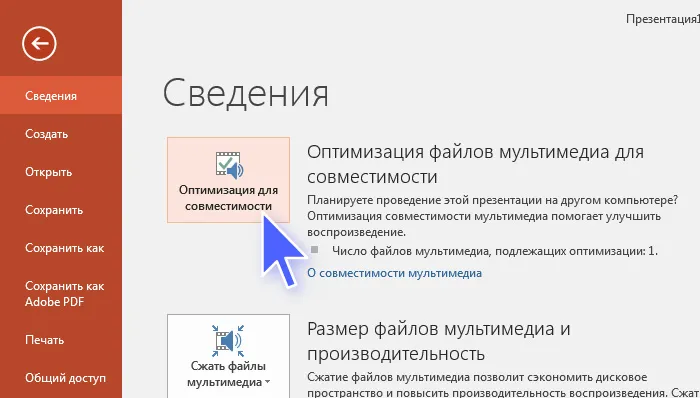
Программа попросит вас преобразовать файл, чтобы его можно было сжать. Далее необходимо выбрать уровень качества видео. По нашему опыту, не стоит выбирать опцию ‘Internet’, так как этот уровень сжатия обычно значительно снижает качество видео.
Помимо обрезки изображений, программа удаляет ненужные фрагменты видео в процессе сжатия. Это очень полезно, когда в вашем распоряжении нет программ для редактирования видео.
Сжатие изображений во время сохранения файла
В PowerPoint есть возможность сжимать файлы при хранении. Чтобы активировать его, начните сохранение файла и выберите вариант сохранения из разработанных инструментов.
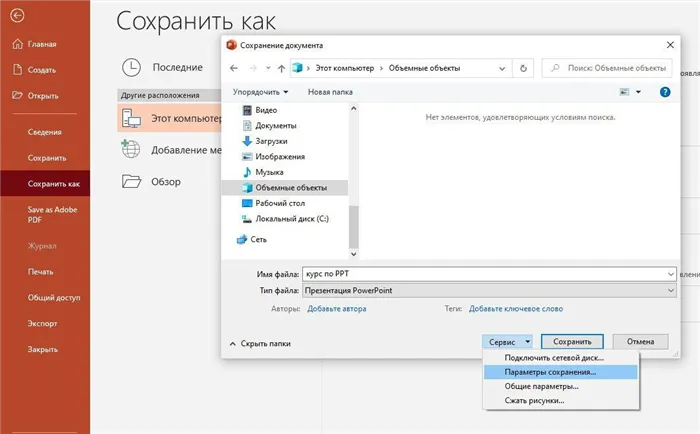
Здесь, в расширенном разделе, есть блок с настройками размера и качества изображения. Выберите нужное разрешение — чем меньше разрешение, тем меньше размер файла.
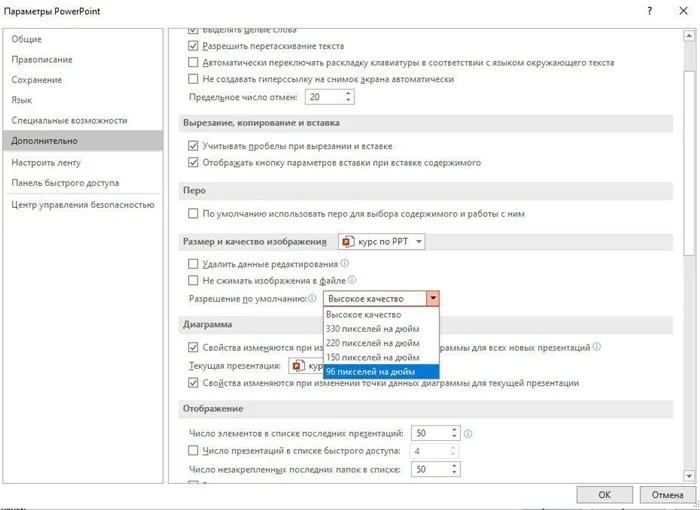
На вкладке Дополнительно обратите внимание на поле Обработка. Это удалит историю редактирования файла и уменьшит его размер. Он также уменьшает разрешение по умолчанию до более низкого разрешения (например, 96 PPI), чтобы действительно уменьшить конечный размер файла.
Вставляйте изображения правильно
Ошибки допускаются при вставке изображений на слайды с помощью буфера обмена (копирование-вставка). Используйте стандартный режим импорта изображений.
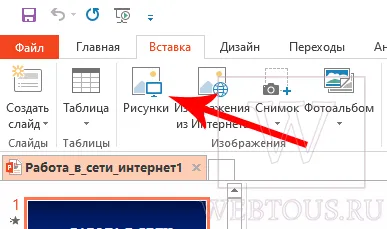
Во многих случаях при использовании метода CTRL+C/C/CTRL+V PASTE изображения JPEG автоматически преобразуются в формат PNG или BMP. Это само по себе намного «тяжелее». Ниже приведен пример одного и того же изображения в разных форматах с одинаковым разрешением.
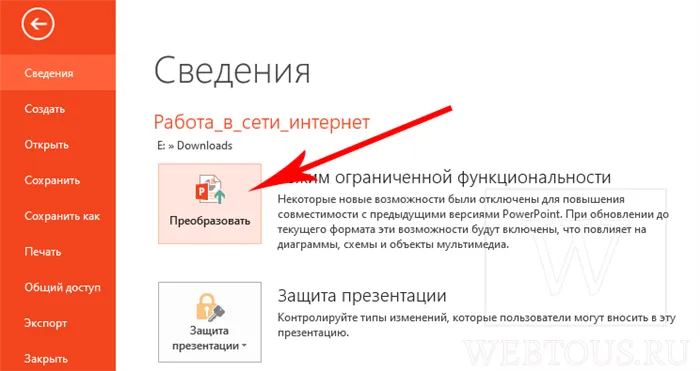
Использование стандартной функции внедрения позволяет избежать этого нежелательного преобразования графики.
По этой же причине всегда старайтесь избегать использования BMP, PSD, TIFF и т.д. — Переведите их в более легкие формы. Например, с помощью этой услуги.
Не используйте встроенный редактор графики
Прежде чем вводить изображения в презентацию, убедитесь, что их не нужно редактировать. В противном случае сначала следует воспользоваться сторонней программой обработки (например, Photoshop, Gimp, Paint) для внесения исправлений, а затем ввести окончательный вариант.
Если вы измените изображение с помощью самой программы PowerPoint, все правки, сделанные в рамках презентации, будут сохранены. Например, если вы преобразуете изображение в черно-белое, программа также сохранит его в исходных цветах. Это создает дополнительные килобайты, которые не играют никакой роли и «раздувают» весь файл.
Отличный бесплатный графический процессор (выбирается пользователем):.
Используйте сжатие графики
Откройте презентацию и нажмите Ctrl+Shift+S (Storage AS). В открывшемся окне выберите «Сжатие изображения» из выпадающего списка.
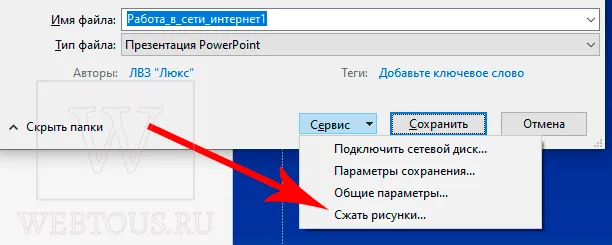
В разделе Параметры сжатия установите флажок рядом с опцией ‘Email’. Сохраните презентацию.
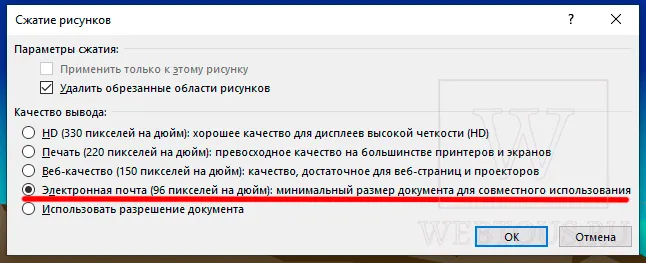
Вы также можете предварительно оптимизировать вес ваших изображений, сжав их с помощью онлайн-сервиса Squoosh.
Microsoft Office по умолчанию хранит ряд личных и скрытых сведений. Перейдите на вкладку Файл — Проверка презентации — Инспектор документов.
Как уменьшить размер файла PowerPoint
Посоветовали ли вам видео или вы предпочитаете письменную пошаговую версию? Прочитайте инструкции ниже, чтобы узнать больше о том, как уменьшить размер файлов PowerPoint. Узнайте все о методах сжатия и других способах быстрого уменьшения размера файла PowerPoint PPT.
Изображения обычно являются одной из самых больших частей большинства презентаций PowerPoint. Их сжатие может уменьшить общий размер файла PowerPoint.
Я часто ввожу в свои презентации изображения из интернета, со своего компьютера и из интернета, где я использую встроенную графику. По этой причине я часто ввожу большие файлы изображений в слайды PowerPoint, не учитывая размер файла PowerPoint. Это вызывает быстрый и плавный процесс роста, который затем необходимо очистить.
Чтобы начать работу со сжатием изображений, выберите изображение в файле PowerPoint PPT. На ленте вы увидите вкладку Работа с фото > Формат. Перейдите на эту вкладку, чтобы найти параметры сжатия изображения.
Формат > Сжать изображения, чтобы сжать изображения в PowerPoint.
После выбора PowerPoint Image Compression появится новое всплывающее меню, в котором настраиваются параметры сжатия для выбранного изображения.
В этом меню есть два основных параметра, которые проверяются дважды.
Если у вас есть основные большие изображения для сжатия, используйте эту функцию в качестве отправной точки для уменьшения размера файла презентации.
Сжатие всех изображений в PowerPoint
Теперь, когда вы узнали о значении сжатия изображений, научитесь сжимать изображения в презентации.
В Windows эта функция очень проста: в Pop -UP окне просто примените ее только к выбранным изображениям (примените только к приложениям для изображений). PowerPoint сжимает и автоматически уменьшает все изображения в файле презентации.
Для пользователей Mac PowerPoint эта функция в меню сжатия изображений выглядит несколько иначе.
Следуйте тем же инструкциям, чтобы войти в меню сжатия изображений. Отметьте изображение и выберите Формат изображения>Сжатие изображения. В этом меню выберите опцию App: all drawings of this file. Результат будет тот же, а размер изображения будет изменен.
Будьте осторожны при использовании этой функции! Это, безусловно, уменьшит размер изображений в PPT-файле, но не удаляйте навсегда вырезанные области изображения, которые вы хотите использовать повторно в какой-то момент.
Сохранить копию с низким разрешением пикселей на дюйм (PPI)
Совет по сжатию изображений уменьшил анализ изображений в презентации PowerPoint. Этот совет содержит многие из тех же действий, но для презентаций PowerPoint в целом.
Например, многие из удивительных тем PowerPoint (PPT) от GraphicRiver имеют очень высокое разрешение. Такие файлы отлично смотрятся на современных ноутбуках и планшетах с высоким разрешением.
Однако большинство моих презентаций воспроизводятся на видеоплатформе или в Интернете и не требуют таких высоких анализов. Гораздо лучше сохранить в более низком PPI, чтобы отказаться от этого ненужного разрешения в пользу сжатия презентации в PowerPoint в файл меньшего размера.
Для этого, когда вы будете готовы сохранить презентацию, выберите Phil>Save. В опции Сохранить параметры нажмите стрелку вниз на кнопке Инструменты (Tools) и выберите Сохранить параметры.
На вкладке Дополнительно обратите внимание на поле Обработка. Это удалит историю редактирования файла и уменьшит его размер. Он также уменьшает разрешение по умолчанию до более низкого разрешения (например, 96 PPI), чтобы действительно уменьшить конечный размер файла.
Эти настройки — отличный способ уменьшить конечный размер файла PowerPoint. Вы всегда можете сохранить копию исходного файла, чтобы при необходимости сохранить копию в исходном разрешении.
К счастью, существует несколько хороших способов уменьшить размер файлов презентаций. Этот курс даст вам советы и рекомендации по уменьшению размера файлов PowerPoint.
Оптимизация презентации PowerPoint
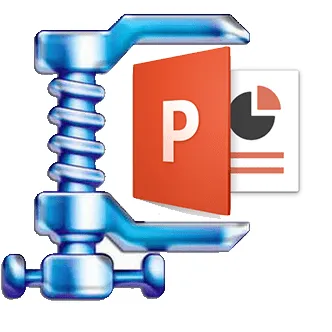
При создании презентации PowerPoint не всегда есть возможность расширения. Правила или другие условия могут строго регламентировать конечный размер вашего документа. А если он уже готов — что делать? Чтобы сжать презентацию, необходимо проделать большую работу.
«Ожирение» презентации
Конечно, обычный текст придает документу тот же вес, что и другие проекты из пакета MicrosoftOffice. Кроме того, для достижения большого размера с помощью одного только ввода необходимо вместить большое количество данных. Поэтому это можно оставить на волю случая.
Конечно, основными поставщиками веса для презентации являются предметы сторонних производителей. Прежде всего, мультимедийные файлы. Вполне логично, что если вы наполните презентацию большими изображениями в разрешении 4K, вы можете быть удивлены конечным весом документа. Эффект прохлады возникает только в том случае, если вы качественно заполните колонку «Санта-Барбара» на каждом слайде.
И дело не всегда только в конечном размере. Документ может весить больше и снижать производительность дисплея. Это особенно заметно, если проект изначально был создан на мощном настольном компьютере, а представлен на обычном ноутбуке. У вас впереди не так много времени до того, как произойдет сбой системы.
В этом случае мало кто заранее заботится о будущем размере документа и форматирует все файлы сразу, снижая качество. Поэтому в каждом конкретном случае необходимо оптимизировать презентацию. Существует несколько способов сделать это
Способ 1: Специализированное ПО
Проблема низкой производительности презентации из-за веса настолько серьезна, что нет недостатка в программном обеспечении для оптимизации таких документов. Наиболее популярным и простым является NXPowerLite.
Сама программа условно бесплатна и при первой загрузке может оптимизировать до 20 документов.
-
Для начала работы следует перетащить нужную презентацию в рабочее окно программы.
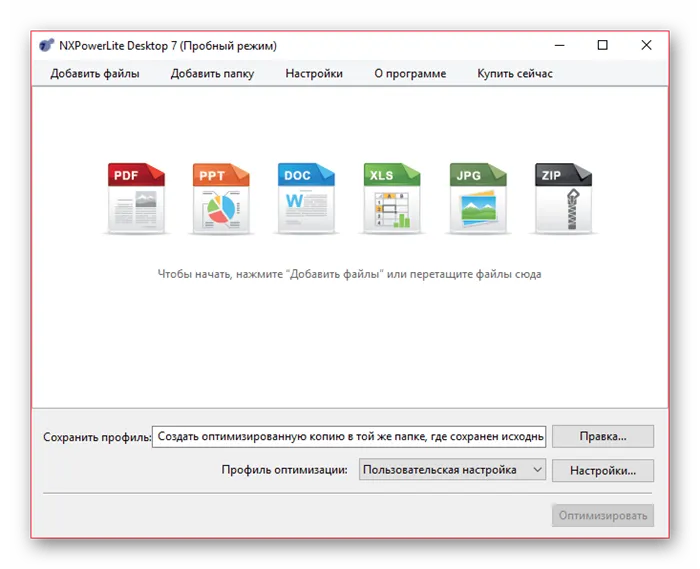
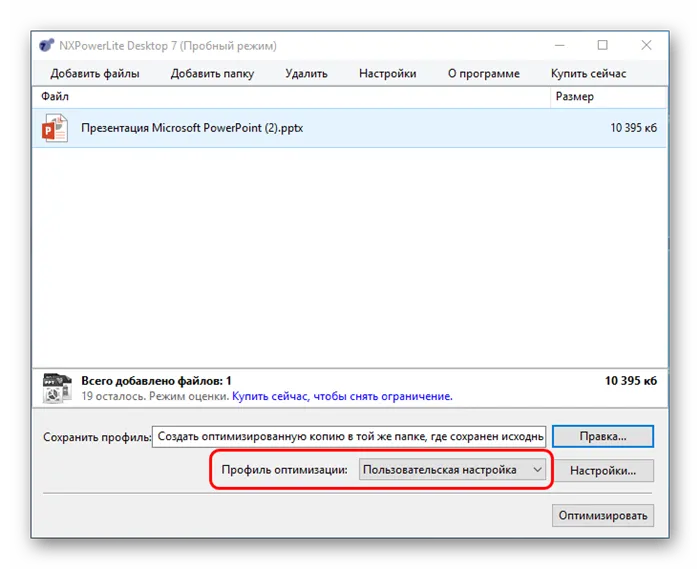
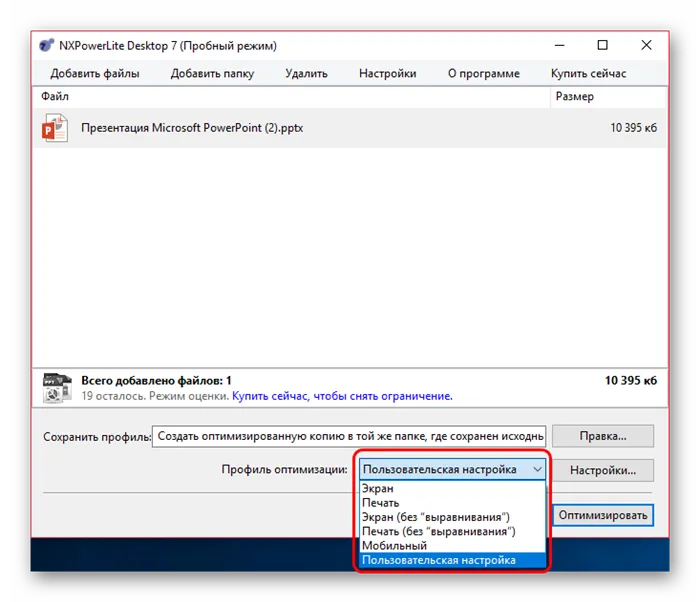
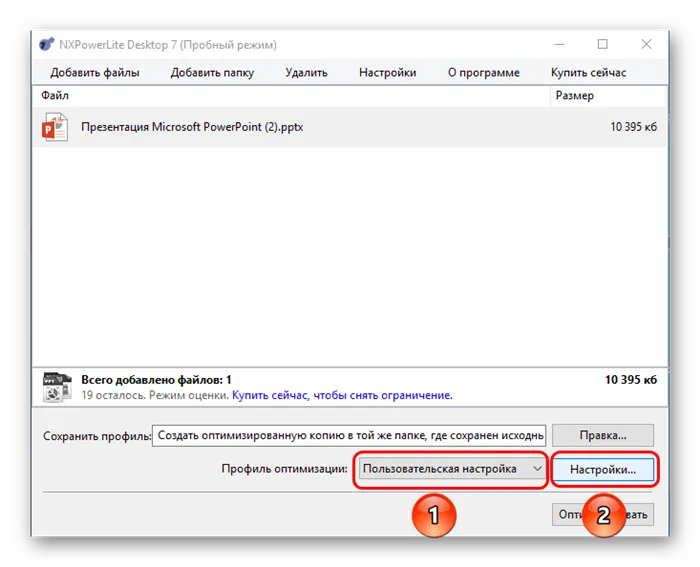
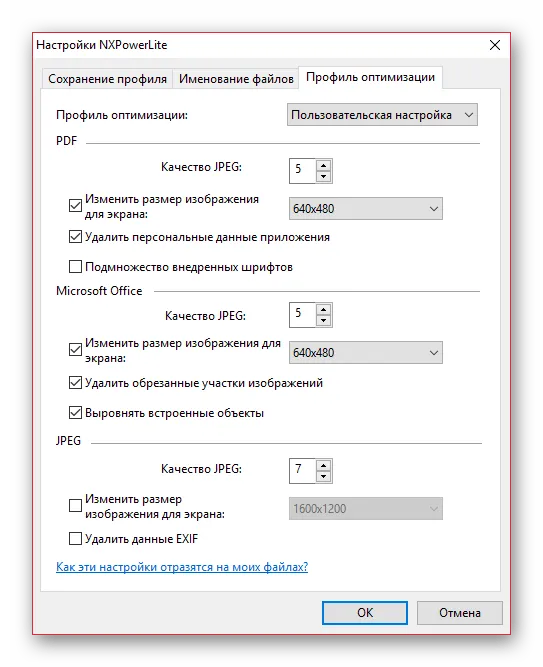
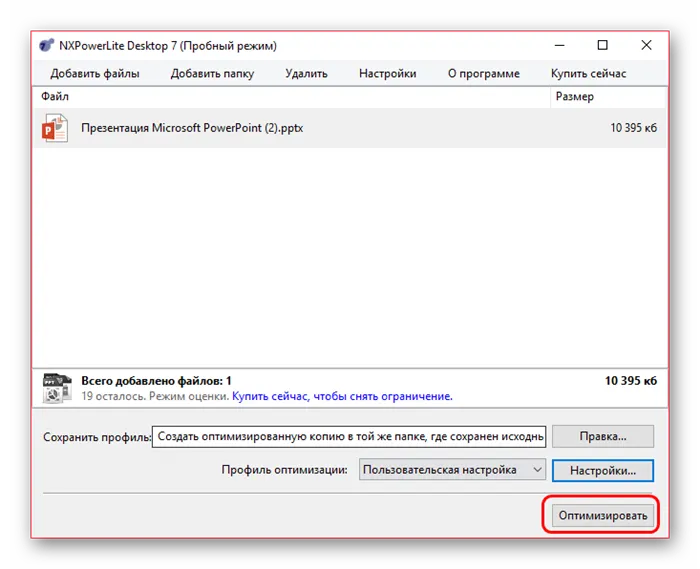
К счастью, копия исходного документа автоматически создается при его сохранении. Таким образом, первая презентация не страдает от подобных экспериментов.
NXPowerLite отлично справляется с оптимизацией документов и сжатием изображений относительно ненавязчивым способом, и результаты значительно превосходят следующие методы
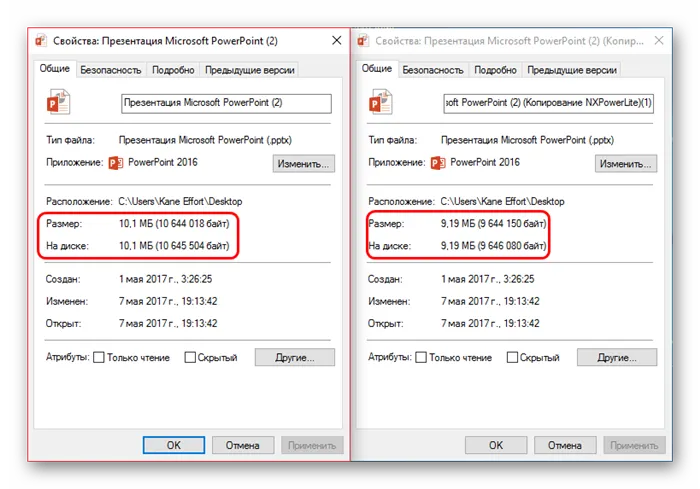
Способ 2: Встроенные методики сжатия
PowerPoint имеет собственную встроенную систему сжатия мультимедиа. К сожалению, это работает и с изображениями.
-
Для этого в готовом документе нужно войти во вкладку «Файл».
Заключение
Наконец, следует сказать, что все в достаточной степени хорошо. Чрезмерная оптимизация в ущерб качеству снижает эффективность демонстрации. Поэтому важно найти удобный компромисс между уменьшением размера документа и отказом от отображения медиафайлов. Например, лучше вообще обойтись без определенных частей или найти полные разделы, чем иметь плохо иллюстрированные картинки на слайдах.
Рад помочь вам решить эту проблему.
Помимо этой статьи, на сайте есть еще 12844 полезных объяснений. Вы обязательно найдете нас полезными, если добавите Lumpics.ru в закладки (CTRL + D).
Программа имеет возможность сжимать и оптимизировать мультимедийные элементы так же, как и фотографии. Мы рекомендуем обратить особое внимание на фильмы. Они оказывают наибольшее влияние на размер данных.
Уменьшение набора символов внедренных шрифтов
Чтобы повысить согласованность вашей презентации с другими людьми, которые не используют те же шрифты в своих системах, обычно требуется интегрировать используемые шрифты. Однако встроенные шрифты увеличивают размер файла. Минимизируйте увеличение размера файла, внедряя только символы, используемые в презентации.
Перейдите в Меню>Параметры>Сохранить.
В разделе Сохранять индивидуальность при совместном использовании презентаций выберите Встраивать шрифты в файлы, а затем выберите Встраивать только символы, используемые в презентации.
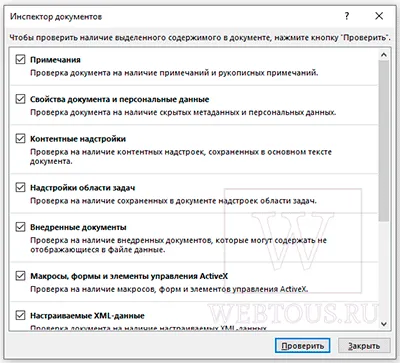
Примечание: Если вы используете пользовательский шрифт и хотите разрешить другим пользователям редактировать презентацию, выберите пункт Embed all characters.
Формат PPTX был внедрен компанией Microsoft в Office 2007, но до сих пор по привычке или по другим причинам пользователи сохраняют свои презентации в устаревшем PPT.
Очистка и удаление невидимых предметов
При подготовке презентации пользователи могут размещать на слайдах дополнительные элементы, которые не видны в презентации. Эти элементы могут находиться за пределами области слайда, закрыты другими изображениями или просто выключены для просмотра в области выбора. Они должны быть удалены до окончательной публикации.
Окно выбора можно легко отобразить с помощью сочетания клавиш Alt+F10. Это позволяет легко проверить, не была ли скрыта информация.
Внешние объекты, такие как файлы Excel, также могут быть встроены в презентацию. Размер таких внешних файлов часто превышает несколько мегабайт, а реально используются только отдельные данные и значения. Информацию о встроенных файлах можно найти в разделе Файл->Инфо->Устранение неполадок. Презентации можно сделать намного меньше, если организовать их и убрать ненужные элементы.
Используя эти методы, вы можете сократить объем создаваемой документации до 80%. Прежде чем сжимать размер презентации PowerPoint и отправлять ее по электронной почте, необходимо указать максимальный размер отправляемого файла.
Лучше всего разместить файлы где-нибудь в облаке — например, в OneDrive, Google Drive или библиотеке Sharepoint. ( Рекомендуется сжимать каждую презентацию PowerPoint (после создания копии). Если вам нужно отправить его по электронной почте, получатель будет вам благодарен.
Используете ли вы функцию слайд-шоу? Напишите об этом в комментариях. Не забудьте добавить эту статью в закладки и перепостить ее в своих социальных сетях.








