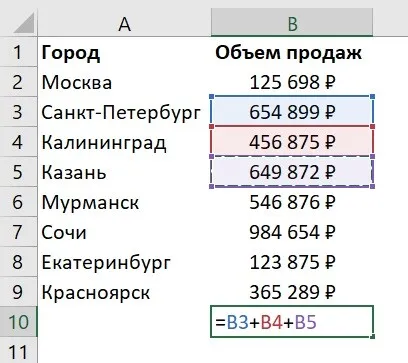Это важно: Обратите внимание, что в этом окне, в отличие от «AMOUNT», сначала задается диапазон суммы, а затем условия. Вы также можете ввести до 127 условий.
Как посчитать сумму в строке в Excel. 3 способа расчета суммы чисел в строке Эксель
При работе с табличной информацией пользователям часто требуется вычислить сумму определенного показателя. Часто эти числа являются названиями строк, для которых необходимо суммировать всю информацию в ячейках. В этой статье представлен обзор всех методов, которые можно использовать для этого.
Для суммирования значений в строке можно использовать следующие методы
- числовая формула,
- автоматическое добавление,
- различные функции.
Каждый из этих методов подразделяется на дополнительные методы. Давайте рассмотрим их подробнее.
Способ 1: арифметическая формула
Сначала давайте узнаем, как добавить линию с помощью числовой формулы. Давайте рассмотрим пример. Предположим, у нас есть таблица с данными о продажах 5 торговых точек в определенные даты. Названия розеток — это названия линий. Даты являются именами столбцов.
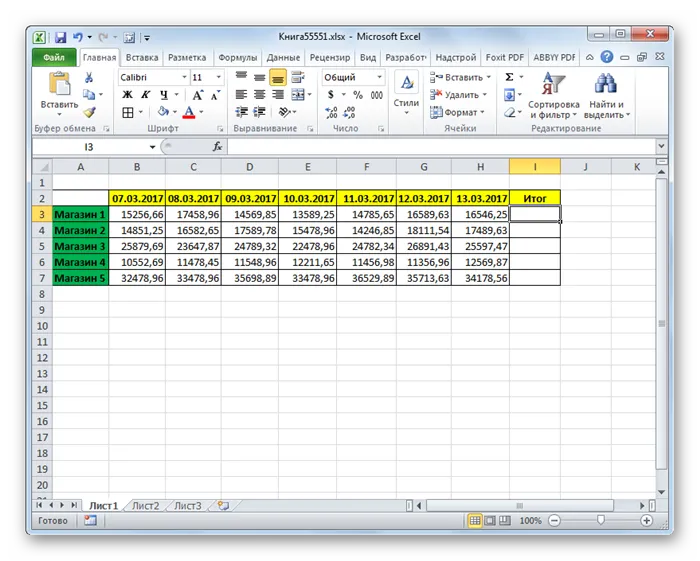
1
Задача: Рассчитайте общий объем продаж первого аутлет-магазина за весь год. Чтобы достичь этой цели, сложите все ячейки в ряду, относящиеся к этому магазину. Выполните шаг за шагом следующие действия:
- Выберите ячейку, в которой вы хотите, чтобы результат появился в будущем. Введите в ячейку символ ‘=’. Щелкните по первой ячейке в этом ряду, содержащей числовые значения. Обратите внимание, что после нажатия на ячейку в ней отображаются координаты для вычисления результата. Введите символ «+» и нажмите на следующую ячейку в строке. Продолжайте чередовать символ «+» с координатами ячеек в первом ряду розеток. В результате получается формула: =B3+C3+D3+E3+F3+G3+H3.
- После всех манипуляций нажимаем «Enter».
- Готово! Результат теперь отображается в ячейке, в которую мы ввели формулу для вычисления суммы.
Обратите внимание. Как видите, этот метод понятен и прост, но есть один неприятный недостаток. Реализация этого метода требует много времени. Давайте рассмотрим более быстрые варианты суммирования.
Способ 2: автосумма
Автоматическое суммирование — это метод, который намного быстрее, чем описанный выше. Пошаговая инструкция выглядит следующим образом:
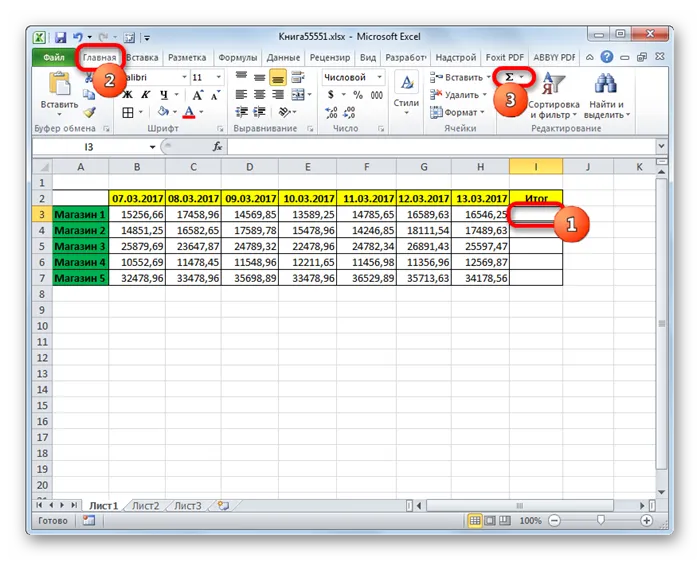
- Удерживая нажатой кнопку LKM, выделите все ячейки в первой строке, содержащие числовые данные. Перейдите в раздел «Главная» в верхней части интерфейса редактора электронных таблиц. Затем перейдите к полю «Изменить» и нажмите кнопку «Изменить». 4
Рекомендация. В качестве альтернативы можно перейти в раздел «Формулы» и нажать кнопку «Автоматическая сводка» в блоке «Библиотека функций». Третий вариант — использовать комбинацию клавиш ‘Alt’ + ‘=’ после выделения ячейки.
Как вы заметили, этот метод выполняет суммирование строк намного быстрее, чем метод, описанный выше. Основным недостатком является то, что результат отображается только справа от выбранного диапазона. Чтобы отобразить результат в любом месте, необходимо использовать другие методы.
Сумма с несколькими условиями
Бывают случаи, когда пользователю необходимо решить задачу с двумя или более условиями и вычислить сумму числовых значений для различных критериев. Для выполнения этой процедуры используется функция «=SUMMESLIMN «.
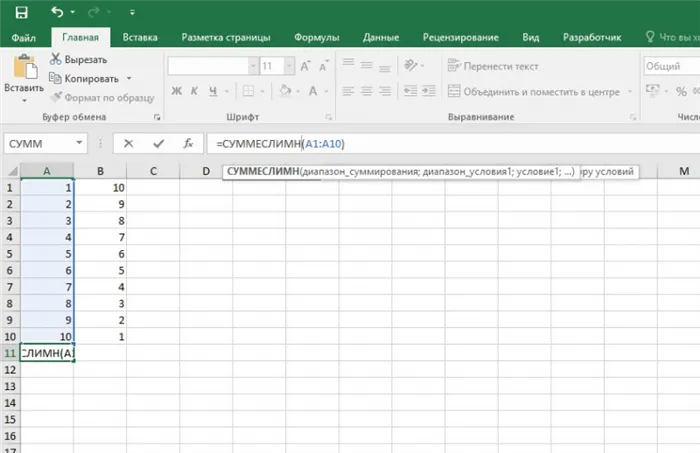
16
Действуйте шаг за шагом следующим образом:
- Сначала создается таблица.
- Выбирается ячейка, в которой будет отображаться результат суммирования.
- Прокрутите до строки для ввода формул.
- Введите оператор: =SUMMESLIMN .
- Шаг за шагом введите Диапазон дополнения, Диапазон условия1, Условие1, Условие1 и так далее.
- Когда все операции будут завершены, нажмите «Enter». Готово! Расчет завершен.
На это следует обратить внимание! Между пределами оператора должен использоваться разделитель в виде двоеточия «?». Если вы не используете этот разделитель, редактор таблиц выдаст сообщение об ошибке, говорящее о том, что функция введена неправильно.
Как посчитать процент от суммы
Давайте теперь поговорим о том, как правильно вычислять процент от суммы. Самый простой метод, который будет понятен всем пользователям, заключается в использовании соотношения или правила «квадрата». Суть этого можно увидеть на рисунке ниже:
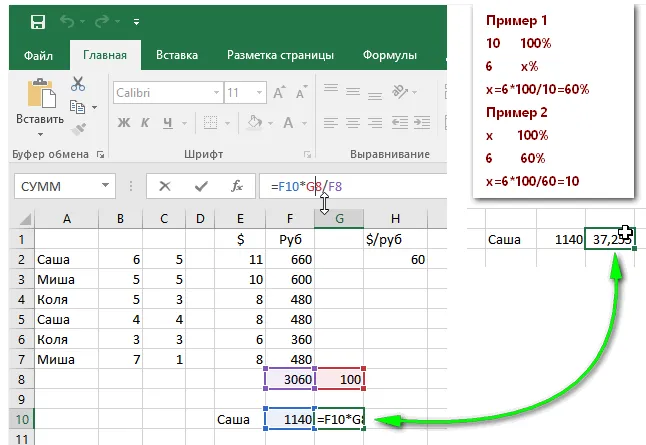
17
Общая сумма показана в ячейке F8 и имеет значение 3060. Другими словами, это стопроцентный доход, и нам нужно выяснить, сколько прибыли получил Саша. Для его расчета применяется специальная формула соотношения, которая выглядит следующим образом: =F10*G8/F8.
Важно. Сначала умножьте 2 известных числовых значения по диагонали, а затем разделите на оставшееся третье значение.
Используя это простое правило, вы можете легко рассчитать сумму в процентах.
Аналогичным образом можно вычислить сумму в строке в Excel, используя функцию суммирования или автосуммирование, чтобы ввести формулу вместо вас.
Как в Экселе посчитать сумму в столбце
Во-первых, вы можете вычислить сумму всех ячеек со значениями, просто выделив нужные ячейки левой кнопкой мыши:
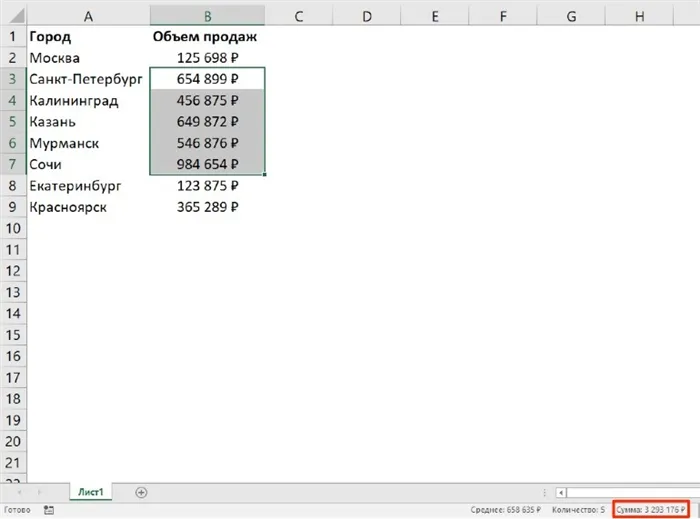
При выделении ячеек с числами Excel отображает сумму значений в выбранном диапазоне в правом нижнем углу.
Чтобы выделить несмежные ячейки, удерживайте нажатой клавишу CTRL и щелкните левой кнопкой мыши, чтобы выделить ячейки.
Как посчитать сумму в столбце с помощью формулы простого сложения
Возможно, самым простым и примитивным способом суммирования данных в столбце является простая формула сложения. Обобщение данных:
- Щелкните левой кнопкой мыши на ячейке, в которой вы хотите получить результат сложения,
- введите формулу:
В формуле, приведенной выше, введите номера ячеек, которые нужно просуммировать:
Если вы хотите вычислить сумму чисел в столбце и оставить этот результат в таблице, проще всего воспользоваться функцией Автосумма. Программа автоматически распознает диапазон ячеек, необходимый для сложения, и сохраняет результат в таблице.
Чтобы подсчитать числа в столбце с помощью автоматической суммы, выполните следующее
- Щелкните по первой пустой ячейке в столбце под значениями, которые вы хотите суммировать:
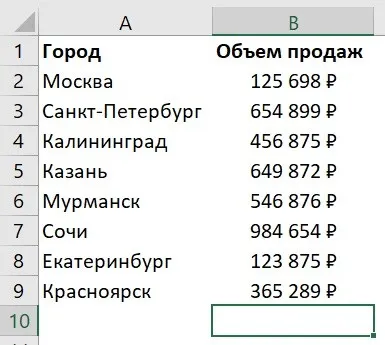
- Выберите значок Автосумма на панели инструментов:
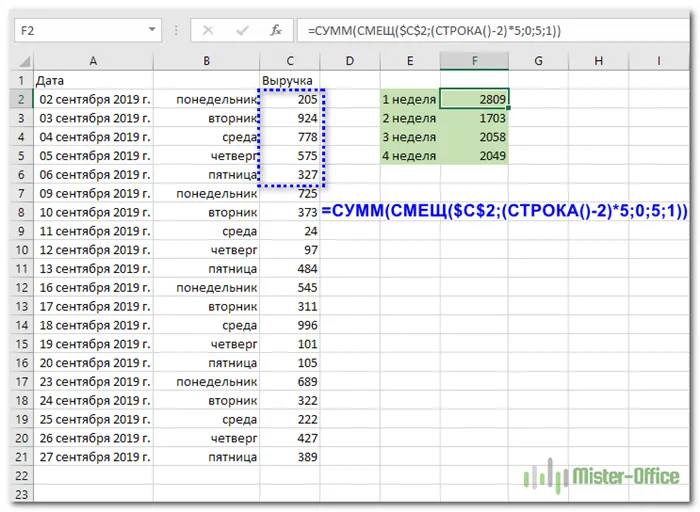
- После нажатия кнопки система автоматически выбирает диапазон для суммирования. Если система неправильно выбрала диапазон, вы можете исправить это, просто изменив формулу:
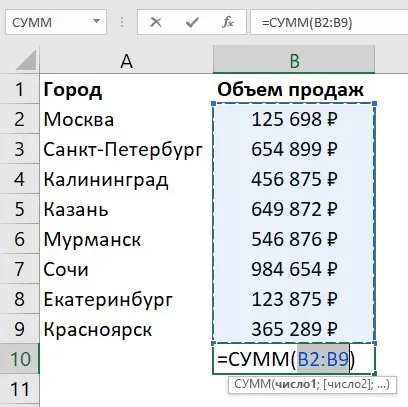
- После того как вы убедились, что диапазон для суммы выбран правильно, просто нажмите Enter, и система рассчитает сумму в колонке:
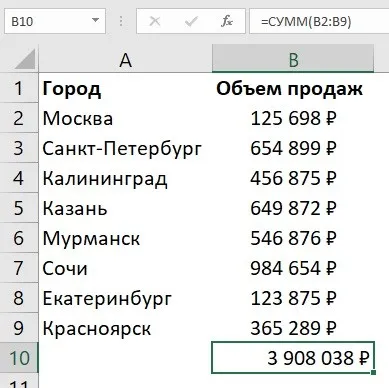
Затем окно аргументов функции закроется, и мы сможем выбрать ячейки или таблицы ячеек, значения которых мы хотим суммировать. После того как массив выбран и его адрес появился в поле, нажмите на кнопку слева от поля.
Посчитать сумму в Excel, используя функцию СУММ
Функция SUM — это одна из математических и тригонометрических функций, которые суммируют значения. Синтаксис этой функции следующий:
Первый аргумент (число1 ) является обязательным, остальные числа необязательны, в формуле можно указать до 255 чисел.
В формуле SUM каждый аргумент может быть положительным или отрицательным числовым значением, диапазоном или ссылкой на ячейку. Например:
Функция AML полезна, когда необходимо вычислить сумму значений из разных диапазонов или объединить числовые значения, ссылки на ячейки и диапазоны. Например:
На следующем рисунке показан этот и некоторые другие примеры формулы AML:
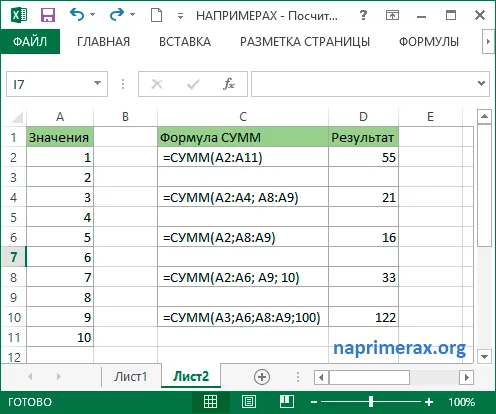
Вычисление сумм в Excel — Примеры вычисления суммы с помощью формулы AML.
Как автоматически посчитать сумму в Excel
Если вам нужно автоматически подвести итог по одному диапазону чисел, независимо от того, нужно ли подсчитать итог в одном столбце, в одной строке или в нескольких соседних столбцах или строках, вы можете позволить Microsoft Excel сделать вычисления за вас.
Просто выделите ячейку рядом с числами, которые вы хотите суммировать, выберите «Главная» в группе «Редактирование», нажмите «Автосумма» и нажмите Enter, чтобы получить формулу «SUM»:
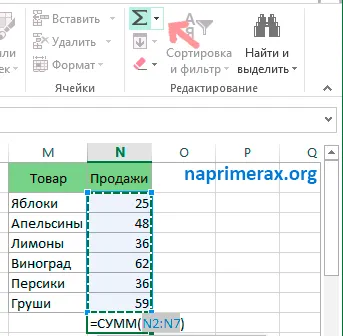
Вычисление суммы в Excel — Вычисление суммы столбцов с автоматическим суммированием.
Как видите, с помощью «Автосуммы» Excel не только вводит формулу суммы, но и выбирает наиболее вероятный диапазон ячеек для вычисления суммы. В этом случае Excel автоматически вычисляет итог столбца. Если вам необходимо скорректировать предложенный диапазон, вы можете исправить его вручную, просто перетащив курсор на ячейки, которые вы хотите рассчитать, и нажав клавишу Enter.
Помимо вычисления суммы, вы можете использовать опцию Auto Sum для автоматического ввода функций Average, Measure, MAX или MINIMUM. Для получения дополнительной информации см. статью Автоматическое суммирование в Excel.
Как посчитать сумму в столбце в Excel
Чтобы подсчитать сумму в столбце, можно воспользоваться функцией SUM или функцией Automatic Sum.
Например, чтобы вычислить сумму в столбце B, например, в ячейках B2-B8, введите следующую формулу SUM:

Вычисление суммы в Excel — Вычисление суммы столбца.
Если вы хотите узнать, как подсчитать итог в столбце с неопределенным количеством строк или как подсчитать итог столбца без строки заголовка или без первых строк, вы можете найти эти методы в этой статье.
Задача: Рассчитайте общий объем продаж первого аутлет-магазина за весь год. Чтобы достичь этой цели, сложите все ячейки в ряду, относящиеся к этому магазину. Выполните шаг за шагом следующие действия:
Функция «СУММЕСЛИМН»
Эта функция работает аналогично функции «СУММА», но дает больше возможностей для определения параметров математической операции. Чтобы реализовать эту функцию, необходимо выполнить следующие действия:
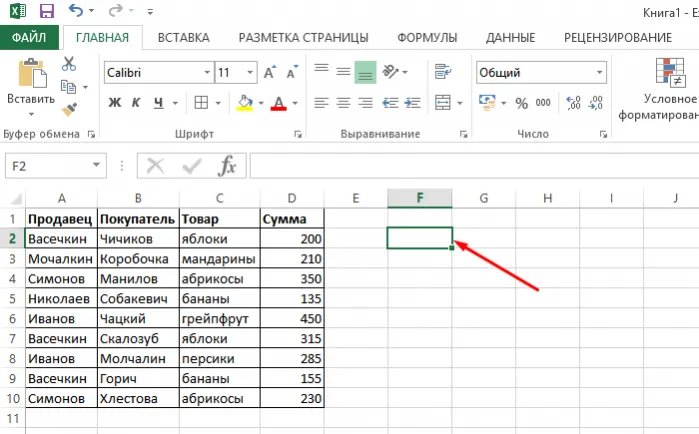
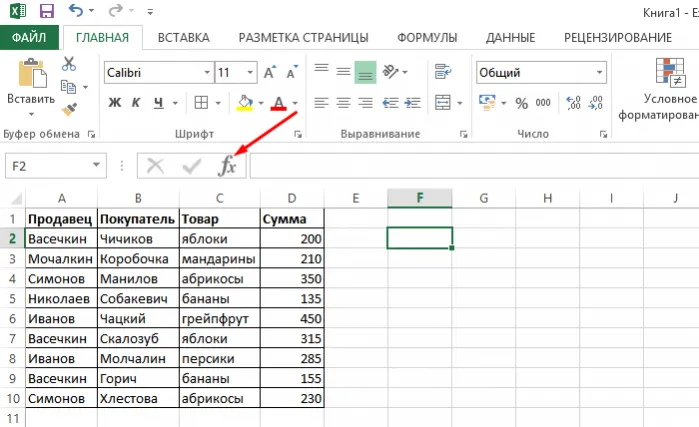
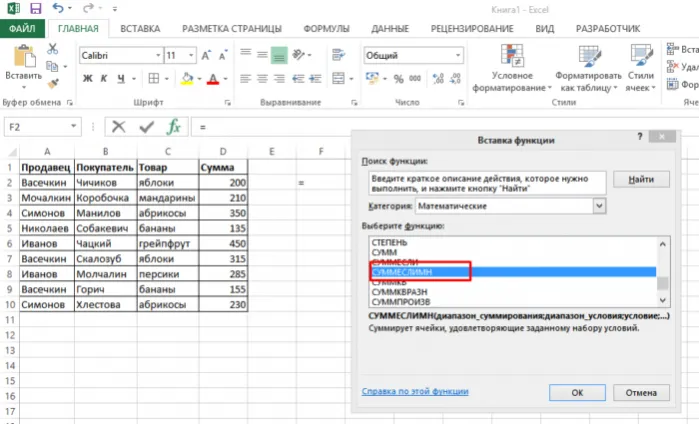
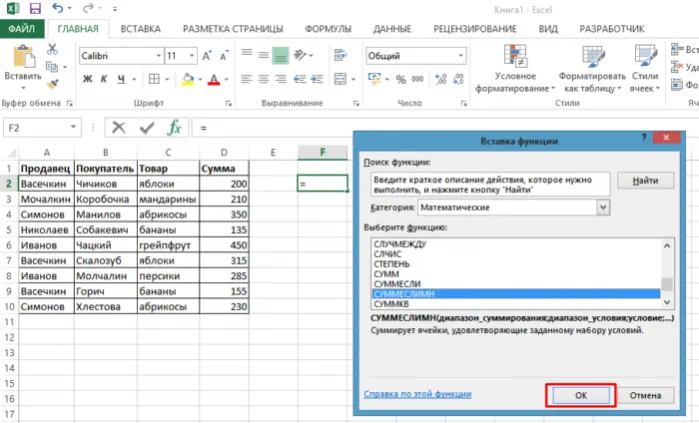
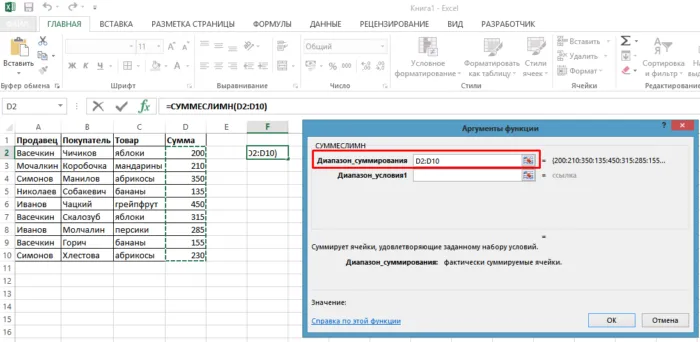
В поле «Диапазон сумм» введите ячейки «Столбца сумм», перетаскивая левую кнопку мыши от первой до последней ячейки.
Это важно: Обратите внимание, что в этом окне, в отличие от «AMOUNT», сначала задается диапазон суммы, а затем условия. Вы также можете ввести до 127 условий.
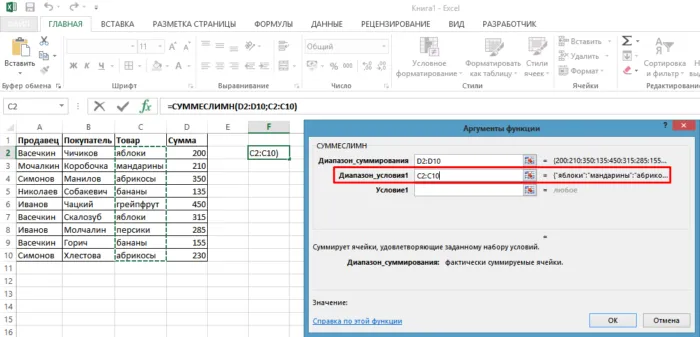
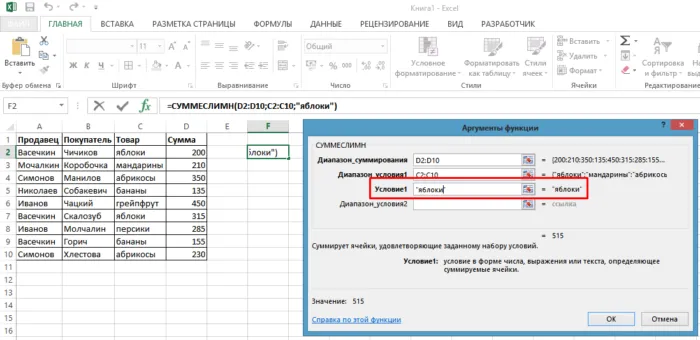
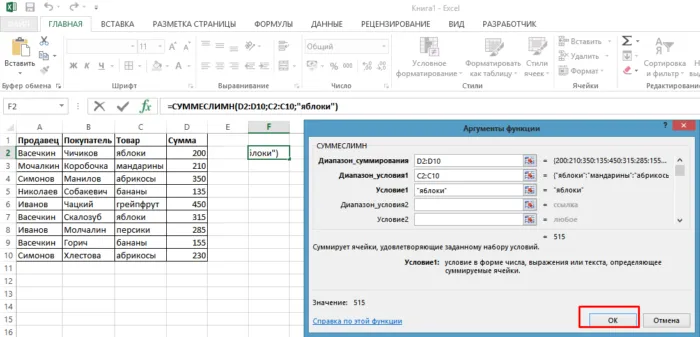
Примечание. Более подробные инструкции можно найти ранее в этой статье.
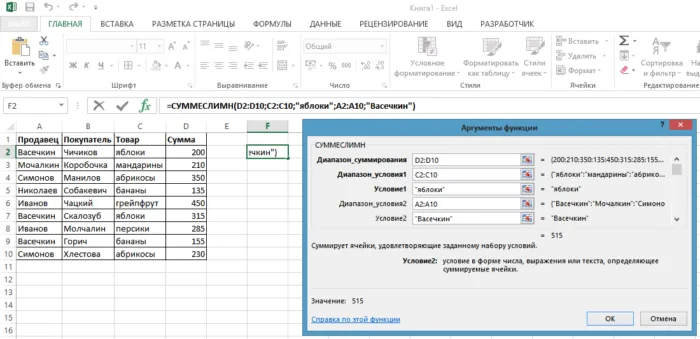
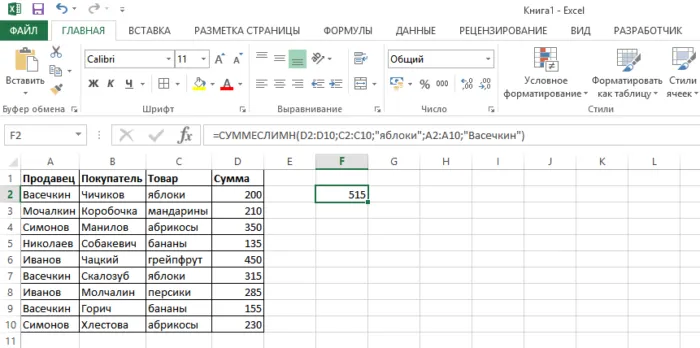
Эту функцию можно ввести и вручную, но это несколько затруднительно из-за множества условий. Для того чтобы программа работала правильно и чтобы вы не тратили время на поиск ошибки в длинной записи, мы рекомендуем вам продолжать использовать действие «fx».
Вы также можете посмотреть инструкции в видео.