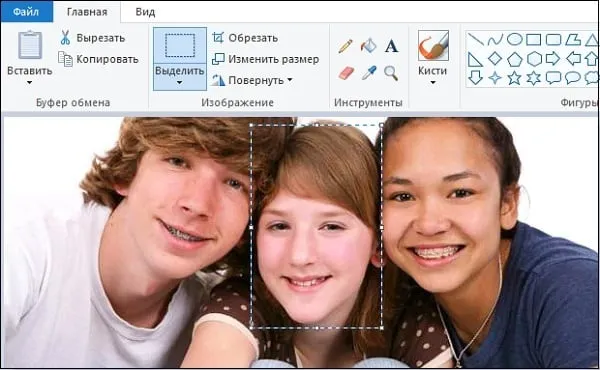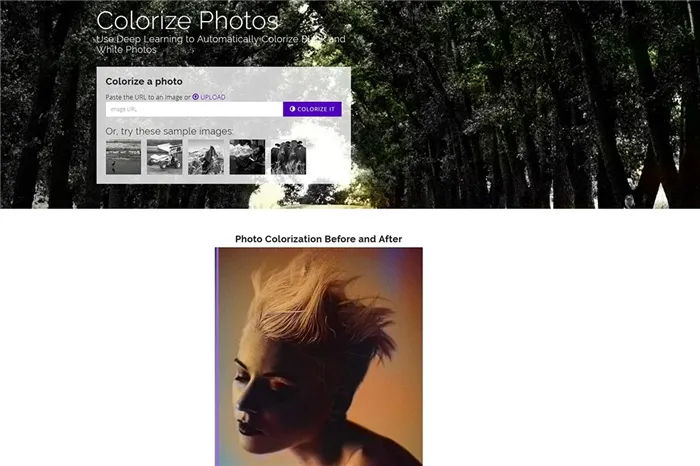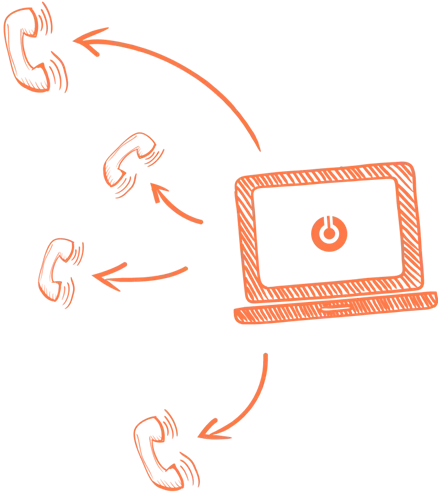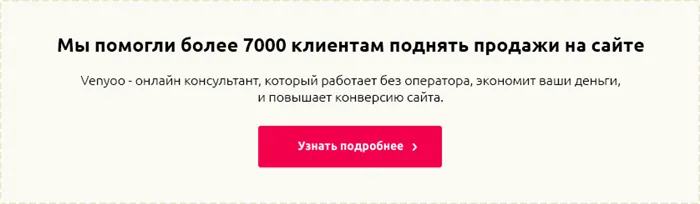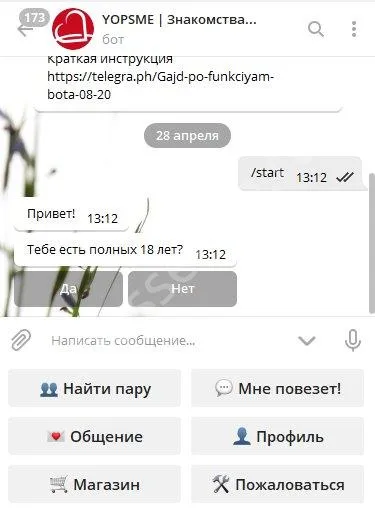Чтобы извлечь конкретный объект из презентации, нужно щелкнуть по нему ПКМ и выбрать в меню пункт «Сохранить как изображение» или «Сохранить медиа как».
Как сохранить слайд из Google Slides как картинку
Если вы когда-либо создавали слайд в Google Slides, который вы хотите использовать в качестве изображения в другой презентации или документе, вы, возможно, задавались вопросом, как сохранить слайды Google в виде изображений.
При создании слайда в Google Slides можно добавлять изображения, текст и другие элементы. Он может стать простой альтернативой более сложным и дорогим вариантам создания информационных бюллетеней и брошюр.
Но после создания файла в Google Slides вам может понадобиться преобразовать его в формат, который легче использовать для печати или публикации на веб-сайте. Один из простых способов сделать это — преобразовать слайд в изображение. К счастью, это можно сделать прямо в Google Slides, что позволяет создать файл JPEG или PNG, который затем можно загрузить на любой нужный вам сайт или сервис.
Как сохранить слайды Google как изображения
- Откройте файл слайдов.
- Выберите слайд, который нужно сохранить как изображение.
- Нажмите на Файл.
- Выберите Загрузить.
- Выберите JPEG или PNG.
Более подробную информацию и изображения этих шагов см. в наших инструкциях.
Приложения для Windows, мобильные приложения, игры — ВСЕ БЕСПЛАТНО, на нашем закрытом Telegram-канале — Подписывайтесь:)
Как скачать слайд Google как картинку
Шаги в этой статье были выполнены с помощью настольной версии приложения Google Slides. Эти шаги показывают, как выбрать слайд из презентации Google Slides и сохранить его как изображение. Обратите внимание, что за один раз можно редактировать только один слайд. Если вы хотите сделать все слайды сразу, вы можете загрузить их в виде файла PowerPoint или PDF, а затем преобразовать этот файл во все изображения.
Шаг 1: Войдите в Google Диск и откройте файл Google Slides, содержащий слайд, который вы хотите сохранить как изображение.
Шаг 2: Выберите слайд, который нужно преобразовать в изображение, из списка слайдов в левой части окна.
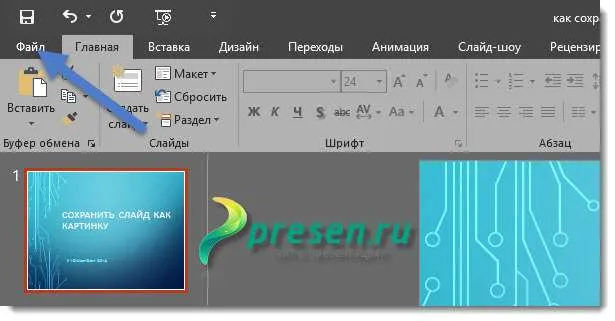
Шаг 3: Щелкните вкладку «Файл» в верхней части окна.
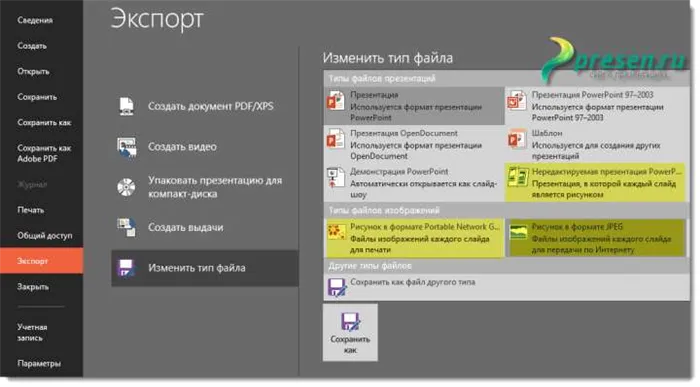
Шаг 4: Выберите вариант «Загрузить как», затем выберите вариант изображения JPEG или PNG.
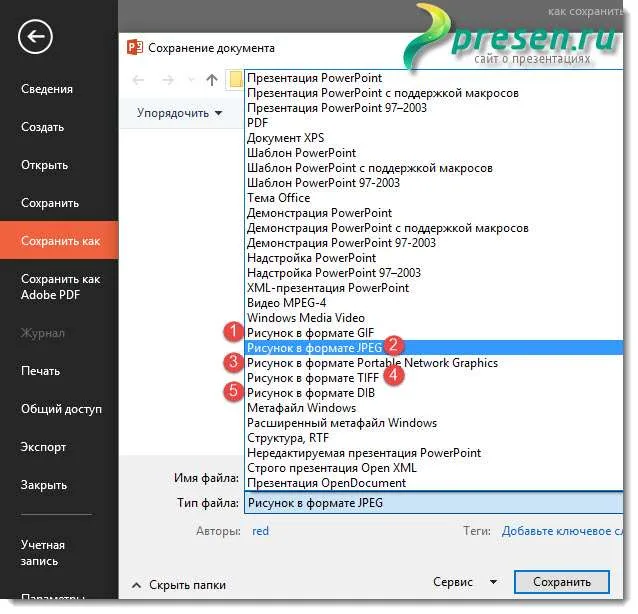
Затем файл изображения загружается на ваш компьютер, где вы можете делать с ним все, что захотите. Обратите внимание, что исходный слайд остается в исходном файле презентации.
Загруженный файл изображения можно использовать или редактировать как любой другой тип файла изображения, независимо от того, выбрали ли вы опцию JPEG или PNG. Так, например, если вы хотите использовать этот слайд в документе, вы можете просто вставить его как изображение.
Поскольку Google Slides сохраняет в виде изображения только текущий слайд, вам придется повторить этот процесс для каждого дополнительного слайда в презентации, который вы хотите преобразовать в изображение.
Приложения для Windows, мобильные приложения, игры — ВСЕ БЕСПЛАТНО, на нашем закрытом Telegram-канале — Подписывайтесь:)
К сожалению, этот метод работает не со всеми форматами, например, устаревшая презентация PPT не может быть распакована таким способом.
Для сохранения используйте последовательность команд: Файл — Экспорт — Тип файла (в формате изображения. Формат.
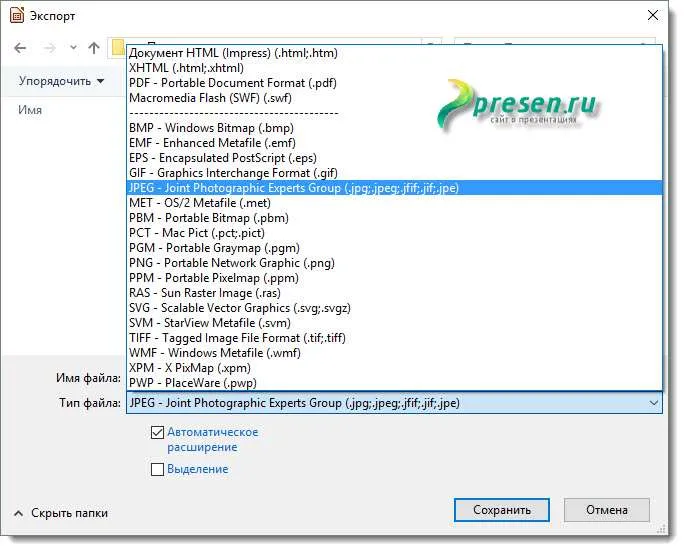
Команды: Файл — Сохранить как. Затем выберите тип файла.
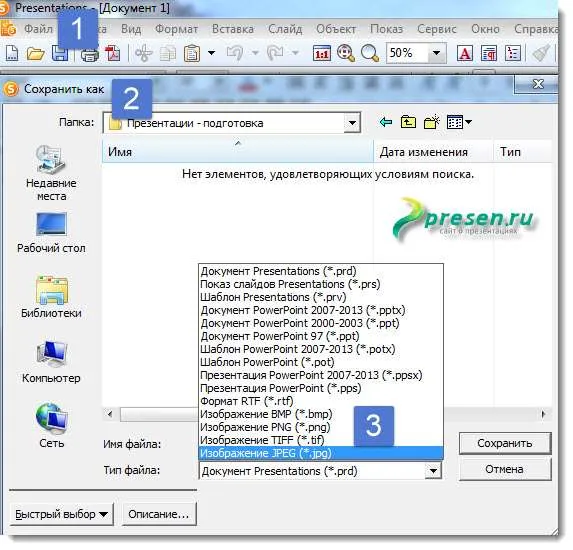
Каждая из рассмотренных программ подготовки презентаций позволяет создать слайд в формате изображения. В качестве альтернативы можно пойти классическим путем и создать скриншоты экрана. Преимущество последнего метода заключается в том, что можно сфотографировать только нужную часть экрана. Однако работать с большим количеством слайдов таким образом довольно утомительно.
Картинки со слайдов онлайн
Google Презентации также позволяют сохранять выбранные слайды в виде изображений. Нет возможности быстро сохранить все слайды.
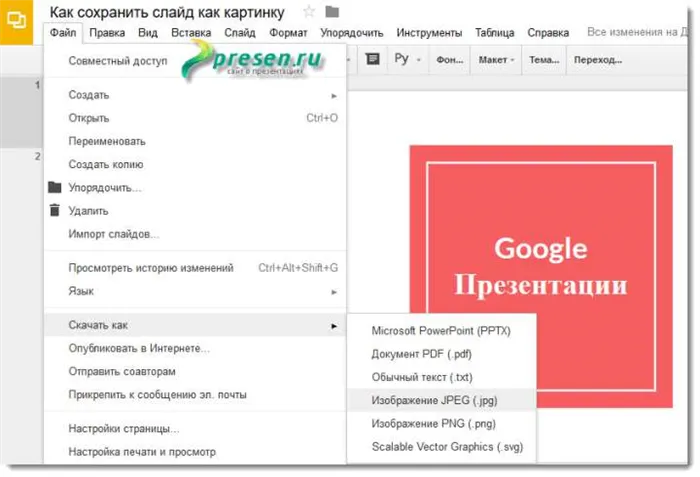
PowerPoint Online не имеет этой функции. Поэтому, чтобы сохранить слайд с изображением, необходимо сначала сделать снимок экрана или загрузить презентацию на компьютер. Сохранение можно выполнить с помощью обычного PowerPoint.
К сожалению, этот метод работает не со всеми форматами, например, устаревшая презентация PPT не может быть распакована таким способом.
Сохранить один объект как изображение
Чтобы сохранить объект как изображение, необходимо сначала выбрать объект для сохранения. В этом примере мы выберем наш заголовок.
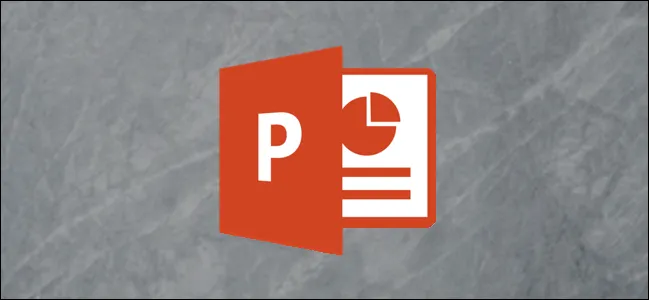
Щелкните правой кнопкой мыши на объекте и в появившемся меню выберите «Сохранить как изображение».
Затем переименуйте файл, выберите нужный тип файла и нажмите «Сохранить».
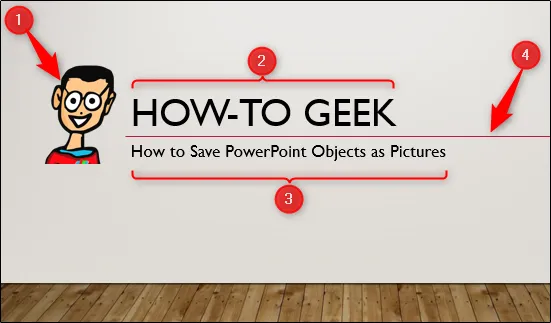
Теперь ваш объект сохранен как изображение! Довольно круто, не так ли? Возможно, сейчас вы задаетесь вопросом, зачем вам это нужно, и это вполне понятно. Как упоминалось ранее, реальная польза будет, если вы хотите сохранить несколько объектов на слайде в виде одного изображения.
Сохранить несколько объектов как одно изображение
Давайте вернемся к нашему примеру со слайдом, чтобы увидеть, как это делается.
Сначала нам нужно выбрать объекты, которые мы хотим сохранить как изображение. Чтобы выделить несколько объектов на слайде, удерживайте нажатой клавишу Ctrl при щелчке на каждом объекте. В этом примере слайда у нас есть четыре объекта, и мы выделим все четыре.
Отныне процесс сохранения объектов в виде изображений такой же, как и раньше. Щелкните правой кнопкой мыши на одном из выделенных объектов, выберите в меню пункт «Сохранить как изображение», дайте имя файлу, выберите тип файла и нажмите кнопку «Сохранить». Теперь у вас есть изображение всех выбранных объектов!
Например, давайте посмотрим, как выглядит картинка при использовании в Word.

Это хорошо работает, если вам не нужен фон слайда PowerPoint на картинке, но в этом случае вы можете просто сохранить весь слайд как картинку.
Сохранить весь слайд как изображение
В режиме Обычный вид в левой панели выберите слайд, который нужно сохранить как изображение. В этом примере мы выбираем слайд 1.
Теперь выберите вкладку «Файл».
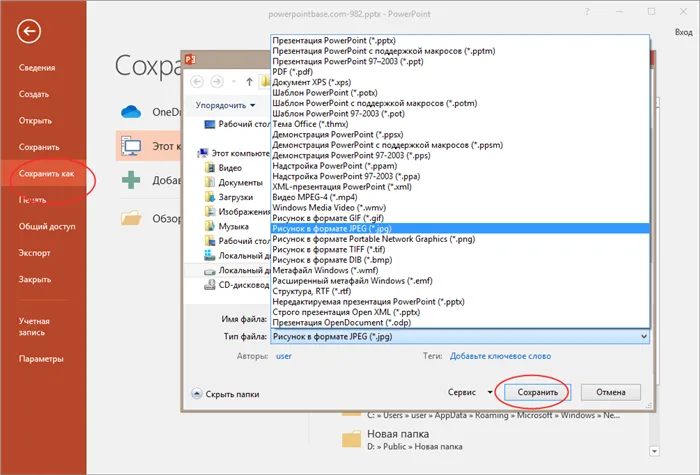
Нажмите кнопку «Сохранить как».
Выберите место, где вы хотите сохранить файл, дайте ему имя, а затем выберите тип файла изображения. В данном примере мы выбираем формат .png.
Когда вы закончите, нажмите на кнопку «Сохранить», после чего появится новое окно. Здесь вы можете выбрать, хотите ли вы сохранить все слайды или только выбранный слайд в виде изображения. Мы выбираем «Только этот».
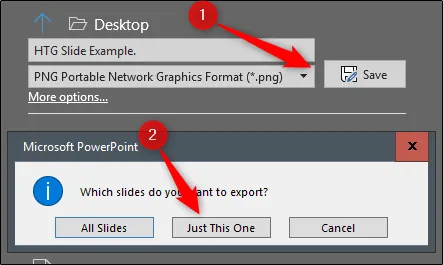
Выбранный слайд теперь сохранен как изображение! Ниже приведен пример того, как он будет выглядеть, если вставить его в Word.

Независимо от того, где вы хотите использовать изображение, благодаря этому методу оно будет выглядеть чистым и профессиональным.
Отныне процесс сохранения объектов в виде изображений такой же, как и раньше. Щелкните правой кнопкой мыши на одном из выделенных объектов, выберите в меню пункт «Сохранить как изображение», дайте имя файлу, выберите тип файла и нажмите кнопку «Сохранить». Теперь у вас есть изображение всех выбранных объектов!
Universal Extractor
Наконец, для извлечения содержимого из файлов презентаций можно использовать утилиты сторонних производителей, такие как Universal Extractor.
Программа действует как универсальный экстрактор, распознает тип файла и извлекает содержимое, насколько это возможно, в оригинальном формате.
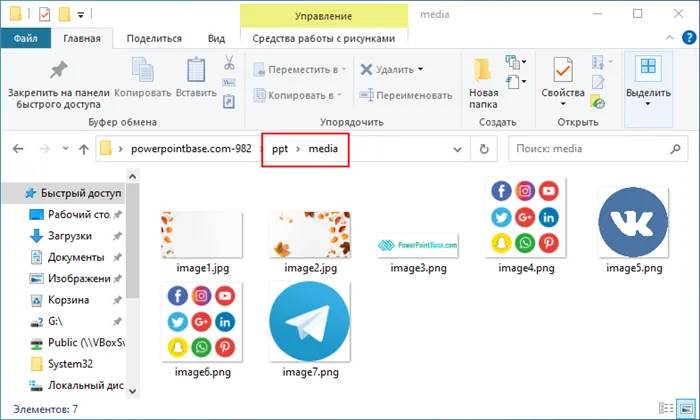
Universal Extractor не работает с форматом PPTЧтобы извлечь файлы из презентации в этом формате, необходимо сначала преобразовать ее в PPTX.
Это хорошо работает, если вам не нужен фон слайда PowerPoint на картинке, но в этом случае вы можете просто сохранить весь слайд как картинку.
Как Сохранить PowerPoint Слайды в виде JPEG Картинок — Урок за 60 Секунд
Иногда вам нужно сохранить презентацию PowerPoint в виде простых слайдов в формате jpg, чтобы вы могли использовать их на любом устройстве. Вы можете работать с ними онлайн или с любым другим программным обеспечением, которое не поддерживает формат PowerPoint pptx.
У нас также есть полезное дополнение к этому курсу. Скачайте нашу бесплатную электронную книгу: Полное руководство по великим презентациям. Загрузите его, прежде чем читать дальше.
Примечание: В этом уроке мы будем использовать шаблон презентации Simphony. Вы можете скачать отличные шаблоны презентаций PowerPoint из Envato Elements или GraphicRiver. Чтобы узнать больше о замечательных шаблонах PowerPoint, ознакомьтесь с нашей статьей: 17+ лучших дизайнерских шаблонов для PowerPoint.
Как Сохранить PowerPoint Слайды в формате JPEG
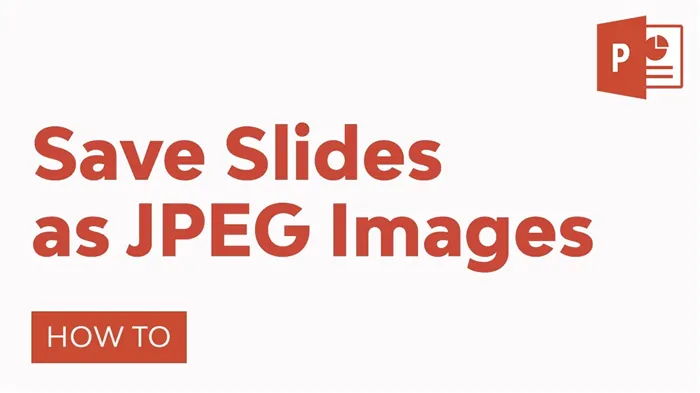
Примечание: Посмотрите этот короткий видеоурок или следуйте видеоописанию ниже.
1. Сохраните PowrPoint Слайды в JPEG
Откройте вкладку Файл. Я выбираю опцию «Экспорт», а затем нажимаю «Изменить тип файла». Теперь я нажимаю кнопку Сохранить как.
Файл и выберите опцию Экспорт.
2. Используйте Сжатие для Размера Файла
Теперь выберите папку для сохранения и задайте имя файла. Чтобы сэкономить место, нажмите на Инструменты и выберите Сжать изображения. Убедитесь, что активирована опция Удалить обрезанные области изображения. Затем выберите Разрешение экрана, чтобы уменьшить размер изображений.
Выберите Разрешение экрана, чтобы уменьшить размер файлов.
Это сделает изображения меньше, поэтому получаемые файлы JPEG будут менее объемными.
3. Сохраните Конвертированный Файл
Теперь нажмите кнопку Сохранить. Перейдите в каталог, где мы сохранили нашу презентацию, и вы увидите файл JPEG для каждого слайда вашей презентации.
4. Поделитесь Вашей Конвертированной Презентацией
Теперь вы можете отправить эти файлы на любое устройство, которое может читать формат JPEG, чтобы отобразить на нем презентацию. Это простая возможность экспорта, которая позволяет работать с презентацией независимо от устройства или программного обеспечения.