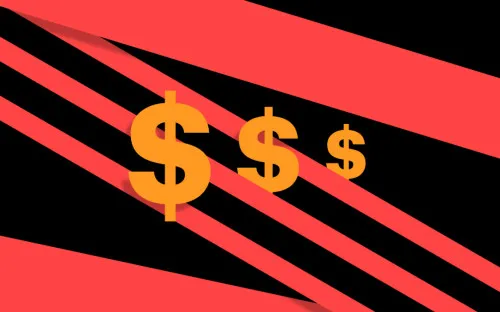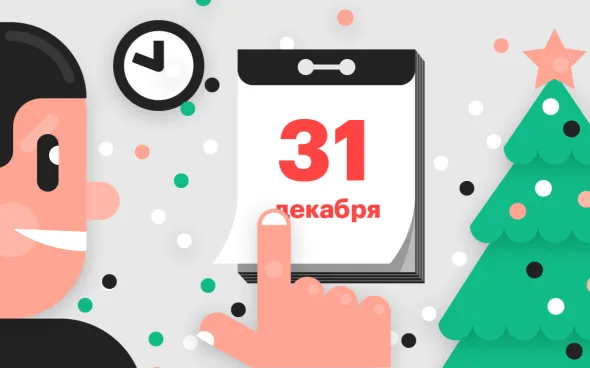Google Spreadsheets — это мощное бесплатное решение для работы с электронными таблицами, представленное компанией Google в составе Google Docs в 2005 году:
Как объединить ячейки в Google Таблицах с Как создать таблицу в WordPress
Подготовка Google Spreadsheets — это мощное бесплатное решение для работы с электронными таблицами, представленное компанией Google как часть Google Docs в 2005 году. Облегчает работу с электронными таблицами Обменивайтесь электронными таблицами с легкостью, объединяйте команды с помощью облачного хранилища и функций живой рабочей группы; хотя электронные таблицы не полностью раскрыты, поскольку они доступны в Excel, это отличный инструмент для базового анализа электронных таблиц (и даже некоторых видов продвинутого анализа). Одной из функций, с которой хорошо справляется Sheets, является управление пользовательскими данными, например, объединение ячеек в рабочем листе.
Слияние данных в ячейках — это то, чем хотел бы овладеть любой серьезный пользователь электронных таблиц, и Google Sheets не является исключением. Источники данных всегда нужно редактировать и упорядочивать, чтобы сделать их полезными, и это часто требует объединения или слияния ячеек. Например, если у вас есть электронная таблица, в которой имя и фамилия находятся в разных столбцах, вам может понадобиться столбец, содержащий полное имя каждого человека. Вы можете использовать команду join With для объединения двух столбцов вместе, чтобы объединить их информацию в другом столбце. Все, что вам нужно для объединения ячеек, — это две (или более) ячейки, содержащие данные, и целевая ячейка, в которой будут отображаться объединенные данные.
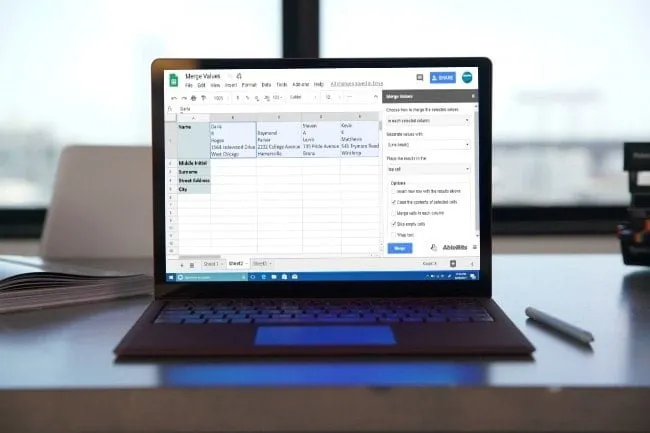
Как объединить ячейки в Google Таблицах
Он синхронизируется с вашей электронной почтой и легко доступен через браузер. Google Электронные таблицы — это самый простой способ избавиться от MS Excel, но работа с ячейками может быть сложной. Допустим, вам нужно объединить две ячейки, т.е. объединить две ячейки в электронной таблице так, чтобы они стали одной ячейкой, содержащей обе, и отдельными ячейками ниже. Как мы можем это сделать?
Войдите в Google Docs, откройте «Документы» и выберите «Лист». Вы можете либо работать с существующим рабочим листом, либо просто щелкнуть по файлу и создать новый рабочий лист.
Вы можете написать записи с заголовком и множеством других значений под ним, а можете следовать подходу, описанному в этой статье.
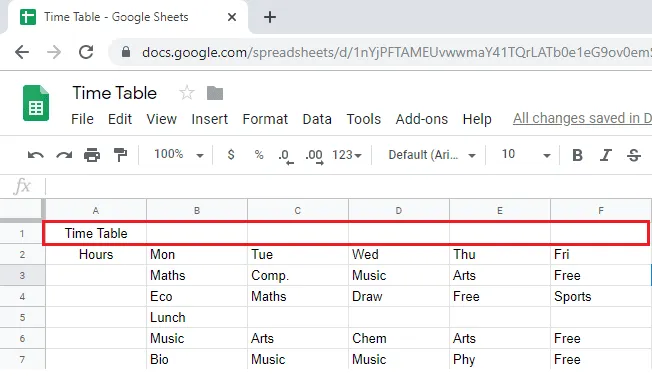
слить
Это можно изменить, выбрав на панели инструментов пункт Формат и переместив указатель мыши на опцию Объединить ячейки. Вы можете решить, хотите ли вы объединить все ячейки или сделать это горизонтально или вертикально. Существует также возможность разгруппировать каждую ячейку, о чем я расскажу позже.
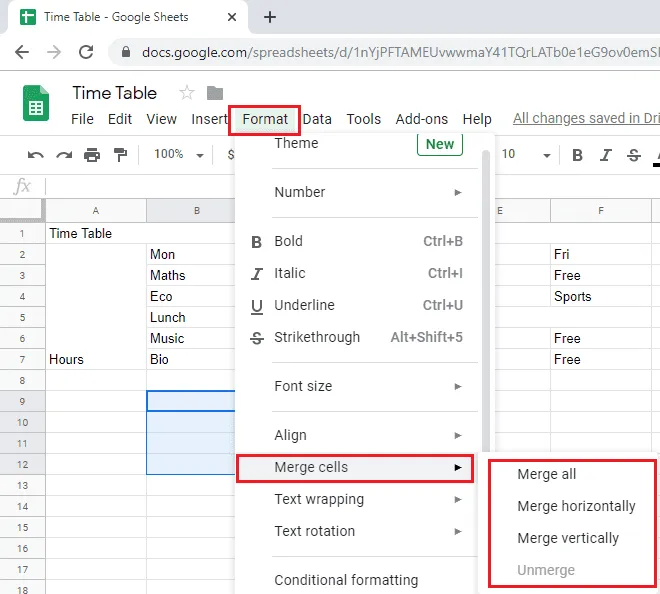
Слить все
Это функция для объединения нескольких ячеек, которые могут быть горизонтальными, вертикальными или и теми, и другими. Это можно сделать с несколькими ячейками, но обычно с одним значением. Таким образом, если вы попытаетесь выделить ячейки со значениями в одной ячейке, объединенные ячейки сохранят только значение в левом верхнем углу, а данные в остальных ячейках будут удалены.
Чтобы объединить ячейки, просто выделите их и перейдите к пункту Формат на верхней панели инструментов. По умолчанию эта опция отключена, если вы не выделите более одной ячейки. Затем просто нажмите Объединить ячейки, а затем Объединить все. Это расширит вашу ячейку и объединит все ячейки, подпадающие под этот параметр.
слияние по горизонтали
Это приведет к объединению всех горизонтально выровненных ячеек. Если речь идет только об одной горизонтальной оси, то вместо объединения всех можно использовать объединение по горизонтали. Если это более одной горизонтальной ячейки, то значения самой левой ячейки по-прежнему хранятся в отдельных горизонтальных ячейках.
слияние по вертикали
Ячейки размещаются в вертикальной ячейке с сохранением только значения в верхней части. Вы можете легко манипулировать данными, если захотите разделить ячейки по вертикали. Опции Объединить все и Объединить по вертикали делают то же самое, когда есть только один столбец. Если их несколько, выберите Объединить по вертикали, чтобы сохранить только те значения, которые находятся сверху.
Разъединить
Что если вы хотите снова разделить ячейки, а не объединить их? Всегда есть возможность добавить больше данных в объединенные ячейки; вы можете вернуться назад с помощью опции Разделить.
Текст не идеально выровнен?
Возможно, что при объединении значение/текст перемещается на одну сторону ячейки. В нашем случае, например, текст таблицы времени перемещается в крайнее левое положение при объединении всех ячеек. Для вертикально объединенных часов текст автоматически перемещается в нижнюю часть.
Оба текста на самом деле должны находиться посередине. Для этого используйте опцию Выравнивание.
Просто щелкните ячейку, в нашем случае таблицу времени, щелкните Формат, перейдите к Выравниванию и выберите Центр. Это выровняет текст по центру, что улучшит его форматирование. В случае с часами нам нужно указать центр и середину, чтобы текст поместился точно посередине ячейки.
заключительные слова
Слияние — это простая и функциональная опция, когда вы привыкнете к ней. Это поможет вам лучше организовать данные в электронной таблице, а также облегчит их использование в других местах. Если вы работаете именно с электронными таблицами, есть несколько вариантов. Хотя WordPress дает вам гибкость, онлайн-опции также очень удобны. Как насчет дополнительных функций, таких как настройки и ограничения на ответ?
Помогло ли это? Если вы хотите узнать больше об этих настройках Google Spreadsheet, пишите в комментариях.
Google Spreadsheets — это мощное бесплатное решение для работы с электронными таблицами, представленное компанией Google в составе Google Docs в 2005 году:
Как в Гугл Таблицах объединить ячейки, строки или столбцы
Электронные таблицы Google — это удобный инструмент, если вы не хотите использовать Microsoft Excel из-за его дороговизны или сложности. Электронными таблицами Google можно обмениваться — добавляя или редактируя данные. Одним из достоинств этого инструмента является его удобный интерфейс, но иногда он может быть запутанным. В этой статье мы объясним, как объединить ячейки в Google Spreadsheets.
При работе с документами обычно требуется объединить именно строки. Давайте рассмотрим, как это сделать в электронной таблице Google.
Выберите строки, которые необходимо объединить. Вы можете выбрать отдельные ячейки в этих рядах (строго последовательно) или целые ряды. Чтобы выделить все ряды, нажмите левую кнопку мыши на одном из номеров ряда и переместите указатель мыши на другой ряд.

Нажмите на опцию Формат в верхнем меню. Выберите Объединить ячейки, а затем выберите нужный вариант. Чтобы объединить строки, нажмите «Вертикальное объединение».
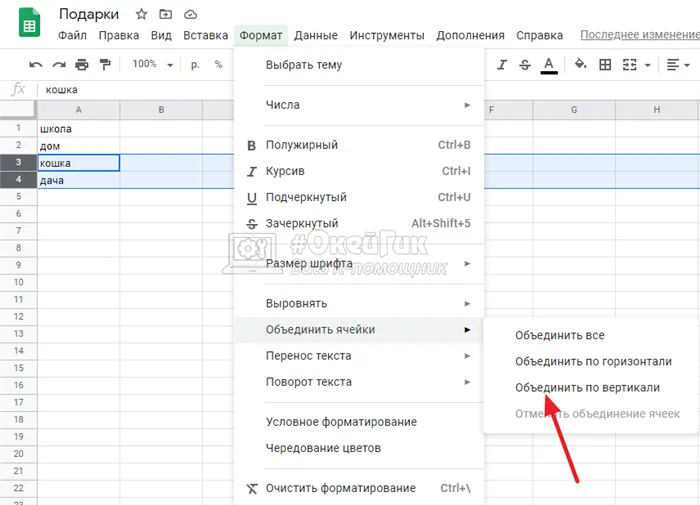
Появится окно с предупреждением о том, что все данные будут удалены, если левая верхняя ячейка не единственная, заполненная данными. Сохранятся только данные из левой верхней ячейки. Нажмите OK, чтобы завершить объединение.
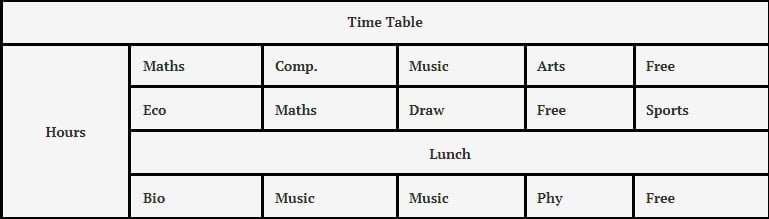
Выбранные ранее строки теперь становятся одной строкой.
Как объединить столбцы в Гугл Таблицах
Рассмотрите возможность работы с колонками в электронных таблицах Google. Принцип не сильно отличается от описанного выше для рядов.
Чтобы объединить столбцы в электронных таблицах Google, которые находятся рядом друг с другом, выберите столбцы. Можно выбрать отдельные соседние ячейки столбца или весь столбец.
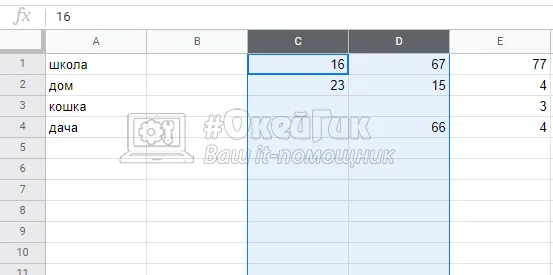
Затем в верхнем меню выберите Формат — Объединить ячейки — Горизонтальное объединение.

При объединении столбцов будут сохранены данные только из левой верхней ячейки. Электронная таблица Google сообщит вам об этом. Нажмите OK, когда все будет готово.
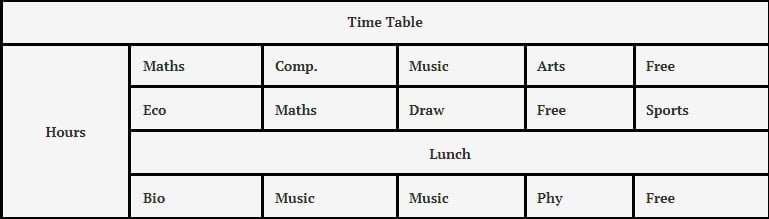
Слияние столбцов или строк не изменяет их нумерацию. Например, если объединяемые строки изначально были пронумерованы 2 и 3, то после объединения они останутся такими, а строки с другими номерами не изменят своих названий.
Как объединить ячейки в Гугл Таблицах
В качестве последнего пункта рассмотрим объединение нескольких ячеек в одну в электронных таблицах Google.
Чтобы объединить несколько клеток в одну, они должны находиться в непосредственной близости друг от друга.
Выберите нужные ячейки, удерживая левую кнопку мыши на ячейке и перетаскивая ее так, чтобы она охватывала все нужные ячейки.
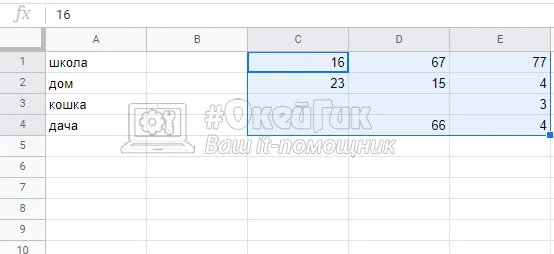
Вверху нажмите «Формат» — «Объединить ячейки» — «Объединить все».

Подтвердите «OK», после чего будут объединены только данные из верхней левой ячейки.
Объединенные ячейки будут отображаться как одна ячейка.
Похожие статьи
Как добавить фото с компьютера в Instagram
Как очистить кэш в Яндекс Браузере
Как добавить ярлык в Word: местоположение, документ, текст
#Okeygeek © 2022 Okeygeek — это сайт для людей, которые интересуются компьютерными технологиями и хотят знать немного больше, чем обычный пользователь.
Несанкционированное использование материалов на этом сайте запрещено законом об авторском праве. При использовании материалов этого сайта ссылка на него обязательна. Политика использования файлов cookie Политика использования файлов cookie
Данный сайт использует файлы cookie и аналогичные технологии для улучшения работы и эффективности сайта. Для получения дополнительной информации об использовании файлов cookie на этом сайте, пожалуйста, ознакомьтесь с нашей Политикой использования файлов cookie и аналогичных технологий. Используя этот сайт, вы соглашаетесь на хранение и использование файлов cookie на вашем устройстве, а также на использование аналогичных технологий для улучшения вашего опыта работы с этим сайтом.