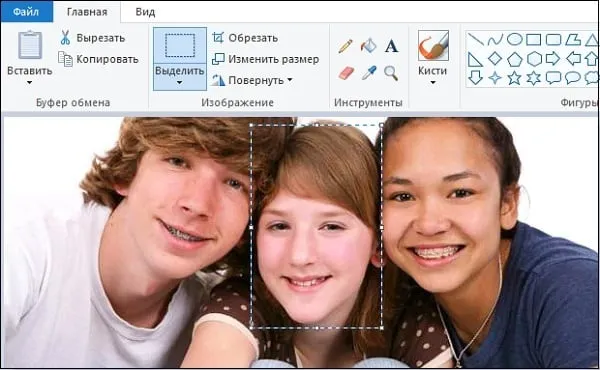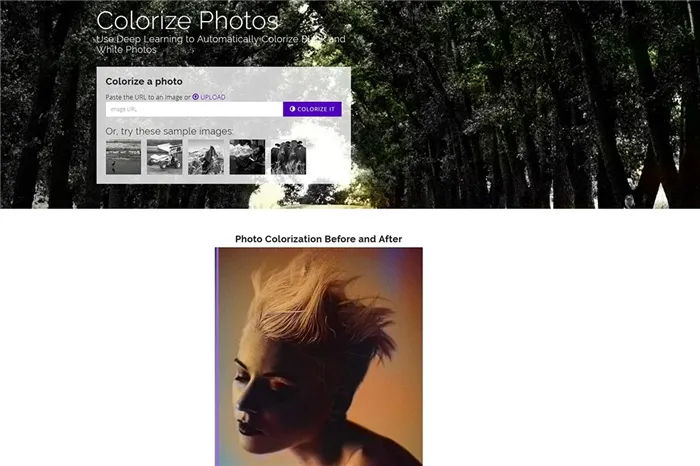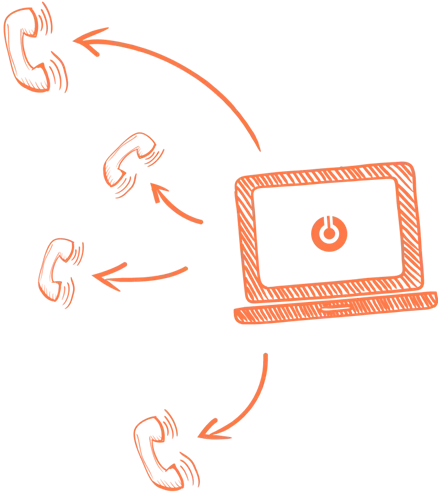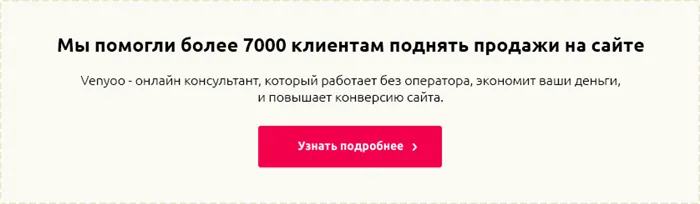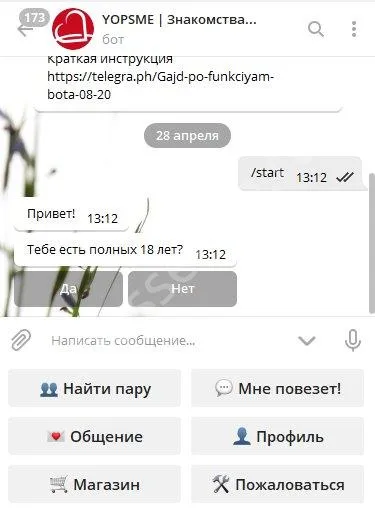Субтитры на YouTube, крупнейшем видеосайте, — это тексты, сопровождающие видеоконтент. Они могут быть на языке оригинала или переведены на иностранный язык, чтобы пользователи из других стран могли видеть и понимать содержание. Они могут быть копиями или дополнениями к изображениям на экране.
Создаем и добавляем субтитры к видео на Ютубе
Видео со звуком индексируются в поисковых системах только по названию. Однако, добавляя субтитры к видео на YouTube, система может выделить ключевые слова и учесть то, что важно для продвижения вашего канала. Увеличение числа подписчиков может быть в ущерб иностранным или плохо слышащим слушателям, которые лучше понимают письменную речь, чем аудио. Иногда субтитры могут подчеркнуть или придать выразительность происходящему в видео.
Существует три типа, которые могут быть созданы различными способами:
- полный — накладывается на видео при его создании и не может быть изменен,
- ручной — созданный вручную автором, точная копия того, о чем говорится в видео,
- автоматические — создаются YouTube с учетом звуковой дорожки видео.
Мы не будем рассматривать вопрос о том, как добавить полные субтитры к видео на YouTube. Пользователи могут самостоятельно добавлять субтитры к последним двум, причем наиболее качественные субтитры ручные, так как в автоматическом режиме речь может искажаться. Наиболее часто используется полуавтоматический режим дубляжа.
Чтобы добавить одну из опций, необходимо загрузить видео, открыть настройки «Дополнительно» и нажать на «Новая творческая студия (Beta)» в нижней части страницы:
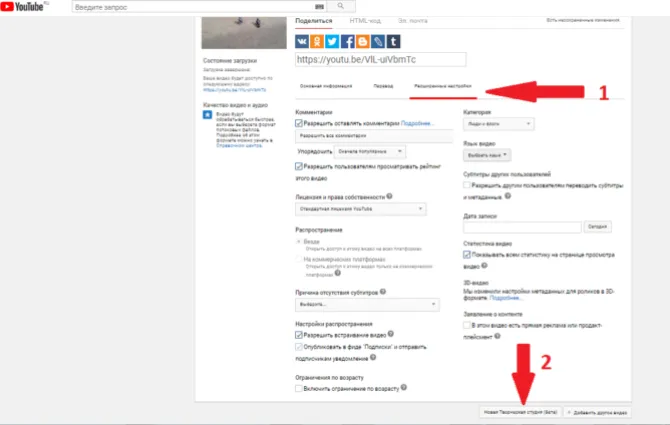
Откроется вкладка «Канал — Панель управления». Чтобы добавить субтитры YouTube, выберите «Классическая версия» в колонке меню слева внизу, затем среди причин выберите «Другое», отправьте сообщение и перейдите в студию.
Как добавить субтитры на языке видео
Они могут быть введены автоматически или вручную, если видео на русском, основных европейских языках, японском или корейском. Для установки выполните следующие действия:
- Откройте «Менеджер видео» слева, выбрав подраздел «Видео»,
- Нажмите кнопку «Редактировать» в правой части видео, загруженного на YouTube,
- Выберите «Субтитры» во всплывающем меню,
- Выберите «Субтитры» во всплывающем меню.
Затем нажмите синюю кнопку «Добавить новые субтитры» с правой стороны, снова выберите язык и укажите, как вы хотите создать субтитры:
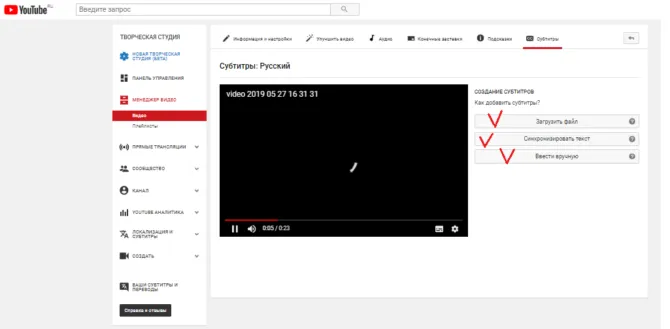
Выберите метод создания субтитров.
Существует несколько способов создания субтитров. Вы можете наложить текст на загруженный файл, но это требует специального программного обеспечения и навыков. Самый простой способ — синхронизировать и вручную настроить пояснительный текст.
При нажатии на кнопку «Синхронизировать текст» появляется поле для создания надписи. Видео прокручивается до тех пор, пока больше не потребуется ввод текста. Затем на изображение наносится текст, который должен появиться в виде текста (фильм автоматически ставится на паузу).
Если синхронизация занимает слишком много времени, рекомендуется контролировать процесс вручную. Это делается нажатием кнопки «Русский (идет синхронизация)». Откроется страница с полем для заполнения слева, записи обрабатываются и сохраняются. Вы также можете прокрутить здесь, если сначала нажмете на кнопку «Ручной ввод».
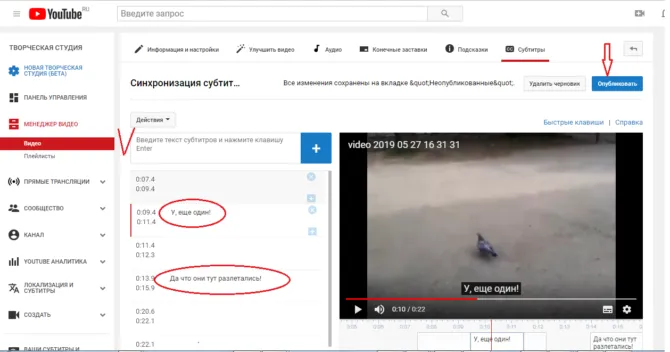
Добавление надписей вручную
Нажмите кнопку «Опубликовать», когда закончите. Кроме того, для видеороликов YouTube, которые уже были размещены, субтитры активируются нажатием на соответствующую кнопку (значок должен быть подчеркнут красным цветом).
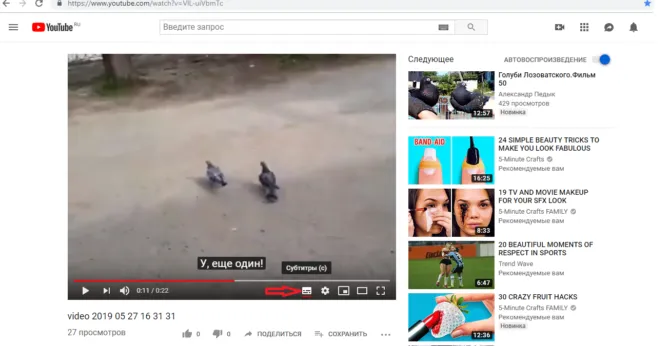
Встраивание в опубликованное видео
Вы можете добавить текст во время редактирования, перейдя к значку настроек («шестеренка») и выбрав «Добавить» вместо «Выключить» в строке «Субтитры».
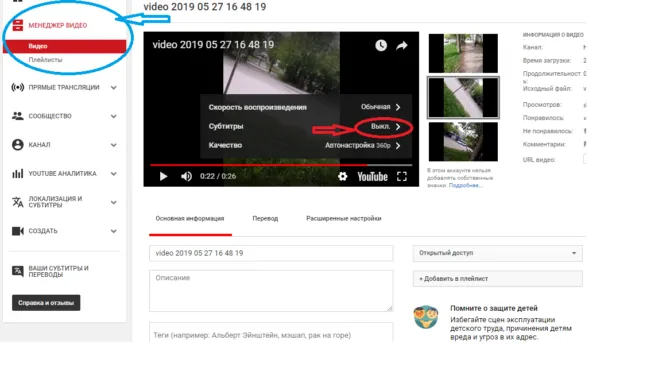
Перейдите к добавлению текстовой части (второй метод).
Следующая надпись создается по схеме, описанной выше.
Как добавить субтитры на иностранном языке
Если требуется перевод, текст добавляется в соответствии со следующими методами
- текст переведен автором и добавлен, как указано выше,
- перевод импортирован из сообщества YouTube.
В последнем случае действуйте следующим образом: Нажмите на «Локализация и субтитры» — «Помощь сообщества» в меню «Творческая студия». Затем скопируйте ссылку, поделитесь ею в социальных сетях и попросите о помощи.
Если перевод не нужен, зайдите в «Менеджер видео», нажмите рядом с видео на «Изменить» — «Субтитры» — «Изменить язык видео» и выберите, например, английский.
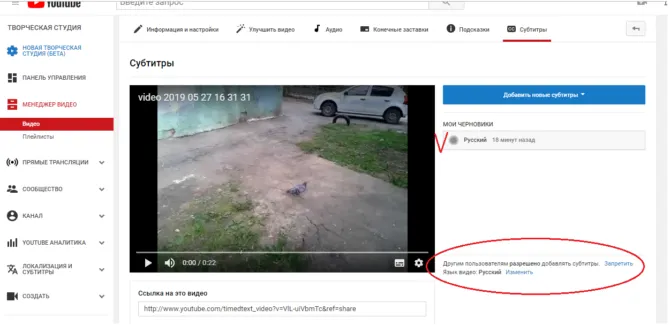
Вы можете изменить русский язык, нажав на кнопку «Изменить» в правом нижнем углу видео.
Во всплывающем окне появится строка, в которую нужно ввести желаемый иностранный язык.
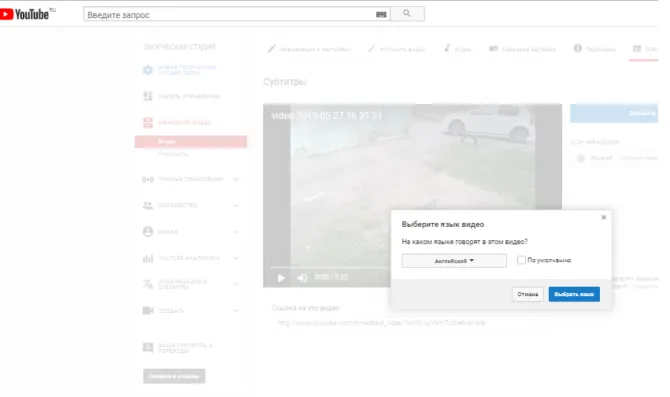
Выберите иностранный язык
Затем создаются субтитры так же, как и для русскоязычного видео.
Текст появляется с правой стороны. При желании вы можете скопировать субтитры с YouTube, выделив их указателем мыши и нажав одновременно комбинацию клавиш «CTRL» + «C» или нажав правую кнопку мыши и выбрав соответствующую команду.
Добавление субтитров к своему видео на YouTube
YouTube предлагает своим пользователям возможность активировать автоматическое создание субтитров для своих видео, но также есть возможность вручную добавлять текстовые фрагменты. В этой статье вы узнаете о самом простом способе добавления текстовых титров к вашим видео и о том, как их редактировать.
Платформа YouTube может автоматически определять язык, используемый в видео, и переводить его в субтитры. Поддерживается около 10 языков, включая русский.
Чтобы активировать эту функцию, выполните следующие действия:
К сожалению, функция распознавания языков на YouTube работает недостаточно хорошо, поэтому автоматические субтитры часто приходится редактировать, чтобы сделать их читабельными и понятными для зрителей. Для этого выполните следующие действия:
-
При нажатии на специальный значок пользователь попадает в специальную область, которая открывается в новой вкладке браузера.

Способ 2: Ручное добавление субтитров
Здесь пользователь работает «с нуля», т.е. вставляет текст полностью самостоятельно, без использования автоматических субтитров, и устанавливает время. Эта процедура более длительная и трудоемкая. Чтобы перейти на вкладку «Ручное добавление», необходимо выполнить следующие действия:
Синхронизация текста субтитров с видео.
Этот метод похож на предыдущую инструкцию, но требует, чтобы текст автоматически синхронизировался с видео. Это означает, что субтитры подстраиваются под временные периоды видео, что экономит время и силы.
Способ 3: Загрузка готовых субтитров
Этот метод предполагает, что вы создали субтитры в сторонней программе, т.е. у вас есть готовый файл со специальным расширением SRT. Для создания файла с этим расширением можно использовать специальные программы, такие как Aegisub, Subtitle Edit, Subtitle Workshop и другие.
Если у пользователя уже есть такой файл, он должен выполнить следующие действия на YouTube:
Текст появляется с правой стороны. При желании вы можете скопировать субтитры с YouTube, выделив их указателем мыши и нажав одновременно комбинацию клавиш «CTRL» + «C» или нажав правую кнопку мыши и выбрав соответствующую команду.
Субтитры в Ютубе: гайд по настройке и отображению
Вы можете отключить субтитры на YouTube во время просмотра видео или выбрать опцию отключения субтитров в ваших клипах. В настройках можно указать, на каком языке должен отображаться перевод.
На YouTube можно удалить субтитры на телефоне или компьютере с помощью кнопки в нижней части страницы. Во время просмотра видео на экране появляется строка с переводом происходящего белым текстом. Функция работает с родным языком зрителя и необходима, когда звук отключен. В других случаях необходимо отключить субтитры.
Способы удаления субтитров из видео:
- Выключите свой смартфон. Нажмите соответствующую кнопку внизу,
- на вашем компьютере с помощью Creative Studio,
- удалить субтитры для всех видео через настройки страницы.
Помимо возможности добавления субтитров, есть также возможность отображения: установить цвет, язык, прозрачность. Если пользователь хочет увидеть весь текст, выберите соответствующую опцию и перейдите к просмотру.
Субтитры на YouTube можно отключить или включить в любое время. Под каждым видео есть кнопка: «Активировать». Вы можете добавлять субтитры к своим видео автоматически, вставлять их вручную или добавлять файл с профессиональным переводом.
При просмотре видео
Вы можете включить субтитры на YouTube при просмотре видеоклипа с мобильного устройства с помощью кнопки Субтитры. Он расположен в нижней части окна видео, рядом с кнопкой: «Настройки».
Чтобы активировать субтитры:
Пользователь может указать, какой язык он предпочитает. Если под видео отображается «Перевод», перевод также появится в субтитрах.
28 сентября 2020 года функция «Помощь сообщества», которая позволяла зрителям предлагать перевод для роликов, была отключена. Этот вариант был необходим, если видео не предлагалось на определенном языке. Теперь только создатель видео может добавить текст, используя один из выбранных вариантов. Автоматический перевод можно использовать только в том случае, если текстовое поле ранее было добавлено на языке оригинала.
Через настройки профиля в YouTube
Через опции «Творческой студии» создатель может включать и выключать субтитры для всех видео. После добавления в модуль отображаются все ранее загруженные видеоклипы и количество языков, на которые они были переведены.
Как отправить текст всех клипов:
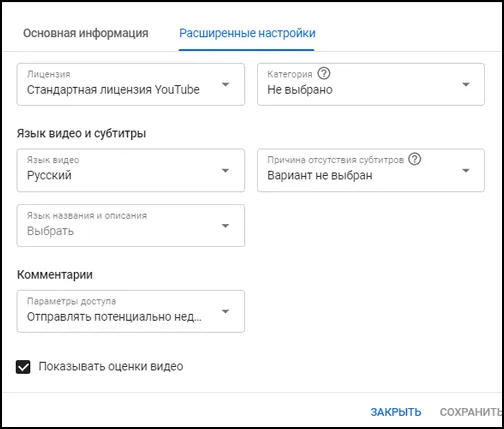
- Откройте YouTube через компьютерную версию.
- Нажмите на значок своего аватара — Творческая студия.
- Ниже: Настройки через значок шестеренки — Загрузить видео.
- Расширенный — Язык и субтитры.
- Выберите нужный язык — Сохранить.
Создав русские субтитры на YouTube, автор может поделиться роликом во всех других социальных сетях.
Если вы хотите прогнать текст через компьютер:
- Перейдите на страницу: «Главная» — Выберите видео.
- Нажмите на значок субтитров — выберите язык.
- Нажмите кнопку «Нажать на видеоклип».
В качестве шаблона появляется черная рамка, а в рамке — белый текст. Настройки экрана можно редактировать, сбрасывать и выбирать новые настройки.